cad角度
我们在使用cad软件进行图纸绘制的时候,经常需要绘制角度,角度显示有时候需要更加精准,这时候就要进行相应的设置,才能够使得角度显示的更加准确,保证我们制图的严谨性。但是,对于刚刚接触cad软件的新手来讲,并不知道怎么修改cad角度的精准度,下边,我们就分享cad角度精准度修改设置的步骤,希望对你有所帮助和启发!
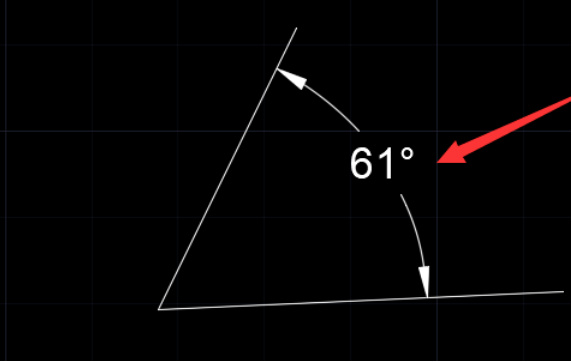
cad角度的精确度怎么调整?
我们在使用cad软件进行图纸绘制的时候,经常需要绘制角度,角度显示有时候需要更加精准,这时候就要进行相应的设置,才能够使得角度显示的更加准确,保证我们制图的严谨性。但是,对于刚刚接触cad软件的新手来讲,并不知道怎么修改cad角度的精准度,下边,我们就分享cad角度精准度修改设置的步骤,希望对你有所帮助和启发!
1、首先,我们打开cad软件,绘制一个简单的角度,作为演示操作。
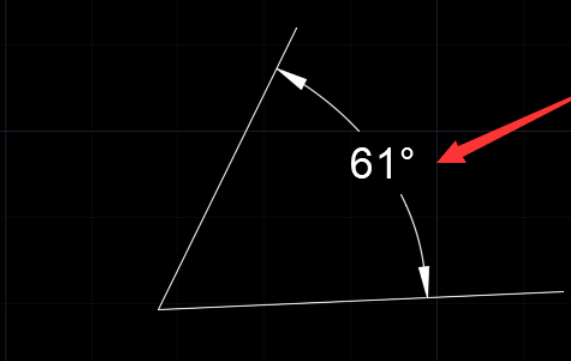
2、随后,我们输入修改命令“d”,点击回车键。
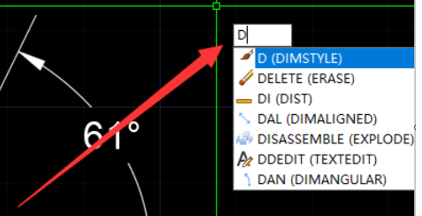
3、我们找到标注样式管理器,默认为当前样式,点击右侧修改。
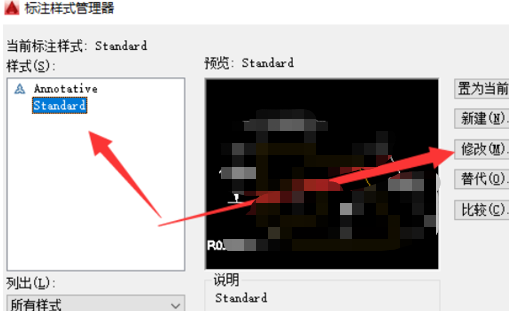
4、进入修改,进入主单位,我们在右下角找到单位精度。
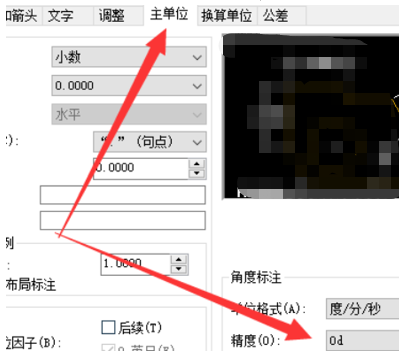
5、在精度的选项中,我们点击下拉窗口,按照我们需要的精确度来选择标注精度。
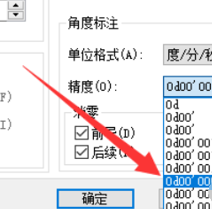
6、完成选择设置之后,点击确定,退出设置。之后,我们角度的精度就被修改成更加精准了。
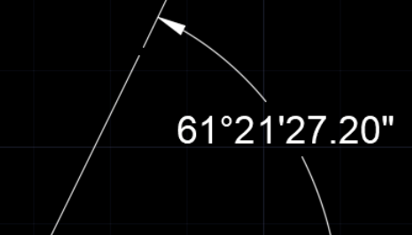
cad角度精准度的调整你学会了吗?是不是并不复杂!其实有时候我们需要调低角度的精准度,也同样是上述的方法,选择标注精准度即可。你掌握了吗?如果还没有的话,赶快操练起来,记住操作过程吧!
文章使用以下硬件型号:联想小新Air15;系统版本:win10;软件版本:AutoCAD2008。
cad角度怎么画
我们在前边学习了cad怎么画直线,本期小编来跟大家分享的是cad角度怎么画的问题。这一问题也是学习cad的基础操作,所以小编建议各位小伙伴们还是都熟练的掌握住吧,下面我们一起来认真的学习画法吧!
1.首先,双击CAD的快捷图标,将电脑上的CAD打开,然后再在菜单里找到绘图里面的直线选项。
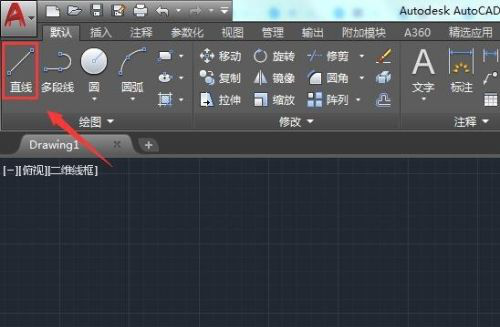
2.然后,选择直线选项在绘图区里我们绘制一条直线。
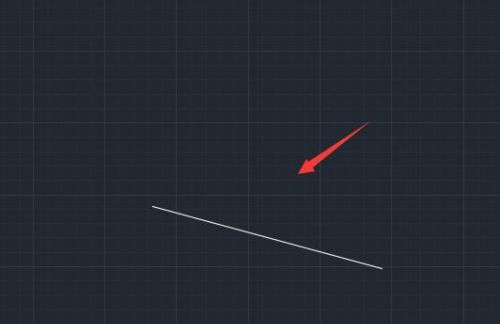
3.接下来,我们绘制好直线之后我们再捕捉直线的两个端点再画出一条重合的直线,然后再在修改里找到旋转。
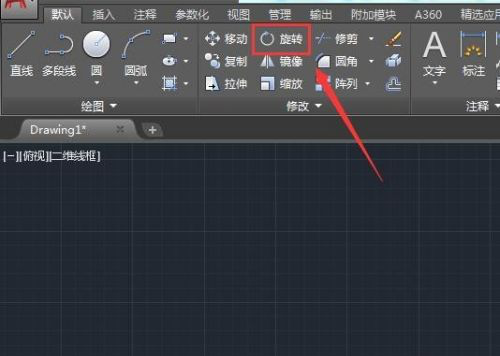
4.点击选择选项使用鼠标左键选择刚刚绘制的一条直线。
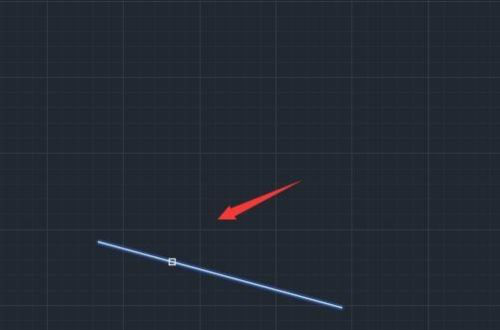
5.然后,选择直线之后按下回车键我们在选择需要旋转的基点。
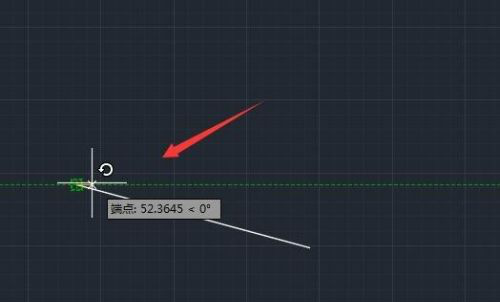
6.选择基点之后再在命令行内输入我们需要的角度。
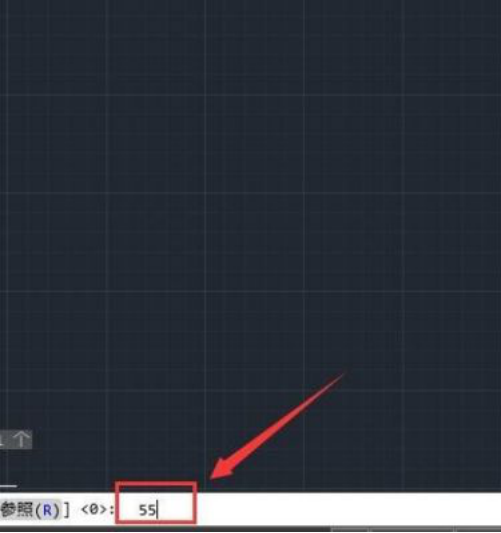
7.最后,我们输入角度之后,我们按下回车键可以看到我们需要的角度就画好了。
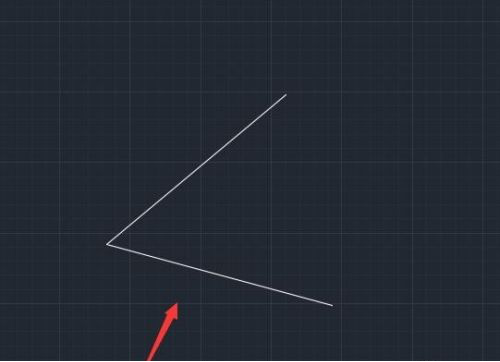
关于cad角度怎么画,上方的7步操作步骤就已经清楚的分享给大家了,并且重点信息也都已经标出来了,大家按照上边的步骤就可以成功的画出来了。光说不做那是假本事,小伙伴们能独立操作完成才是真正的掌握住了。还在等什么呢,赶紧动手实操吧!
本篇文章使用以下硬件型号:联想小新Air15;系统版本:win10;软件版本:Autocad 2019。
