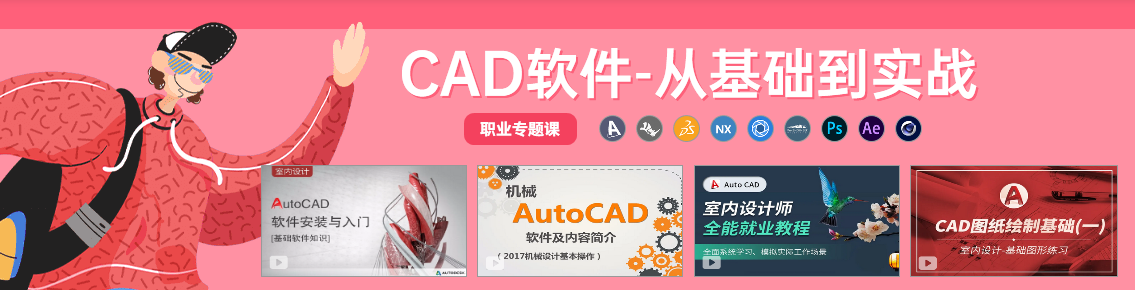cad卡
对于像室内设计及建筑设计师们,CAD使用率非常之高,在工作中经常会遇到一些大型文件需要处理,就像手机存储太多内容反应就会很卡,所以在处理这些大文件时难免会发现屏幕上的画面卡顿,操作等待时间过长等问题。这样就会影响工作进度和效率,遇到卡顿如何进行自救呢?
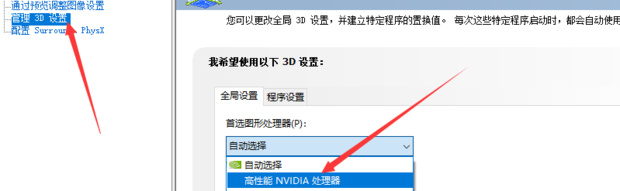
cad很卡顿怎么解决?
我们在日常的画图的时候经常会使用到cad,但是你们是否遇到cad很卡顿的情况呢?近亲不少的小伙伴们遇到了这样的情况,大家都不知道怎么解决,今天我就分享给小伙伴们cad很卡顿怎么解决的具体操作步骤,就在下方,小伙伴们快来看一看!操作以后就解决了卡顿的问题,还在等什么,动起手来吧!
操作步骤如下:
1.点击【工具】标签
首先,我们打开软件,点击上方的【工具】标签,(如下图箭头指向所示)。
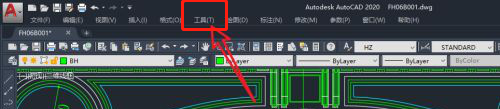
2.选择【选项】功能
选择工具栏中的【选项】功能,(如下图箭头指向所示)。
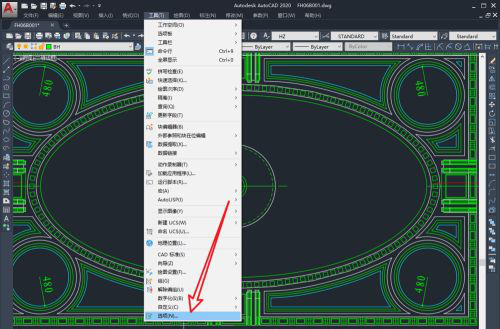
3.切换到【系统】标签
接下来,我们切换到【系统】标签下,(如下图红色箭头指向所示)。
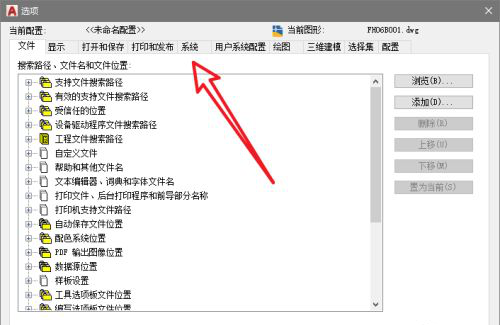
4.点击【图形性能】
然后,我们点击【图形性能】,(如下图红色箭头指向所示)。
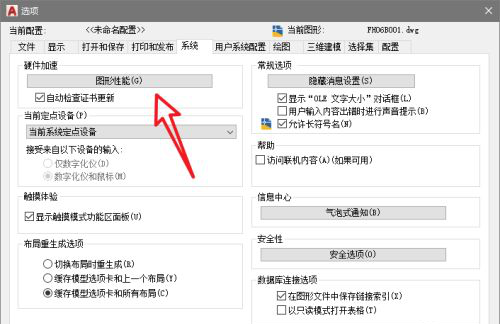
5.打开【硬件加速】
最后,选择打开【硬件加速】即可,(如下图红色箭头指向所示)。
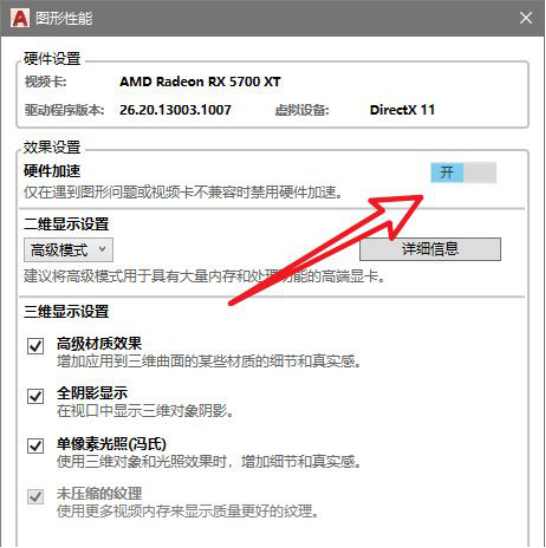
以上的5步操作步骤就是cad很卡顿怎么解决的具体操作步骤,已经详细的给小伙伴们罗列出来了,大家按照以上的操作步骤按步就班的进行操作在画图的时候就不会太卡了,如果想熟练的掌握这个功能的话可以认真的操作一下,以后在工作中在遇到这样的问题就可以轻松的解决了,当你身边的朋友遇到同样的问题你也可以帮助他们啦!
本篇文章使用以下硬件型号:联想小新Air15;系统版本:win10;软件版本: Autocad 2010。
cad卡顿完美解决的方法
对于像室内设计及建筑设计师们,CAD使用率非常之高,在工作中经常会遇到一些大型文件需要处理,就像手机存储太多内容反应就会很卡,所以在处理这些大文件时难免会发现屏幕上的画面卡顿,操作等待时间过长等问题。这样就会影响工作进度和效率,遇到卡顿如何进行自救呢?
方法一:
1、右击电脑桌面空白处,点击显卡控制面板。
2、在管理3D设置里面,全局设置选择高性能显卡,点击应用。
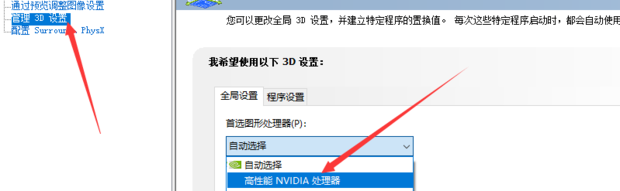
3、打开cad之后,你可直接在右下角点击图标,开启硬件加速。就可以不会再像之前那样卡顿了
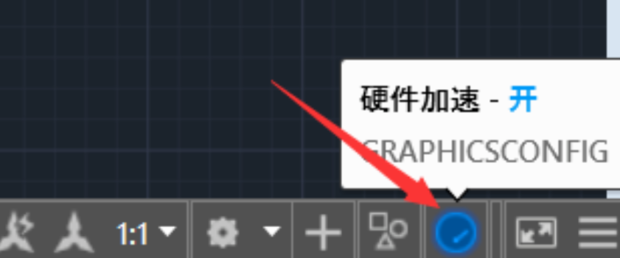
方法二:
1、打开cad文件,选择软件的菜单栏中的文件,选择这下拉菜单中的绘图实用程序。
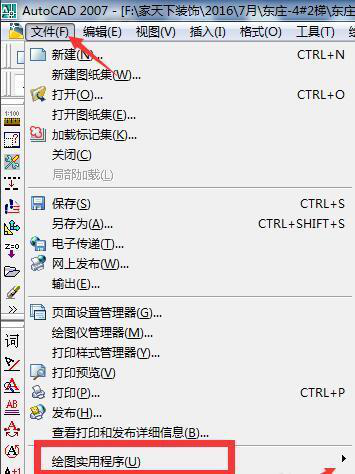
2、选择中他后进入下一级选择清理
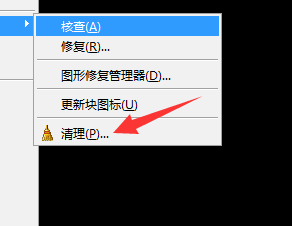
3、这个可保持默认,查看可以清除的对象,点击全部清理
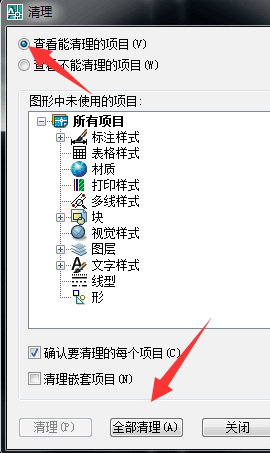
4、会出现再一个提示,点击全部是,就开始清理
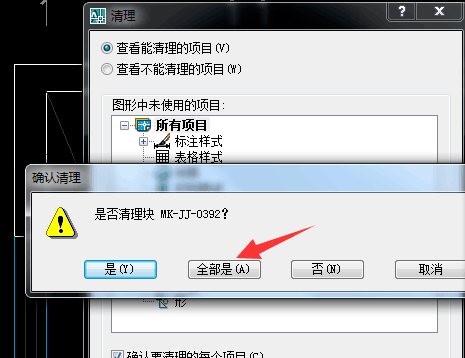
5、清理完这里这个图标还是可以点的,说明清理还没完成,还有垃圾,继续点击全部清理。
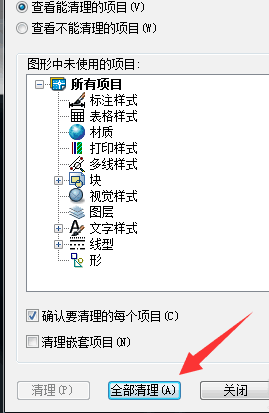
6、清理完成后,全部清理的按钮就显示灰色无法再按了,说明清理完成了,保存一下文件就可以了。大型文件建议多个文档保存,如何分成多个文档请参考《如何把选中对象单独保存一个文件》分成多个文档,地址在文字下方蓝色字体
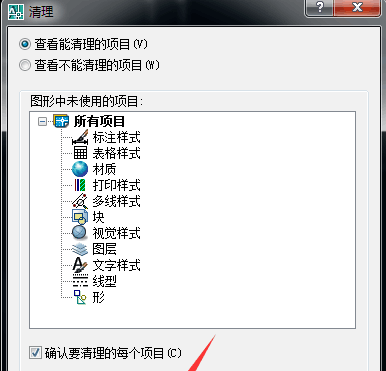
经过以上步骤的操作,卡顿现象得到了有效的解决,如果软件使用过程出现卡顿,也可以像清理手机一样把没用的东西都删除掉,减轻软件的存储负担,如果再遇到卡顿的情况,依照上述的讲解去处理吧,看看效果如何。
本篇文章使用以下硬件型号:联想小新Air15;系统版本:win10;软件版本:AutoCAD(2013)。
打开或保存2016版本cad卡住不动了怎么办?
随着,CAD的版本越来越高,相对要电脑的配置也越来越高,很多破解版CAD的软件有一些小小的问题,时常出现打开CAD后就卡主不动,无法进入正常的画面。我们辛辛苦苦绘制的图纸,难道就因为CAD卡死不能保存以致于我们心血浪费吗?那么,如果遇到cad卡死不动的情况,我们该怎么解决呢?
今天,我们就一起来说一下具体的解决方法,希望可以帮到你们。一起来看看吧!
步骤如下:
1、首先,我们要在桌面上找到CAD的快捷图标;然后,我们单击鼠标【右键】,在右键菜单那里找到【属性】的选项。
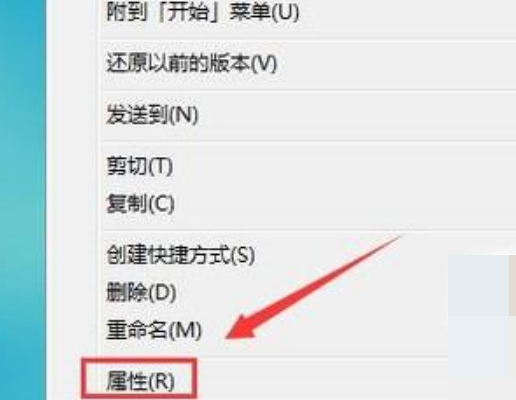
2、打开【属性】后,我们在弹出的对话框内找到【以兼容模式运动这个程序】的选项;然后,我们点击该选项在其内进行设置。
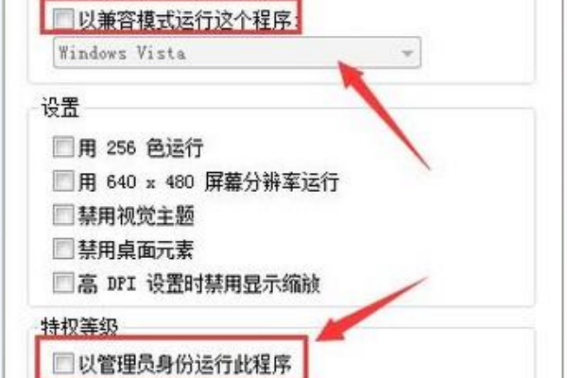
3、设置好之后,我们再在下面找到【更改所有用户的设置】的选项。
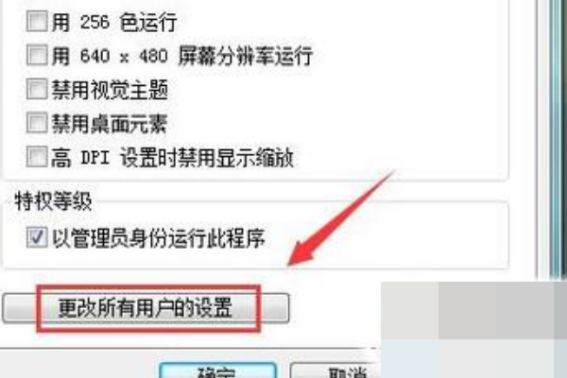
4、下一步,我们点击【更改所有用户】的设置选项;然后,在弹出的对话框内设置。在【以兼容模式运行这个程序】的面前【打勾】;设置好之后点击确定我们的问题就解决了。(如图所示)
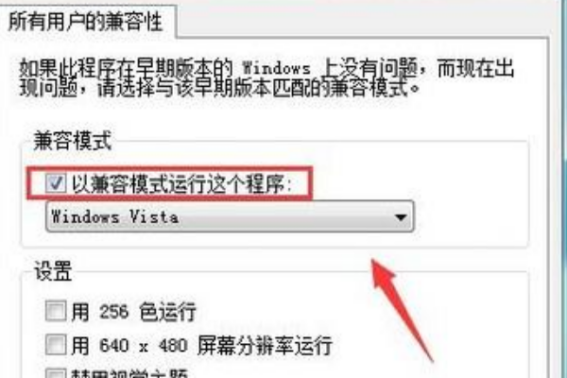
好了,以上就是关于CAD中卡住不动的解决方法了,你们学会了吗?那么,我们今天的分享导致到这里就结束了,感谢你们的观看,我们下期再见吧!
本篇文章使用以下硬件型号:联想小新Air15;系统版本:win10;软件版本:AutoCAD2016。
两种cad卡顿的解决方法
有时候,我们在使用CAD绘图的时候,经常会出现卡顿。这是什么原因呢?其实,CAD之所以卡顿,最大原因是和电脑配置相关。对于一些电脑配置比较低的,或者运行时间较久的用户,总是会遇到CAD运行时出现卡顿的情况,那应该怎么解决这个问题呢?
今天,我分享两种方法,来教大家下面教大家通过几个简单设置,来解决cad卡顿的方法,提升CAD的运行效率。一起来看下吧!
方法一:CAD文件太大导致卡顿
1、【PU】命令
我们都知道,绘制建筑、机械等CAD图纸占用的体积都是不小的,所以在打开图纸时,经常会感觉卡顿不流畅,如果大家有遇到这种问题的话,就可以使用【PU】命令来解决。
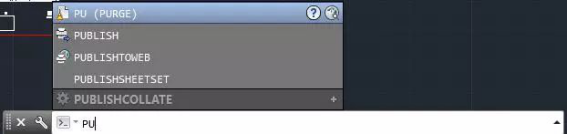
2、全部清理
在电脑上打开CAD编辑软件,将图纸导入软件中,在CAD编辑器命令行中输入【PU】命令,然后选择里面所有需要勾选的内容,接着点击【全部清理】就ok了,一般CAD卡顿都可以通过这个方法解决。
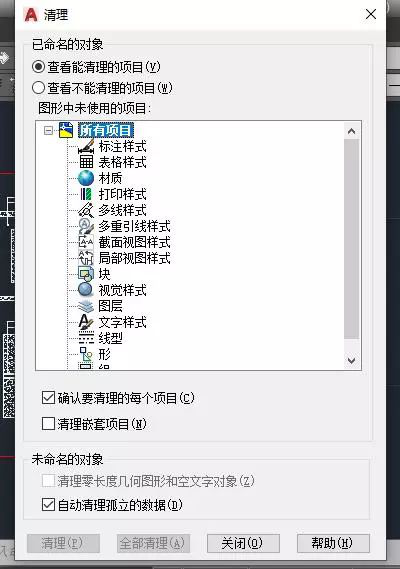
方法二:CAD软件运行卡顿
1、启用硬件加速
这里,我以安装的AutoCAD2018为例,使用硬件加速的方法。打开AutoCAD,输入【OP】命令,按下【回车键】,打开CAD的选项设置对话框;然后,找到【系统】—【图形性能】,将硬件加速勾选上,确定完成设置。
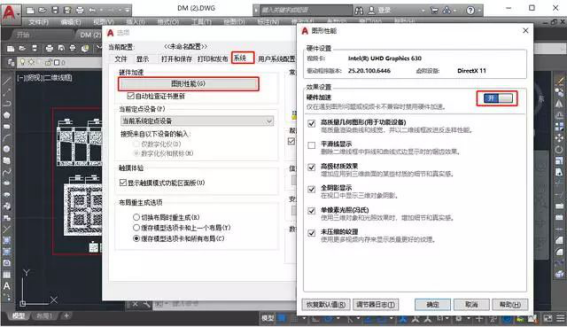
2、禁用开始面板
使用这一步可以帮助我们大幅度提升软件打开速度,打开AutoCAD,然后在命令行中输入【StartMode】命令,按下【回车键】,将值设置为【0】即可。
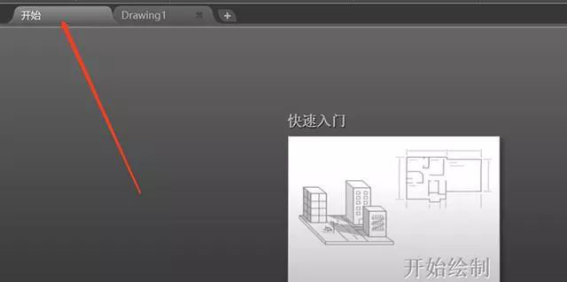
3、禁止无用功能
怎么禁止无用功能呢?打开注册表(按住键盘上的Win+R,输入Regedit,按下回车键),然后,找到下图中的位置。(如图所示)
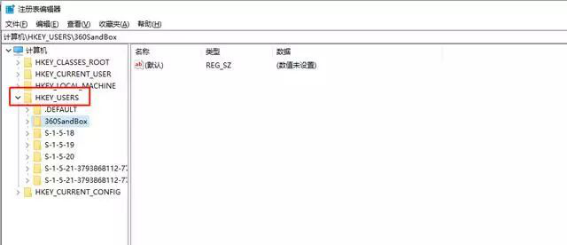
4、接着继续找到如下路径:【Software/Autodesk/AutoCAD/R22.0/ACAD-F001:804/】,然后点击【InfoCenter】,找到【InfoCenterOn】,将数值修改为【0】,保存。继续点击【FileNavExtensions】,找到右侧的【ACPROJECT】和【FTPSites】,分别删除,这样就OK了。
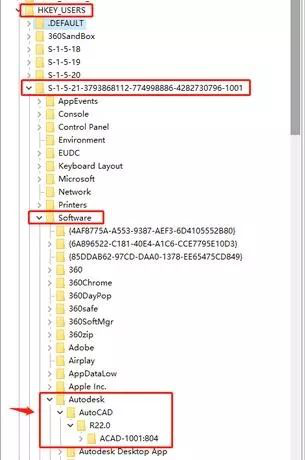
以上就是关于CAD卡顿的解决方法了,你们学会了吗?我们今天就到这里了,下期再见吧!
本篇文章使用以下硬件型号:联想小新Air15;系统版本:win10;软件版本:AutoCAD2018。