cad楼梯
我们在绘制建筑图纸的时候,肯定会涉及到楼梯的绘制,很多新手不太了解如何画cad楼梯,下边我们就分享cad楼梯以及阳台的绘制步骤,希望能够帮助到你。
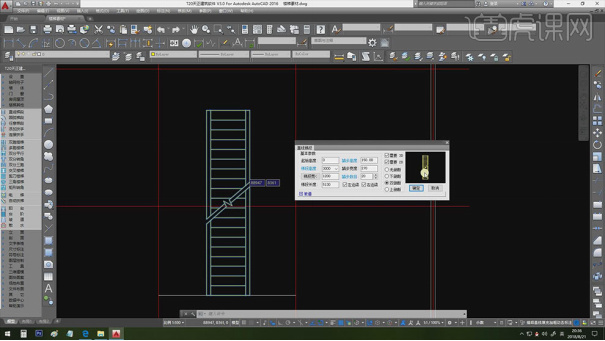
cad楼梯怎么画?
我们在绘制建筑图纸的时候,肯定会涉及到楼梯的绘制,很多新手不太了解如何画cad楼梯,下边我们就分享cad楼梯以及阳台的绘制步骤,希望能够帮助到你。
1、主要讲解楼梯和阳台,点击【直线楼梯】,【左边梁】和【右边梁】是楼梯梁,【无剖段】是没有剖切,【双剖段】楼梯中间一层有上去也有下来。
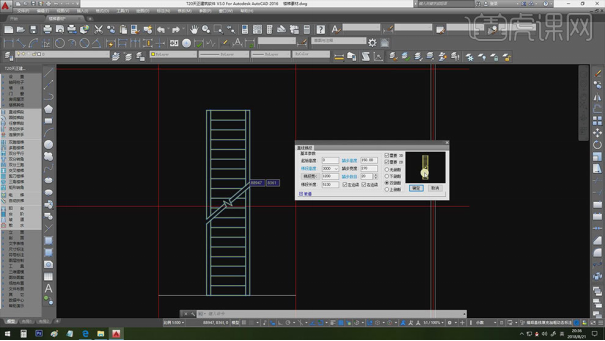
2、【下剖段】只有一个往下走的剖切段,【上剖段】是一般是切换至顶层来设置。
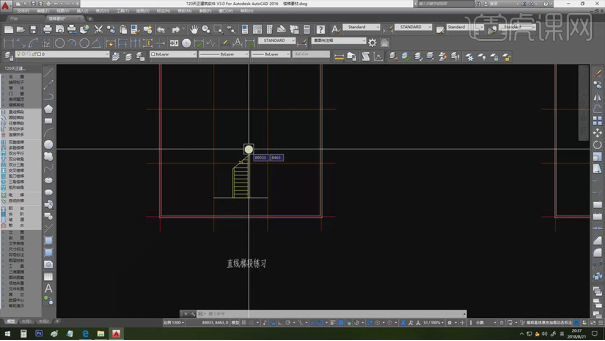
3、点击【符号标注】-【【箭头引注】,点击【终点线】按【F8】正交,在点击【起点线】,单击【空格线】。这样箭头符号就生成完毕。
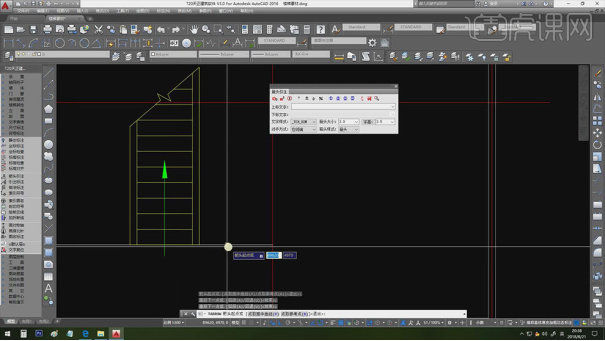
4、点击【楼梯其他】-【添加扶手】,接着选择【梯段】,输入扶手顶面的高度好边距。点击【三维建模】-【造型对象】-【栏杆】,选择合适的栏杆造型,在旁边绘制栏杆。
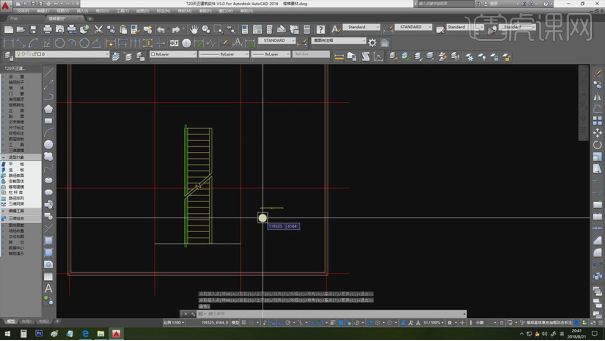
5、再点击【路径排序】,接着选择【路径曲线】,再选择栏杆,勾选【自动调整单元宽度】,设置【单元宽度】。
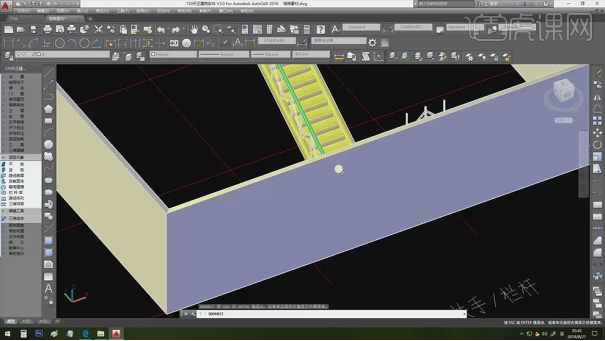
6、点击【楼梯其他】-【圆形梯段】,画一个圆弧楼梯,在内侧圆弧上拖动,勾选中心点,取消勾选【正交】,点击最右侧,来生成【外圆半径】。同理生成【圆心角】,画圆弧楼梯。
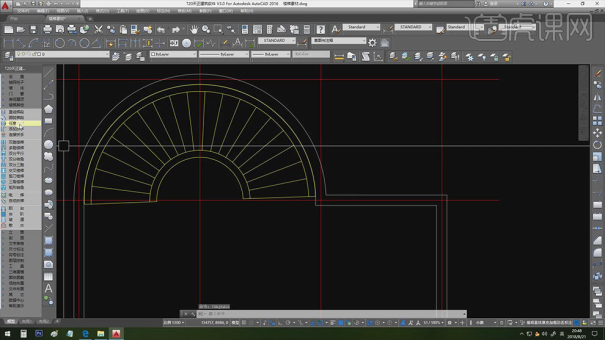
7、接着用同样的方法给它添加扶手。
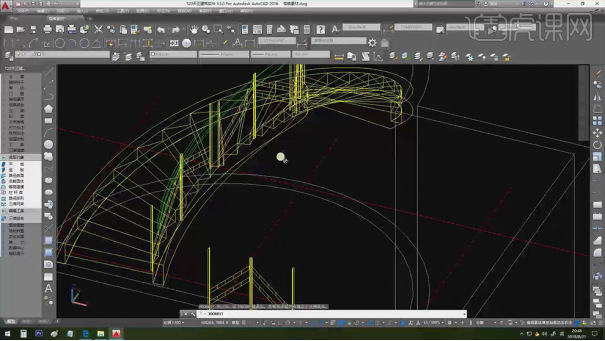
8、接着讲解【阳台】,点击【楼梯其他】-【阳台】,选择【矩形三面阳台】,输入阳台的起点和终点,双击可进入调整参数。
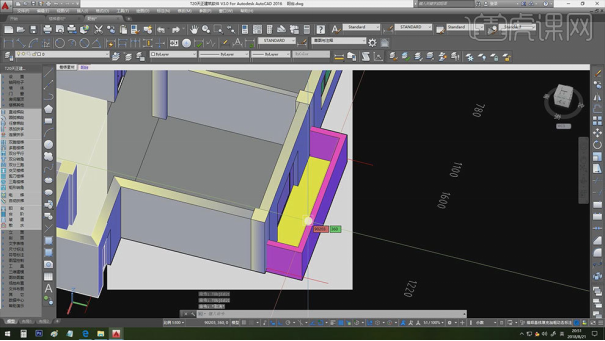
9、接着讲解【尺寸标注】,点击【房间屋顶】-【搜索房间】,勾选【生成建筑面积】和【建筑面积忽略柱子】,接着框选所有墙体,单击【空格键】。双击修改房间名称。
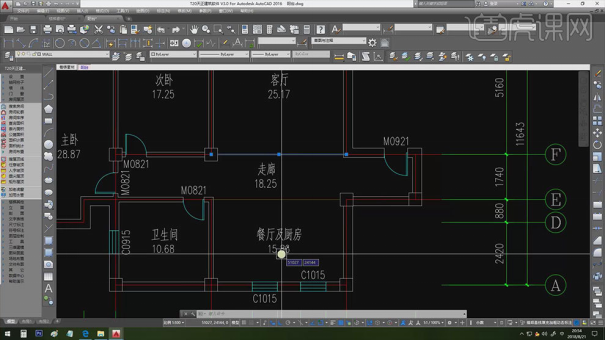
10、点击【墙体】-【绘制墙体】,用途选择【虚墙】,来绘制一段虚墙。接着再次对房间尺寸进行标注。
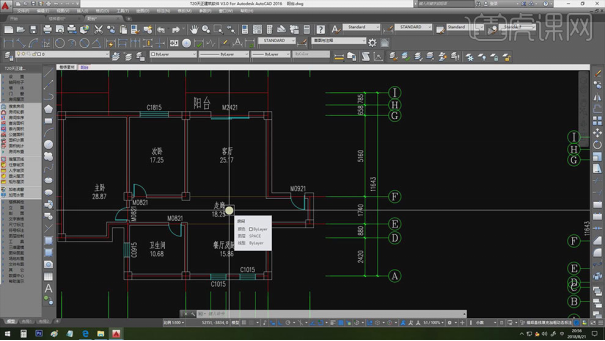
11、点击【房屋屋顶】-【查询面积】,选择【房间面积查询】,它和之前的房间面积查询是相同的。选择【阳台面积查询】,选择阳台,选择合适的标注位置。
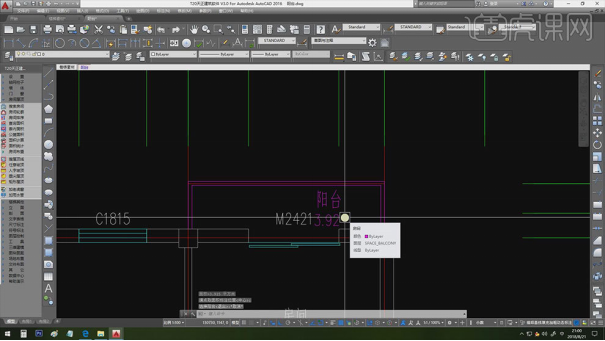
cad楼梯以及阳台的绘制步骤以及其他相关的绘图要点我们就分享到这里,更多详细的绘制讲解视频我们可以点击下方的链接进行学习,当然,你也可以在网站查找更多相关的cad操作知识和技巧分享,赶快去看看吧!
本篇文章使用以下硬件型号:联想小新Air15;系统版本:win10;软件版本:AutoCAD2014、天正建筑V3.0。
cad楼梯和阳台绘制入门讲解
使用cad绘制图纸,提到建筑类,都离不开楼梯和阳台的绘制,下边,我们就分享入门级别的cad楼梯和阳台绘制的一个注意事项和知识要点,希望对你有所帮助和启发!
1、主要讲解楼梯和阳台,点击【直线楼梯】,【左边梁】和【右边梁】是楼梯梁,【无剖段】是没有剖切,【双剖段】楼梯中间一层有上去也有下来。
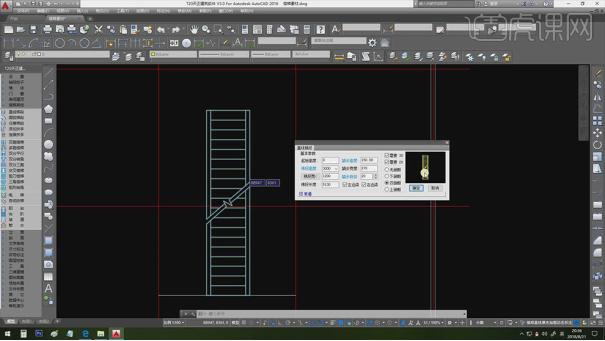
2、【下剖段】只有一个往下走的剖切段,【上剖段】是一般是切换至顶层来设置。
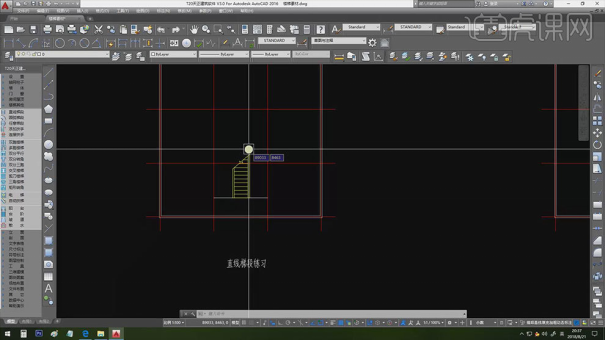
3、点击【符号标注】-【【箭头引注】,点击【终点线】按【F8】正交,在点击【起点线】,单击【空格线】。这样箭头符号就生成完毕。
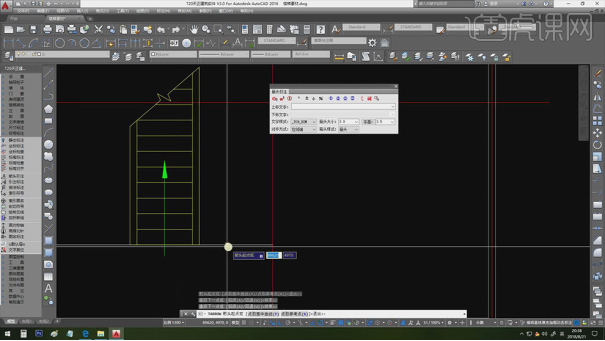
4、点击【楼梯其他】-【添加扶手】,接着选择【梯段】,输入扶手顶面的高度好边距。点击【三维建模】-【造型对象】-【栏杆】,选择合适的栏杆造型,在旁边绘制栏杆。
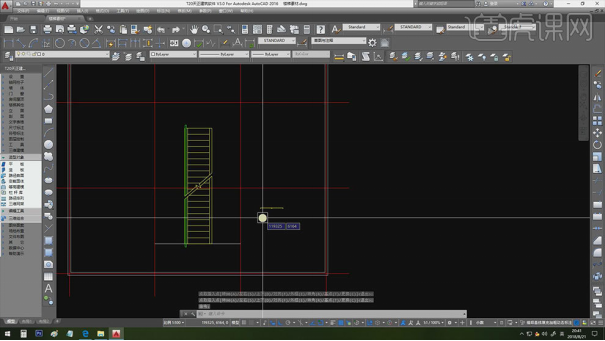
5、再点击【路径排序】,接着选择【路径曲线】,再选择栏杆,勾选【自动调整单元宽度】,设置【单元宽度】。
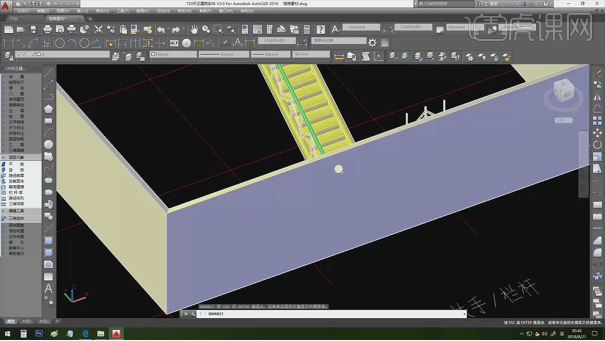
6、点击【楼梯其他】-【圆形梯段】,画一个圆弧楼梯,在内侧圆弧上拖动,勾选中心点,取消勾选【正交】,点击最右侧,来生成【外圆半径】。同理生成【圆心角】,画圆弧楼梯。
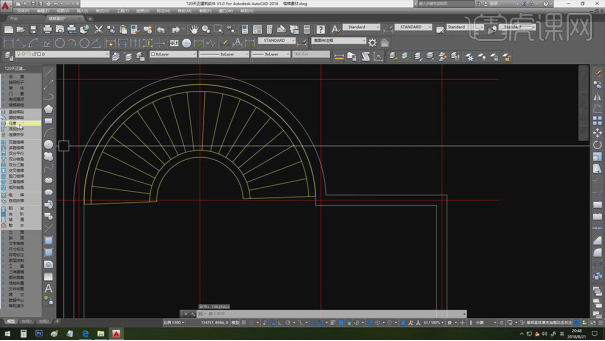
7、接着用同样的方法给它添加扶手。
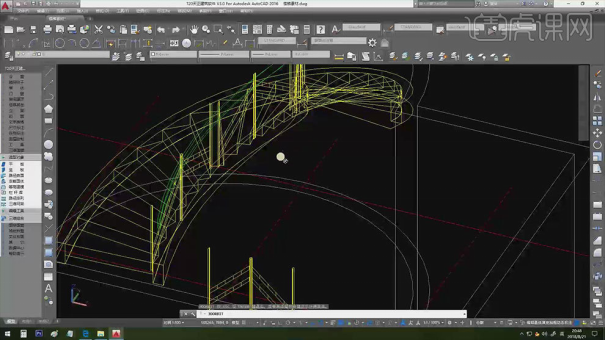
8、接着讲解【阳台】,点击【楼梯其他】-【阳台】,选择【矩形三面阳台】,输入阳台的起点和终点,双击可进入调整参数。
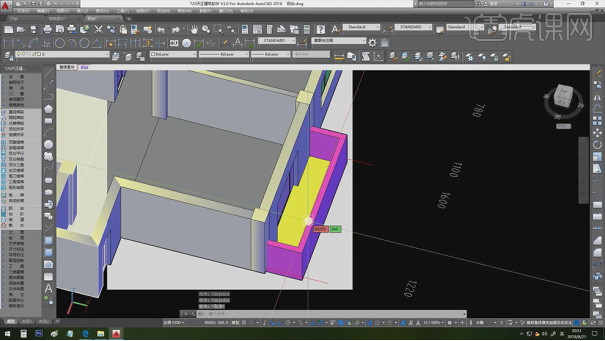
9、接着讲解【尺寸标注】,点击【房间屋顶】-【搜索房间】,勾选【生成建筑面积】和【建筑面积忽略柱子】,接着框选所有墙体,单击【空格键】。双击修改房间名称。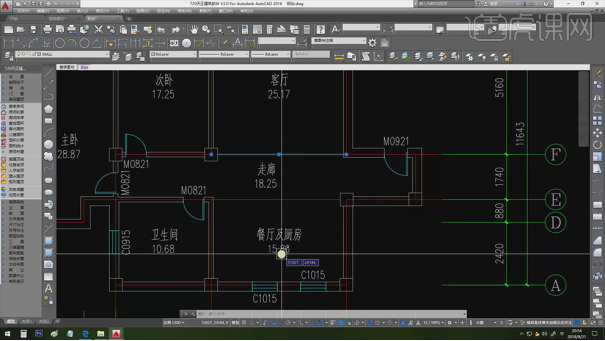
10、点击【墙体】-【绘制墙体】,用途选择【虚墙】,来绘制一段虚墙。接着再次对房间尺寸进行标注。
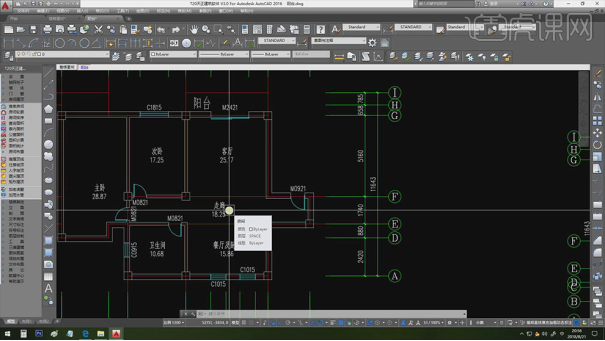
11、点击【房屋屋顶】-【查询面积】,选择【房间面积查询】,它和之前的房间面积查询是相同的。选择【阳台面积查询】,选择阳台,选择合适的标注位置。
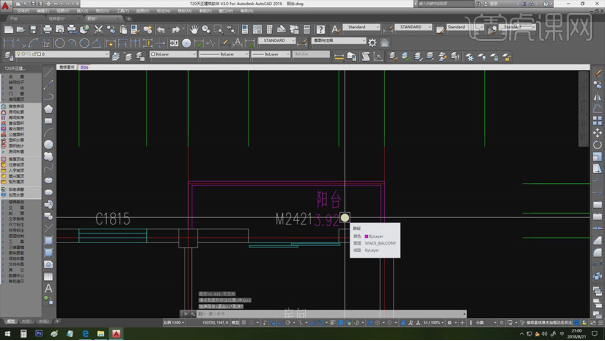
cad楼梯以及阳台的绘制要点以及注意事项我们就分享到这里,如果你想要查看更加直观的视频教程,可以点击下方课程链接进行查看,更多知识等待你去探索和学习哦!
本篇文章使用以下硬件型号:联想小新Air15;系统版本:win10;软件版本:AutoCAD2014、天正建筑V3.0。

