cad剖面线
我们经常会使用cad来会绘制图纸。有时候,我们在绘制图纸的时候,经常会用到剖面符号。这对于经常使用cad的同学来说简直小菜一碟;但是,对于刚入手cad的同学来说,实在是太难了。那么,如果我们在cad中遇到这种问题的话,我们该怎么给图纸标注剖面线a-a呢?具体方法是怎样的呢?今天,我们就来仔细说一下吧!
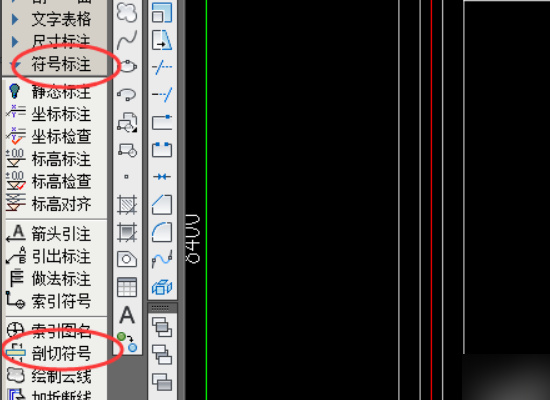
cad怎么标注剖面线a—a的具体方法你需知!
我们经常会使用cad来会绘制图纸。有时候,我们在绘制图纸的时候,经常会用到剖面符号。这对于经常使用cad的同学来说简直小菜一碟;但是,对于刚入手cad的同学来说,实在是太难了。那么,如果我们在cad中遇到这种问题的话,我们该怎么给图纸标注剖面线a-a呢?具体方法是怎样的呢?今天,我们就来仔细说一下吧!
步骤如下:
1、我们打开电脑上的cad软件;接着,在打开的图形中,我们点击左侧【工具菜单】中的【符号标注】,并找到【剖切符号】的选项。(如图所示)
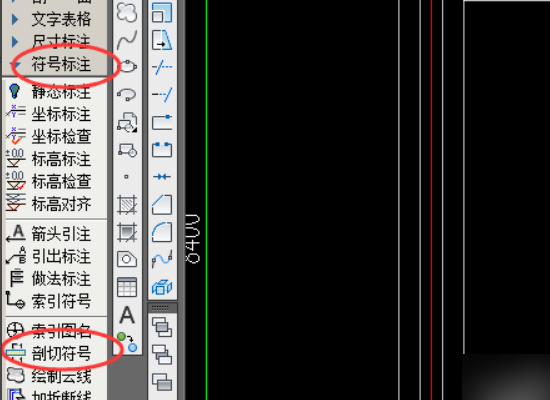
2、接着,我们在【剖切符号】的弹框中,设置要符号的编号;然后,我们在图形中需要设置符号的位置点击。

3、点击后,我们选择第二点,然后继续设置符号的第二点。
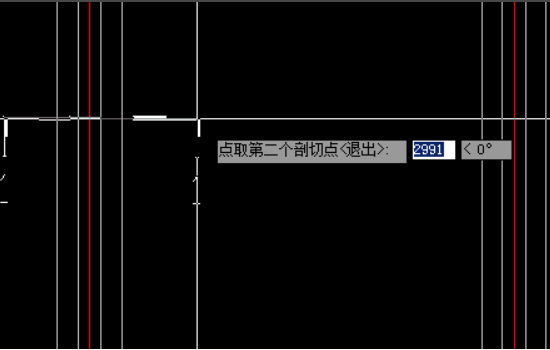
4、接着,在符号的位置设置后,我们移动鼠标来设置符号的方向,并点击鼠标【左键】来进行确定。

5、完成后,如果还需要绘制,我们可以重复来绘制;如果要退出的话,可以点击【右键】退出。
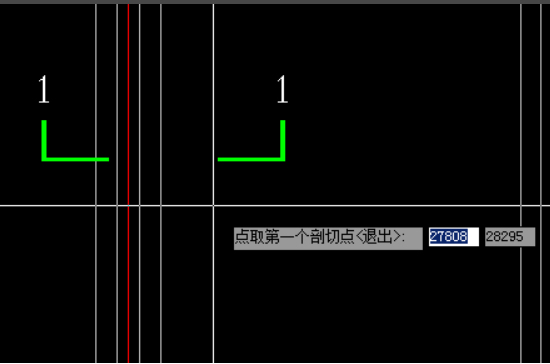
6、接着,我们就会看到移动符号到合适的位置;这是绘制好的剖切符号了。
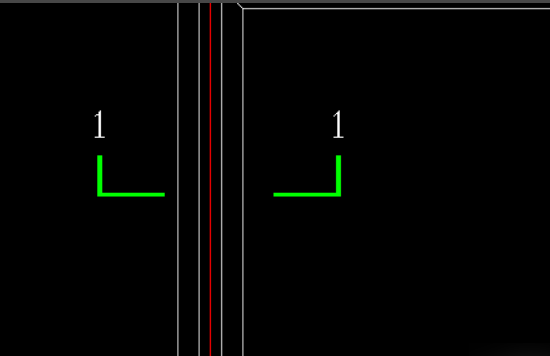
好了,我们今天的分享到这里就结束了,希望可以帮到你们!总体来说,操作方法并不是很难,只要勤加练习,就能小有所成。好了,我们今天的分享到这里就结束了,我们下期再见吧!
本篇文章使用以下硬件型号:联想小新Air15;系统版本:win10;软件版本:AutoCAD2016。
怎样用CAD设计吊顶剖面图
1.本节课讲解第十六节课cad吊顶剖面图的绘制教学。

2.这里我们继续对CAD图纸进行一个解析,如图所示。
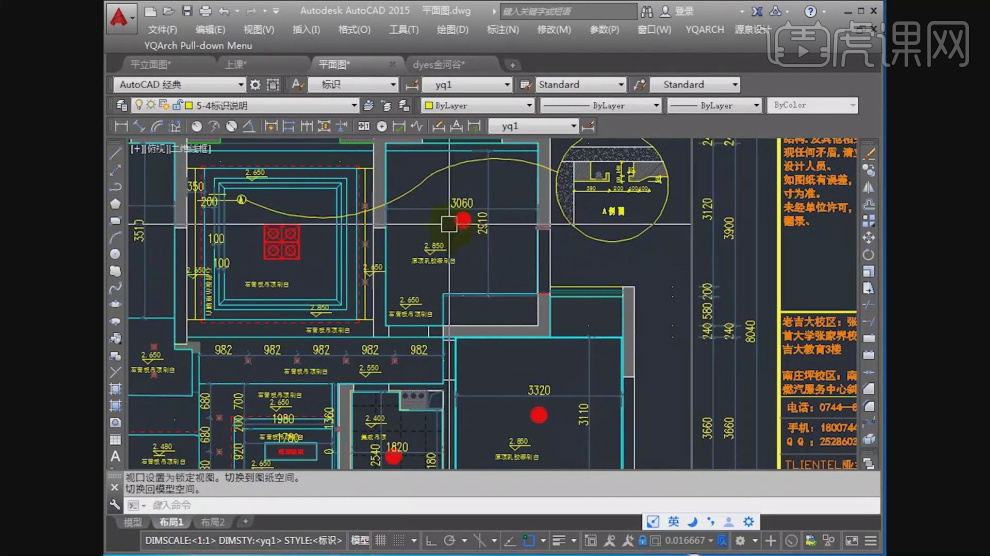
3.然后观察一个效果图, 查看吊顶的构造,如图所示。
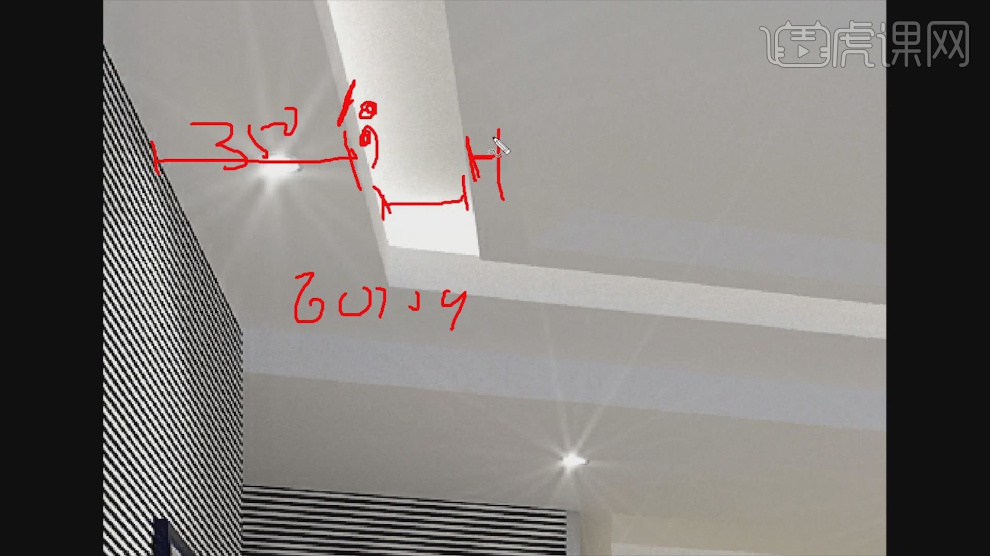
4.打开三维软件,对吊顶进行一个观察,如图所示。
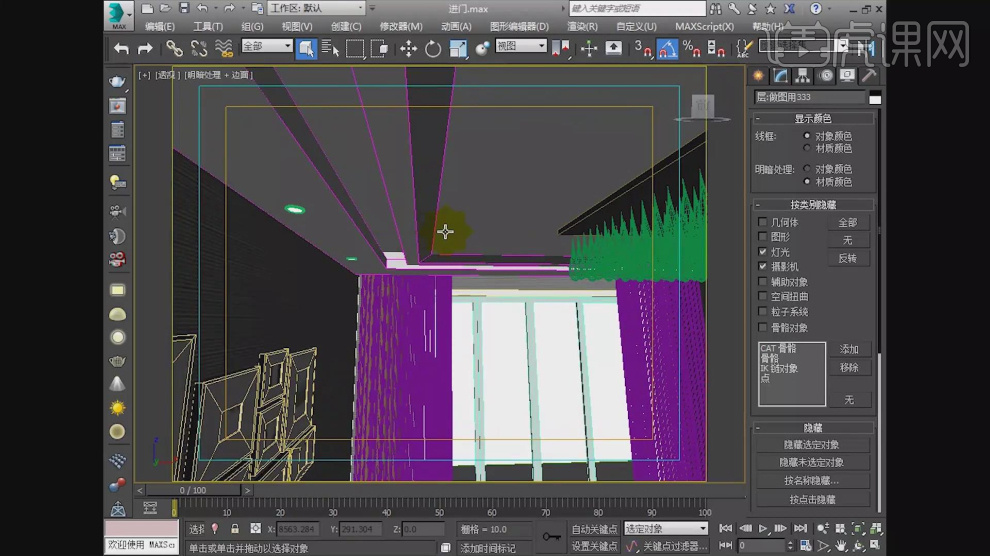
5.然后我们打开插件,打开【装修剖切索引号】的预设,如图所示。
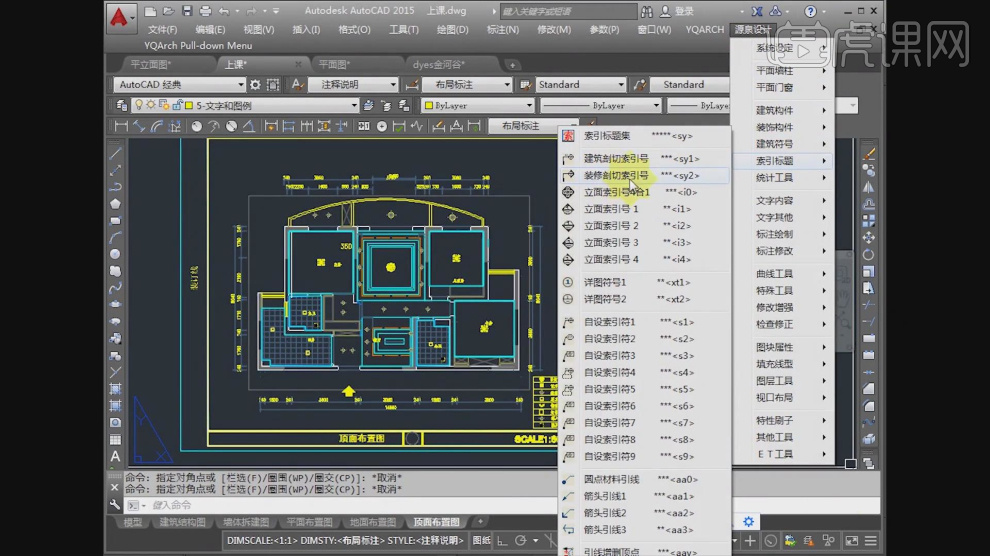
6.选择绘制好的路径,切换他的图层,如图所示。
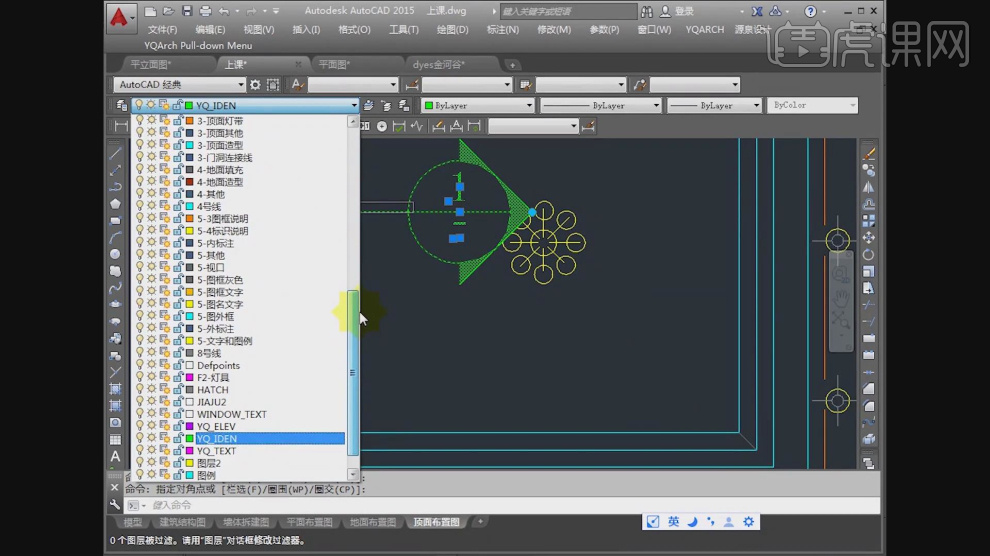
7.然后在右侧找到弧线,绘制一个S弧,如图所示。
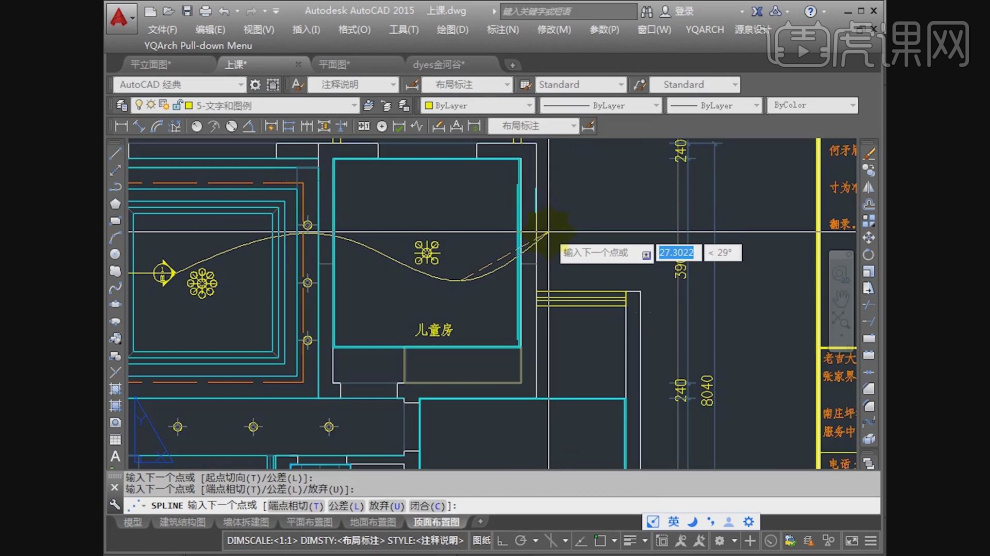
8.使用快捷键【C】进行绘制圆,如图所示。
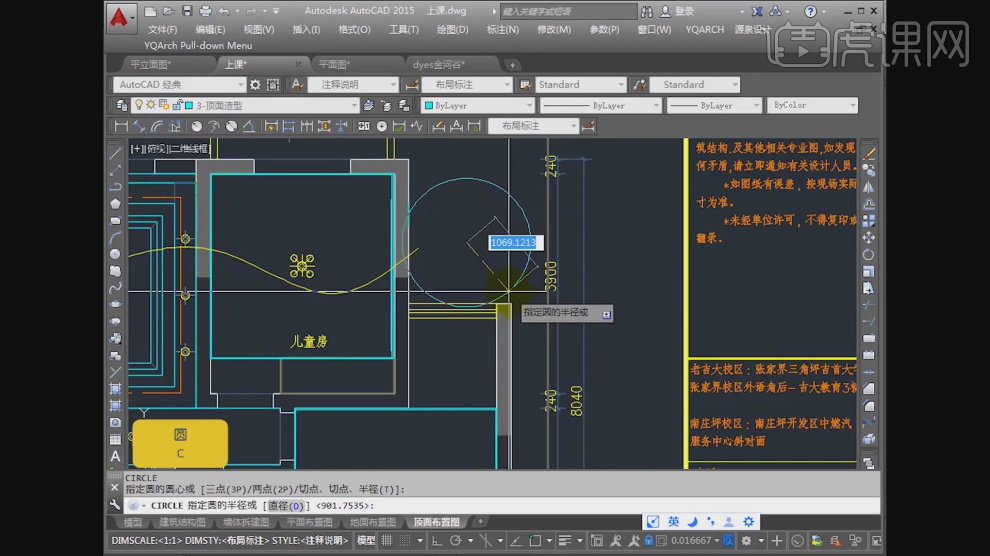
9.使用快捷键【L】进行绘制,如图所示。
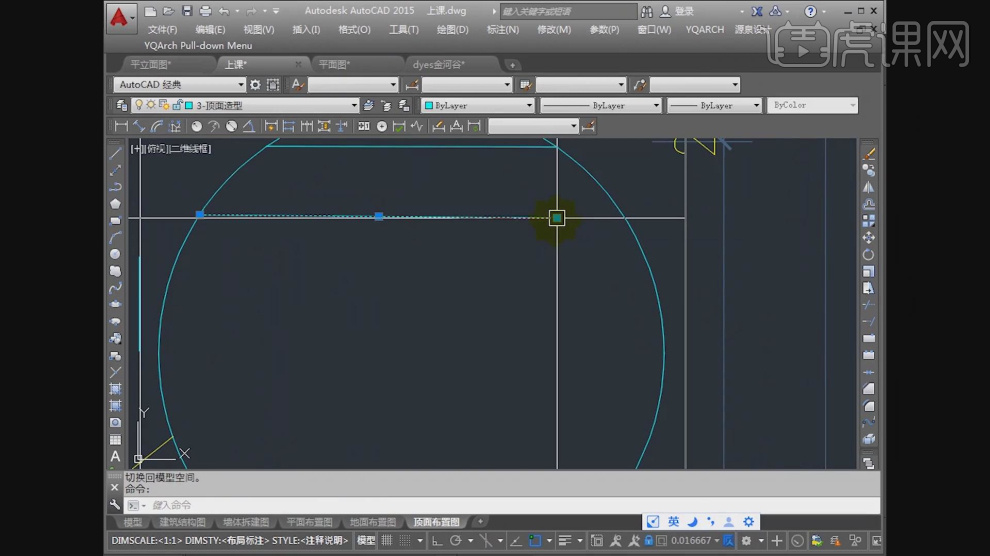
10.使用快捷键【H】打开【图案填充】效果,如图所示。
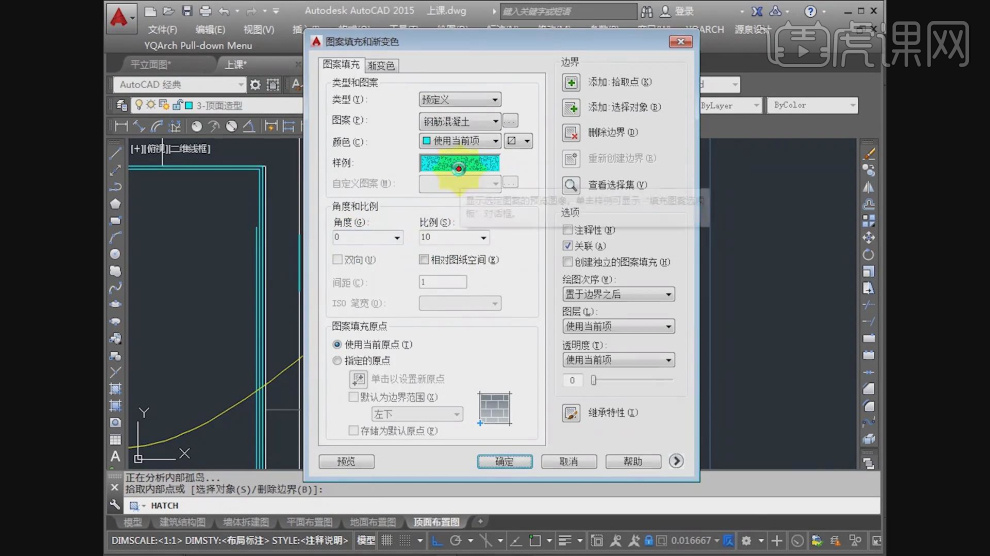
11.继续使用快捷键【L】进行绘制,如图所示。
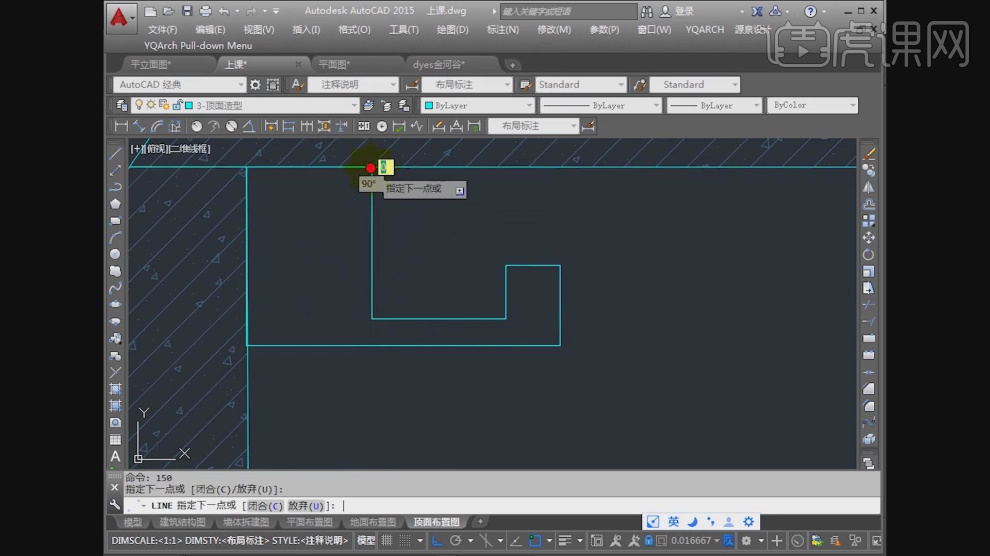
12.选择绘制好的节点图,调整他的位置,如图所示。
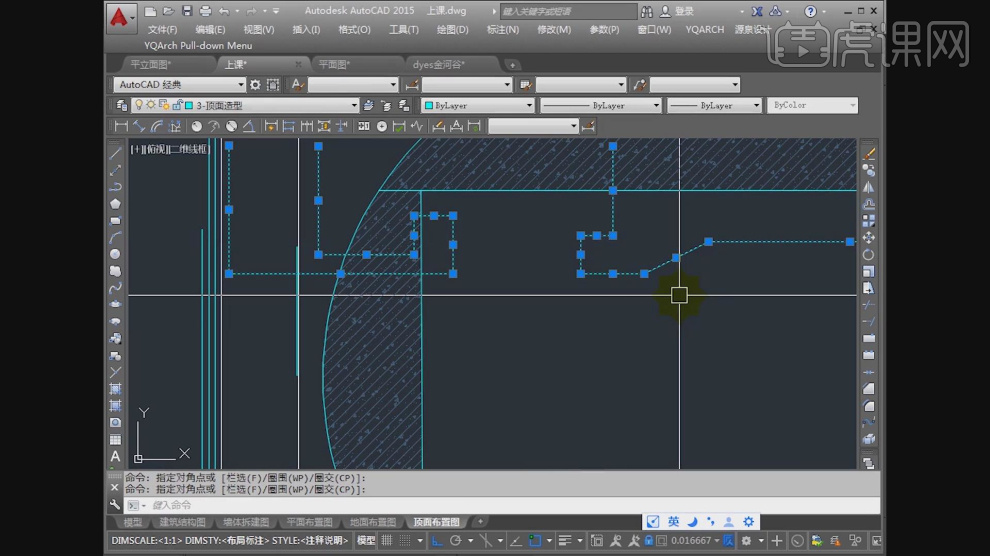
13.将绘制好的内容,使用快捷键【TR】进行修剪,如图所示。
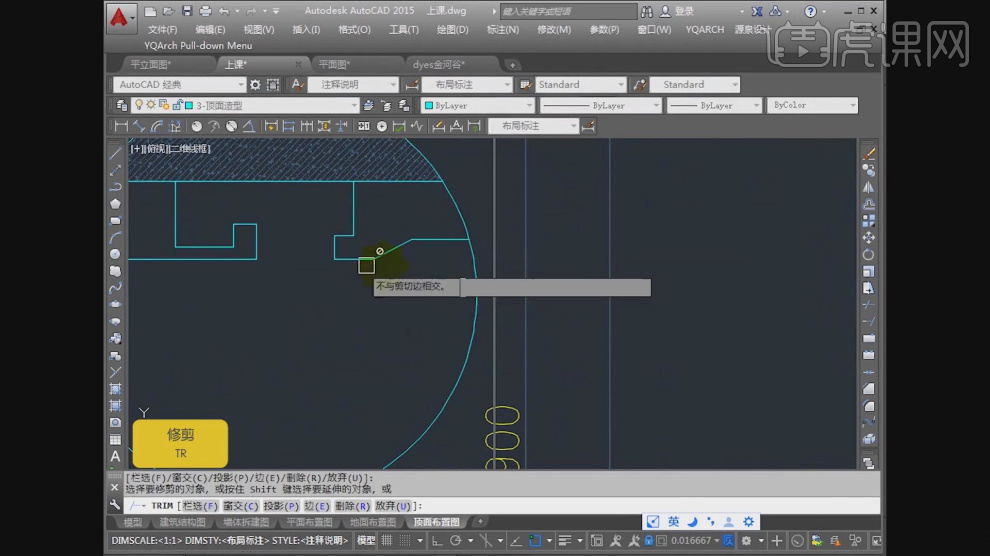
14.然后选择【标注】效果,进行一个标注,如图所示。
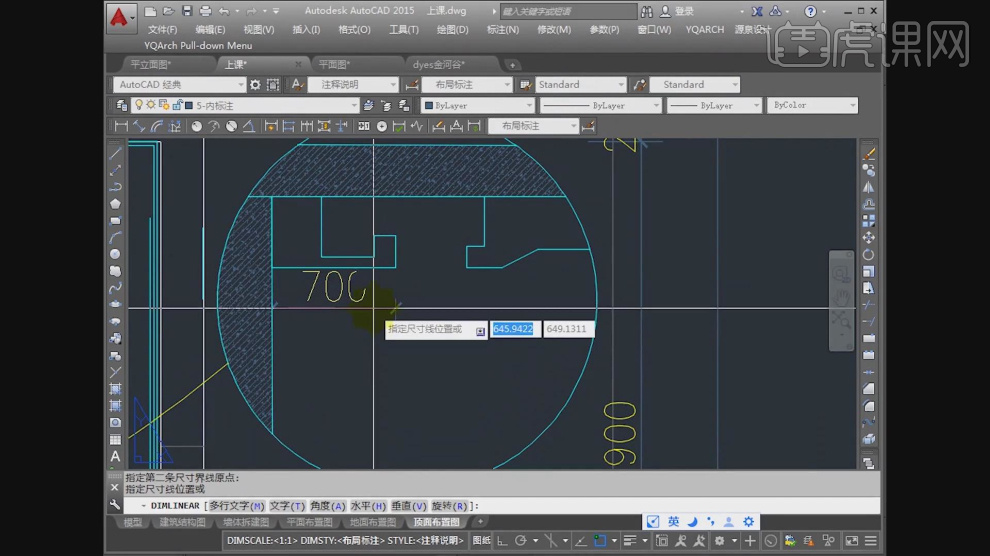
15.双击文字,使用【文本】工具进行一个调整,如图所示。
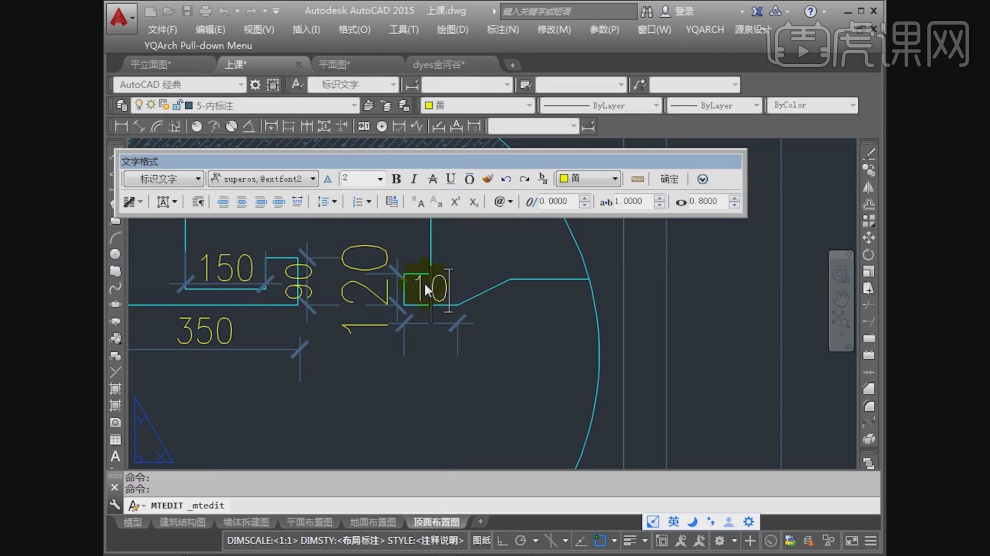
16.最终效果。
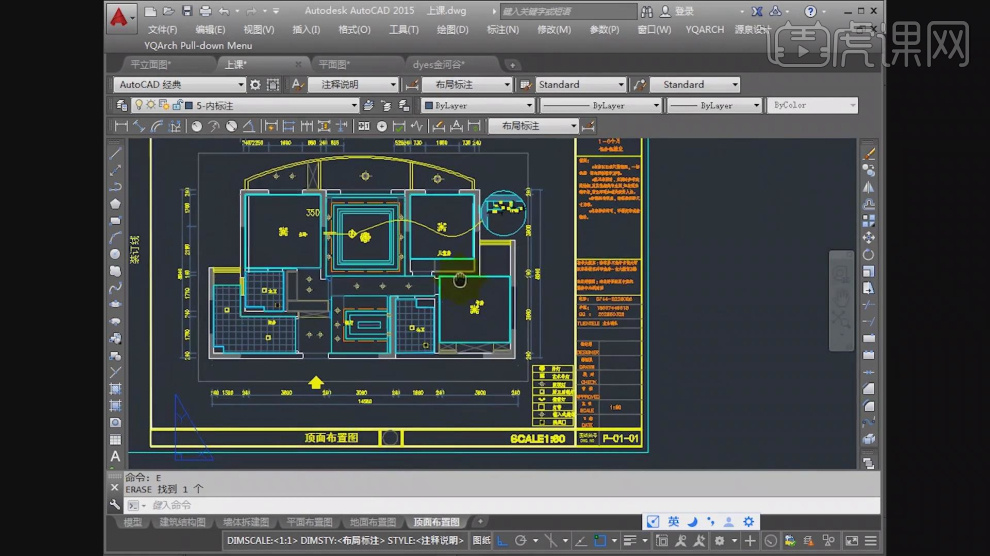
电脑型号:联想小新Air15
系统版本:win10
软件版本:CAD2015




