cad设置
cad是一款非常好的制图软件,那么对于新手小白来说,该如何快速入门呢,那么今天小编为大家讲解一下cad中经常会使用到的设置及如何进行cad设置,cad-界面设置和直线绘制是我们本节课的主要内容,喜欢的一起来学习吧。
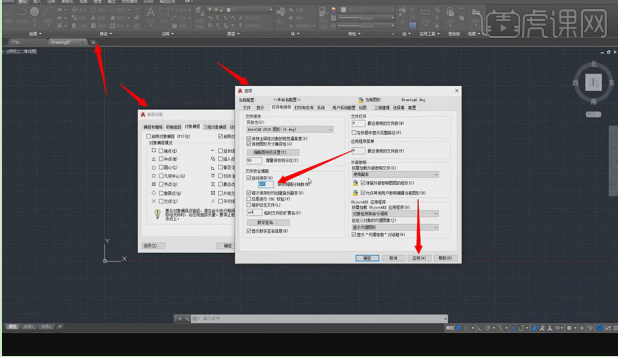
如何进行cad设置
cad是一款非常好的制图软件,那么对于新手小白来说,该如何快速入门呢,那么今天小编为大家讲解一下cad中经常会使用到的设置及如何进行cad设置,cad-界面设置和直线绘制是我们本节课的主要内容,喜欢的一起来学习吧。
操作步骤中如下:
1,打开软件,设置数值
打开CAD,点击【+】新建文件。按【OS】,按【空格】,这时弹出一个【会话框】,点击【选项】,然后弹出一个【会话框】,点击【打开和保存】,设置【自动保存】的最大【保存间隔分钟数】为600,点击【应用】,具体如图所示。
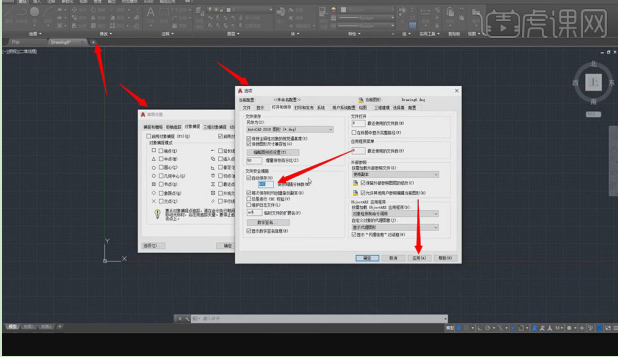
【十字光标】的大小设置为:按【OS】,按【空格】,点击【选项】,点击【显示】,设置【十字光标】所需要的大小,点击【确定】即可,具体如图所示。
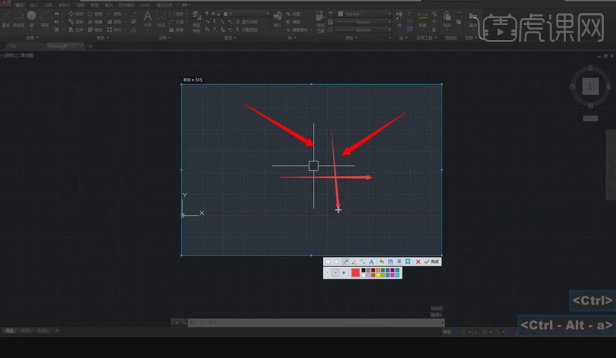
2,设置拾取框
【拾取框】的大小设置为:按【OS】,按【空格】,点击【选项】,点击【选择集】,设置【拾取框】所需要的大小,点击【确定】即可,具体如图所示。
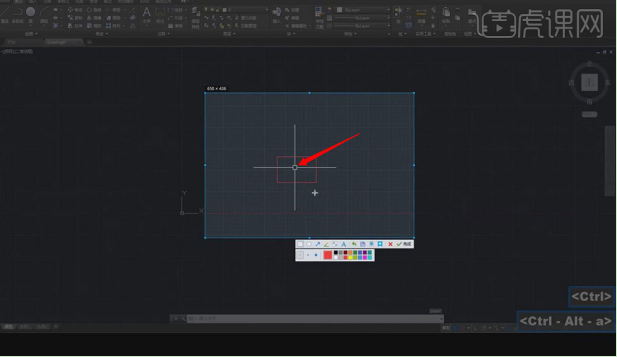
3,添加直线
直线:按【L】就可以绘画,当我们画一条线要删除时,可以按【Delete】,如果是不小心删除了可以按【Ctrl+Z】撤回。
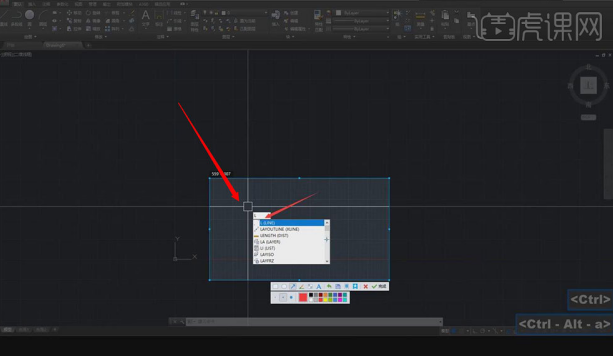
按【L】,按【空格】,指定第一个点,然后指定下一个点,绘制之后我们要结束当前命令是,按【Esc】或按【空格】结束绘制。
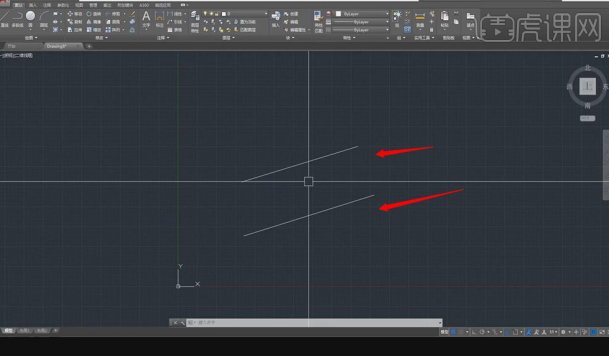
当我们绘制直线时,打开【正交限制光标】就可以沿着【十字光标】呈现出90度横平竖直的状态,具体如图所示。
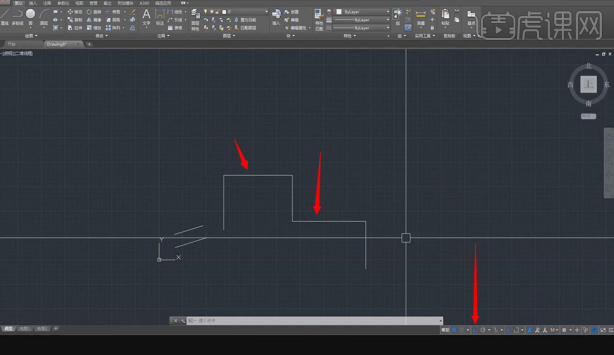
4,直线数值设置
当我们按【L】,按【空格】,绘制直线,会出现一个会话框,在里面输入自己想要的数值,就可以精确度绘制直线的长度。绘制矩形时把对边直线的数值设置为一样即可,具体如图所示。
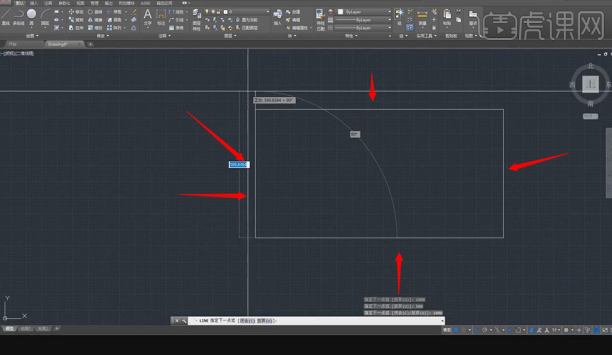
当我们绘制矩形的最后一条边时,可以用一个快捷的方法,按【OS】,按【空格】,点击【对象捕捉】,勾选【启用对象捕捉】,点击【端点】,点击【确定】。绘制的时候它会显示这个【端点】,然后绘制完成后,按【空格】或【Esc】即可,具体如图所示。
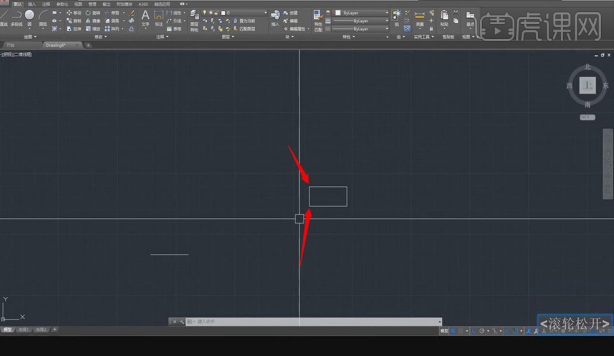
5,绘制图形
绘制【正方形】和【矩形】的方法是一样的,按【L】,按【空格】,先绘制三条边设置【距离】为一样,最后一条边我们就不用再输入数值了,找到我们只需要直接捕捉到它的【端点】即可,按【空格】结束命令,具体如图所示。
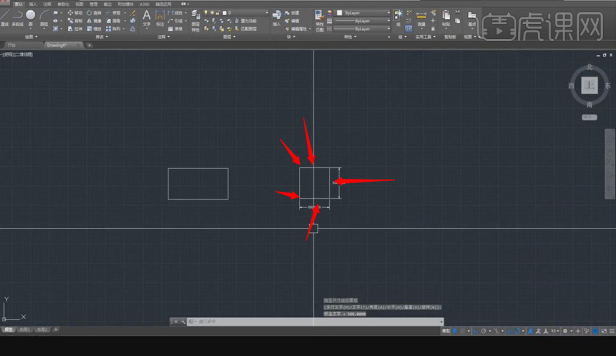
6,正交限制光标
我们如何在不点击【正交限制光标】的情况下去绘制横平竖直的线呢,按【OS】,按【空格】,点击【极轴追踪】,勾选【启用极轴追踪】,设置【增量角】为90度。然后绘制直线时会出现一条绿色的延长线,是捕捉90度的一个辅助线。当然【增量角】设置为30度或者60度时,你所绘制直线时的辅助线就会在30度60度出现,具体如图所示。
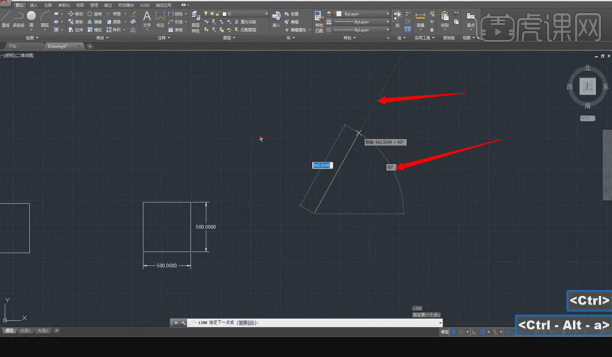
当我们用【正交限制光标】去绘制图形时,可能就不是一个【垂直】的,然后我们按【OS】,按【空格】,点击【对象捕捉】,勾选【延长线】,点击【确定】,在我们绘制的时候就会又出现一个绿色的辅助线,意思是可以捕捉到一个【垂直】的距离,具体如图所示。
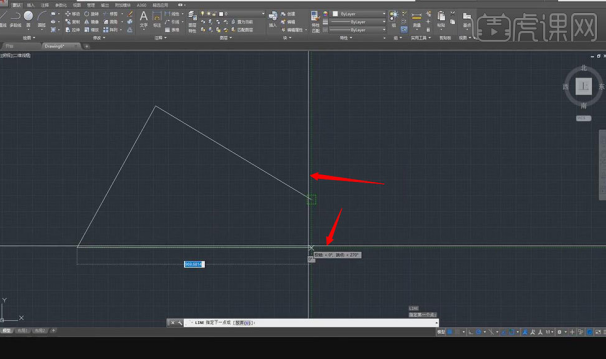
7,绘制矩形
我们再来绘制一个矩形,按【L】,按【空格】拉出一条直线,然后保持不动,然后按【OS】,按【空格】,点击【对象捕捉】,勾选【平行线】和【垂足】,点击【确定】。然后按【L】,按【空格】,对着【端点】沿着辅助线绘制出另外三条边即可,具体如图所示。
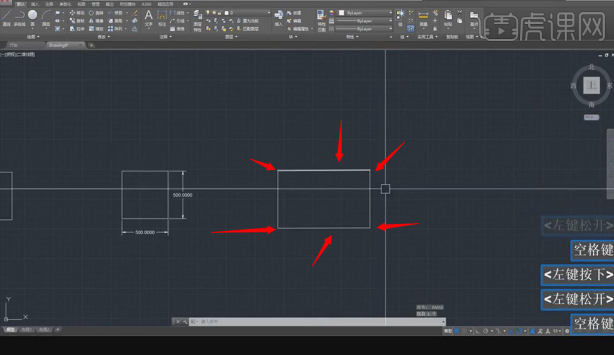
点击【显示图形栅格】,背后的栅格就不会出现了。当我们要绘制很多图形时,可以把【对象捕捉】里的【对象捕捉模式】全部勾选,这样比较方便,当然也可以不勾选,具体如图所示。
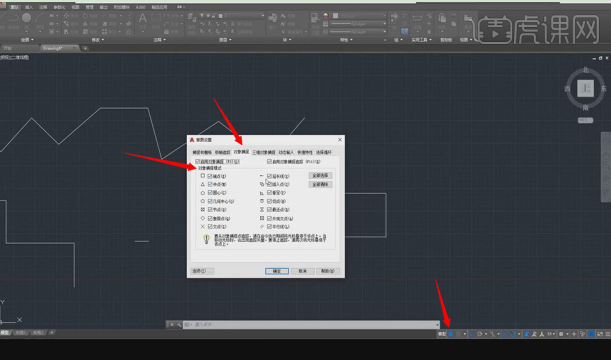
以上就是关于cad设置中如何进行界面设置课程的全部内容啦,希望今天小编带来的教程可以帮助到有需要的小伙伴们,在课下勤加练习,相信大家一定可以在cad中有所收获!
本篇文章使用以下硬件型号:联想小新Air15;系统版本:win10;软件版本:cad2018。
cad设置单位如何操作?
我们都知道,cad是专业的图纸绘制和修改软件,涉及到图纸,我们肯定首先想到有长度等的单位,在绘制图纸的时候,首先要清楚是以什么为单位绘制的。那么cad软件里是怎样设置单位的?它的常用的单位是如何修改的呢?下边,我们就结合将单位设置成毫米的示例,讲解如何进行单位设置和修改,希望对你有所帮助和启发!
1、首先,要设置cad单位的时候,在打开的cad界面,我们需要依次在菜单栏找到格式-单位,并点击。
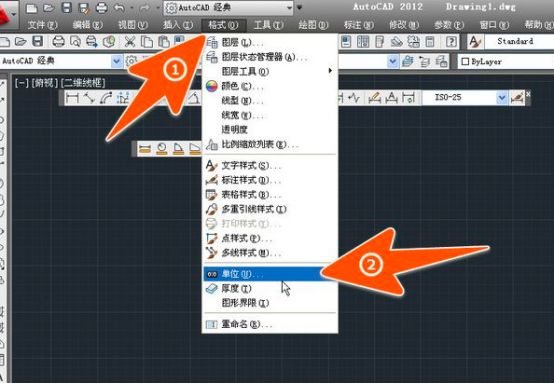
2、我们可以看到cad的图形单位设置窗口,我们可以先来确定一下所使用的精度,根据需要进行精度的设置和调整。
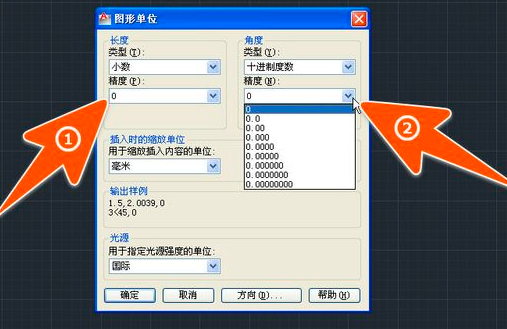
3、随后,我们可以打开单位下拉框,里面有很多单位提供我们进行选择,这个根据实际要求选择即可,在这里,我们选择毫米作为演示。如果需要把cad单位设置毫米,那么就选择它;设置完成后,点击下方确定按钮。
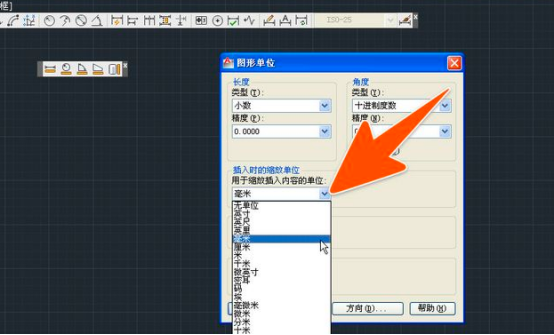
4、另外,cad里面还有一个插入比例下的源内容单位,如果需要设置这个单位的话,那就需要依次点击cad-选项。
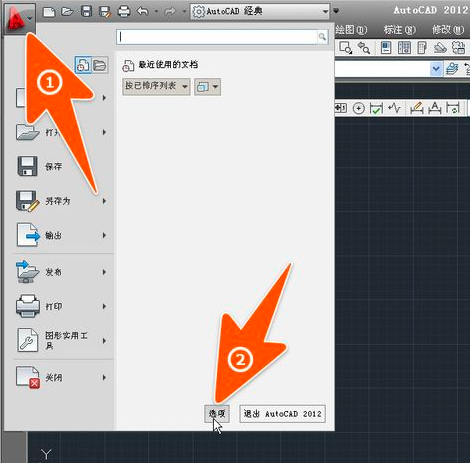
5、之后,我们在打开的窗口上,进入用户系统配置,之后在插入比例选项中选择正确的单位即可。
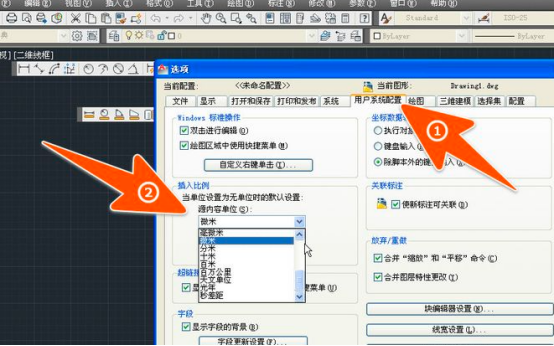
cad设置单位可以说是绘制图纸的基础,没有单位的图纸是有欠缺的图纸,也不能称为一张真正的图纸。如果你还是一个cad的操作新手,还不知道如何设置cad图纸的单位,赶快试着操练并熟悉起来吧!
本篇文章使用以下硬件型号:联想小新Air15;系统版本:win10;软件版本:AutoCAD2012。
cad粗实线怎么设置?如何画粗实线?
cad是一款专业的绘图软件,为了使线段打印出来线条更明显,我们经常需要设置一些粗实线,大家知道cad粗实线怎么设置吗?怎么画粗实线呢?爱学习的朋友们,下面和小编一起来学习一下cad粗实线怎么设置及其画法吧。
1.找到图层管理器,我们在里面把需要用到的线型先设置好。我这里为了演示,就先设置粗实线和细实线两种。一般粗实线的线宽为细实线的2倍,这是国标对制图的要求了。
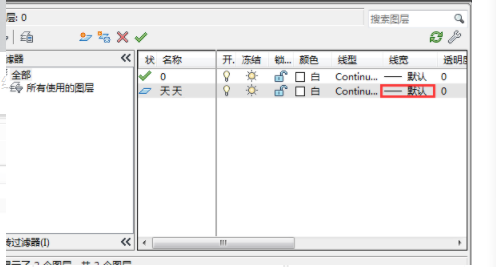
2.在CAD上方菜单里选择线宽控制,选择需要调整的粗实线的宽度。

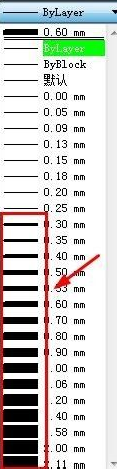
3.选定好后,可以看到相应线宽大小。
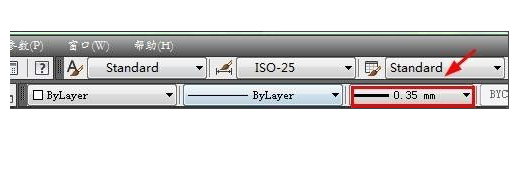
4.在CAD下方快捷工具里开启显示线宽,图标变亮则为开启。
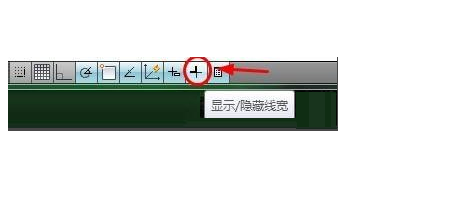
5.此时点击左侧的画直线命令,在图纸上画出实线。
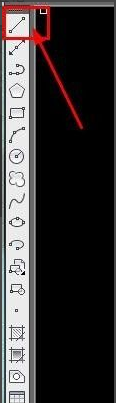
6.按下回车键,此时画出的线条则为粗实线了。
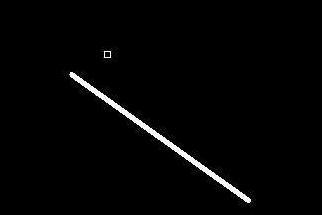
好了cad粗实线怎么设置及画法就为大家分享完了,粗实线在图纸打印出来的时候线条更明显,车间工人拿到图纸以后看到的线条更清晰,而且在图纸里面粗细分明才能体现出设计效果,小编今天分享的cad粗实线设置及画法希望可以对大家有所帮助。
本篇文章使用以下硬件型号:联想小新Air15;系统版本:win10;软件版本:AutoCAD(2013)。


