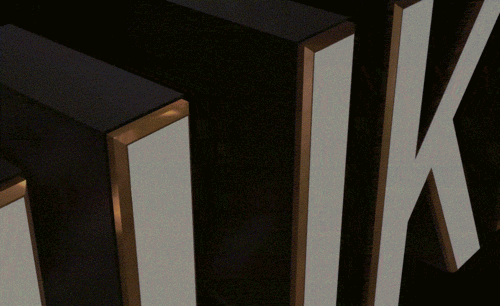3d
电脑的发明和快速普及,伴随互联网的飞速延伸,3d技术也越来越普及,我们用3d制作出了更加有灵魂的东西,让更多的东西提前就逼真的展现在大家的面前,这就是3d技术带来的方便和感观的真实性,3d动画的出现,让更多的东西都具有了“生命”,这些看起来神奇的效果是怎么制作出为的呢,下边一起来看看怎么制作3d动画效果,让我们一起来了解下。
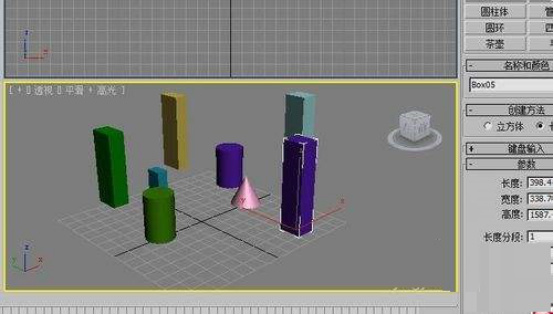
如何制作3d中式造型吊顶?
我们做的很多图形都是平面图形,在生活中我们也习惯了画平面图形进行建模,随着3d模型慢慢的融入我们的生活,更多的专业设计师开始用3d做设计图,这样展现出的效果更有立体真实感,现在我们就分享如何制作3d中式造型吊顶。
1、我们继续上节课的操作,在【样条线】工具中,使用画笔工具绘制一个矩形,如图所示。
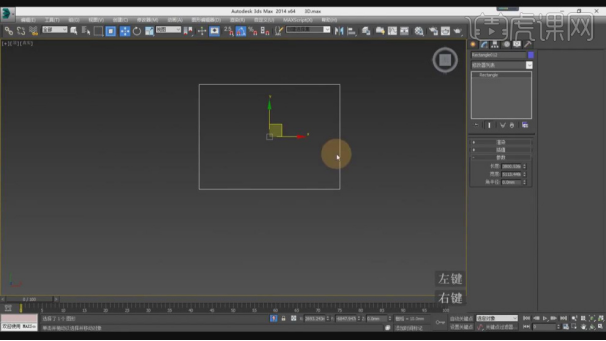
2、在【面】模式下,在效果器中添加一个【插入】效果,如图所示。
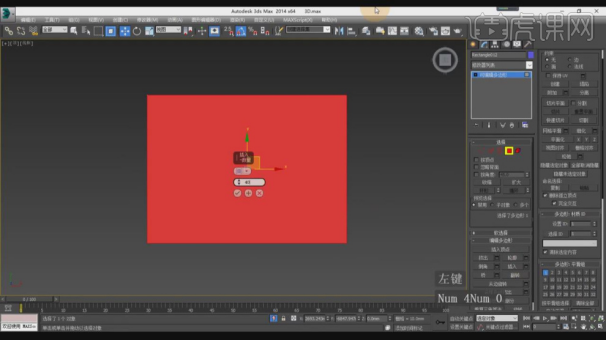
3、在效果器中添加一个【壳】效果,如图所示。
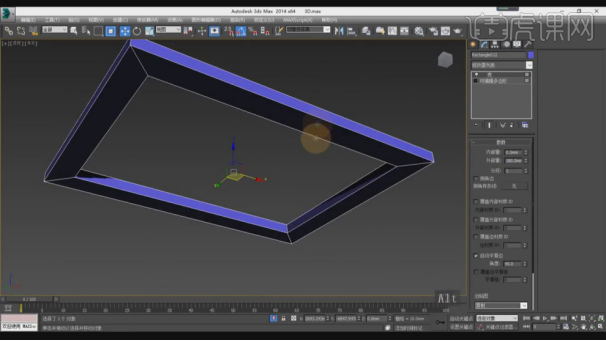
4、在【线】模式下,进行一个连接,如图所示。
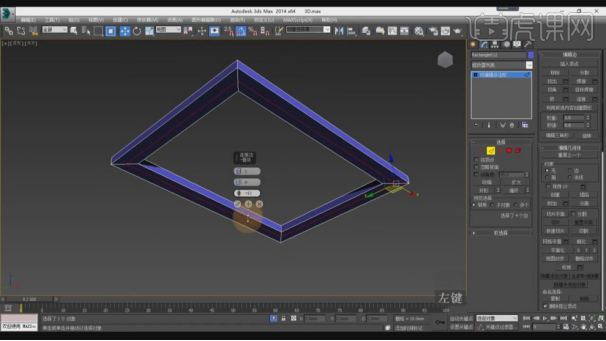
5、在【样条线】工具中,使用画笔工具绘制一条X路径,如图所示。
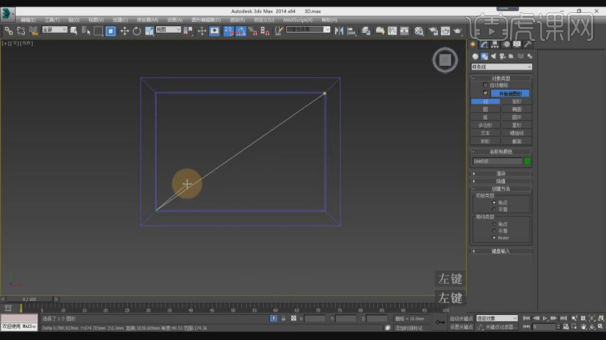
6、使用【轮廓】效果,进行一次轮廓,如图所示。
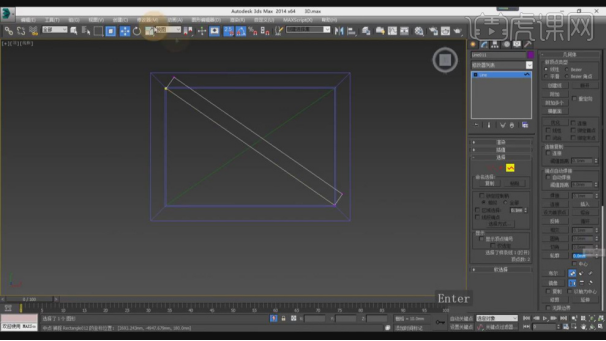
7、然后我们将路径进行居中显示,如图所示。
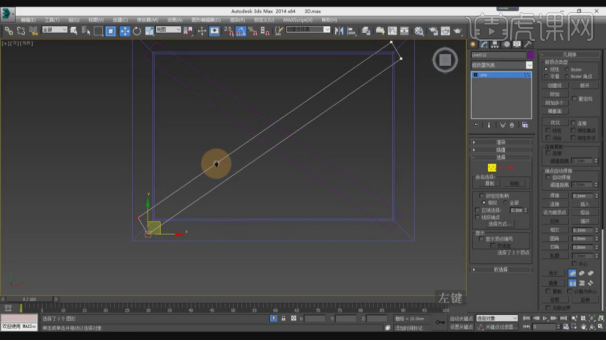
8、然后我们将绘制好的矩形进行一个【附加】,附加完成后,使用【修剪】进行调整,如图所示。
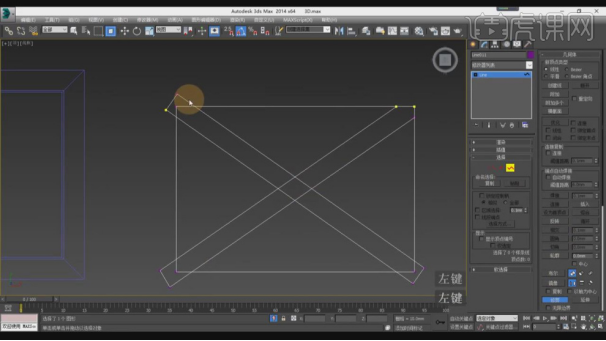
9、在效果器中添加一个【挤出】效果,如图所示。
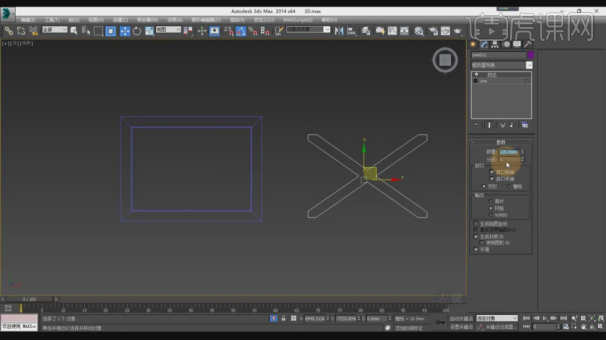
10、在【样条线】工具中,使用画笔工具绘制一个矩形,在【线】模式下,进行一个连接,如图所示。
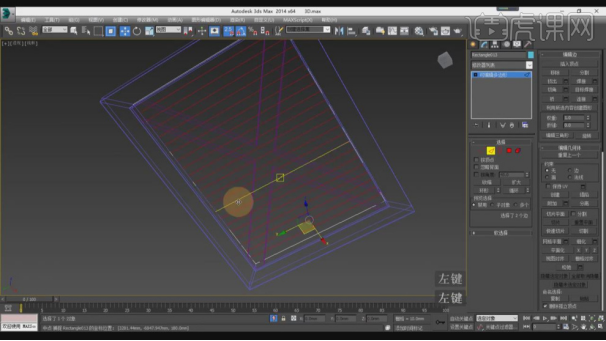
11、在【面】模式下,在效果器中添加一个【倒角】效果,如图所示。
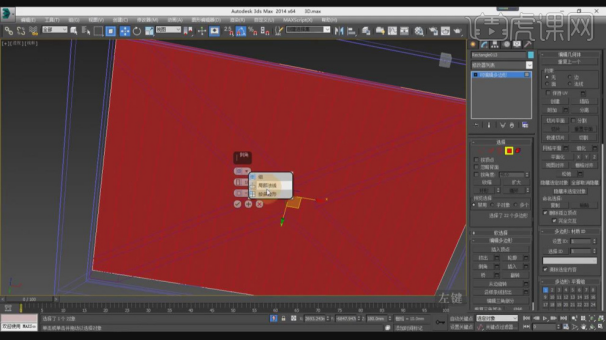
12、在【样条线】工具中,使用画笔工具绘制多个矩形,如图所示。
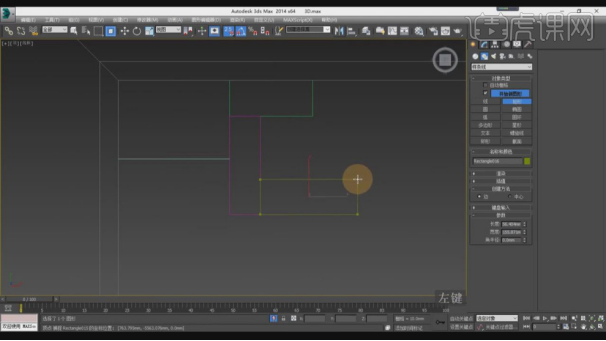
13、我们将绘制好的矩形附加在一起,如图所示。
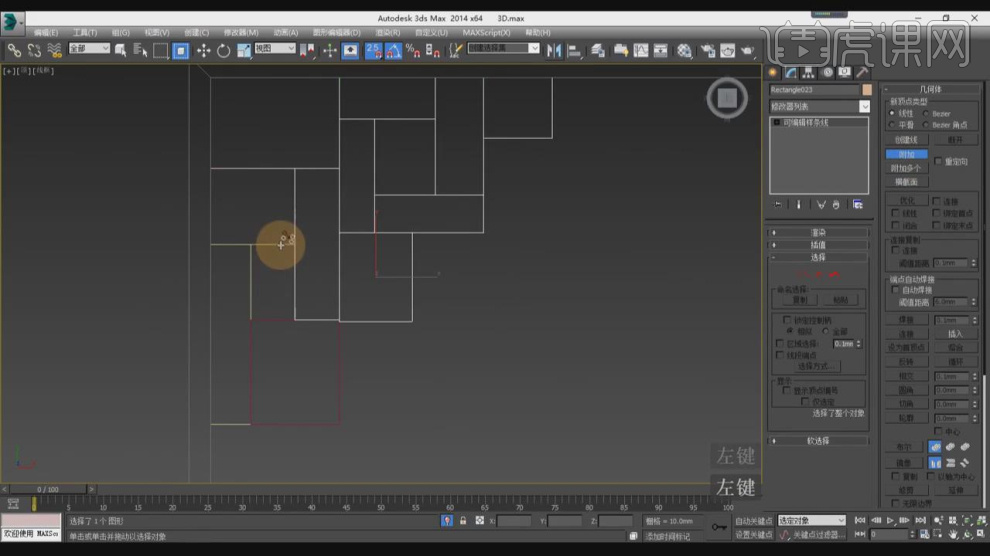
14、用【轮廓】效果,进行一次轮廓,如图所示。
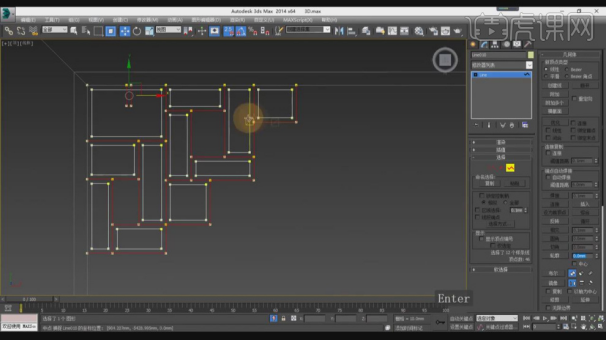
15、在【点】模式下,调整一下路径的位置,如图所示。
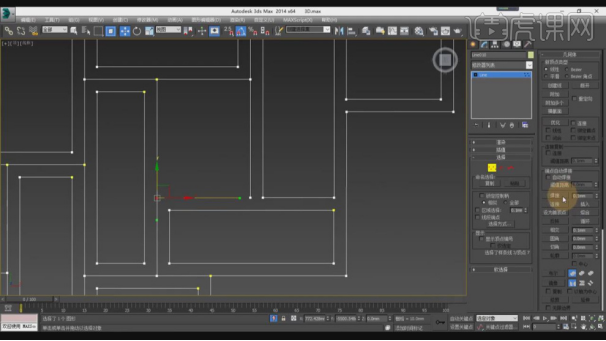
16、我们也可以使用【连接】将未封闭的进行连接,如图所示。
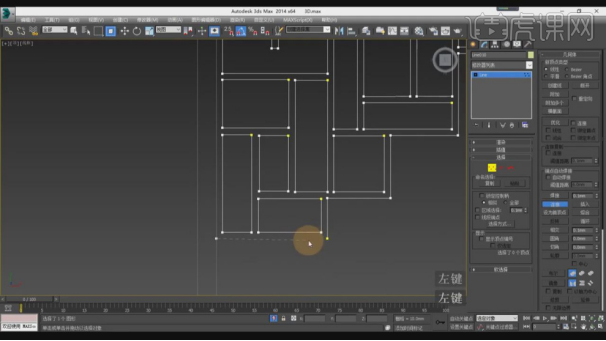
17、教同学们另外一种制作方法,我们将路径进行描边,如图所示。
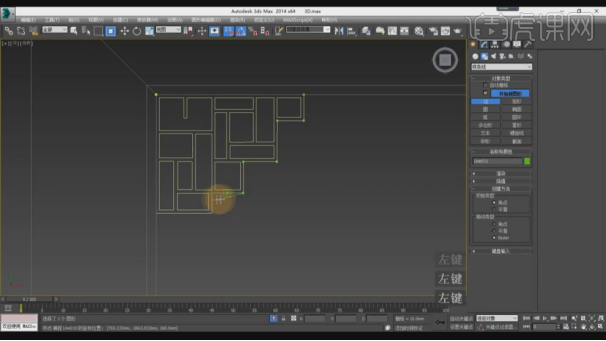
18、然后我们使用【快速切片】将路径切出来,如图所示。
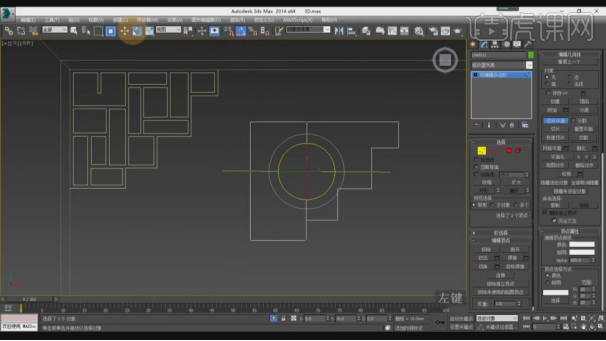
19、我们选择之前制作好的模型,我们进行一个【镜像】复制,如图所示。
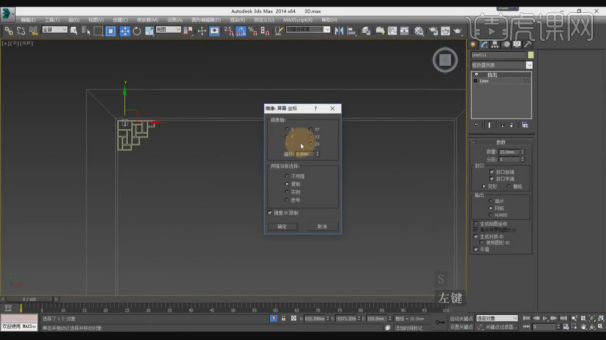
20、我们打开一张效果图,进行一个预览并结合场景进行讲解,如图所示。
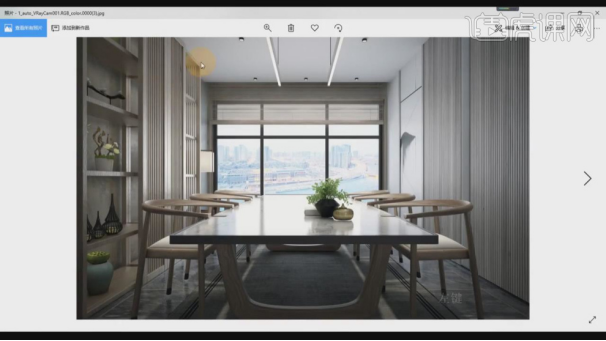
21、打开场景文件,根据刚刚的效果图我们结合场景进行讲解,如图所示。
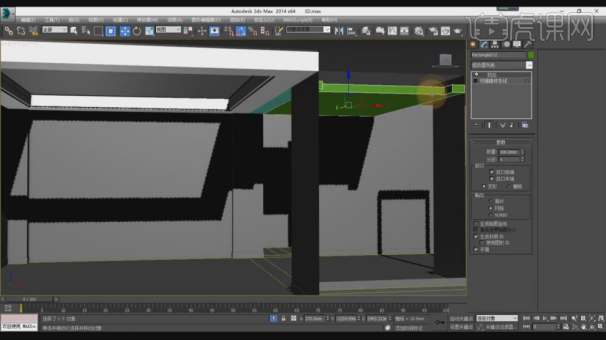
22、我们选择吊顶,在【点】模式下,调整点的位置,如图所示。
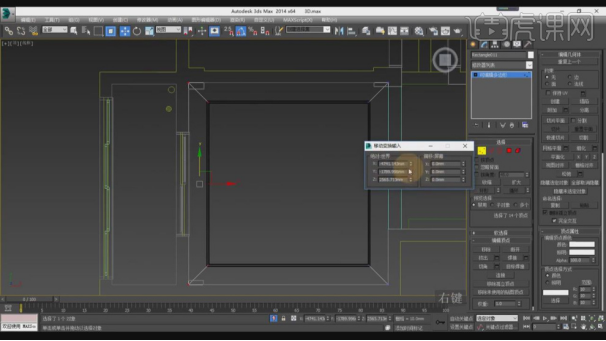
23、在【样条线】工具中,使用画笔工具绘制一个矩形,制作一个窗帘盒,如图所示。
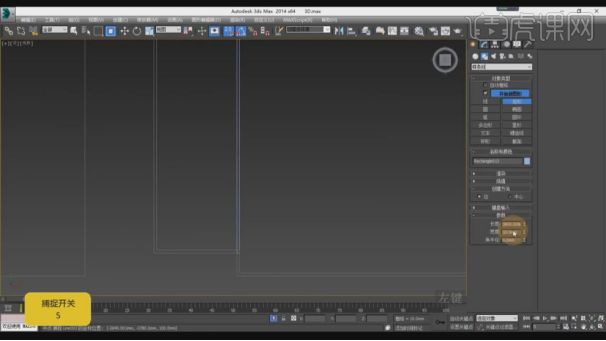
24、在效果器中添加一个【挤出】效果,如图所示。
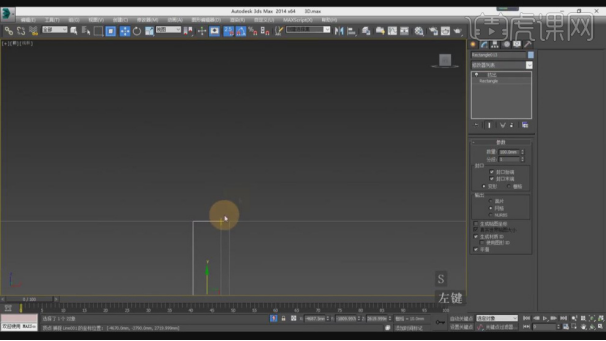
25、挤出完成后,我们调整一下矩形的高度,如图所示。

以上的课程细致的讲解了如何制作3d中式造型吊顶的过程和方法,3d效果能够让我们真实的感受成品效果的视觉感,3d效果会越来越多的出现在我们的生活和工作中,这些都是科技进步的产物。
本篇文章使用以下硬件型号:联想小新Air15;系统版本:win10;软件版本:3dmax(2014)。
怎么制作3d动画效果?
电脑的发明和快速普及,伴随互联网的飞速延伸,3d技术也越来越普及,我们用3d制作出了更加有灵魂的东西,让更多的东西提前就逼真的展现在大家的面前,这就是3d技术带来的方便和感观的真实性,3d动画的出现,让更多的东西都具有了“生命”,这些看起来神奇的效果是怎么制作出为的呢,下边一起来看看怎么制作3d动画效果,让我们一起来了解下。
1.打开3dmax2010软件,在透视图上绘制各个形状的一些物体。如下图所示:
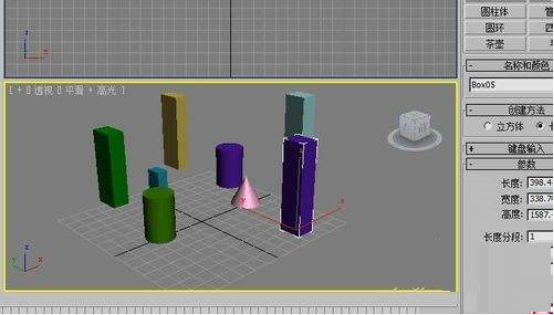
2.在左视图上创建一台目标摄像机。如下图所示:
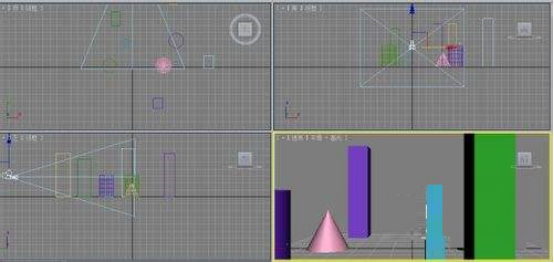
3.将透视图的视图方式改为摄影机视图方式。如下图所示:

4.结果如下。如下图所示:

5. 开启“自动关键点”,将滑块移动到第100帧,并且在左视图上,沿着X轴方向移动。如下图所示:

6.移动滑块可以看到效果。如下图所示:
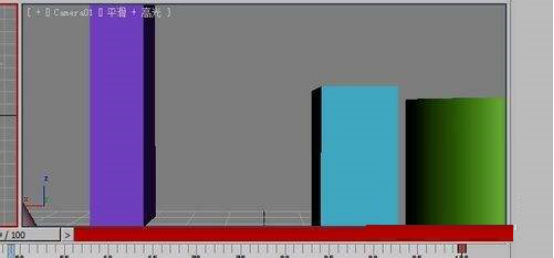
怎么制作3d动画效果的步骤小编进行了讲解,看了一遍你学会了吗?操作起来也不是很困难,如果还有哪里不明白就课下去多多练习一下,小编也会陆续的把有用的课程带给大家,如果你觉得有用,就继续关注小编的课程。
本篇文章使用以下硬件型号:联想小新Air15;系统版本:win10;软件版本:3dmax2010。
3d建模案例分享
建模,顾名思义就是建立模型,就是为了理解事物而对事物做出的一种抽象,相当于就是书面描述。尤其是搞设计的设计师,物品都会先进行3d建模,这是建造的必经程序,我们今天介绍的3d床品软包建模。
1、我们打开软件,这里我们使用到的版本是【2016】版本,我们可以创建一个【平面】,平面的尺寸根据软包的【参考图】的尺寸进行一个设置,然后将参考图【拖动】平面上,调整完成后,我们对沙发的制作流程进行一个讲解,具体如图示。

2、我们参考调整好的图片,在【样条线】工具中我们找到【矩形】工具,具体如图示。

3、选择模型右键转换为【可编辑多边形】,在可编辑多边形的【线】模式下,我们选择【一圈】的线,然后在【选中】的情况下点击【连接】效果创建【新的线条】出来,具体如图示。
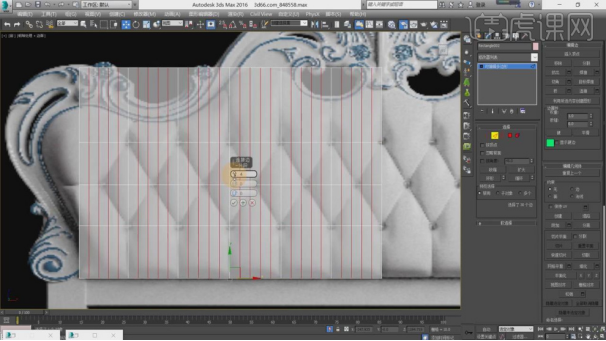
4、选择模型在【可编辑多边形】的【点】模式下使用【移动】调整一下模型的形状,具体如图示。

5、我们选择点,按照四边形的位置进行一个【连选】,在可编辑多边形的【点】模式下,然后在【选中】的情况下点击【连接】效果创建【新的线条】出来,具体如图示。
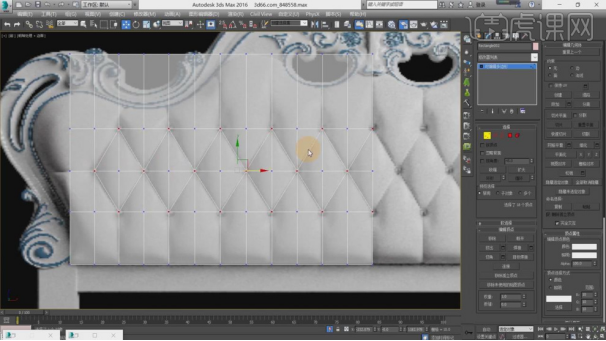
6、选择模型在【可编辑多边形】的【点】模式下使用【移动】调整一下模型的形状,具体如图示。

7、选择模型在【可编辑多边形】的【点】模式下使用【挤出】调整一下模型的形状,具体如图示。

8、我们切换到【顶视图】选择模型在可编辑多边形的【点】模式下使用【移动】调整一下模型的形状,具体如图示。
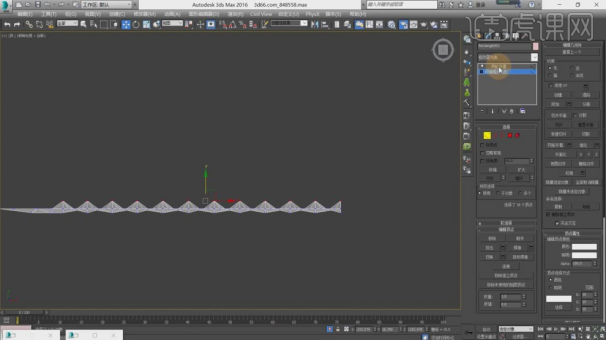
9、再次选择模型在【可编辑多边形】的【线】模式下选择【部分的线】然后点击【切角】效果进行倒角的调整,具体如图示。
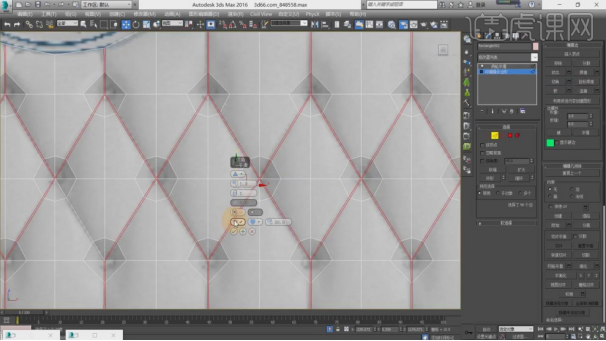
10、选择模型在【可编辑多边形】的【面】模式下我们选择【部分】的面,使用【挤出】调整一下模型的形状,具体如图示。
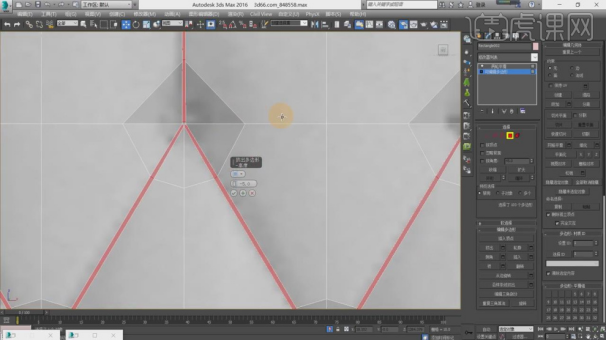
11、我们切换到【顶视图】选择模型在可编辑多边形的【边线】模式下使用【移动】调整一下模型的形状,具体如图示。
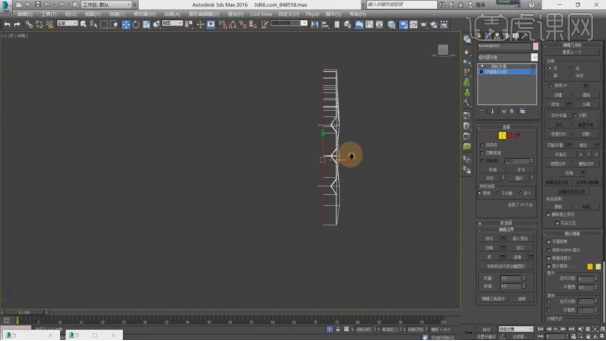
12、我们将刚刚调整过的模型,在【点】模式下使用【焊接】进行调整,具体如图示。
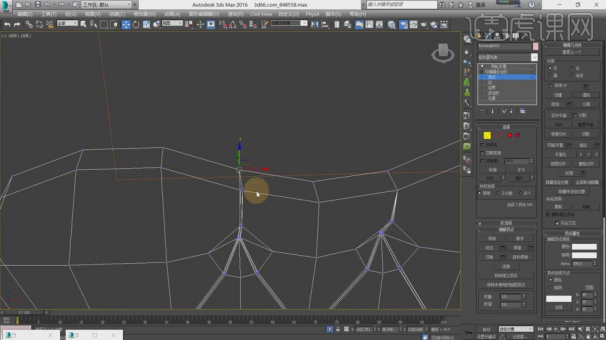
13、选择在效果器中添加【涡轮平滑】效果器然后在【迭代次数】中我们输入数值【2】,具体如图示。
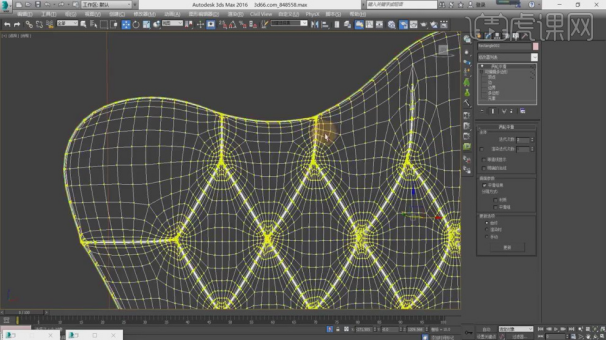
14、在【可编辑多边形】下的【面】模式下,将边缘部分多余的面进行一个删除,具体如图示。
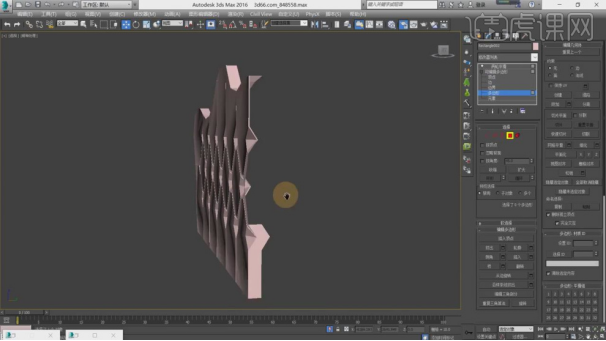
15、我们调整完成后,在效果器中添加一个【对称】效果进行一个【同步】的操作,具体如图示。
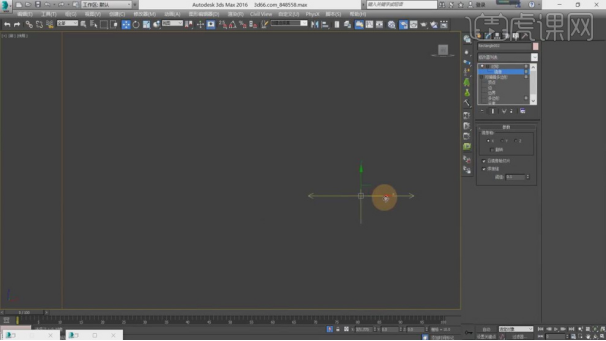
16、我们将刚刚调整过的模型,在【点】模式下使用【焊接】进行调整,具体如图示。
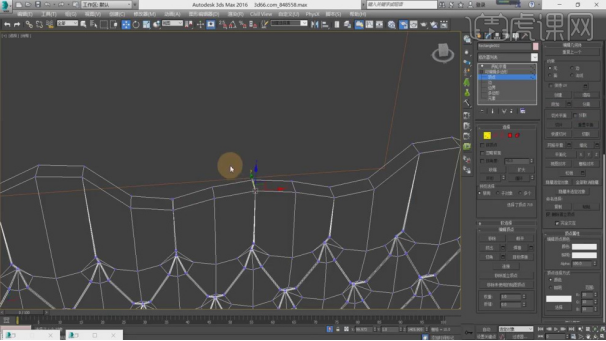
小编把3d床品软包建模介绍给了大家,我们对于这个建模软件听起来有些陌生,但是如果要做建模,就可以尝试这个3dsmax软件,更多的建模软件你都可以去学习。小编也会陆续的把相关的课程带给大家。
本篇文章使用以下硬件型号:联想小新Air15;系统版本:win10;软件版本:3dsmax(2016)。
3d人字地砖调节教程分享
以前我们看的电影都是2d,科技发展把3d带到了我们身边,立体效果很强的3d让我们更有身临其境的感觉,现在我们在生活中也能接触到3d效果,小编今天分享给大家的是 3d人字地砖调节教程。
1.打开3Dmax,按【C】切换到摄像机视图,按【M】材质编辑器,右键新建,【材质——V-Ray——VRayMtl】,点击【将材质指定给选定对象】,具体如图所示。
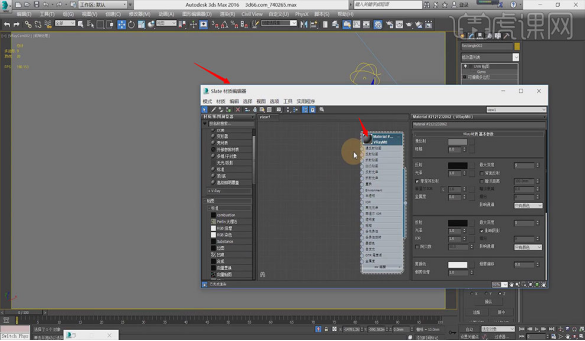
2.点击【漫反射贴图】,点击【标注】,点击【混合】,点击【混合量】,点击【标准——位图】,导入素材,具体如图所示。
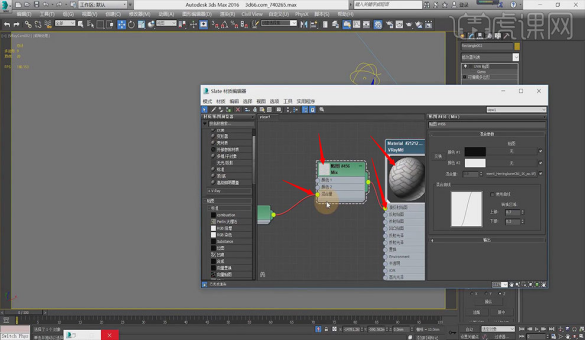
3.点击贴图,设置【颜色2】为【白色】,点击【位图】,导入素材,具体如图所示。
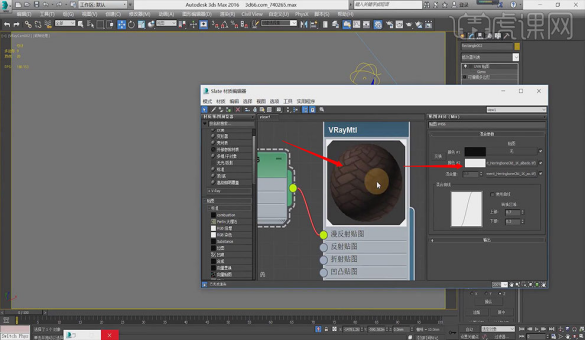
4.点击贴图的【颜色1】,点击【标准——合成】,把【贴图458】,放入【图层1】,设置为【VRayColor】,调节颜色为【绿色】,具体如图所示。
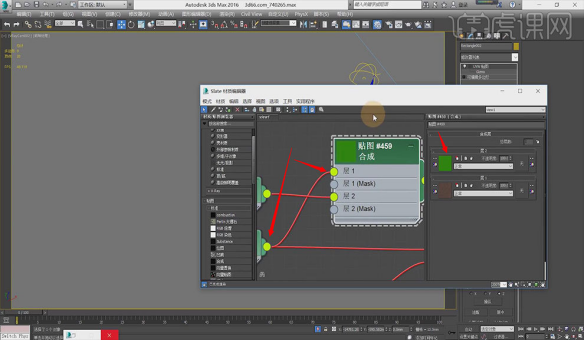
5.设置模式为【叠加】,设置【不透明度】为80,把【贴图460】和【贴图458】的图层对调。点击【置换】,点击【标准——位图】,导入素材,设置【置换】的数值为【0.2】,右键【将材质指定给选定对象】,显示图片,具体如图所示。
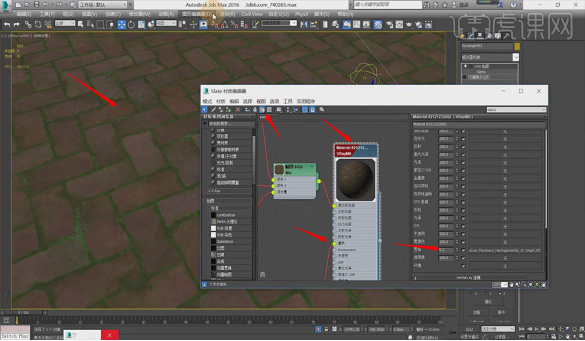
6.点击【渲染——渲染设置】,点击【V-Ray】,调整光线,设置【倍增器】为10,设置【置换】的数值为【0.8】,具体如图所示。
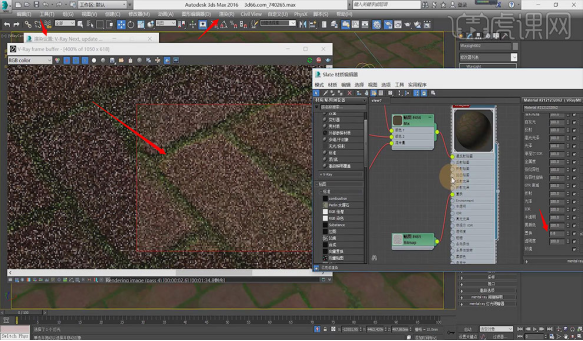
7.点击【凹凸贴图】,点击【V-Ray——VRayNormalMap】,点击【NormalMap】,点击【标准——位图】,导入素材,具体如图所示。
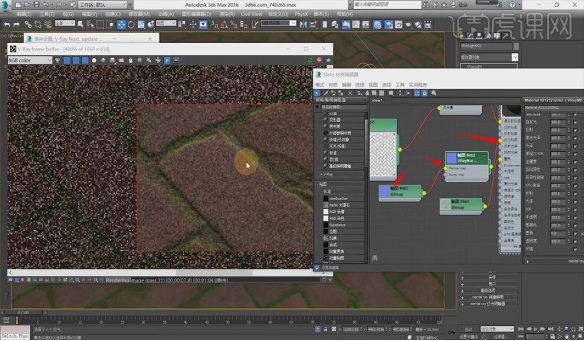
8.点击【Bump map】,点击【标准——位图】,导入素材。点击【贴图462】,设置【bump map】的数值为【0.8】,具体如图所示。
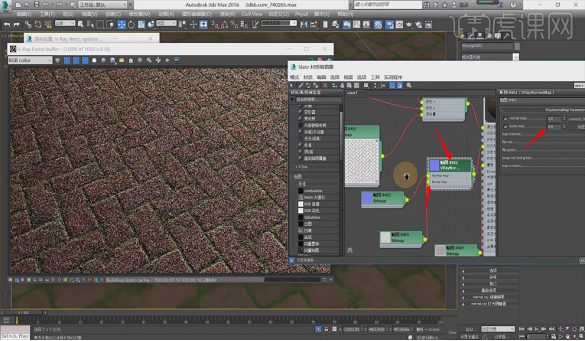
9.点击【贴图460】,设置颜色为【深绿色】,设置【反射】为【白色】,设置【光泽】为【输出】,点击【贴图】,点击【标准——位图】,导入素材,具体如图所示。

10.点击【贴图466】,勾选【启用颜色贴图】,加一个点,降低亮度,具体如图所示。
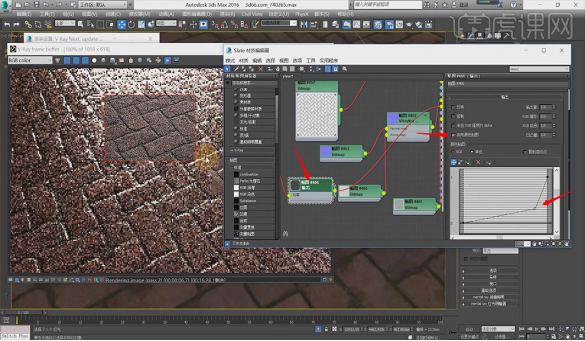
11.我们来看一下场景,就是一个中式的风格,具体如图所示。

3d人字地砖调节教程小编给大家展示完了,和平面海报相比3d给人更立体直观的感觉,我们可以跟着小编的课程去练习操作一下,相信学会这个操作对你的生活和工作都会有帮助。
本篇文章使用以下硬件型号:联想小新Air15;系统版本:win10;软件版本:3dsmax(2016)。