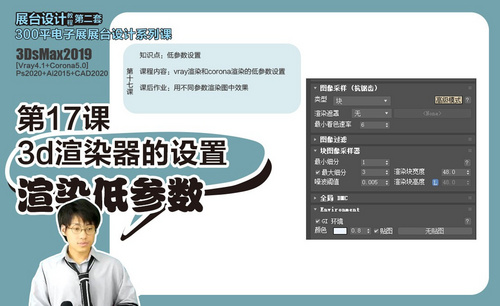3d渲染
如何进行3d家具渲染?
渲染通俗的讲法就是着色,我们可以对制作完成图形进行渲染,最终可以展现出更完美的效果,给人眼前一亮的感觉,其中类型,属性,纹理都会影响其渲染的效果,我们一起来看看3d渲染的方法。
1、我们打开本节课的 工程文件,这里我们将渲染器设置为VR的GPU渲染模式,如图所示。
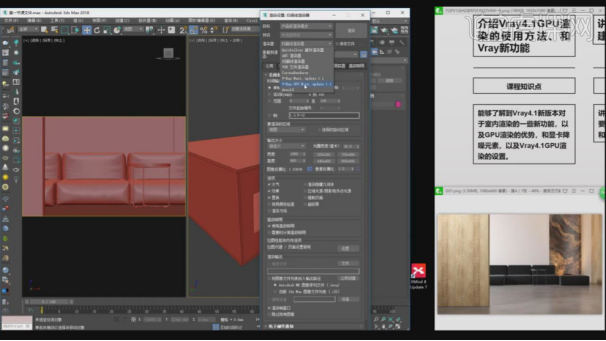
2、这里为同学们讲解一下他的【全局光照】使用,如图所示。
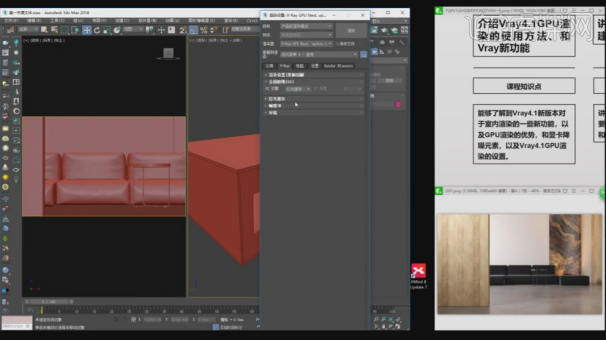
3、我们将渲染的模式设置为【渐进】模式,如图所示。
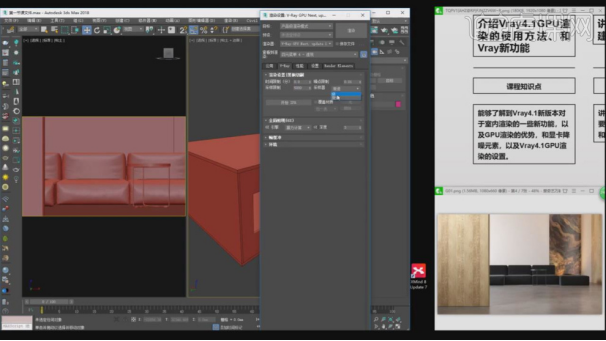
4、在【性能】中我们勾选【显卡渲染】的预设,如图所示。
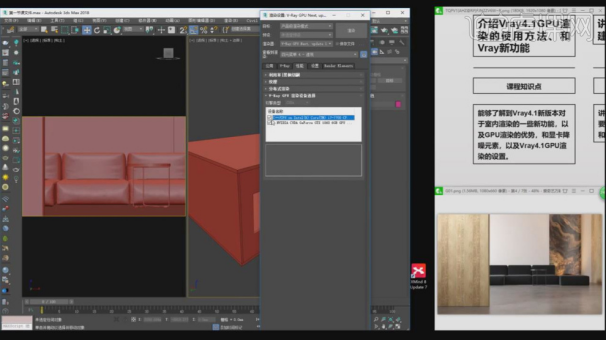
5、然后为同学们讲解一下【图像采样器】的使用知识,如图所示。
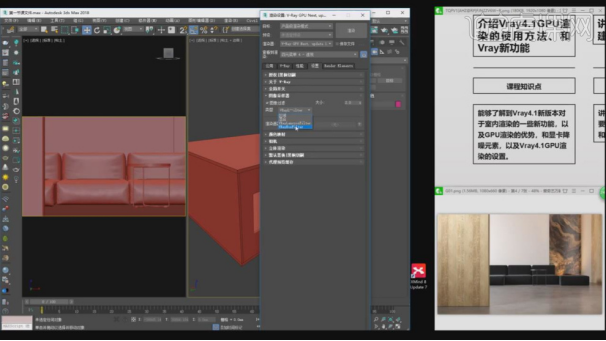
6、然后我们在【渲染元素】中进行一个调整设置,如图所示。
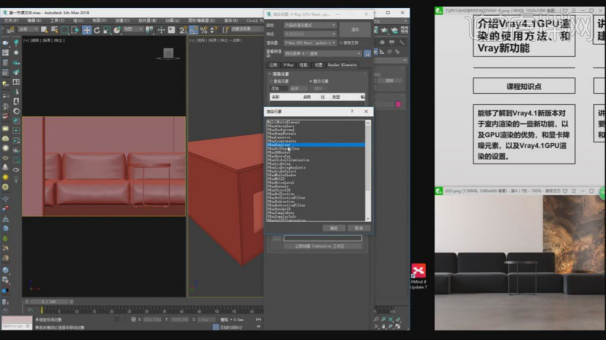
7、选择材质球,我们修改一下材质球的颜色,如图所示。
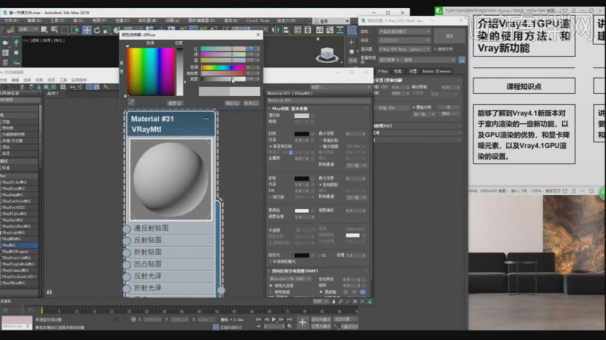
8、然后创建一个【VR】的物理相机,如图所示。
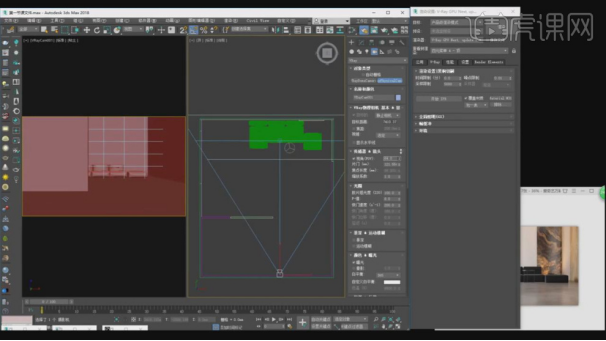
9、点击渲染,查看一下调整完成后的效果并根据效果再次进行调整,如图所示。
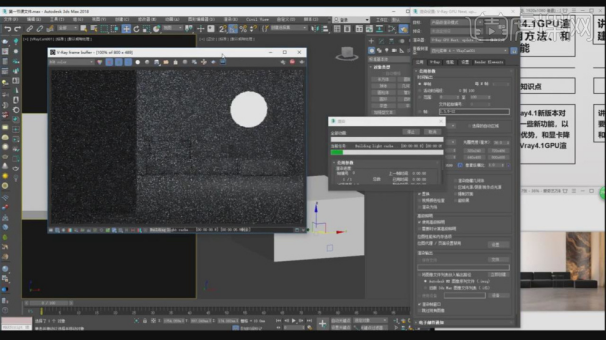
10、我们打开电脑的【任务管理器】可以看到CPU并没有使用太多,如图所示。
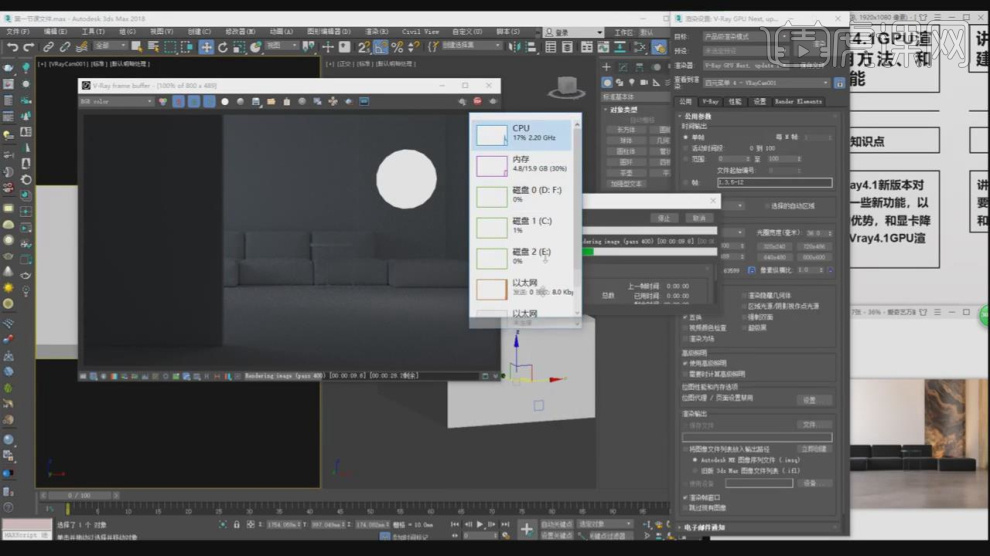
11、这里我们在渲染器面板中,将渲染效果【自动保存】进行一个设置,如图所示。
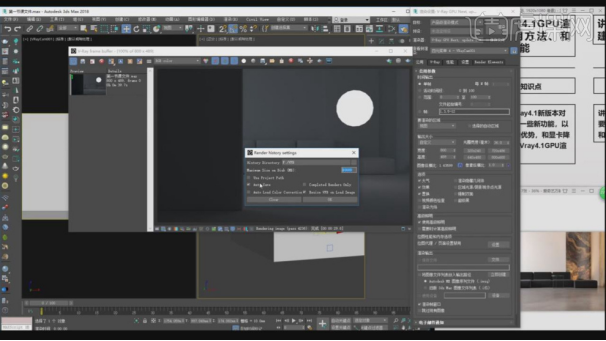
12、我们打开【炫光】效果,然后进行一个查看,如图所示。
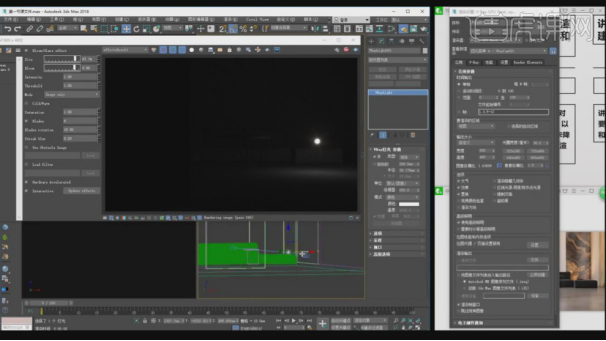
13、我们在VR的【渲染设置】中调整他的时间设置,如图所示。
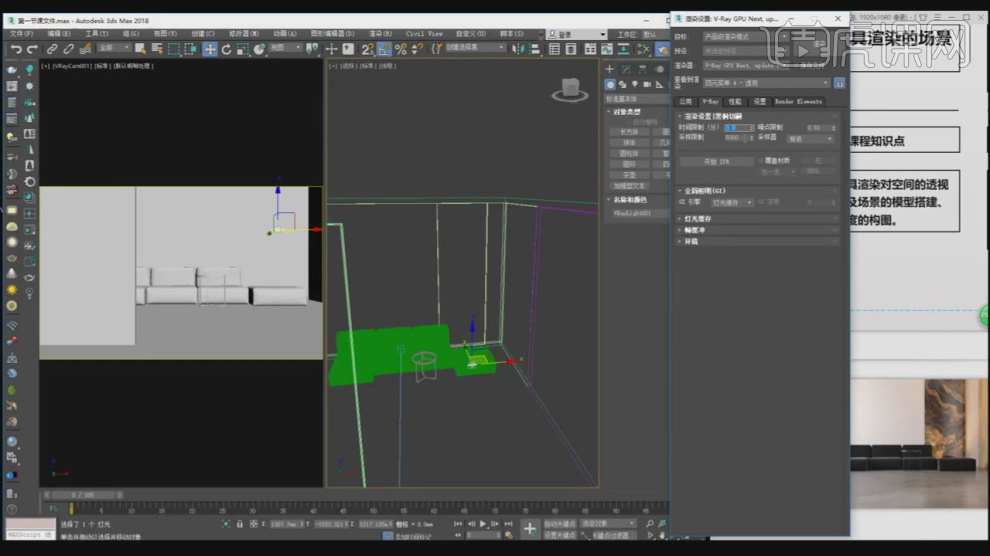
14、这里讲解一下【采样限制】的知识,如图所示。
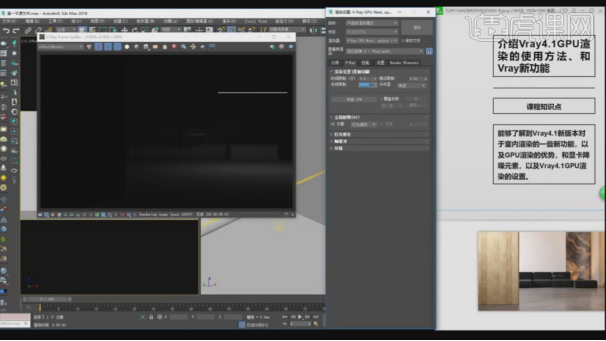
15、我们选择片光源,然后在【矩形灯光】中设置他的定向,如图所示。
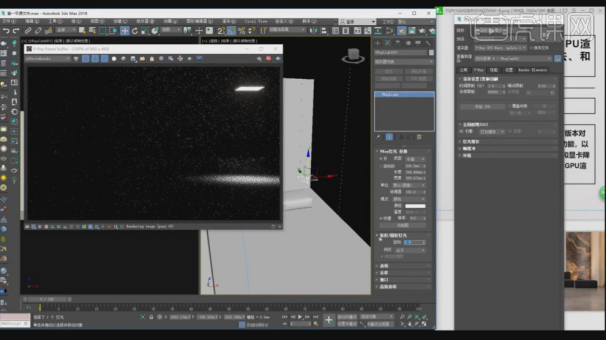
16、将调整好的灯光进行一个复制摆放,如图所示。
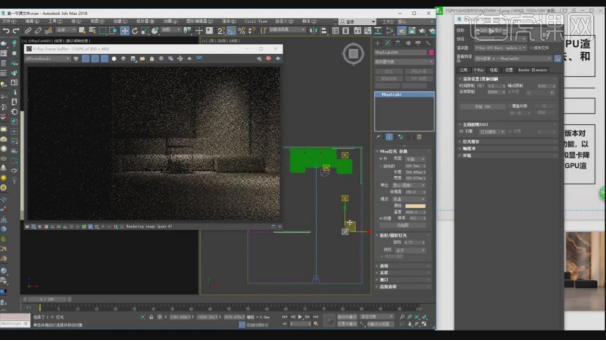
17、然后我们修改一下他的灯光强度,如图所示。
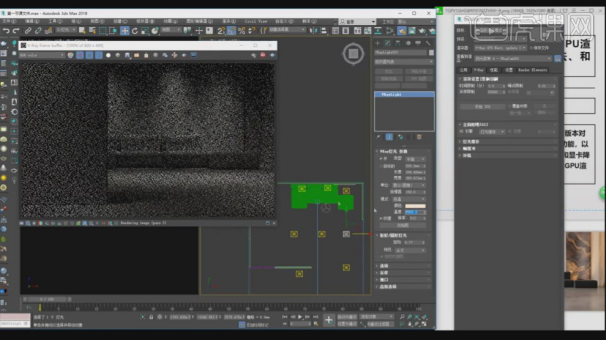
18、我们点击这个穹顶灯光进行一个讲解,如图所示。
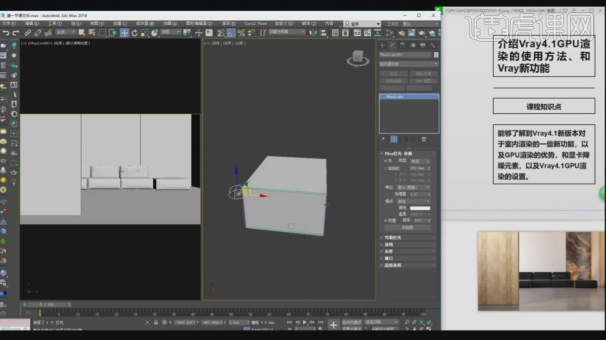
19、渲染的时候,我们可以点击滤镜面板进行一个设置,如图所示。
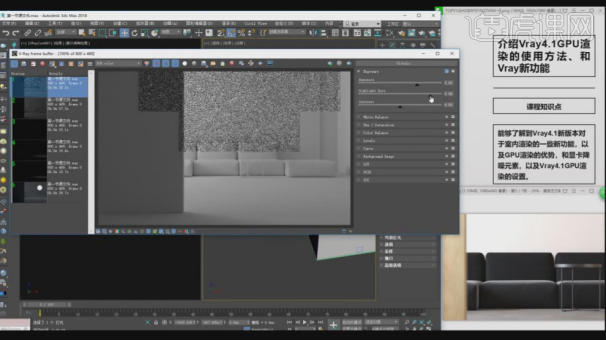
20、我们新建一个太阳光,调整他的高度,如图所示。
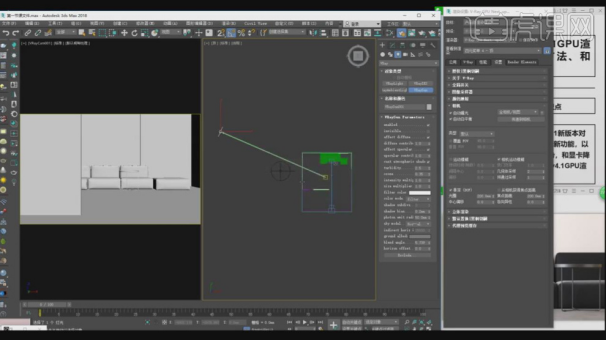
21、点击渲染,查看一下调整完成后的效果并根据效果再次进行调整,如图所示。

22、点击小键盘8,我们将天光材质拖入到【材质编辑器】中,如图所示。
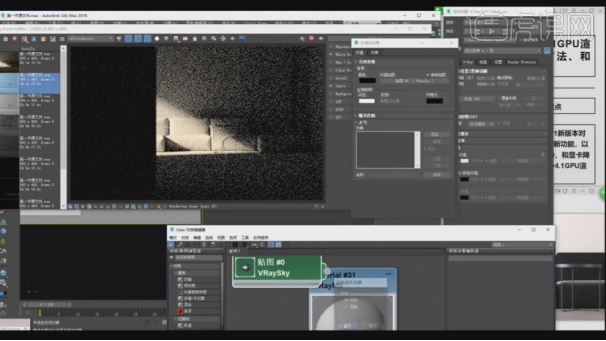
23、然后我们吸取太阳,并修改一下他的参数,如图所示。
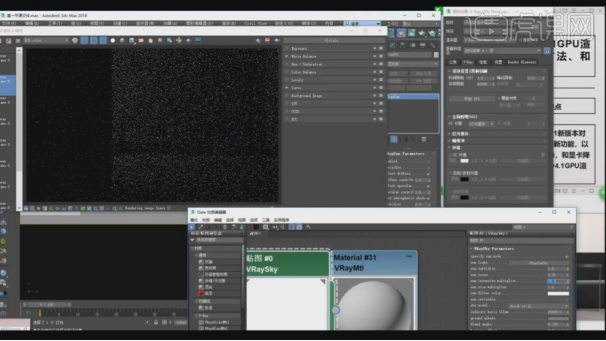
24、点击渲染,查看一下调整完成后的效果并根据效果再次进行调整,如图所示。
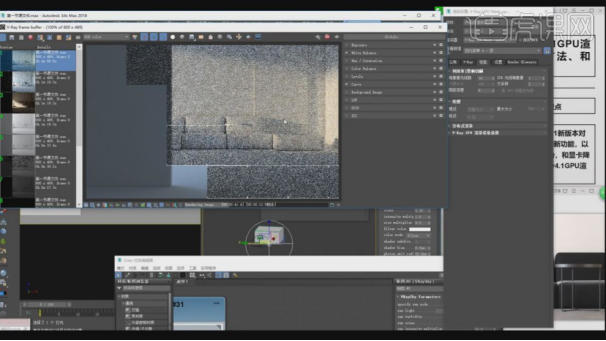
25、选择天光材质,我们添加一个【颜色校正】效果,如图所示。
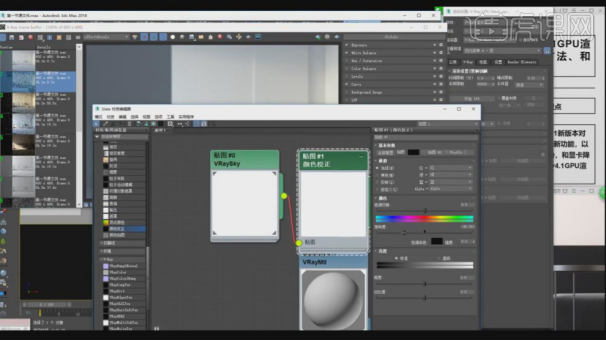
26、然后我们将材质中的【浑浊】设置为5,如图所示。
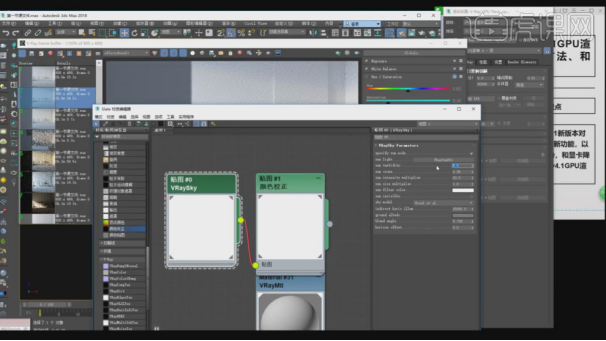
通过以上细致的讲解,我们对家具进行了渲染处理,有些工艺必须经过渲染才能达到预期的效果,所以渲染在制作3d效果方面起着主要的作用,我们要学习更多的能够制作出3d效果的软件,对工作会有很大的帮助。
本篇文章使用以下硬件型号:联想小新Air15;系统版本:win10;软件版本:3Dsmax2018、Vray4.1GPU。
如何使用3d渲染效果?
当我们在3d软件里对图片处理完成以后,最后的一步往往是我们非常期待的,因为只有通过3d渲染效果才能最终使你的图片融入到3d场景中来,那么3d渲染效果在空间渲染里是如何应用的呢?让我们一起来看看下面的讲解步骤吧。
1、首先我们打开场景文件,然后使用快捷键【C】进入到摄像机视角,如图所示。

2、然后我们打开【渲染器设置】修改Coloo的颜色数值,如图所示。
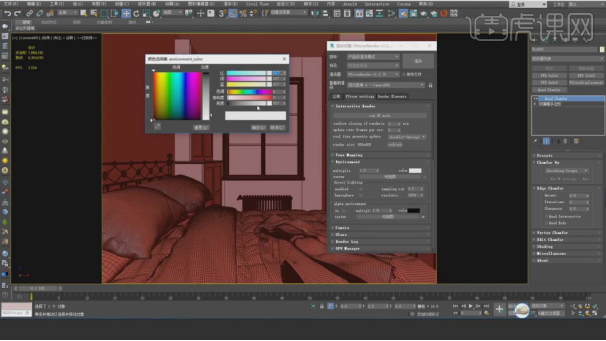
3、新建一个材质,修改材质球的颜色,设置一个折射数值,如图所示。
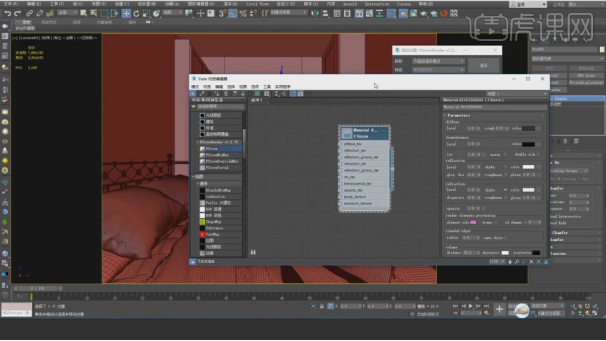
4、在灯光中新建一个片光源,放置在窗户外面,如图所示。
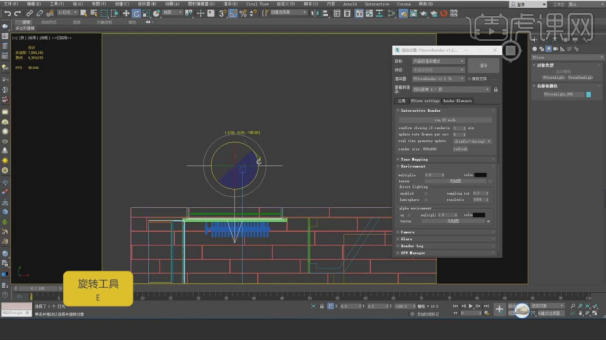
5、选择一层模型,右键鼠标找到【隐藏选定对象】,如图所示。
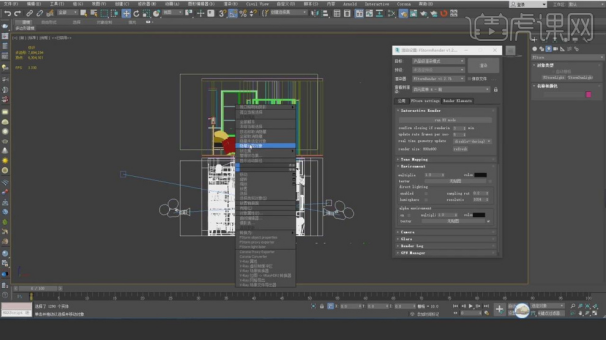
6、选择片灯光,调整灯光的强度,如图所示。

7、点击渲染,然后【渲染器设置中】选择滤镜效果进行调整,如图所示。

8、然后调整好的模型进行【附加】在一起,如图所示。

9、这里我们在网上找到一张墙纸的素材,如图所示。
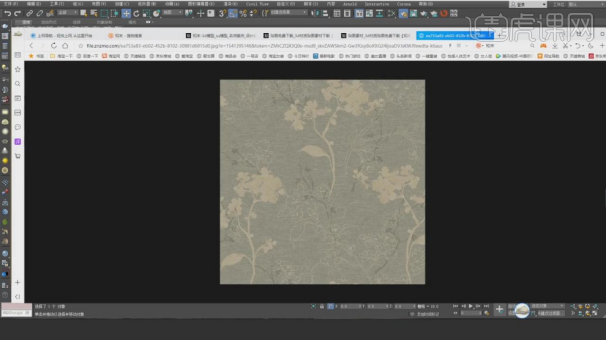
10、新建一个材质,将素材图片载入进来,如图所示。
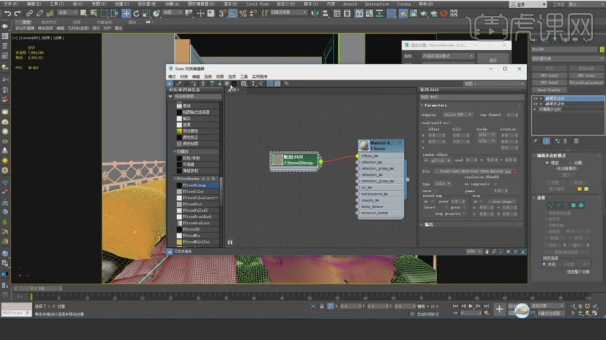
11、点击渲染,我们根据渲染的的效果再次进行一个调整,如图所示。

12、然后在【uvw贴图】效果的参数面板中调整他的数值,如图所示。

13、这里我们将挑选好的图片载入到PS中进行一个调整,如图所示。
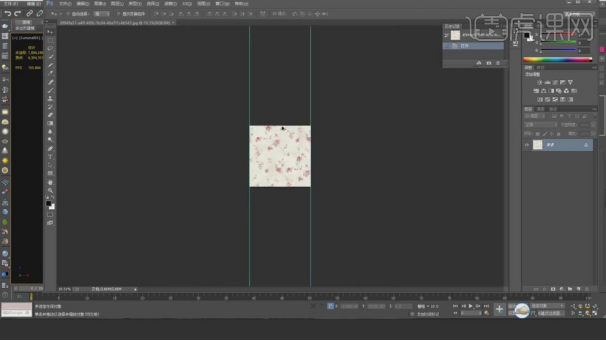
14、在效果器中添加一个【色彩平衡】效果,如图所示。
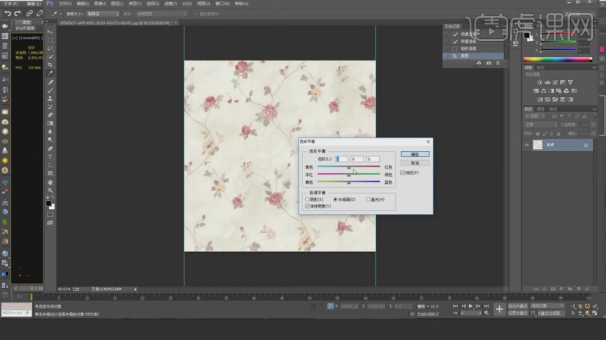
15、点击渲染,我们根据渲染的的效果再次进行一个调整,如图所示。
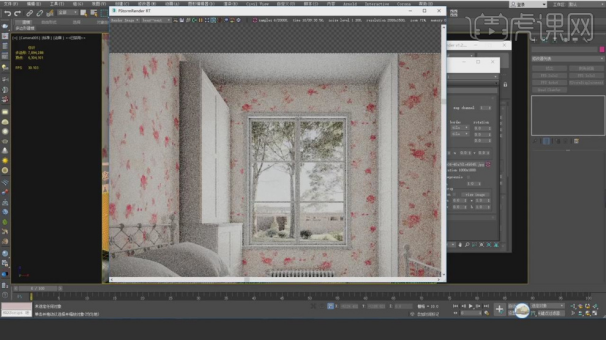
16、在效果器中添加一个【颜色校正】效果,如图所示。
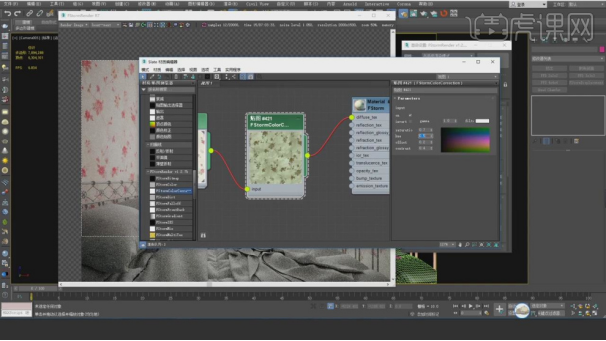
17、这里我将墙纸贴图进行一个修改,如图所示。
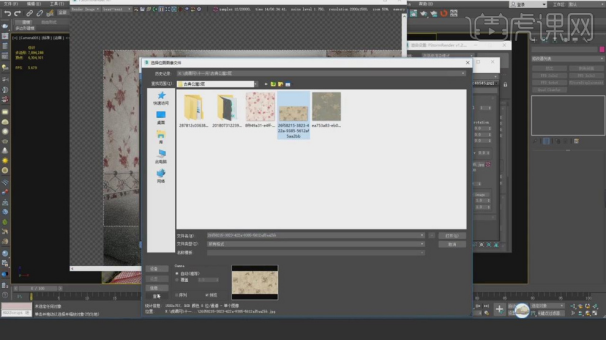
18、这里我们根据渲染的效果,调整【颜色校正】效果,如图所示。
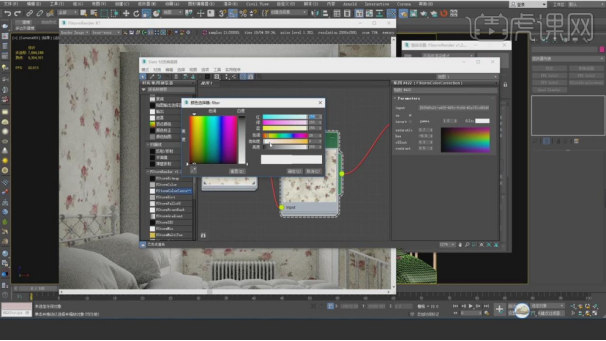
19、选择材质编辑器中,将下载的贴图素材载入进来,如图所示。
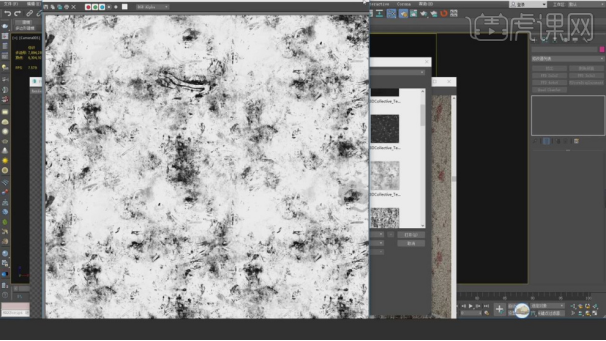
20、进载入进来的贴图连接到【凹凸】通道中,如图所示。
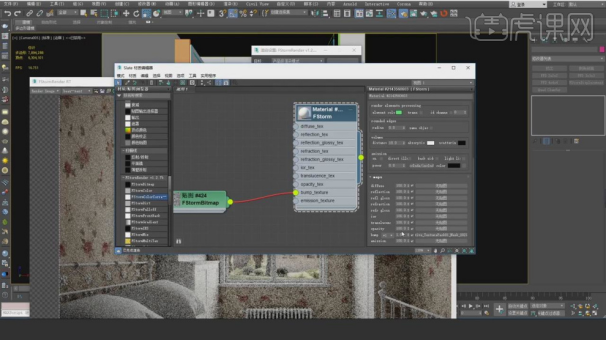
21、在左侧的材质效果中添加一个【合成】效果,如图所示。
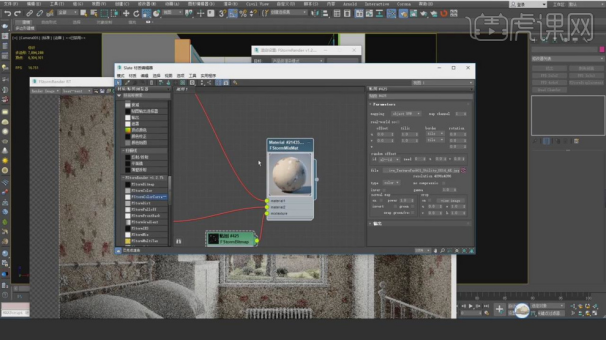
22、然后在【uvw贴图】效果的参数面板中调整他的数值,如图所示。

23、然后在材质球的【输出】中调整曲线的数值,如图所示。
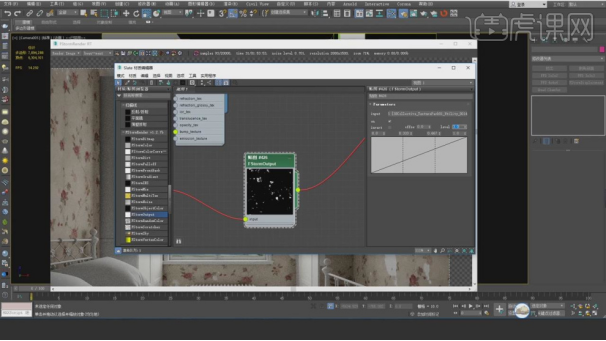
24、这里我们根据渲染的效果,调整【颜色校正】效果,如图所示。
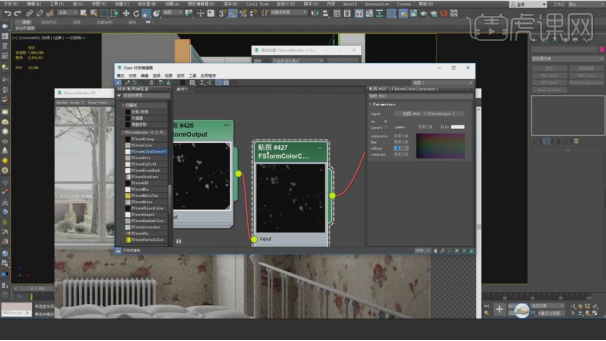
25、继续调整材质球的【输出】的数值,如图所示。
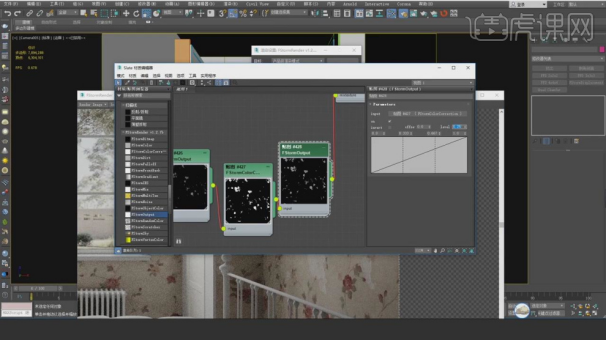
26、最终效果。

3d渲染效果的应用就为大家分享完了,对于3d渲染效果来说受到材质的类型不同,纹理不同都会产生各种不同的效果,只要变化其中一样,3d渲染产生的效果就有所不同了,大家回去以后可以慢慢地加以理解,巩固一下这次学的知识。
本篇文章使用以下硬件型号:联想小新Air15;系统版本:win10;软件版本:3DSMAX(2018)。