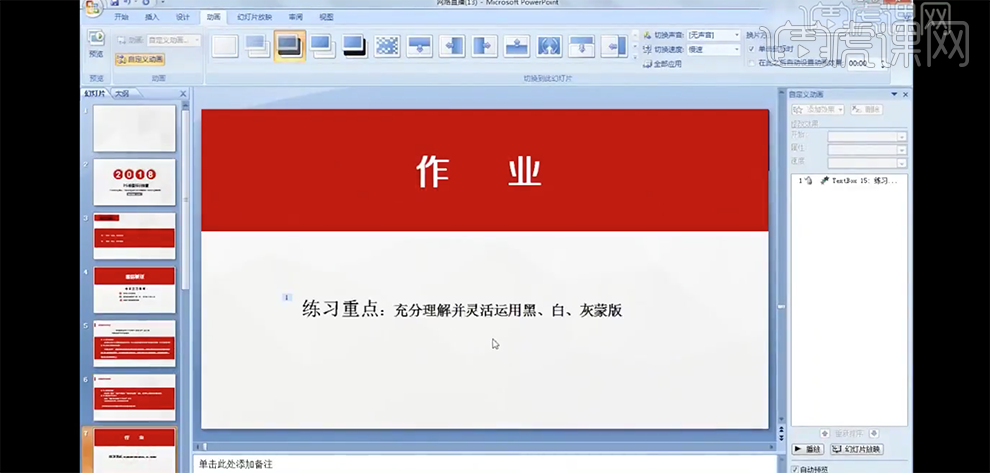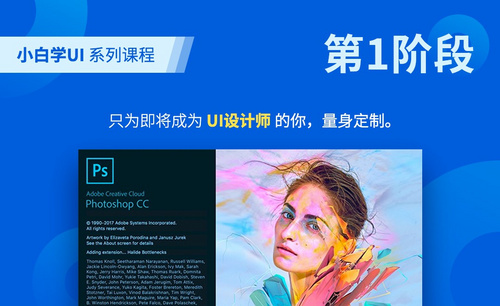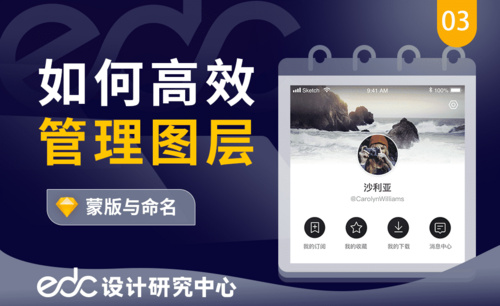图层蒙版
对于ps软件来说,大家首先想到的是它的修图功能,的确它里面的修图功能给我们带来了很多方便,那么在修图功能里大家有没有用到图层蒙版这个功能呢,图层蒙版可以对图片进行修复和还原,ps图层蒙版如何应用呢?快来跟小编一起来学习吧。

ps中图层蒙版如何使用
只要一提起ps,大家是不是都能想起来p图这个词呀,但其实p图只是一个对ps最笼统最概括的说法,在使用ps进行修图时,往往会有许多步骤,这些步骤缺一不可,其中,图层蒙版就是ps中非常好用的功能,主要起遮罩的作用,那今天小编就以图层蒙版为例为大家演示。
1,打开ps,首先导入一张素材图片,在素材下新建一个图层画一个黄色的方框,以便更清晰地展示图层蒙版的效果。
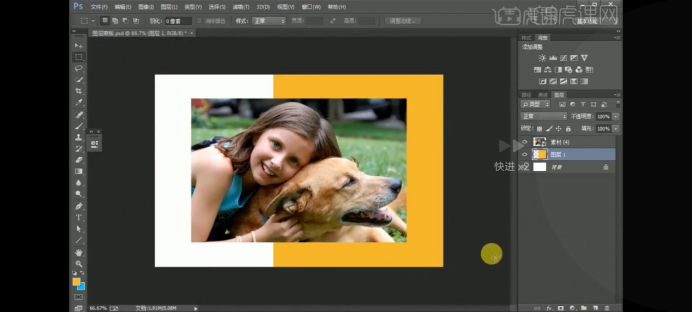
2,选择素材图层,在图层面板的最下方,点击图层蒙版的快捷按钮就可以给它套上蒙版。

3,接下来使用笔刷工具,用黑色在图层蒙版上涂一涂。此时,我们可以发现涂抹部分被图层蒙版遮住了。再选择白色,画面又会显现出来。在进行切换前景色和背景色时,我们可以使用快捷键X进行快速切换,从而在图层蒙版上选择图片显示区域。注意:在蒙版上,我们只能使用黑、白、灰三种颜色。
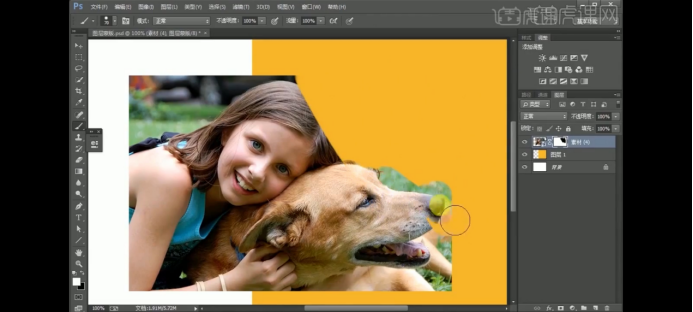
4,根据图层蒙版进行人物的抠图,在处理完细节确定后,人物的抠图就完成啦。如图所示:
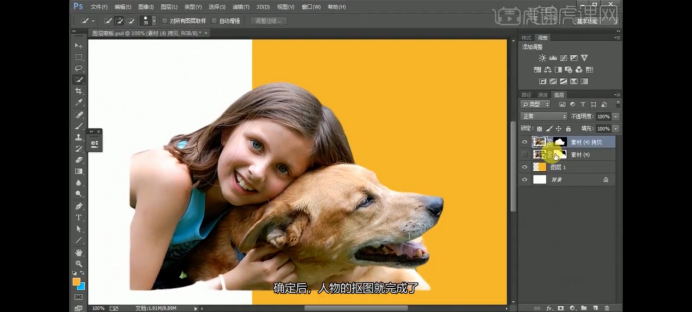
一旦学会使用图层蒙版,就可以很大程度上提高ps的工作效率以及完美备份,此时,你会发现其实图层蒙版无处不在。那么,经过小编今天对图层蒙版的演示,大家都学会了吗?快和小编一起打开ps赶紧复习一下今天的内容吧!
本篇文章使用以下硬件型号:联想小新Air15;系统版本: Win 10;软件版本: ps2017。
PS怎么复制图层蒙版到其他的图层?
图层蒙版对于经常从事平面编辑的设计人员来说是非常重要的,因为在编辑过程中,我们在图层蒙版里修改图片,不会破坏原图样式和功能,有时我们需要在不同图层使用多个图层蒙版,那PS怎么复制图层蒙版到其他的图层呢?下面是小编经过实际操作为大家分享的经验,希望对你有所帮助。
1.首先我们打开一个PS软件,如下图所示。
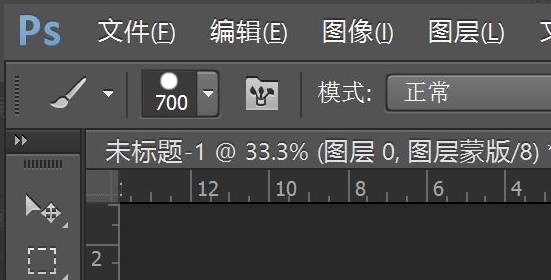
2.然后点击需要复制的图层蒙版,点击完了以后图层蒙版那一图层就改变颜色了,如下图所示。
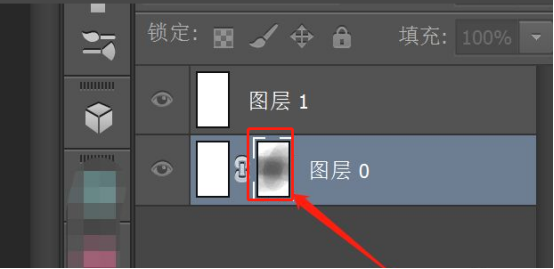
3.按住键盘上的Alt键,按住后,拖动需要复制的蒙版到其他的图层,如下图所示。
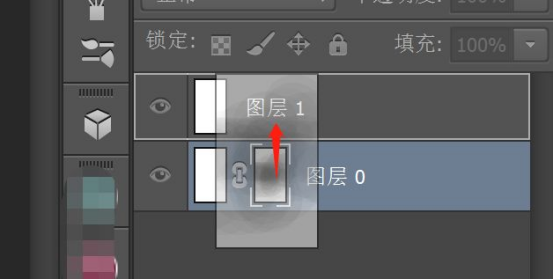
4.拖动后松开鼠标,即可完成图层蒙版的复制了,如下图所示。
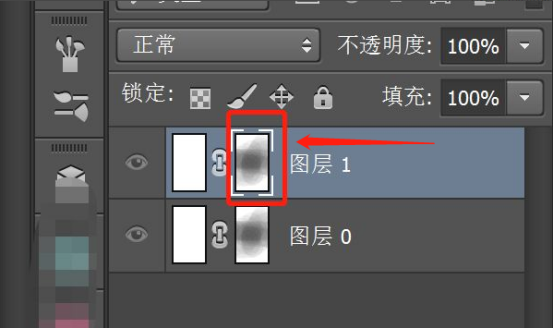
不知道大家看完了PS怎么复制图层蒙版到其他的图层的操作,学会了没有,学会了图层蒙版这个功能真的是特别地重要,他比复制图层的的操作要安全得多,因为复制图层以后操作失误会破坏原图,而图层蒙版不会,它就像原图上放了一层薄薄的玻璃,在上面进行编辑,操作失误也不会对原图有什么影响,大家回去以后一定要多多复习呀,不要辜负了小编的一片心意。
本篇文章使用以下硬件型号:联想小新Air15;系统版本:win10;软件版本:PS(CC2018)。
如何使用ps图层蒙版?
在ps软件中有一个很重要并常用的工具,就是ps图层蒙版,图层蒙版究竟是什么呢?首先,大家知道橡皮擦工具吗?就是把图片指定位置擦掉的工具。图层蒙版也和橡皮擦工具一样也是可以擦掉图片指定的地方,但是有一定不同,就是图层蒙版可以恢复已经擦掉的地方。不明白?那就跟着小编来看一下ps图层蒙版的操作方法吧。
步骤详情:
1、首先打开ps,打开一张图片(下图为小编自己所画用于展示)。点击给你添加蒙版的图层,然后点击添加图层蒙版按钮(下图红框就是蒙版按钮)。如图所示。
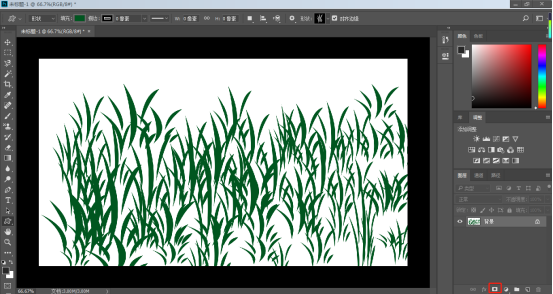
2、添加完蒙版后的效果:多出了一个白色框框。如图所示。
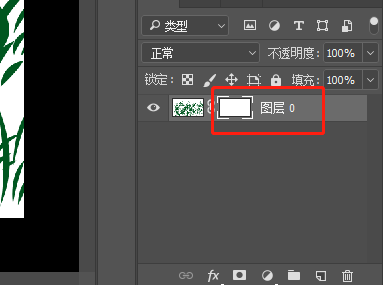
3、这样我们就给图层添加了蒙版了,下面我们再来说说如何使用蒙版。从上图我们可以看出,添加了蒙版的图层会有左右两个框框,我们要使用蒙版,一定要确保我们点选了右边的框框。如图所示。
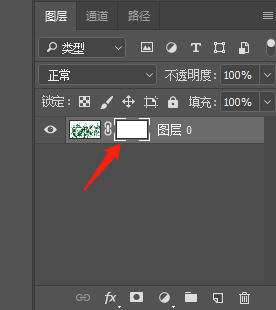
4、我先添加一个背景图层,然后点击图层0右边的框,然后再选择画笔工具(或先画笔后蒙版框都可以)。如图所示。
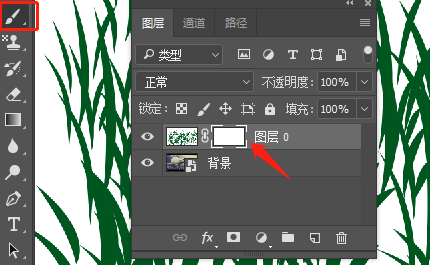
5、设置前景色为黑色,背景色为白色。(当你点选的右边蒙版框后,前景色和背景色会自动变成黑白色或白黑色)。如图所示。
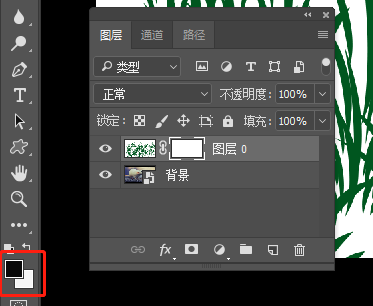
6、在确实还是点选了右边蒙版框框的前题下,我们在画布上随便擦一几下。如图所示。
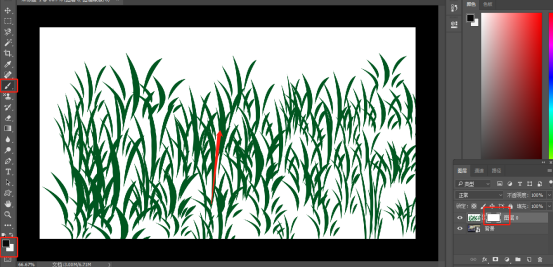
7、擦过的地方,图层1的草不见了,显示了原本被图层0遮挡的背景图片。如下图:(是不是跟橡皮擦工具一样?把指定的地方擦掉了)(大家留意一下右边的蒙版框,擦过的地方变黑了)。如图所示。

8、在确定已经点选右边【蒙版框】和【画笔工具】的前题下,设置前景色为白色。如图所示。
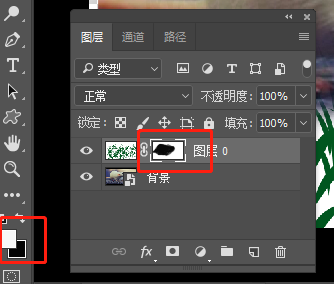
9、和上面一样,用【画笔工具】在【画布】上擦拭一下,把多余的地方还原,留下单独的小白鼠。如图所示。

小技巧:可以按X键快速调换前景色和背景色,让黑白两种色快速对换,擦错了,就用白色还原,然后按X键调换为黑色再擦。
上面就是小编为大家提供的ps图层蒙版使用的介绍,ps图层蒙版是ps常规操作中经常使用的方法。大家可以在私下经常练习。今天的分享就到这里,希望给大家的学习带来帮助。
本篇文章使用以下硬件型号:联想小新Air15;系统版本:win10;软件版本:ps(cc2017)。
ps图层蒙版如何应用?
对于ps软件来说,大家首先想到的是它的修图功能,的确它里面的修图功能给我们带来了很多方便,那么在修图功能里大家有没有用到图层蒙版这个功能呢,图层蒙版可以对图片进行修复和还原,ps图层蒙版如何应用呢?快来跟小编一起来学习吧。
1、本课主要是讲图层蒙版在PS图形处理中的应用,【打开】PS软件,【打开】案例文档。具体显示如图示。

2、在处理一张图片的时候,使用【橡皮擦工具】擦除画面多余的部分相当于裁剪,除了还原历史记录没有修复可能。添加【白色透明图层蒙版】,可以在蒙版上对图片进行修复和还原,省去了还原历史记录的麻烦。具体操作如图示。
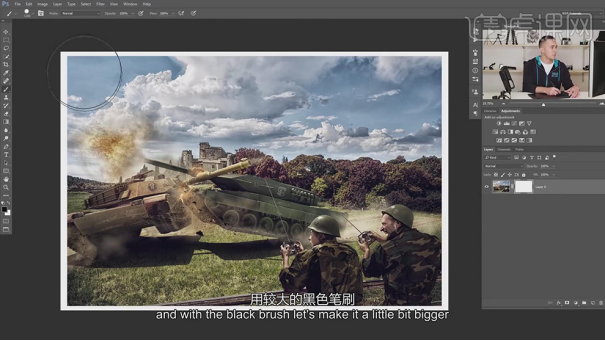
3、使用【画笔工具】,选择黑色涂抹不需要的区域,使用白色涂抹黑色区域为还原涂抹需要的区域。具体操作如图示。
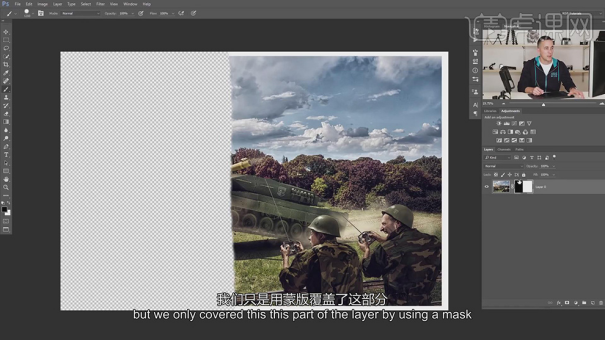
4、【打开】另一张案例素材,使用【快速选择工具】选择中间人物区域,单击【图层蒙版】。具体效果如图示。
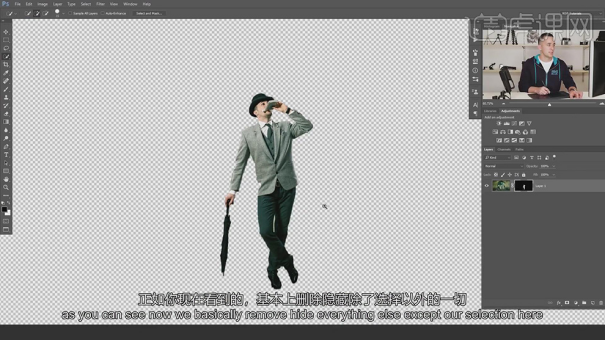
5、放大画布,单击【图层蒙版】,使用【画笔工具】,调整画笔大小,根据画面需求选择对应的颜色,修复人物边缘细节。具体操作如图示。
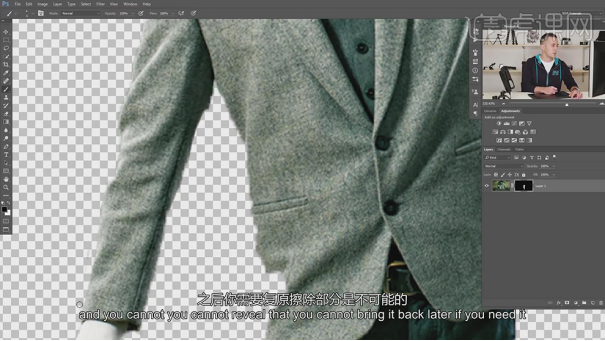
6、【关闭】图层蒙版,使用【文字工具】,选择合适的字体,输入文字,调整大小和颜色排列至中间人物上方合适的位置,右击【栅格化图层】。具体显示如图示。
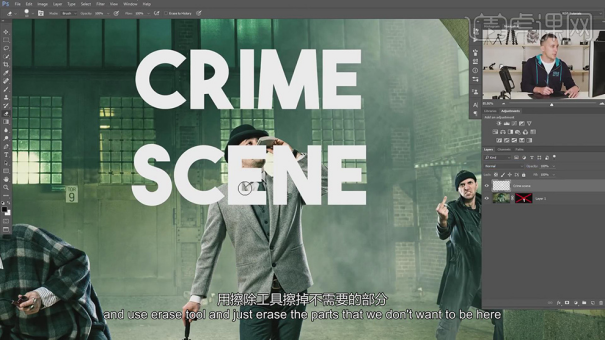
7、根据人物形状,使用【橡皮擦工具】擦除多余的文字区域,不使用图层蒙版的区域就在于文本的损坏度无法修复。具体操作如图示。

8、还原之前的操作,【打开】背景图层蒙版 ,【选择】图层蒙版【拖动】至文字图层。具体显示如图示。

9、【取消】文字与图层蒙版之间的链接,【选择】文字对象,根据画面需要调整文字的位置和大小。具体操作如图示。

好的,我们完成了ps图层蒙版的应用,使用图层蒙版节省了你还原历史图片的操作步骤,我们可以在图层蒙版里直接操作,可以直接用黑白两色涂抹你需要的或者不需要的区域,操作起来简直太方便了,希望这次操作可以帮助到你。
本篇文章使用以下硬件型号:联想小新Air15;系统版本:win10;软件版本:PS(CC2018)。
PS怎么使用图层蒙版
1、本课主要讲图层蒙版,理解什么是蒙版,蒙版中的黑白灰之间的关联以及蒙版的应用。具体内容如图示。
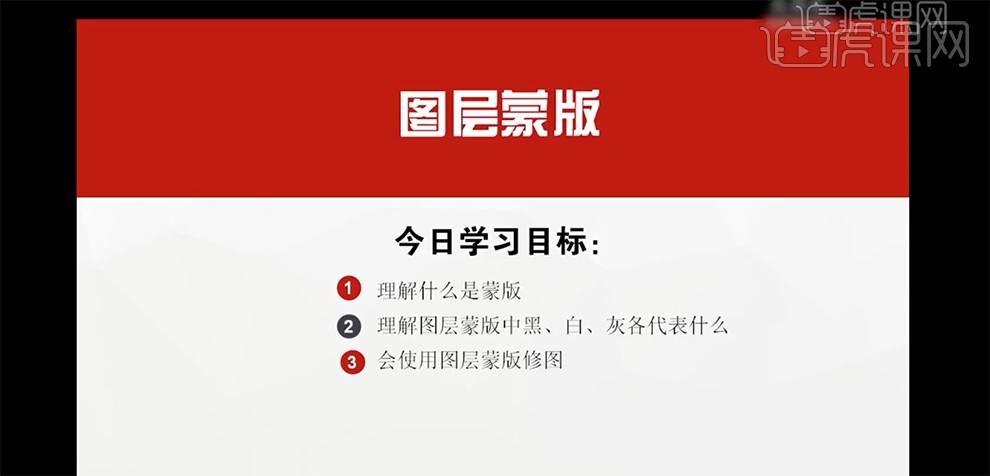
2、图层蒙版是为了用来控制图层的不透明度而增加的一种屏蔽效果。具体分析如图示。
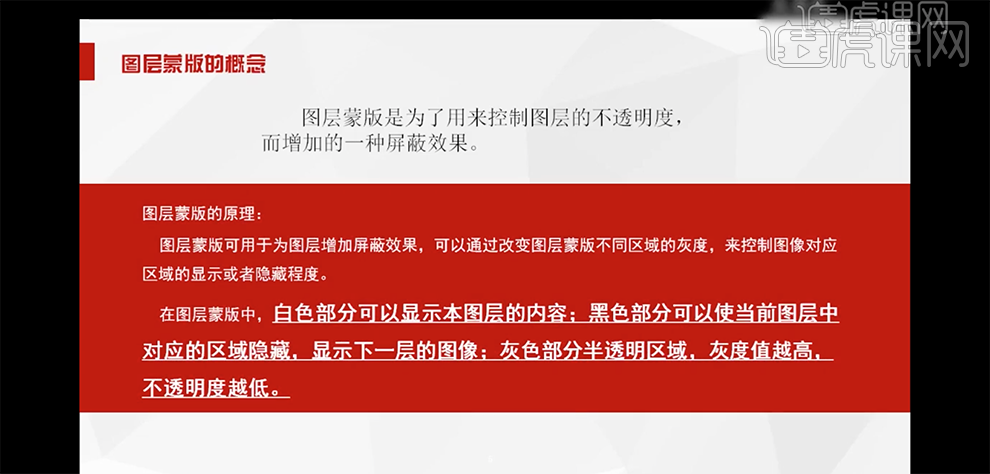
3、图层蒙版在图层下方可我单击图层蒙版按钮即可给图层添加蒙版,右击[图层蒙版]可停用,删除或是应用图层蒙版。具体分析如图示。
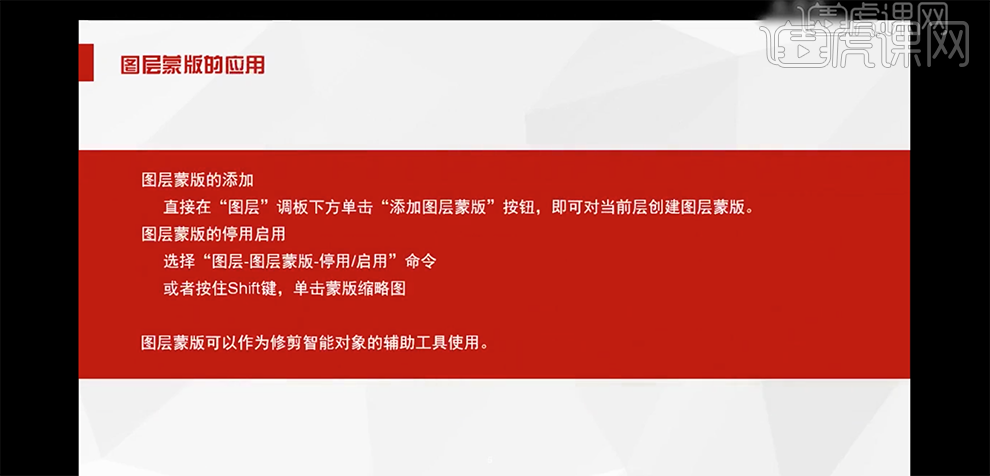
4、案例中的图片使用了图层蒙版,调和画面的氛围。具体显示如图示。
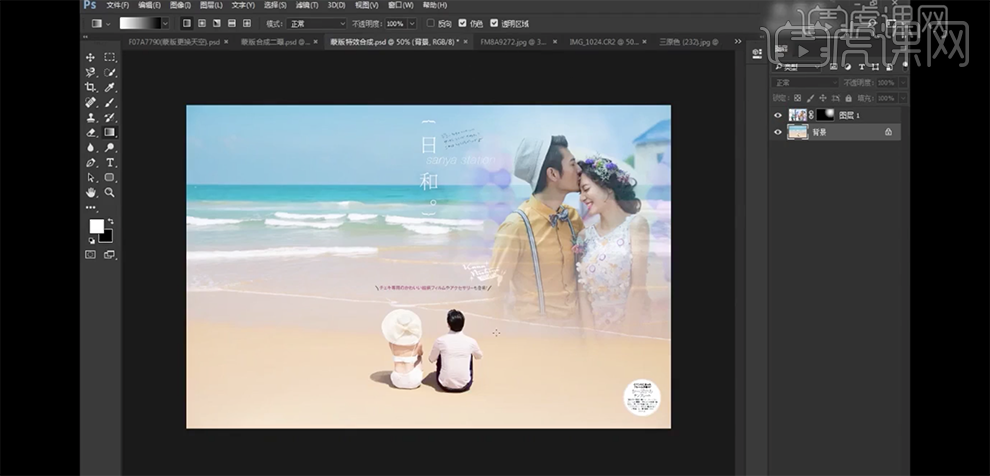
5、[打开]背景素材文档,[拖入]关联素材,调整大小,根据设计思路移动至合适的位置。具体效果如图示。
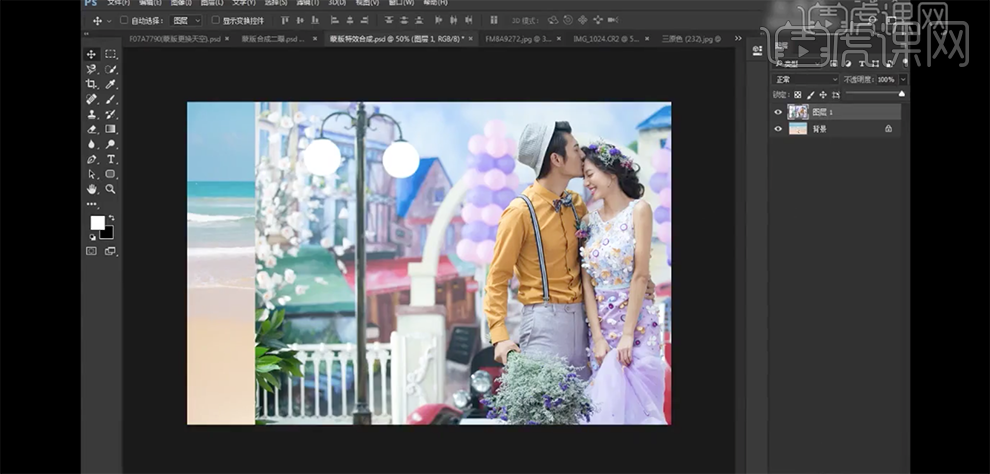
6、添加[图层蒙版],使用[渐变工具],[渐变颜色]径向渐变,拖出渐变效果。具体显示如图示。
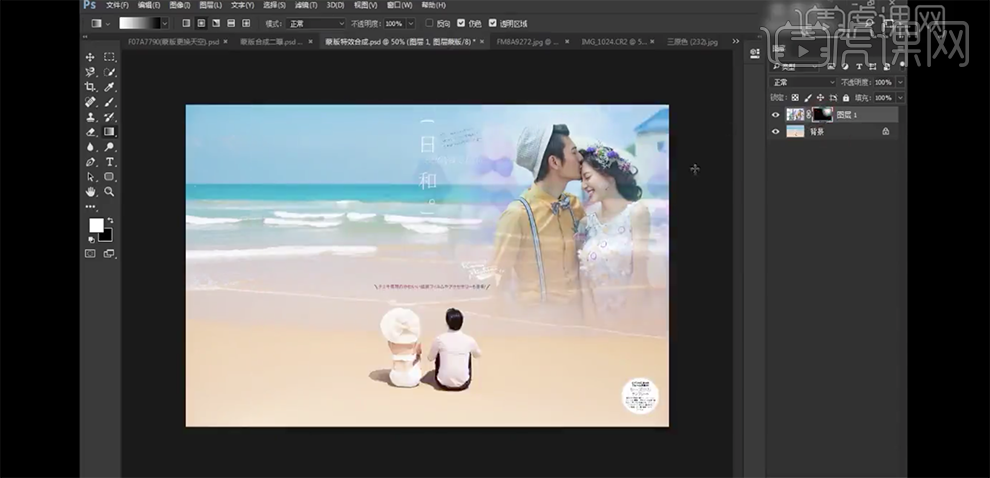
7、[拖入]另一张素材,根据设计思路调整图片大小,对画面进行构图排列。添加[图层蒙版],[填充]中性灰。具体效果如图示。
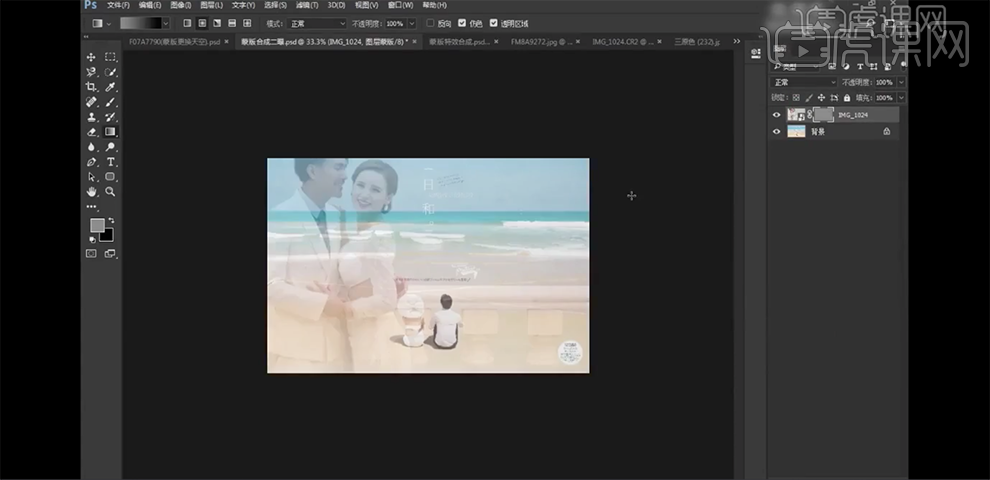
8、使用蒙版更换照片中的天空区域,根据设计思路更换不同场景的天空。具体参考如图示。
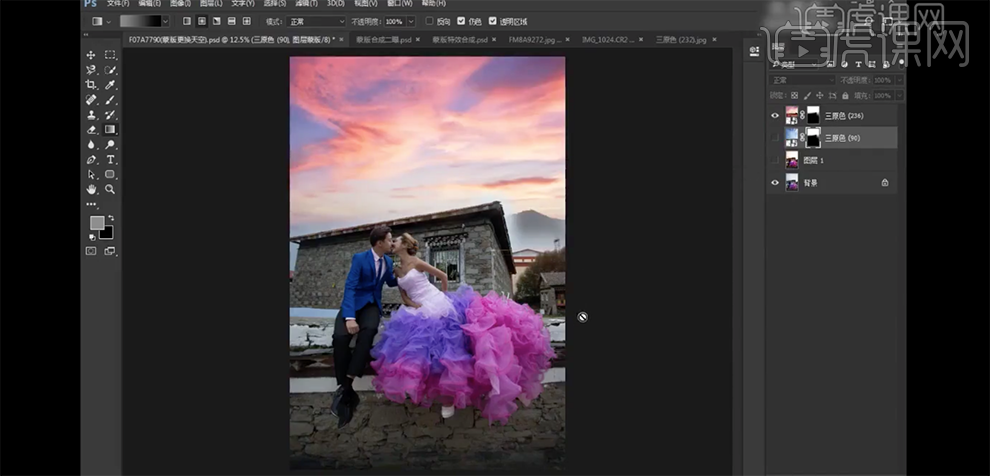
9、[拖入]天空素材,添加[图层蒙版],使用[渐变工具]遮挡多余的区域。打开[图层样式],单击[混合选项],具体参数如图示。
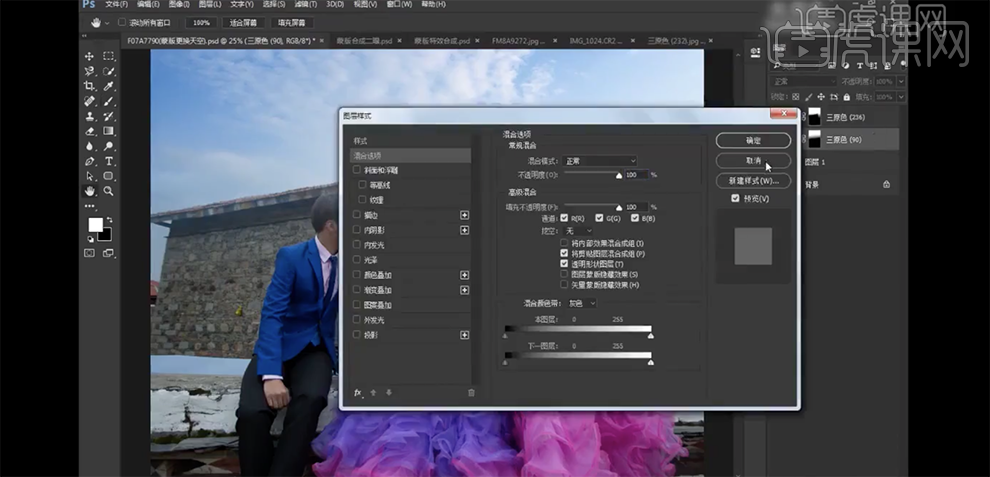
10、单击[图层蒙版],使用[画笔工具],调整画笔透明度,涂抹边缘多余的区域。具体效果如图示。
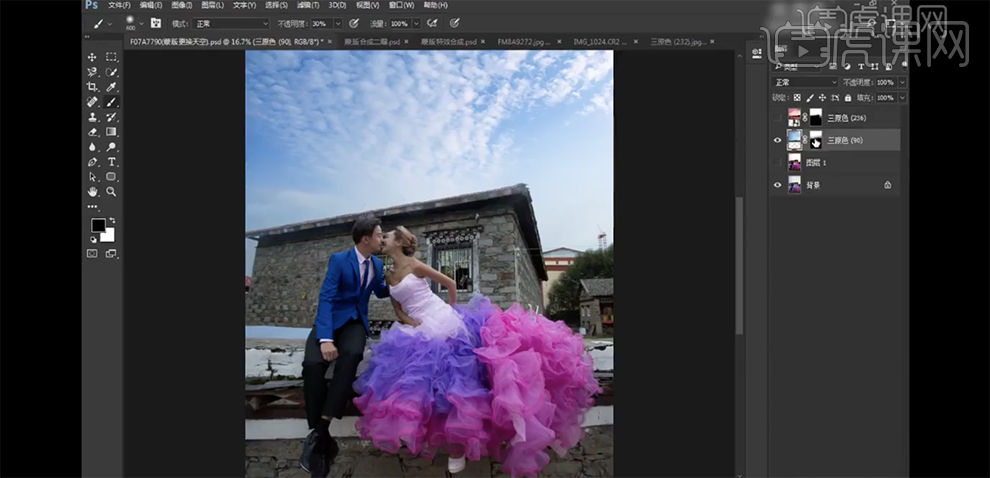
11、本课作业练习重点灵活运用黑白灰蒙版。