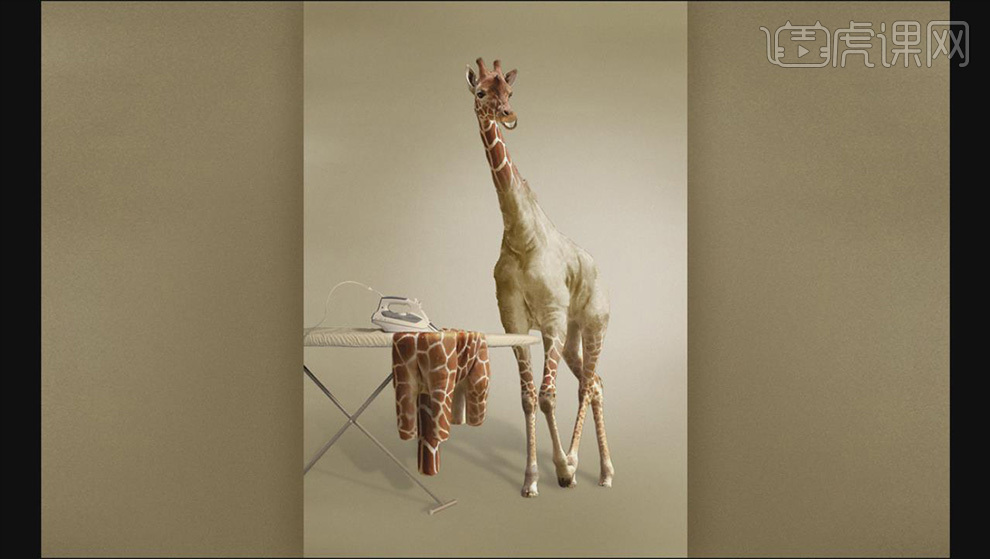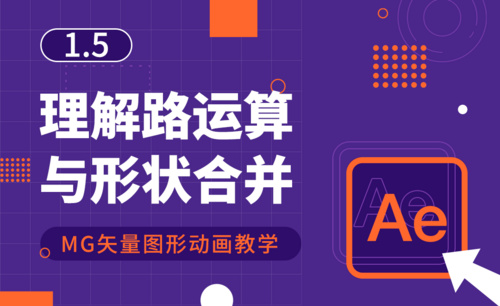合并图层
我们在使用ps来处理一些图片或者抠图的时候,一张画布上边就要抠出来好几张小的图片,这样生成的图层也会越来越多,一不小心就会搞混了。
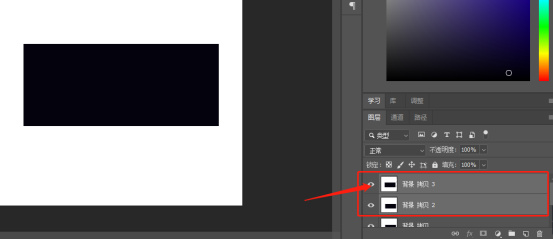
如何运用ps合并图层制作趣味图片
ps里处理的图像一般会涉及多个图层,每一个图层都是有序的叠加在一起经过相交最后呈现的效果图。图层的应用是ps里重要的环节,ps合并图层后出现什么样的效果呢,一起来了解一下吧。
1、打开【ps】,新建【660*960】像素画布,【渐变工具】制作渐变背景。
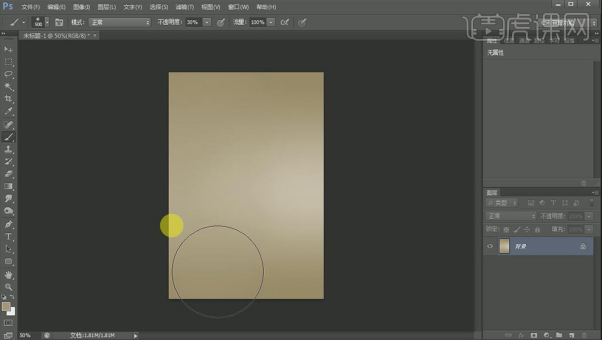
2、新建图层,【画笔工具】绘制高光,新建图层,【滤镜】【渲染】【云彩】,添加一个【滤镜】【模糊】【动感模糊】,再来添加一个【高斯模糊】,【混合模式】【柔光】,添加【图层蒙版】,【画笔工具】擦亮云彩右侧,选择图层,【Ctrl+E】合并图层,【滤镜】【杂色】【添加杂色】,使背景更有质感。
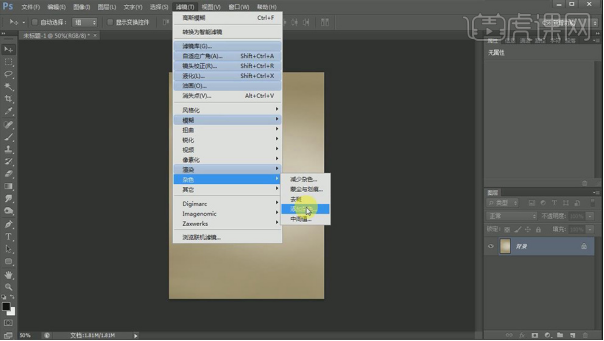
3、【置入】长颈鹿素材,【右键】【栅格化图层】,【图像】【调整】【阴影高光】进行调整,添加【色阶】【色彩平衡】【可选颜色】使素材融入背景,选择长颈鹿图层,【Ctrl+E】合并图层。
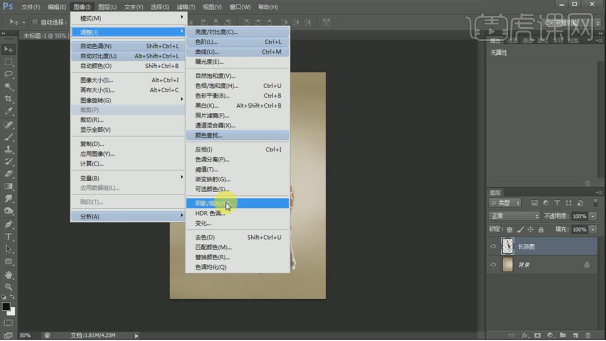
4、新建图层,按住【Ctrl】点击长颈鹿图层的图层缩略图,调出选区,【画笔工具】进行涂抹,【混合模式】【叠加】增强长颈鹿的明暗对比,【Ctrl+E】合并图层。
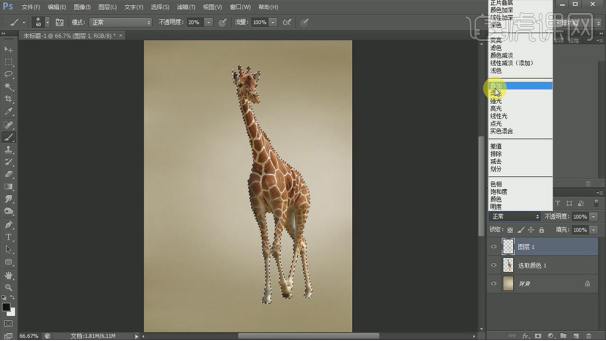
5、【Ctrl+J】复制图层,【魔棒工具】选择长颈鹿白色斑纹,【吸管工具】吸取颜色,【画笔工具】进行涂抹,涂抹完成后,【选择】【修改】【扩展】扩展选区,【Shift+F5】填充内容识别,使皮肤融合更自然。
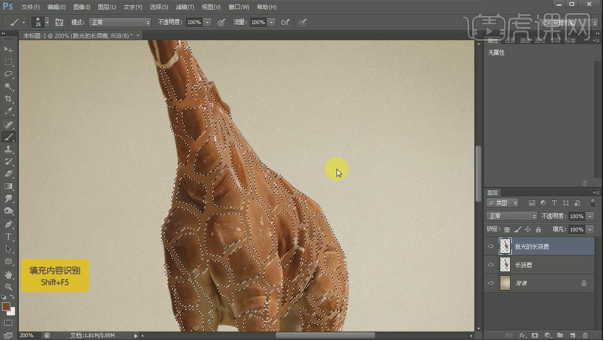
6、为图层添加【黑白效果】【中灰密度】调整参数,再添加【色阶】和【渐变映射】效果,合并皮肤层。
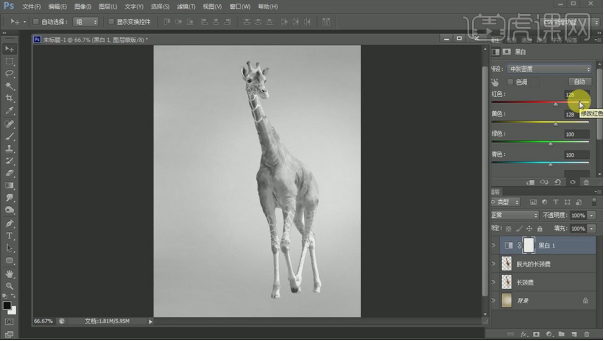
7、【Ctrl+J】复制长颈鹿图层,添加【图层蒙版】,【画笔工具】擦除头部和四肢。
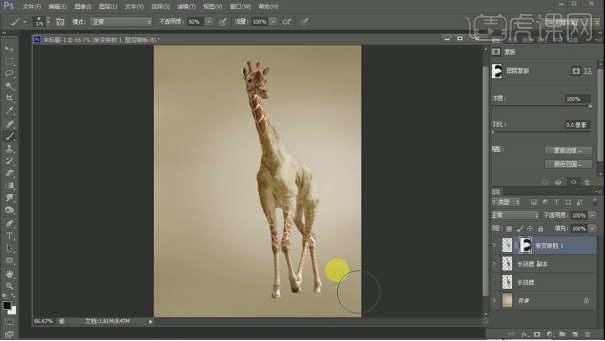
8、新建图层,按住【Ctrl】点击皮肤层的图层缩略图,调出选区,【画笔工具】黑色画笔涂抹长颈鹿的背光面,【混合模式】【叠加】,合并皮肤层。
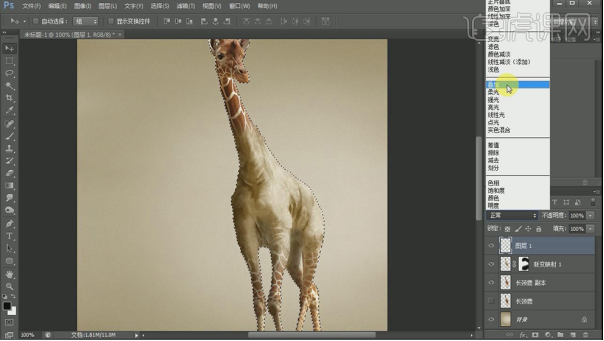
9、【置入】熨斗素材,【右键】【栅格化图层】,【魔棒工具】抠出素材,调整位置和大小,长颈鹿的衣服图层,【橡皮擦工具】擦掉头部和四肢,进行【滤镜】【液化】处理。
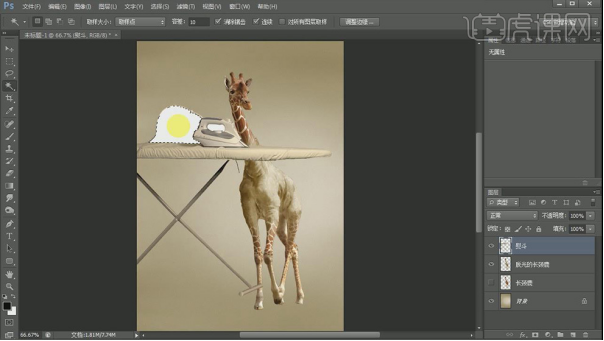
10、【矩形选框工具】进行框选,【右键】【通过剪切的图层】,【右键】【透视】进行调整,重复操作框选出不同部位,添加【图层蒙版】擦除多余部分,新建图层【矩形选框工具】进行框选,填充颜色,【滤镜】【模糊】【高斯模糊】,【图层模式】【叠加】,制作高光效果。
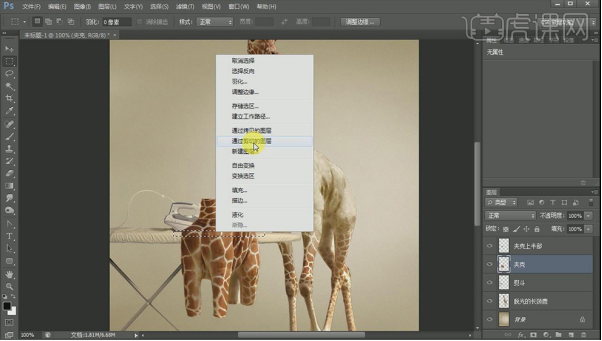
11、【置入】牙齿素材,【钢笔工具】进行选取,添加【蒙版】,【画笔工具】擦除多余部分,【色彩平衡】和【可选颜色】使颜色更加协调。
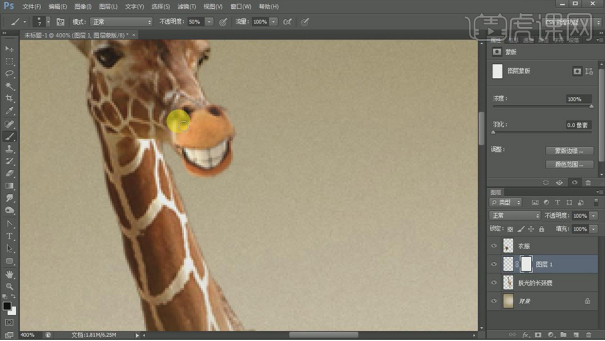
12、【Ctrl+J】复制长颈鹿图层,【Ctrl+U】调整色相和饱和度,【Ctrl+T】进行压缩和位置调整,调整【不透明度】,【图层样式】【渐变叠加】。
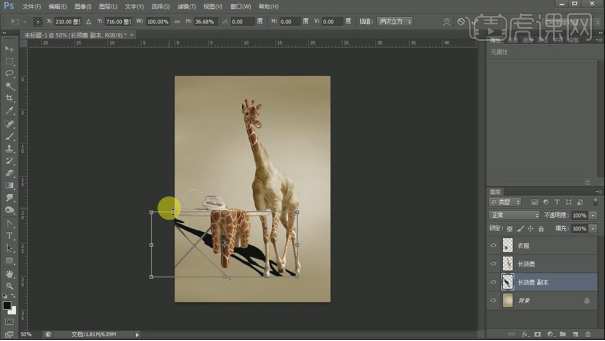
13、按【Q】切换【蒙版】,【渐变工具】从左侧拉渐变,再按【Q】蒙版变选区,【滤镜】【模糊】【高斯模糊】,使用同样的操作对阴影进行处理。
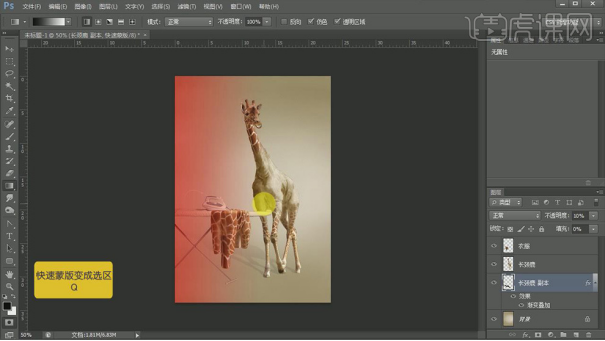
14、新建图层,【画笔工具】进行涂抹,【混合模式】【柔光】,按住【Ctrl】点击长颈鹿的图层缩略图,调出选区,新建图层,【画笔工具】进行涂抹,【混合模式】【叠加】,增强画面明暗对比。
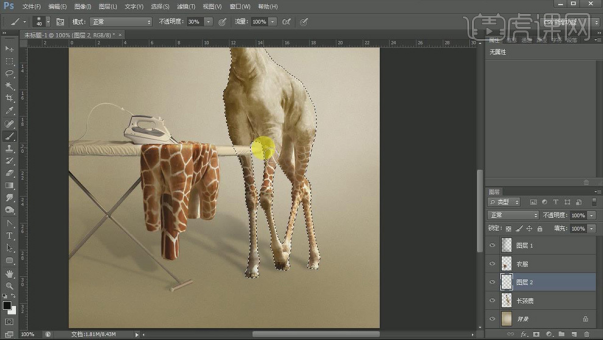
15、最终效果图。
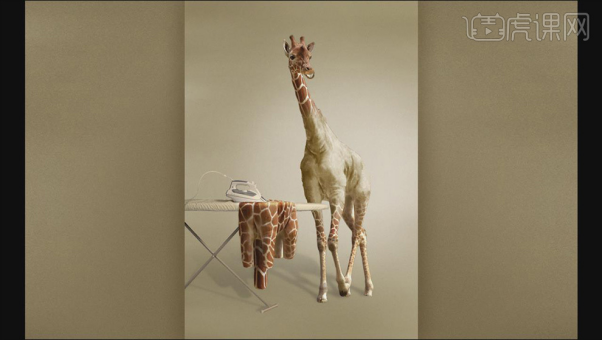
ps图层合并后的效果图已经显展示出来,非常可爱的长颈鹿熨鹿皮,我们也从中了解了图层合并的原理和步骤,这样我们以后就可以利用这个功能,制作出更多新鲜具有创意的图片了。
本篇文章使用以下硬件型号:联想小新Air15;系统版本:win10;软件版本:ps(cc2020)。
你知道吗?PS怎么合并图层?
我们在使用ps来处理一些图片或者抠图的时候,一张画布上边就要抠出来好几张小的图片,这样生成的图层也会越来越多,一不小心就会搞混了。
其实学会PS怎么合并图层这个问题就可以帮助你轻松的解决这个问题,步骤详情就在下方,非常简单,我相信小伙伴们看一遍就会操作啦,快来认真的看一看吧!
1.首先,我们按住键盘上的【Ctrl】键不放,用鼠标点击需要合并的图层,这时被点击的图层将会同时被选中,选中的上边会变成灰色,(如下图红色圈出部分所示)。
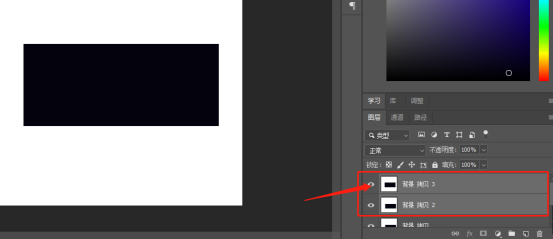
2.然后,点击右击被选中的图层,在展开的菜单中点击【合并图层】按钮,(如下图红色圈出部分所示)。
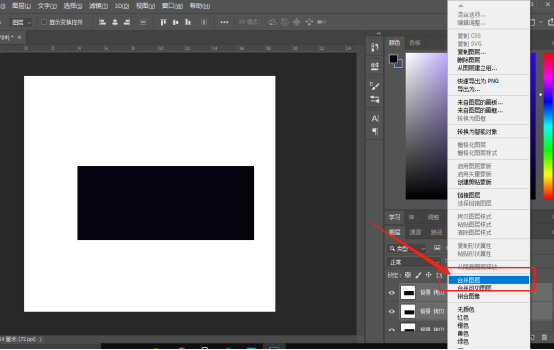
3.最后,这时图层就被合并在一起了,可以双击合并后的图层对新的图层重命名,(如下图红色圈出部分所示)。
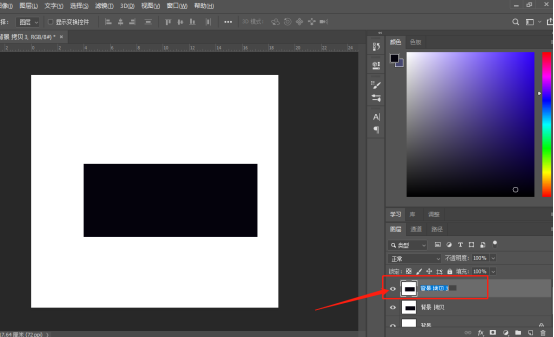
以上的操作步骤就是PS怎么合并图层的具体操作步骤,已经详细的给小伙伴们罗列出来了,大家按照以上的曹组步骤就可以轻松的学会这个功能了。对于一些刚接触ps的小伙伴们我建议你们在课下尝试多操作几次,这样才可以掌握的更牢固。最后,希望以上的操作步骤对你有所帮助!
本篇文章使用以下硬件型号:联想小新Air15;系统版本:win10;软件版本:Photoshop CC2019。
PS怎么合并图层你知道吗?
公司的平面设计经常使用的软件就是PS,对于他们来说,PS的使用是非常熟练的,但对于想要学习PS的新手来说,合并图层这一步骤都是较为困难的事情。
那么,作为学习PS的关键之一,你知道PS怎么合并图层吗?想知道答案的小伙伴就不要去打扰忙的焦头烂额的平面设计同事了,就让小编来为你解答。感兴趣的小伙伴请看以下内容,打开PS软件按照步骤提示一步一步进行操作吧!
第一,在PS界面进行操作时,现在是有很多个图层组成的,在图层界面中可以查看到。
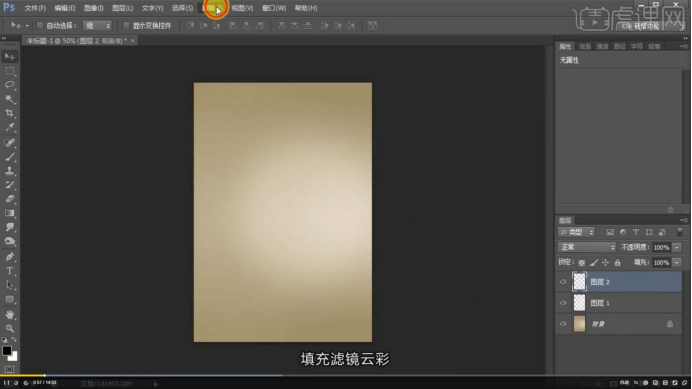
第二,如果是合并其中几个图层的话,我们选中这些图层,在这些选中的图层上单击鼠标右键选择合并形状。
第三,如果是将这些图层全部都合并的话,同样的位置直接点击鼠标右键选择合并可见图层。
第四,或点击ps顶部图层项,选择其中的合并可见图层,效果都是一样的。
第五,还有一个快捷键的方式,就是在键盘上同时点击Ctrl+E。
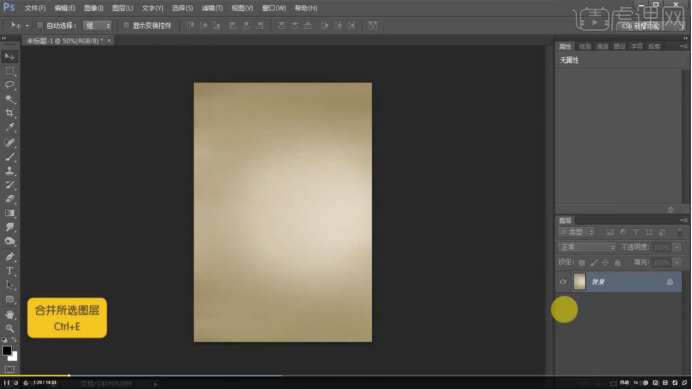
第六,合并以后我们可以看见的就只有一个图层了,合并前要考虑清楚。
看了以上内容,是不是发现PS怎么合并图层并不是很难操作。当然,合并图层对于学习PS来说肯定必不可少,很多小伙伴在学习初期,会遇到各种各样的小困难,有的时候尽管是按照提示进行操作,也难免会有出现错误的时候,因为不够熟练,所以经常会用错工具或是看错按键。不过没有关系,小伙伴们只要沉下心来,秉持着“多加练习,不懂就问、不骄不躁”的学习模式,我相信就会出现你想要的好结果。
PS初识图层混合模式详解
1、图层混合模式是图像处理技术中的一个技术名词,应用于Adobe公司的大部分软件,主要功效是可以用不同的方法将对象颜色与底层对象的颜色混合。具体解说如图示。

2、混合模式中常用到的有正片叠底,线性加深,滤色,颜色减淡,叠加,柔光,颜色,明度以及线性减淡。具体解说如图示。
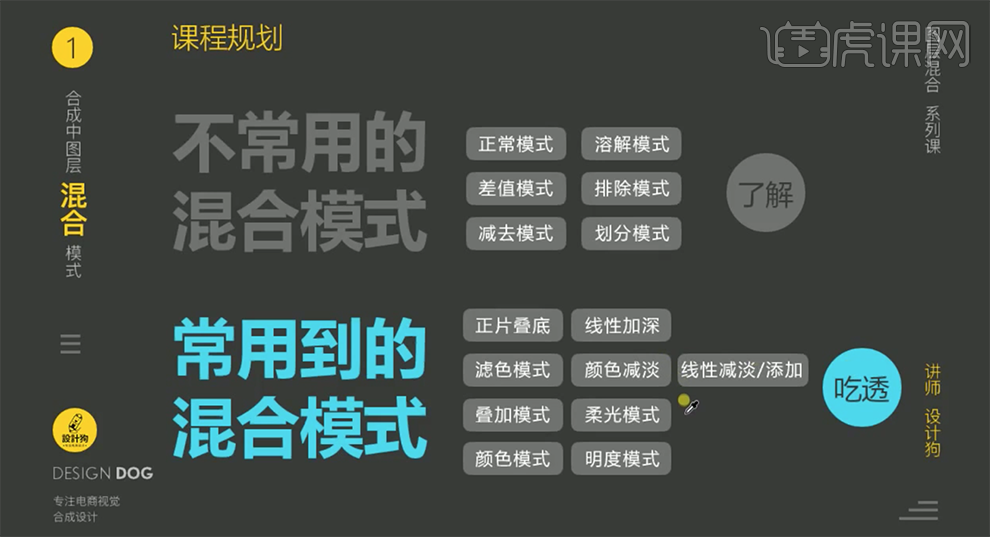
3、图层的混合模式使用色彩的运算得出最后想要的色彩搭配效果。具体解说如图示。
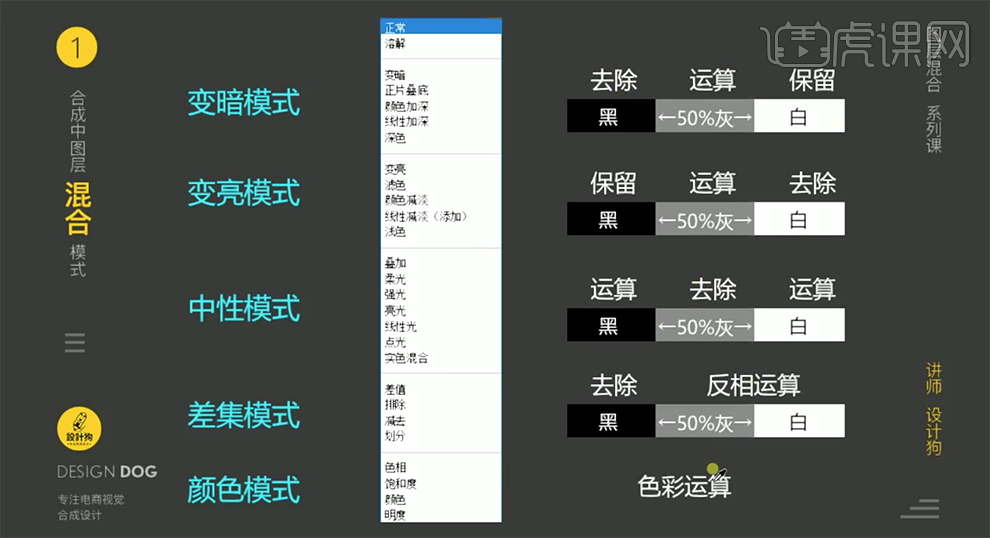
4、混合模式为正常模式时,改变图层透明度与下层产生遮罩效果。具体解说及案例演示如图示。
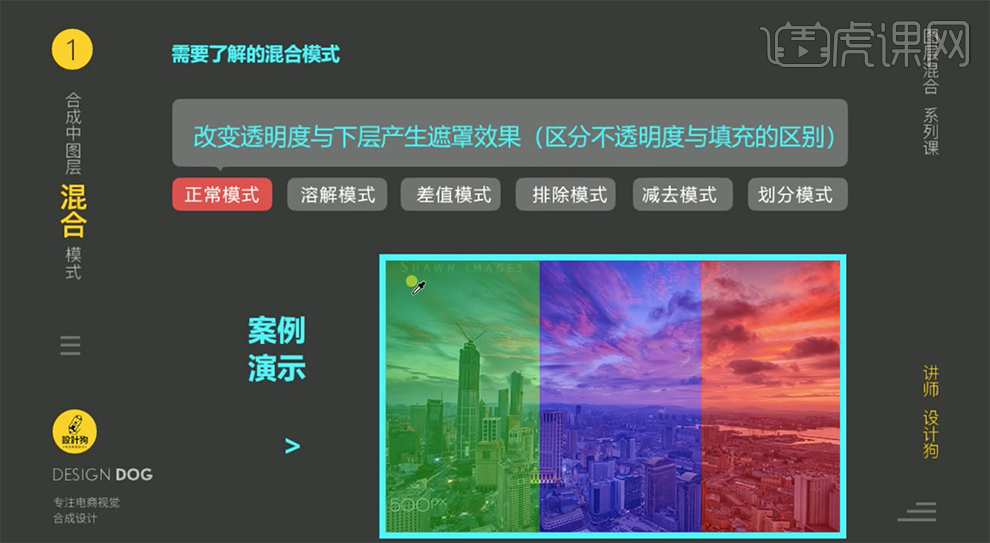
5、[打开]PS软件,[打开]风光图层。使用[矩形工具]绘制矩形,[复制]矩形图层,[填充]合适的颜色,排列至版面合适的位置。具体效果如图示。
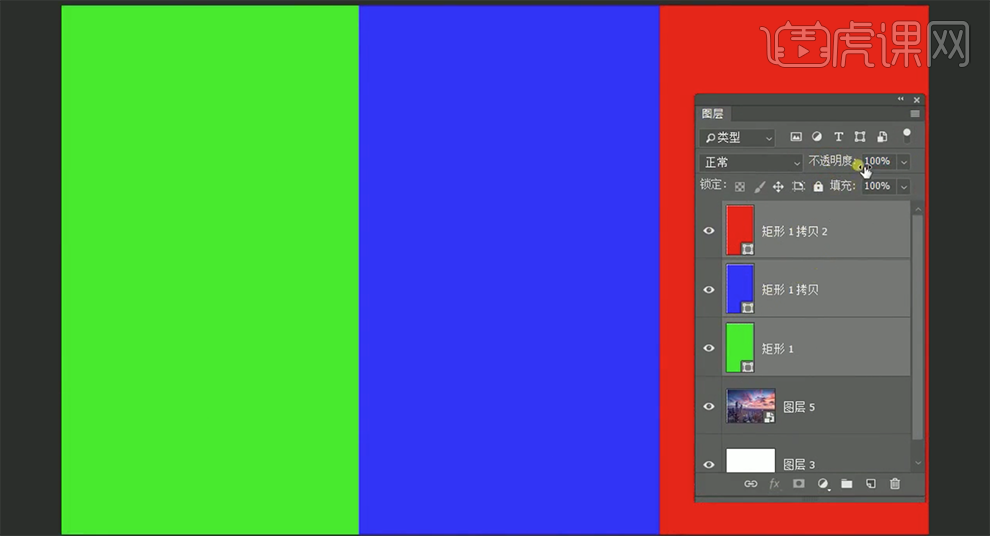
6、根据设计思路,[选择]矩形图层,调整[图层透明度]至合适的效果。具体效果如图示。
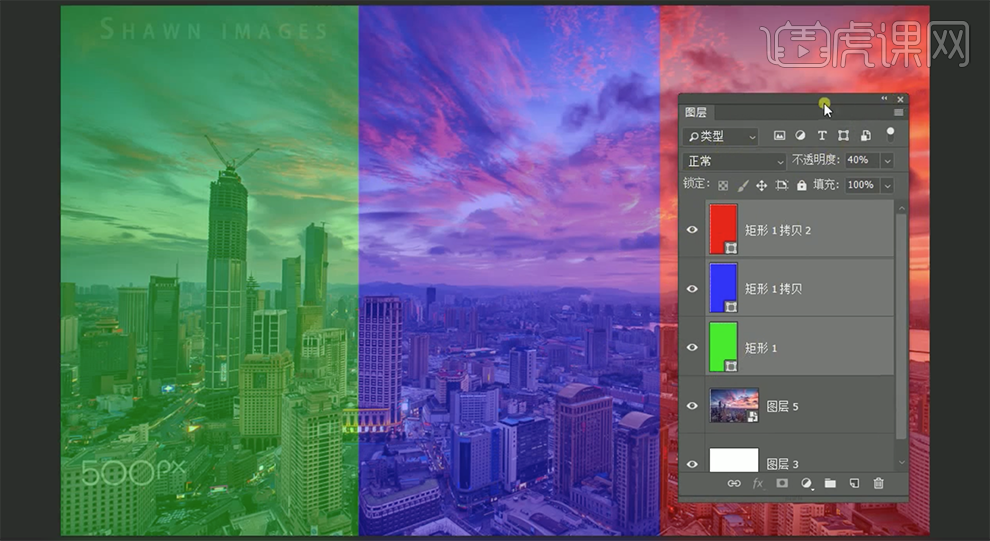
7、混合模式选溶解模式时,改变图层透明度与下层产生杂点效果。具体案例及解说如图示。
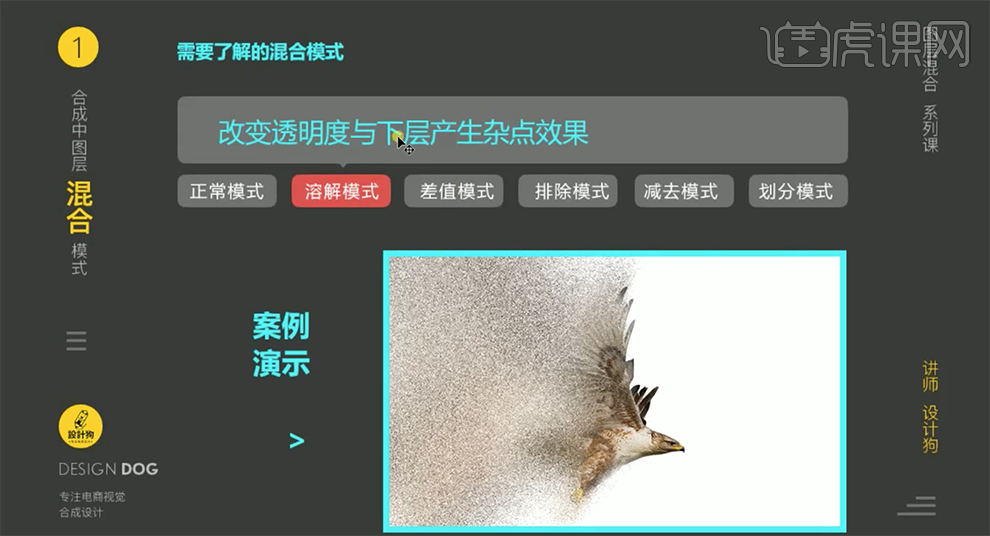
8、[打开]PS软件,[打开]素材文档。按[Ctrl+J]复制图层2次,根据设计思路,调整大小,排列至合适的位置。具体效果如图示。
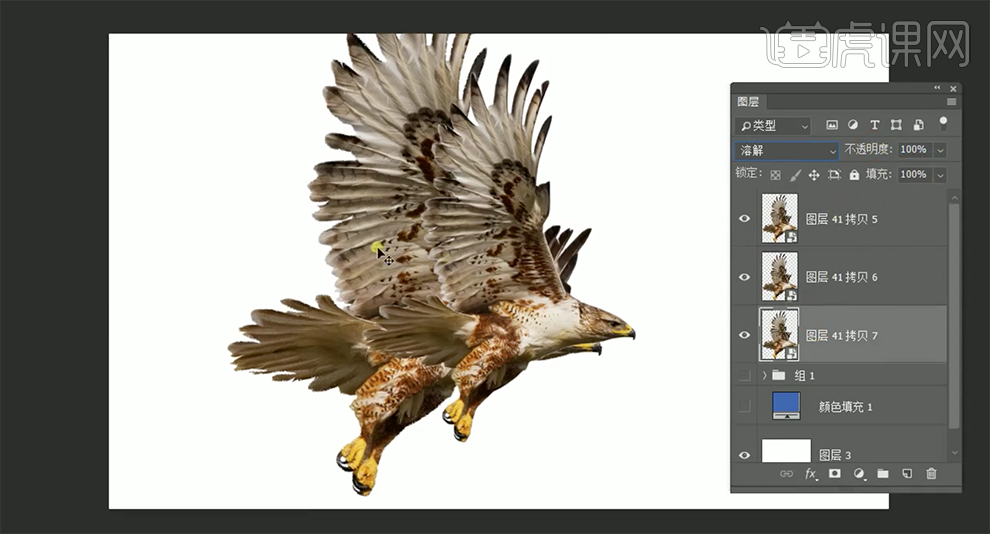
9、[选择]底层图像,单击[滤镜]-[模糊]-[高斯模糊],具体参数如图示。具体效果如图示。
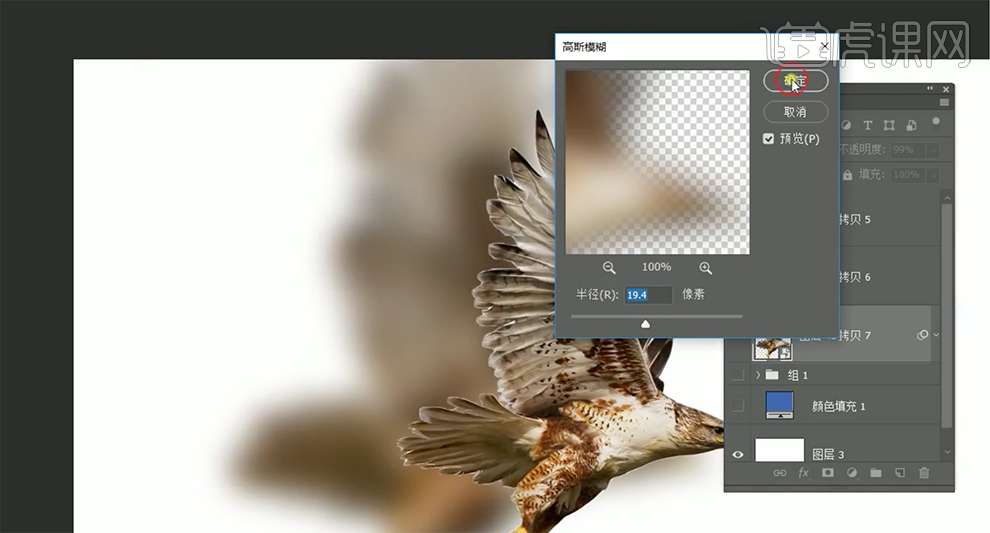
10、[图层模式]溶解,[不透明度]48%,按[Ctrl+T]自由变换大小和角度,排列至合适的位置。具体效果如图示。
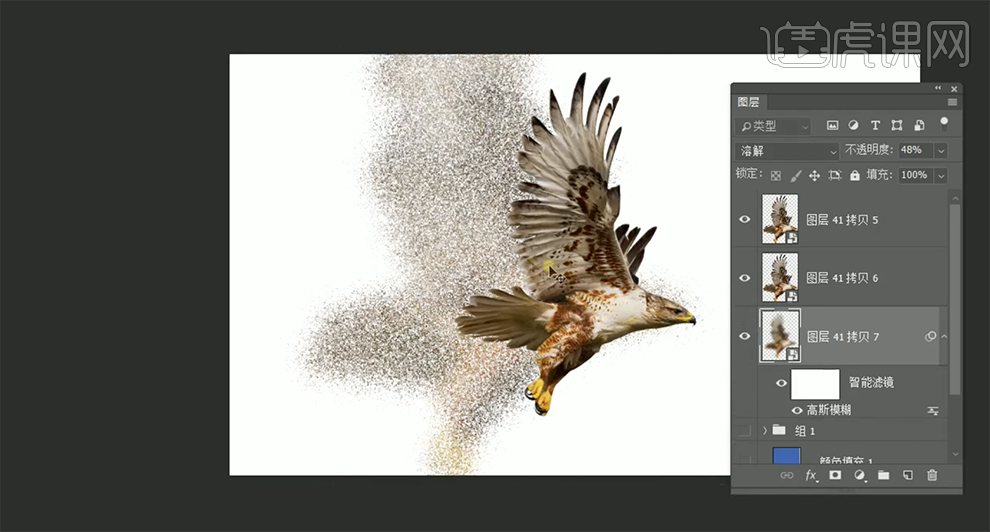
11、[复制]图层,调整图层透明度和大小,移动至合适的位置。具体效果如图示。
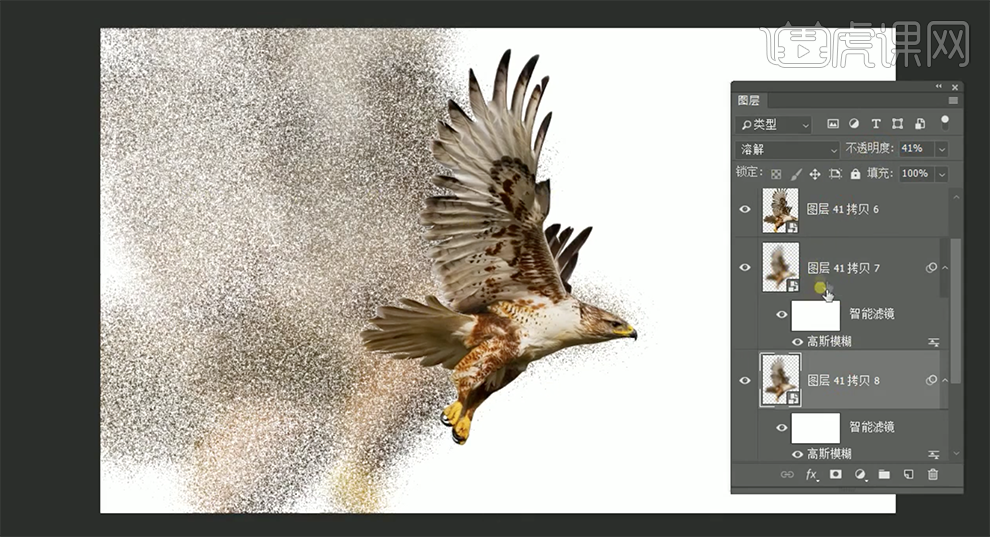
12、使用相同的方法[复制]图层,调整大小和透明度,移动至合适的位置。[添加]图层蒙版,根据设计思路,使用[画笔工具]涂抹细节。具体效果如图示。
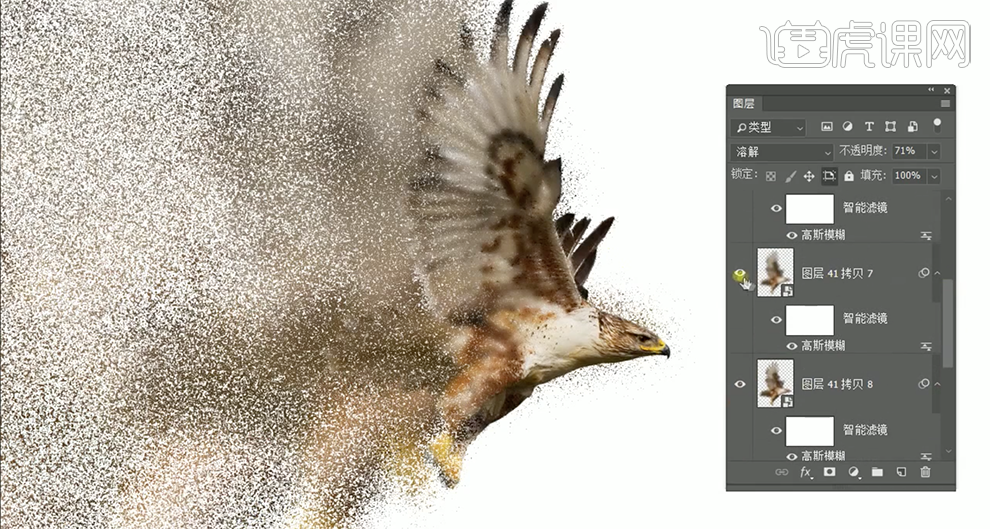
13、混合模式之差值模式式主要是去黑色,白反相,灰运算(50%不变,偏白反相,偏黑弱化)具体解说及案例演示如图示。
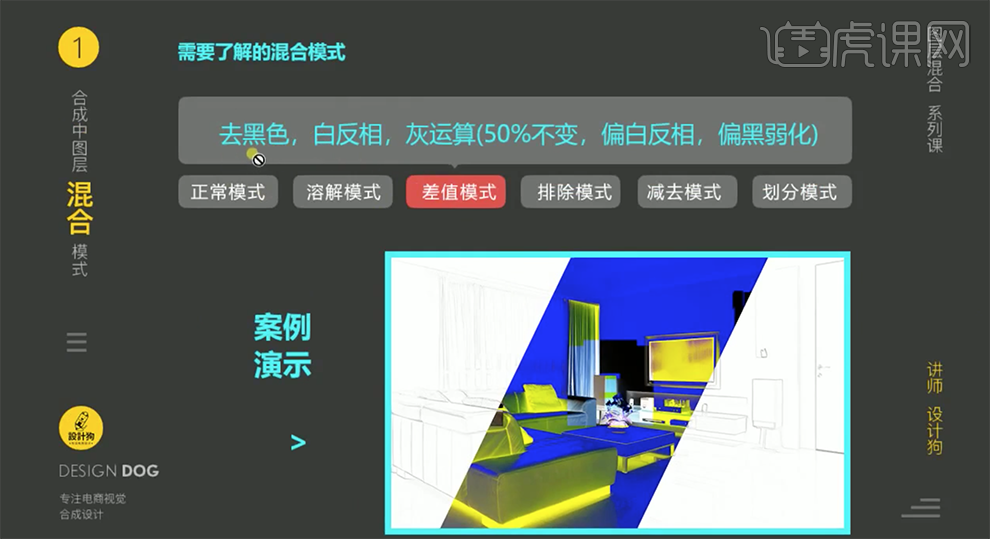
14、[打开]PS软件,[打开]案例文档。具体显示如图示。

15、[选择]文字图层,[图层模式]差值。具体效果如图示。
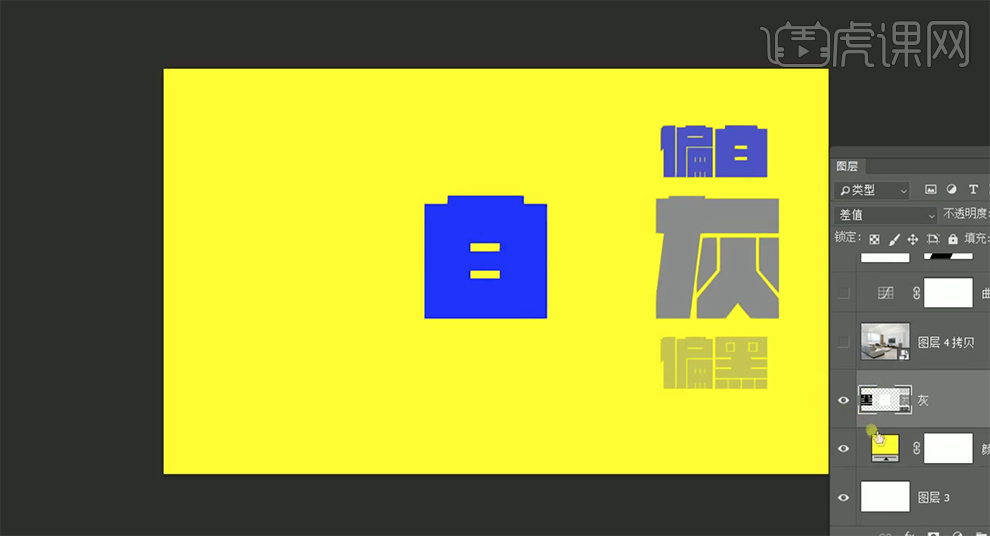
16、[打开]素材图层,[隐藏]文字图层。[图层模式]差值,[新建]曲线图层,单击[剪切图层],具体参数如图示。具体效果如图示。

17、[图层模式]恢复正常,[复制]图层,[图层模式]差值,使用[移动工具]移动至合适的位置。具体效果如图示。

18、按[Ctrl+Alt+Shift+E]盖印图层,[隐藏]底层素材图层。按[Ctrl+I]反相,按[Ctrl+Shift+U]去色。具体效果如图示。
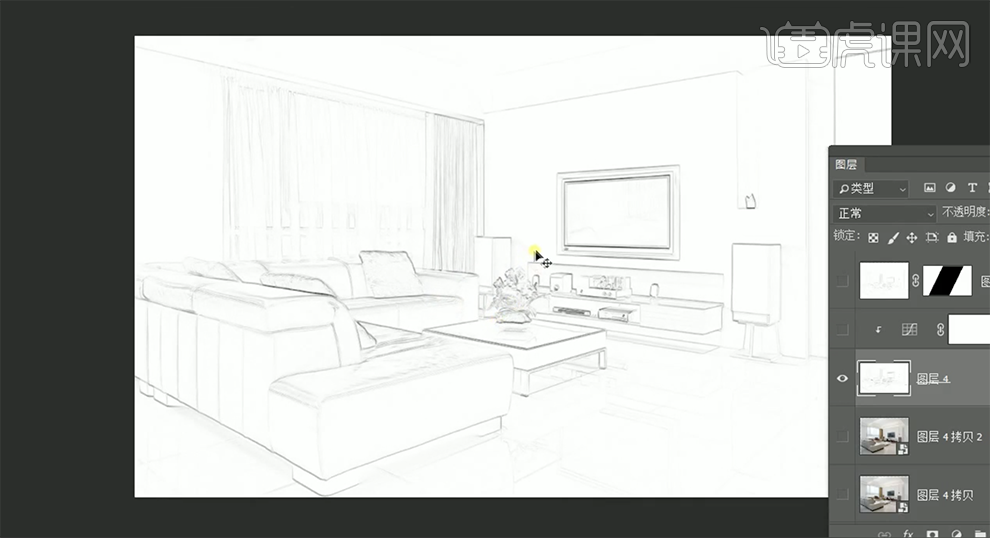
19、[打开]底层素材图层,[图层模式]差值。[选择]黑白线稿图层,添加[图层蒙版],使用[矩形选区工具]框选合适的大小,按[Alt+S+T]透视选区至合适的形状,[填充]黑色。具体效果如图示。

20、[复制]曲线图层至素材图层上方,按Alt键单击[创建剪切蒙版]。具体效果如图示。

电脑型号:联想小新Air15
系统版本:win10
软件版本:PS(CC2017)
如何用PS合并图层制作趣味鹿皮
1、打开【PS】,新建【660*960】像素画布,【渐变工具】制作渐变背景。
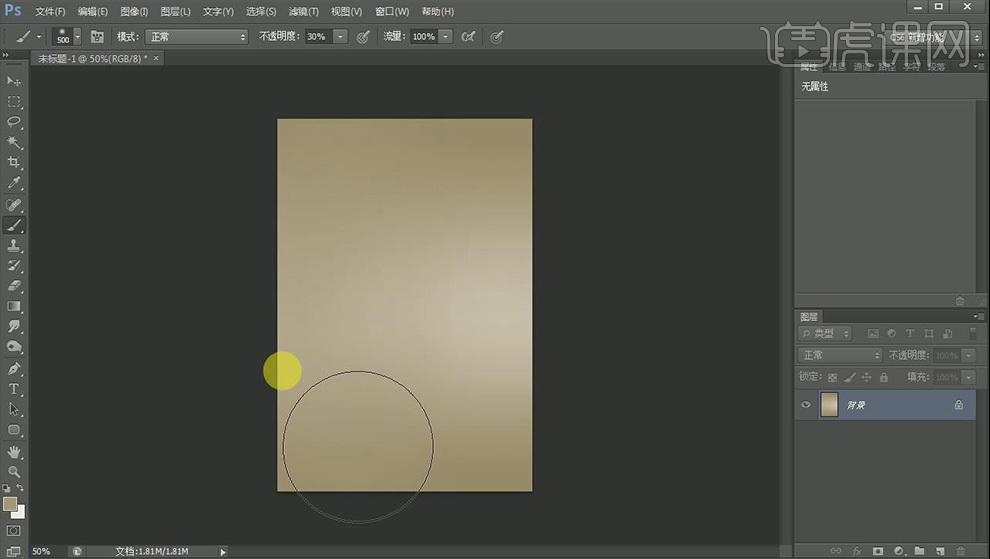
2、新建图层,【画笔工具】绘制高光,新建图层,【滤镜】【渲染】【云彩】,添加一个【滤镜】【模糊】【动感模糊】,再来添加一个【高斯模糊】,【混合模式】【柔光】,添加【图层蒙版】,【画笔工具】擦亮云彩右侧,选择图层,【Ctrl+E】合并图层,【滤镜】【杂色】【添加杂色】,使背景更有质感。
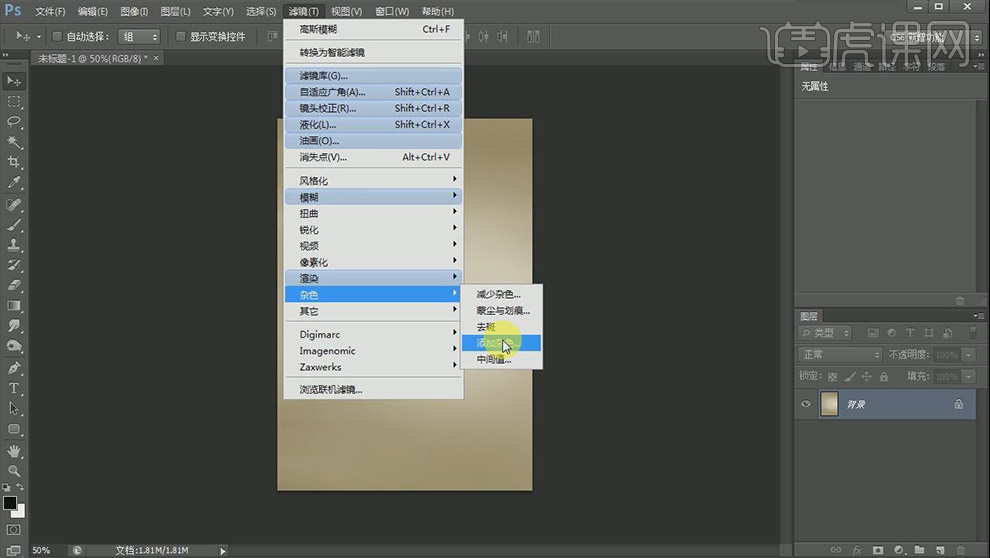
3、【置入】长颈鹿素材,【右键】【栅格化图层】,【图像】【调整】【阴影高光】进行调整,添加【色阶】【色彩平衡】【可选颜色】使素材融入背景,选择长颈鹿图层,【Ctrl+E】合并图层。
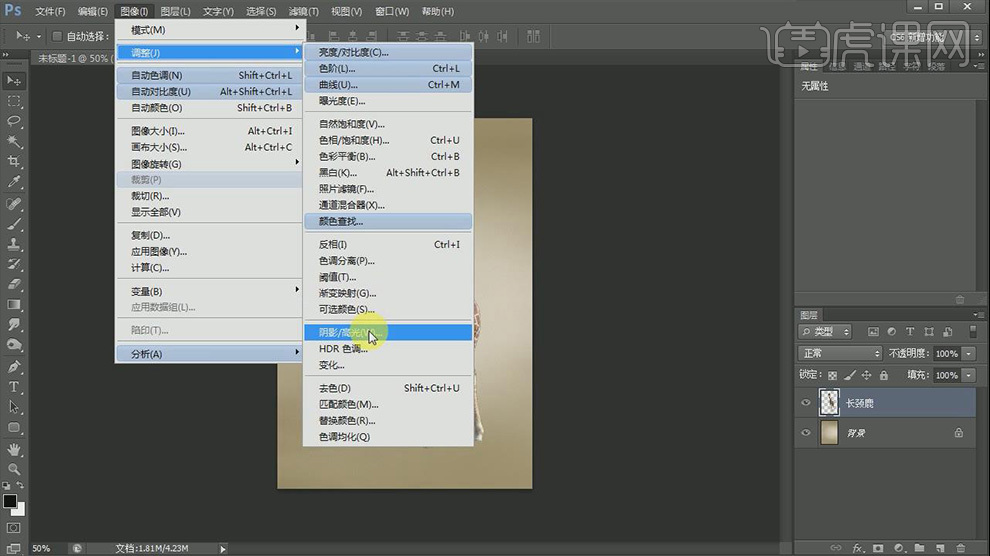
4、新建图层,按住【Ctrl】点击长颈鹿图层的图层缩略图,调出选区,【画笔工具】进行涂抹,【混合模式】【叠加】增强长颈鹿的明暗对比,【Ctrl+E】合并图层。
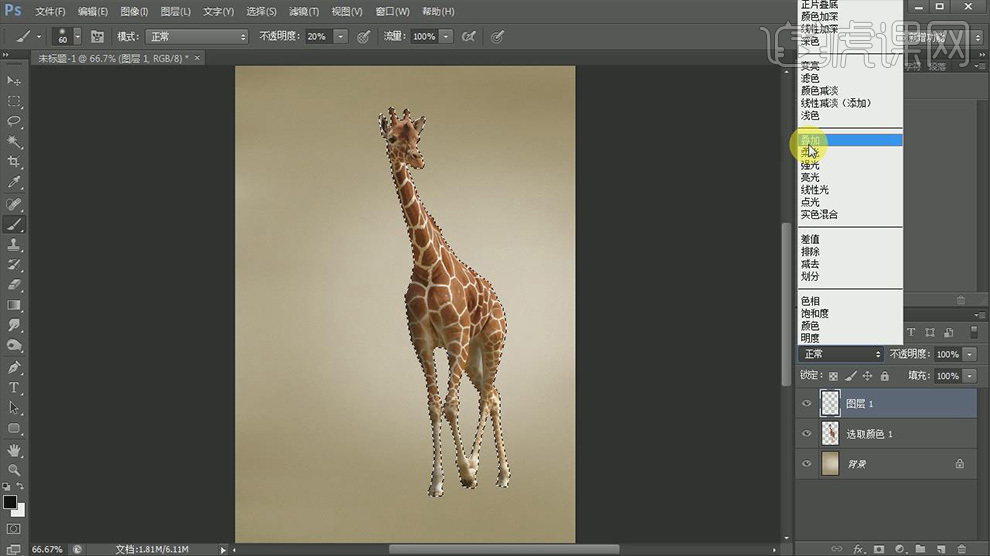
5、【Ctrl+J】复制图层,【魔棒工具】选择长颈鹿白色斑纹,【吸管工具】吸取颜色,【画笔工具】进行涂抹,涂抹完成后,【选择】【修改】【扩展】扩展选区,【Shift+F5】填充内容识别,使皮肤融合更自然。
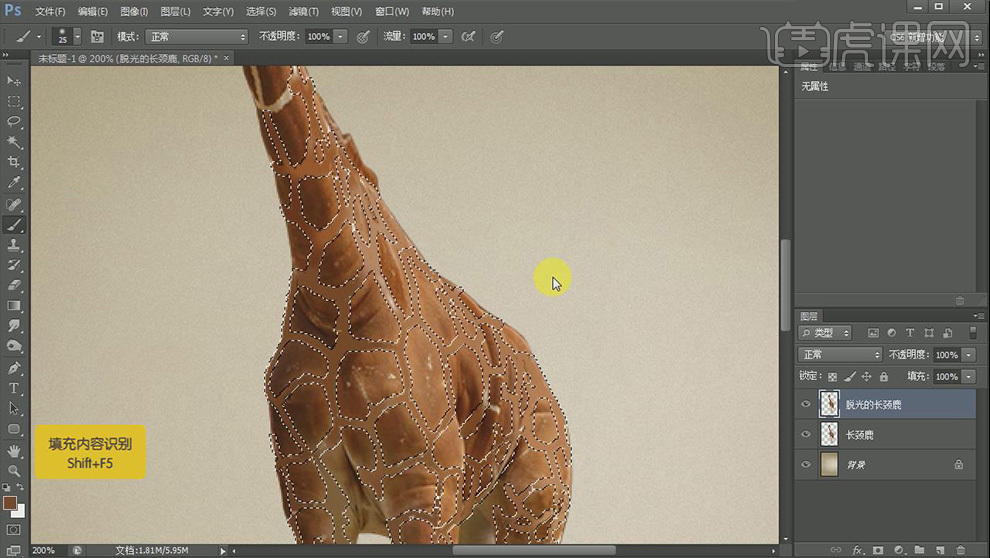
6、为图层添加【黑白效果】【中灰密度】调整参数,再添加【色阶】和【渐变映射】效果,合并皮肤层。
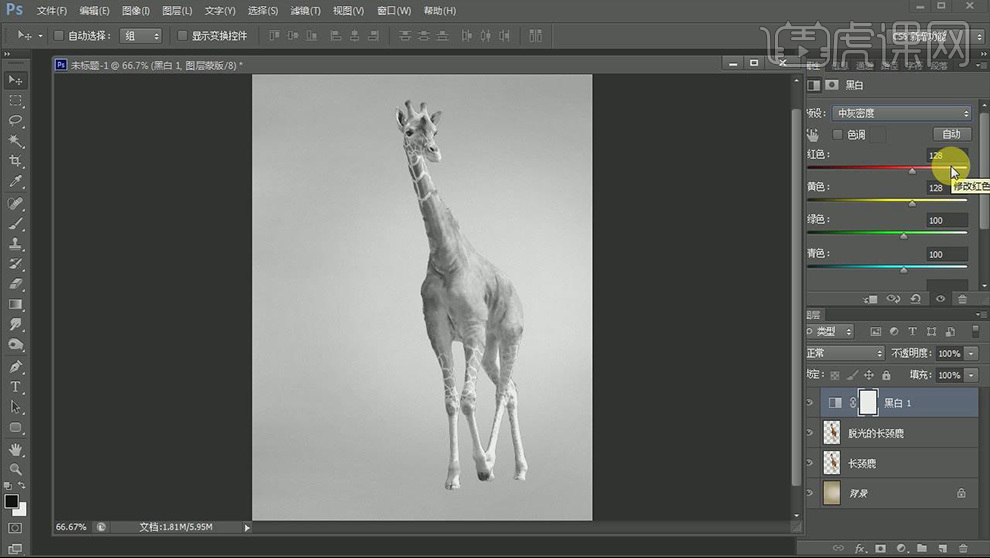
7、【Ctrl+J】复制长颈鹿图层,添加【图层蒙版】,【画笔工具】擦除头部和四肢。
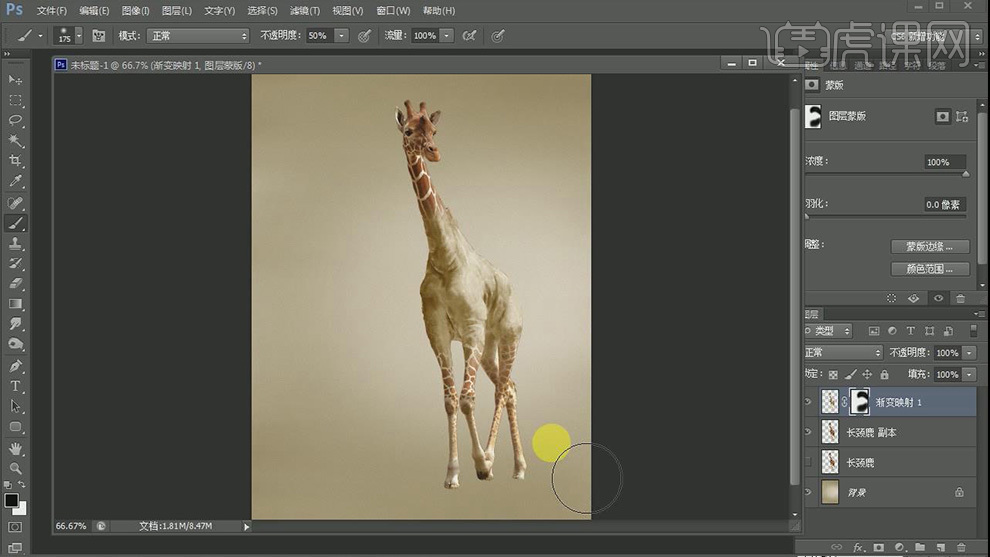
8、新建图层,按住【Ctrl】点击皮肤层的图层缩略图,调出选区,【画笔工具】黑色画笔涂抹长颈鹿的背光面,【混合模式】【叠加】,合并皮肤层。
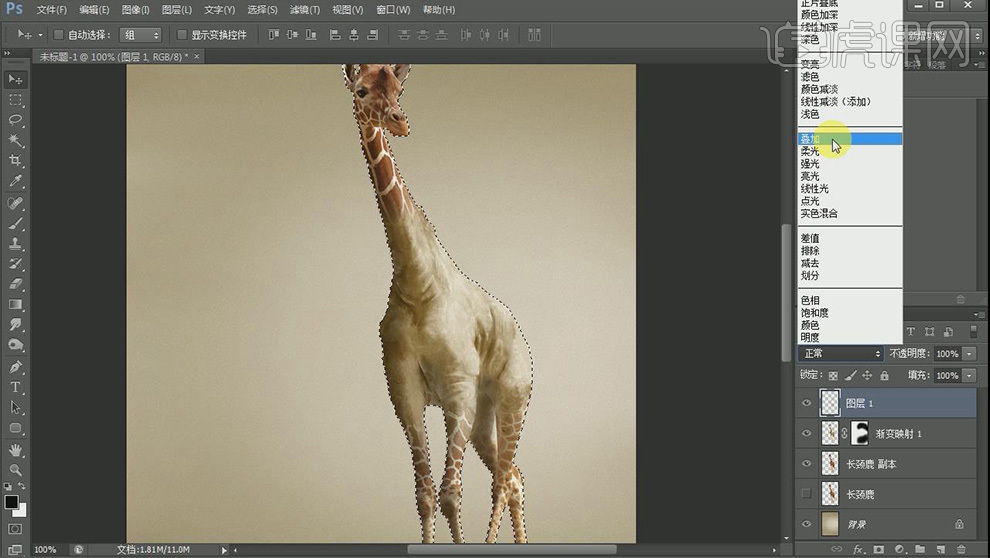
9、【置入】熨斗素材,【右键】【栅格化图层】,【魔棒工具】抠出素材,调整位置和大小,长颈鹿的衣服图层,【橡皮擦工具】擦掉头部和四肢,进行【滤镜】【液化】处理。
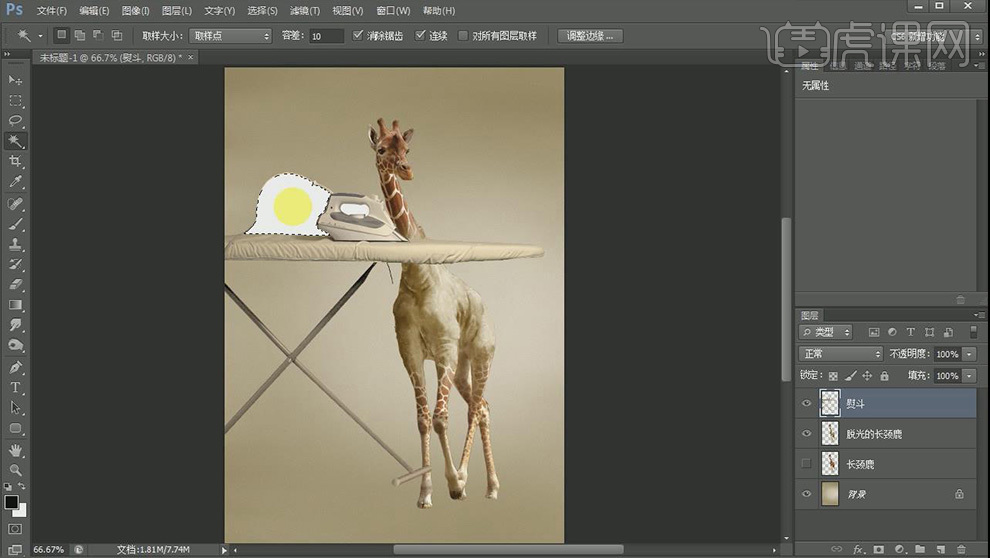
10、【矩形选框工具】进行框选,【右键】【通过剪切的图层】,【右键】【透视】进行调整,重复操作框选出不同部位,添加【图层蒙版】擦除多余部分,新建图层【矩形选框工具】进行框选,填充颜色,【滤镜】【模糊】【高斯模糊】,【图层模式】【叠加】,制作高光效果。
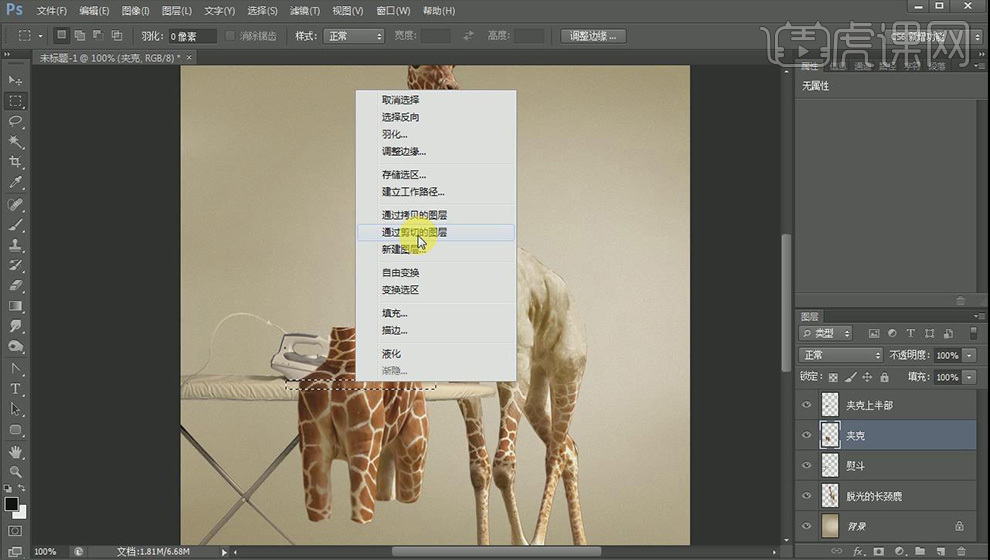
11、【置入】牙齿素材,【钢笔工具】进行选取,添加【蒙版】,【画笔工具】擦除多余部分,【色彩平衡】和【可选颜色】使颜色更加协调。
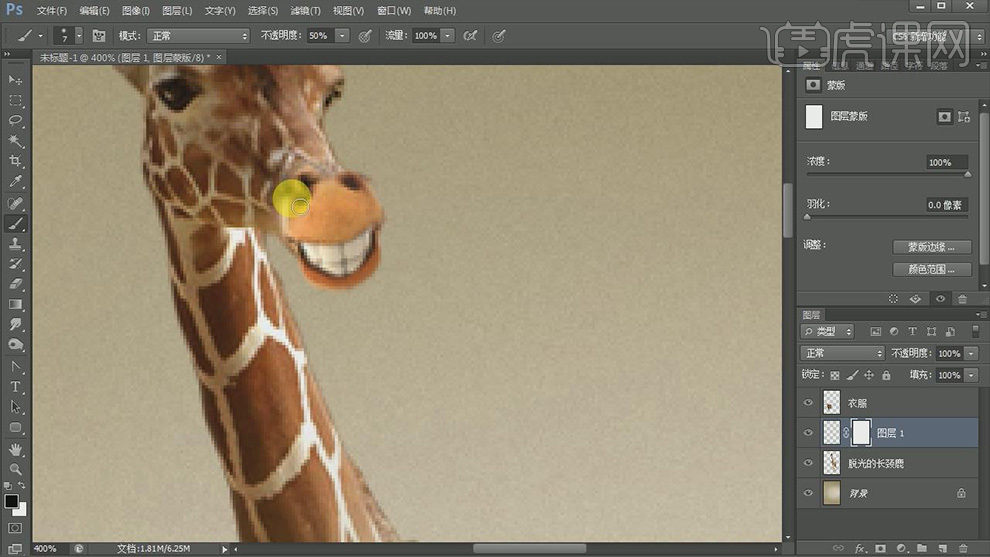
12、【Ctrl+J】复制长颈鹿图层,【Ctrl+U】调整色相和饱和度,【Ctrl+T】进行压缩和位置调整,调整【不透明度】,【图层样式】【渐变叠加】。
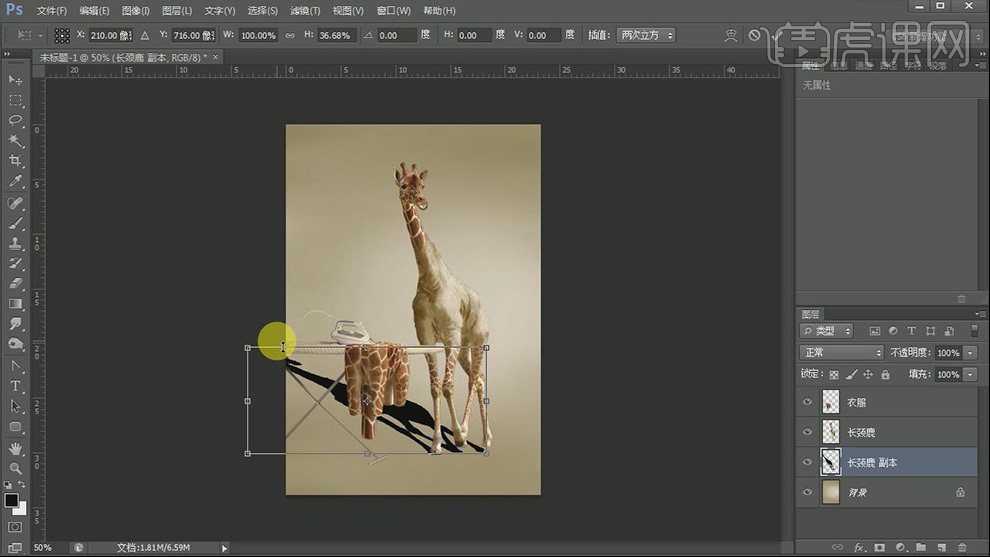
13、按【Q】切换【蒙版】,【渐变工具】从左侧拉渐变,再按【Q】蒙版变选区,【滤镜】【模糊】【高斯模糊】,使用同样的操作对阴影进行处理。
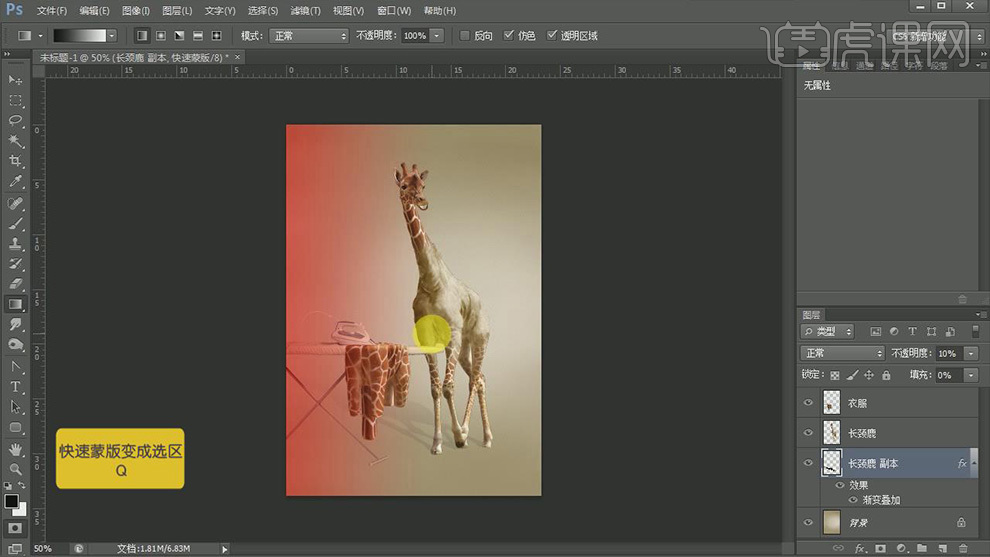
14、新建图层,【画笔工具】进行涂抹,【混合模式】【柔光】,按住【Ctrl】点击长颈鹿的图层缩略图,调出选区,新建图层,【画笔工具】进行涂抹,【混合模式】【叠加】,增强画面明暗对比。
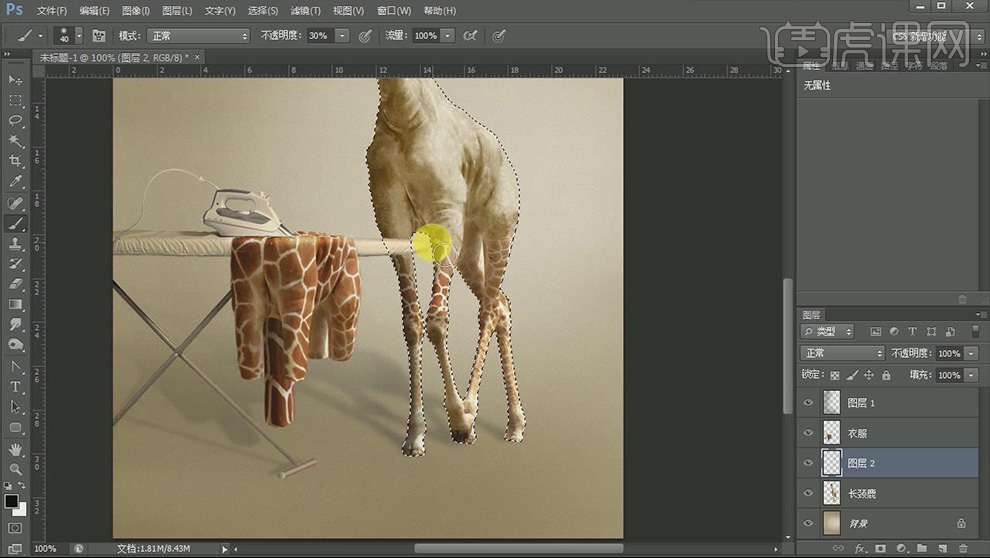
15、最终效果图。