ps如何抠图
一说到ps你是不是第一想到的就是利用它做海报,其次就是用它来抠图呢!一些新接触PS的小伙伴们都爱问的一个问题就是ps怎么抠图?
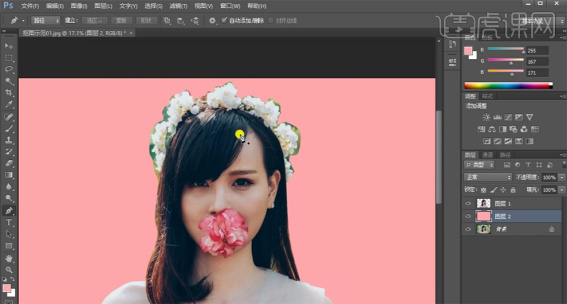
ps简单操作之如何抠图
抠图是ps简单操作中最常用的操作步骤,那抠图难吗?小编刚开始打开ps软件的时候也觉得很困难,但是没有想到上上手,很快就熟悉起来了,尤其是ps简单操作这几个步骤,简直不要太简单哦!
1、首先分析‘如何抠图’打开【通道面板】【复制一层蓝色通道-CRTL+L调整色阶】。
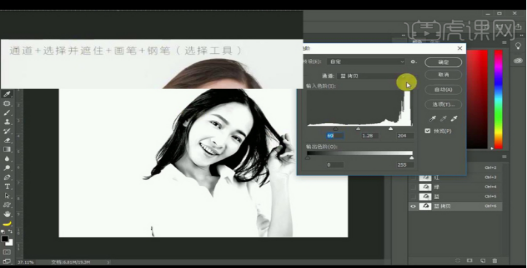
2、按住【CTRL单击蓝色通道副本的缩略图】【勾选RGB】回到【图层面板】【CTRL+SHIFT+I反选】。
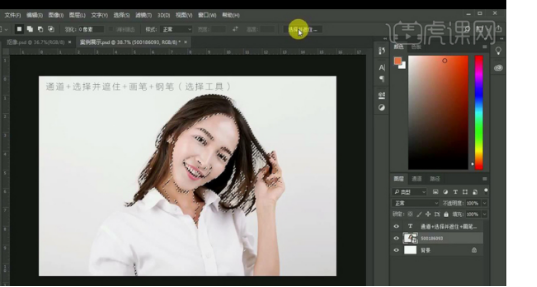
3、【选区工具-点击上方-选择并遮住】(输出到带有图层蒙版的图层)。
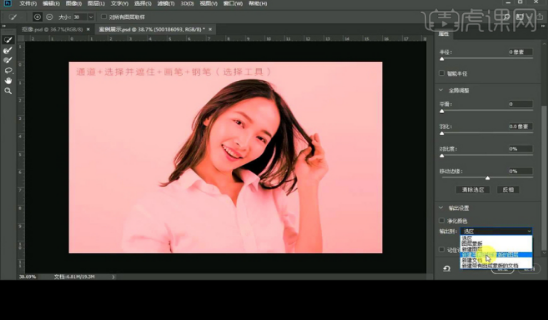
4、底层【新建一层橙色图层-作为观察层】使用【画笔】在【蒙版上涂抹】恢复原有的照片信息。
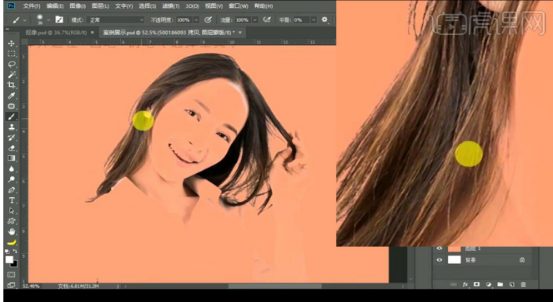
5、【图层命名为头发】使用【钢笔工具(使用方法操作软件操作基础视频)】绘制‘清晰轮廓’。
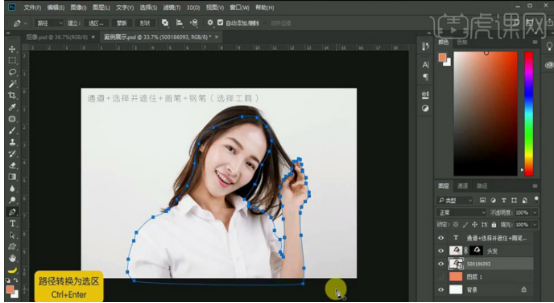
6、【CTRL+ENTER路径转化为选区】【CTRL+J复制一层】【隐藏原图层+头发图层】观察效果。
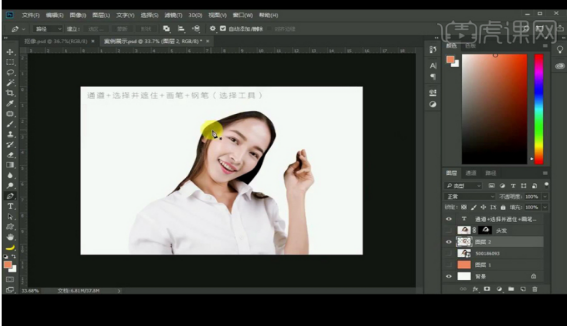
7、【关闭背景层】观察画面整体效果,在【头发图层的蒙版上使用画笔涂抹】恢复细节。
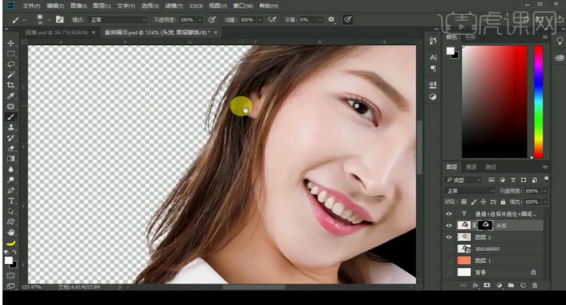
8、最终效果如图所示。

好了,以上就是ps简单操作中抠图功能的介绍,这个功能是最熟悉也是最常用的,所以小编就给大家整理了一些简单易学的操作,希望能对大家有帮助哦!
本篇文章使用以下硬件型号:联想小新Air15;系统版本:win10,软件版本:ps(cc2020)。
ps快速抠图教程
使用ps抠图也是最常见的一个操作步骤了吧!大多数难抠或者需要处理细节的图片我们都用ps来进行抠,并且ps里边有很多种抠图的方式。
今天我就来以快速选择工具教各位小伙伴们快速抠图的方法,步骤详情就在下方,小伙伴们快来认真的看一看吧!
1.首先,我们打开ps软件,在里边打开自己想要抠的图片,点击【文件】-【打开】,导入图片,(如下图红色圈出部分所示)。
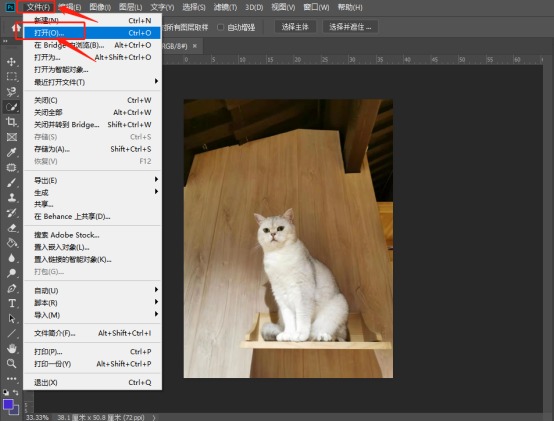
2.然后,我们选择左边工具栏中的【快速选择工具】,(如下图红色圈出部分所示)。
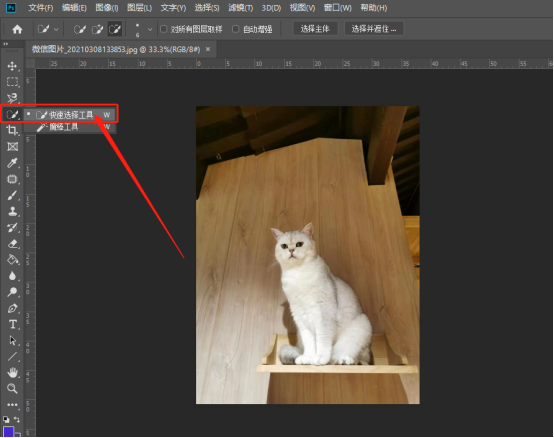
3.接下来,我们使用这可快速选择工具,选中图片中这个主体,我们这里可以调像素大小,小的物体适合用小的像素,上边的加减是增加和减小选区,(如下图红色箭头指向所示)。
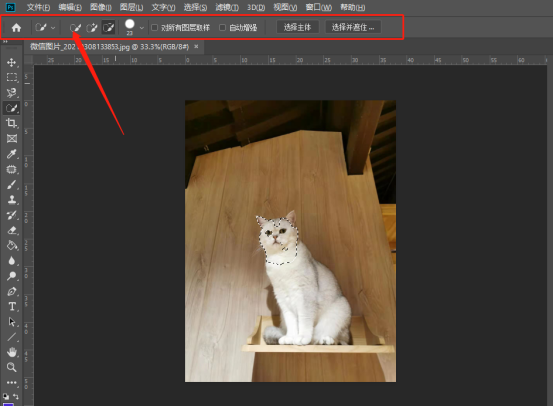
4.我们完全的把猫的主体给选出来,(如下图红色箭头指向所示)。
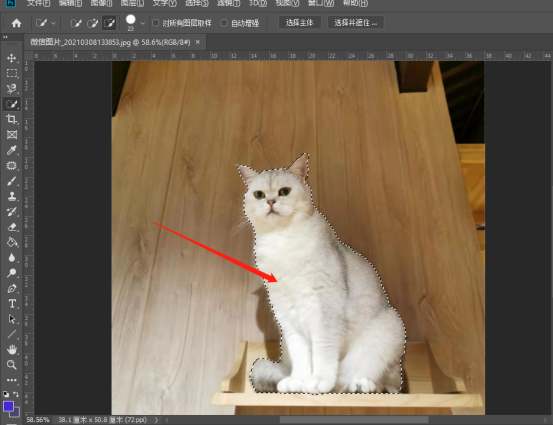
5.最后,我们把猫放在其他的画布中,我这里是新建了一个新的画布,(如下图红色箭头指向所示)。
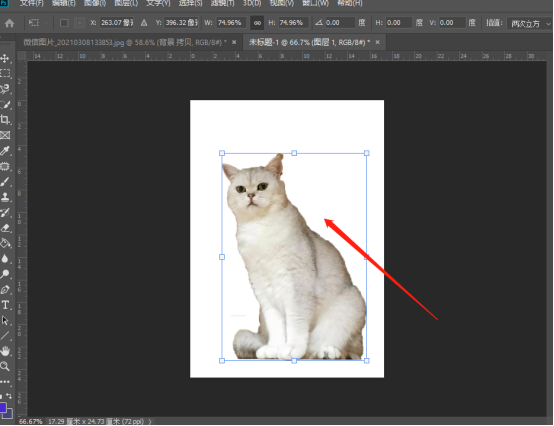
以上的5步操作步骤就是ps快速抠图教程的具体主体操作步骤,步骤详情已经给小伙伴们详细的罗列出来了,大家按照以上的操作步骤就可以把自己想要抠的主体抠出来了,希望以上的操作步骤对你有所帮助!
本篇文章使用以下硬件型号:联想小新Air15;系统版本:win10;软件版本:Photoshop CC2019。
ps抠图入门——单色背景抠图
日常中你们食用抠图的软件都用到哪些呢?我经常使用PS来抠图,并且我认为使用ps抠图简单又方便,但对于一些刚刚接触ps的小伙伴们有可能认为比较困难了,因为里边包含磁性套索抠图、魔棒抠图、快速选择抠图等等,不知道用那一种抠图更方便。
今天我就来跟小伙伴们分享一下关于ps抠图入门——单色背景抠图的具体操作步骤,步骤详情已经在下方了,小伙伴们快来认真的看一看吧!
1.首先,我们打开软件PS,将素材拖进来,使用【快速选择工具】选择白色背景,选出背景选区,点击【Ctrl+Shift+I】反选选区,(如下图所示)。
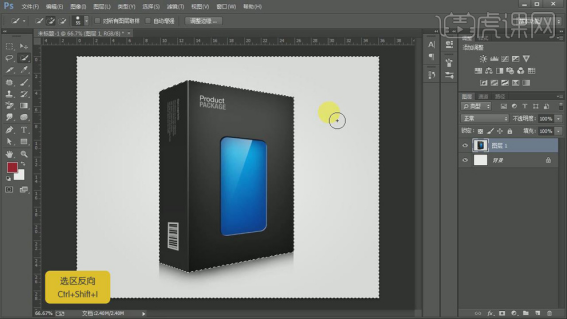
2.然后,给选中产品的图层添加蒙版,(如下图所示)。
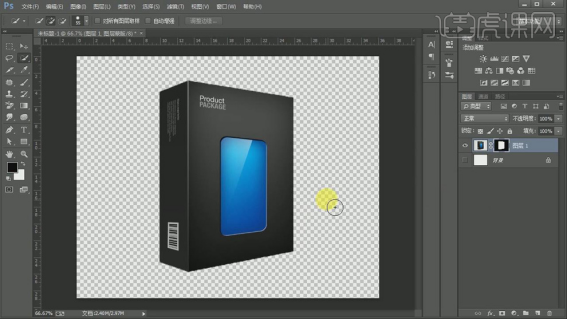
3.第二个方法使用【魔棒工具】将【容差】增大选择背景,点击【Ctrl+Shift+I】反选选区,(如下图所示)。
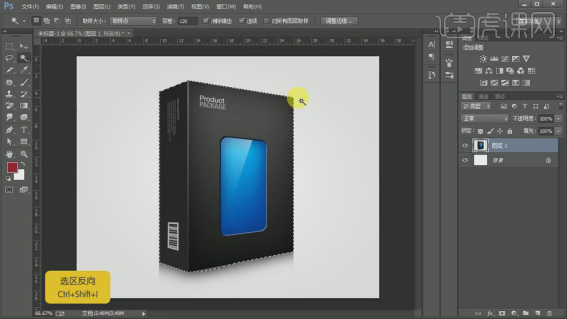
4.在使用【钢笔工具】抠出多余的部分,添加蒙版,(如下图所示)。
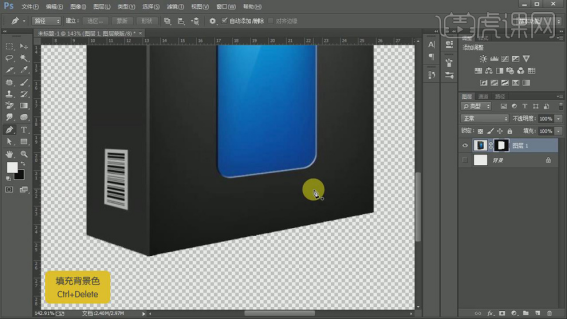
5.最终效果如图所示。
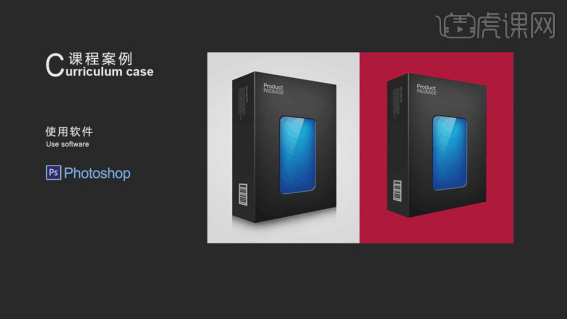
以上的5步操作步骤就是ps抠图入门——单色背景抠图的具体操作步骤,已经给小伙伴们详细的罗列出来了,大家可以按照以上的操作步骤就可以学会单色背景抠图的方法了,是不是非常简单呢?希望以上的操作步骤对你有所帮助!
本篇文章使用以下硬件型号:联想小新Air15;系统版本:win10;软件版本:Photoshop CC2017。
ps怎么抠图?怎么抠人像图片?
一说到ps你是不是第一想到的就是利用它做海报,其次就是用它来抠图呢!一些新接触PS的小伙伴们都爱问的一个问题就是ps怎么抠图?
今天我以人像抠图为例,教各位小伙伴们ps怎么抠图的具体操作步骤,步骤详情就在下方,小伙伴们快来认真的看一看!
1、打开PS软件,【打开】素材文档。
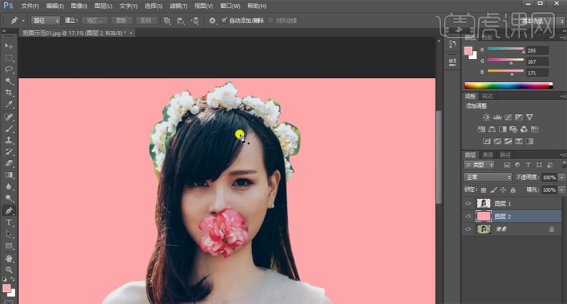
2、使用【钢笔工具】勾出人物轮廓路径【建立选区】,按【Ctrl+J】复制图层,在图层下方【新建】图层,【填充】粉色。

3、重命名图层,【复制】人物图层,【选择】蓝色通道,按【Ctrl+L】打开色阶,具体参数如图示。
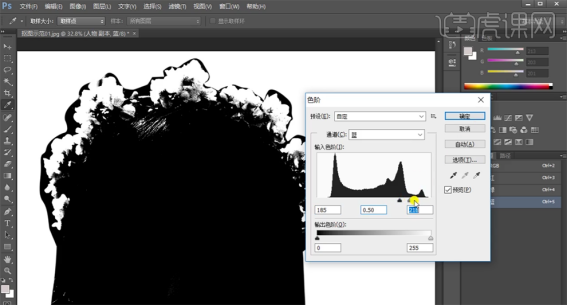
4、使用【画笔工具】,选择合适的颜色涂抹边缘细节,使用【魔棒工具】选择黑色区域 ,按【Ctrl+Shift+I】反选选区,【选择】人物图层,按【Ctrl+C】复制,按【Ctrl+Shift+V】原位粘贴。
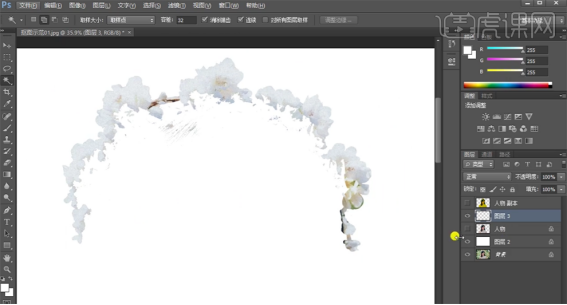
5、选择人物图层,添加【图层蒙版】,使用【画笔工具】涂抹花朵边缘多余的部分。

6、选择关联图层,按【Ctrl+E】合并图层。使用【钢笔工具】勾选花朵边缘细节路径【建立选区】按【Delete】删除。使用【钢笔工具】勾选头发区域路径【建立选区】,按【Ctrl+J】复制图层。
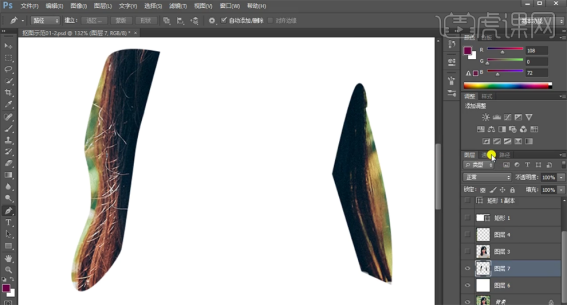
7、复制绿色通道,按【Ctrl+L】打开色阶,具体参数如图示。
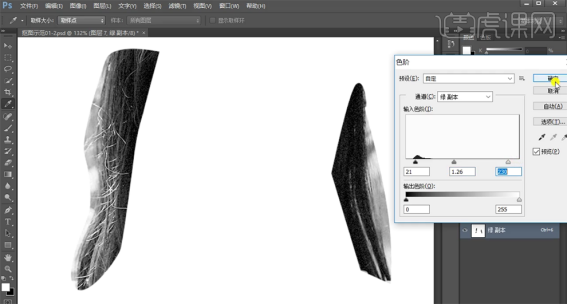
8、使用【加深工具】和【减淡工具】涂抹头发明暗细节,按Ctrl单击图层【载入选区】,按【Ctrl+Shift+I】反选,按【Ctrl+C】复制选区,按【Ctrl+V】粘贴。
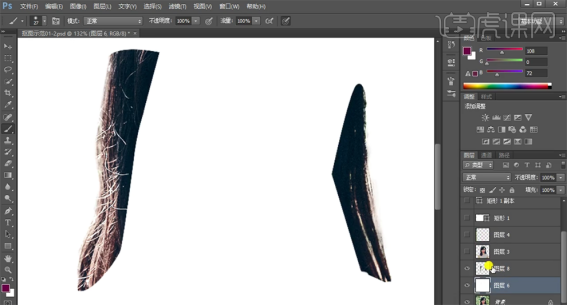
9、选择关联图层,按【Ctrl+E】合并图层。单击【滤镜】-【液化】调整头发边缘形状。

10、使用【污点修复工具】和【仿制图章工具】修复头发细节。

11、最终效果如图示。

以上的操作步骤就是ps怎么抠图的具体操作步骤,步骤详情已经给小伙伴们分享啦!大家按照以上的步骤就可以学会啦,希望以上的步骤对你有所帮助!
本篇文章使用以下硬件型号:联想小新Air15;系统版本:win10;软件版本:Photoshop CC 2017。
如何用PS通道对女性图像抠图
1、打开PS,放入图片素材。
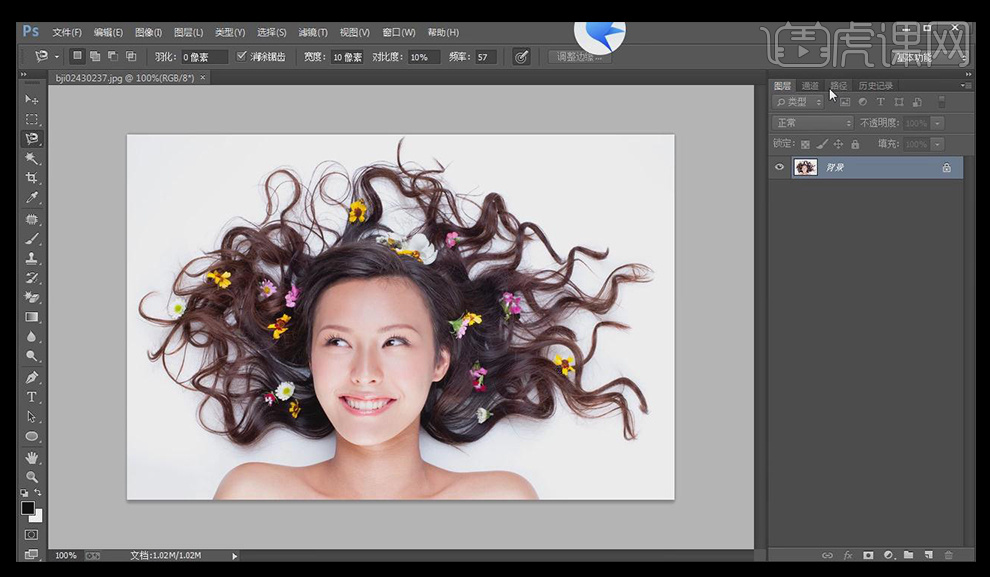
2、选择【通道】,通过点击选择“绿色通道”黑白对比最明显。

3、【复制】一层“绿色通道”,【隐藏】其他通道。
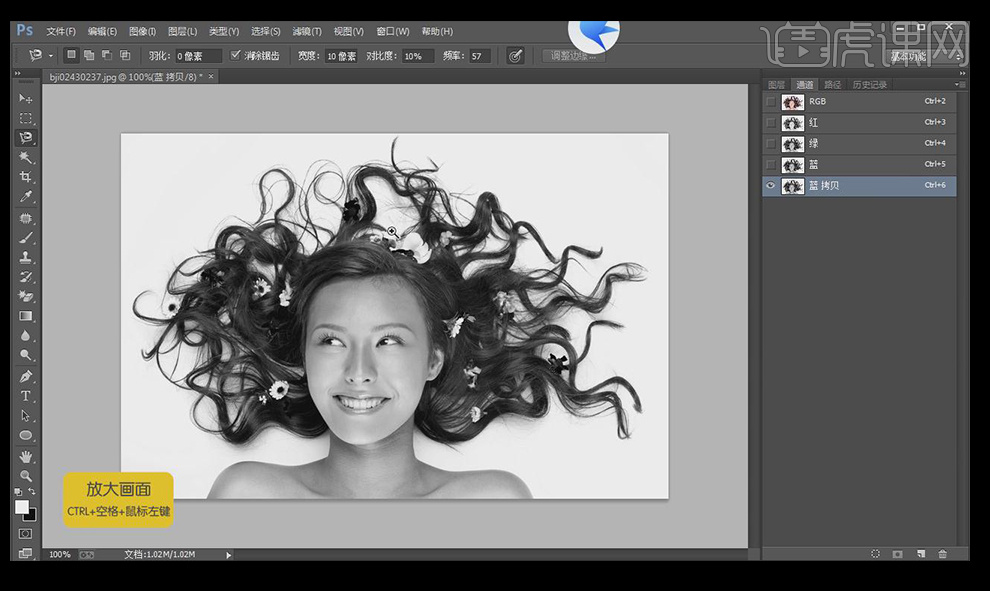
4、使用【F8】打开色值面板,观察K值。使用【Ctrl+L】打开色阶,【调整】色阶值如图所示。
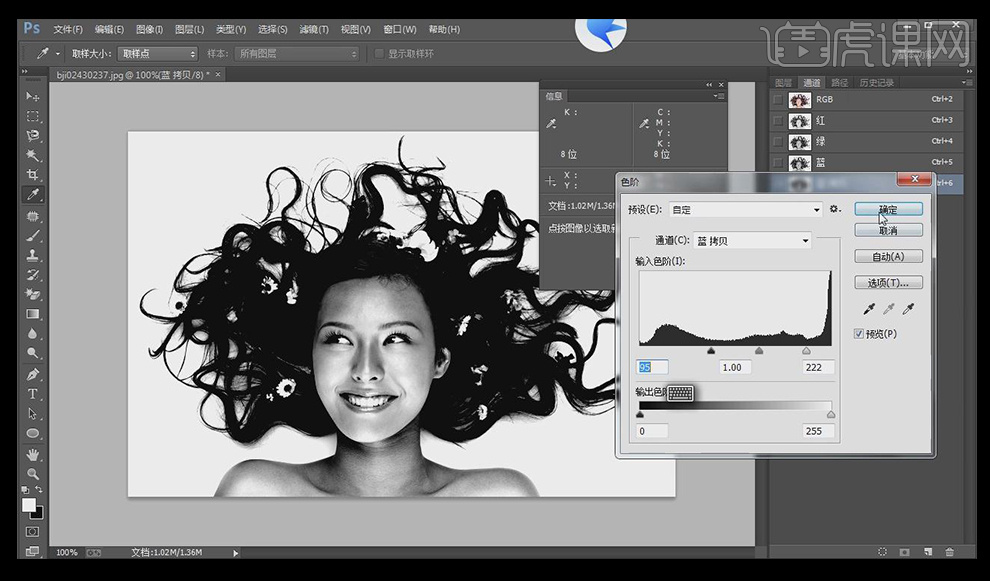
5、使用【L套索工具】,勾选出如图所示位置,使用【Ctrl+L】打开色阶,调整参数如图所示。
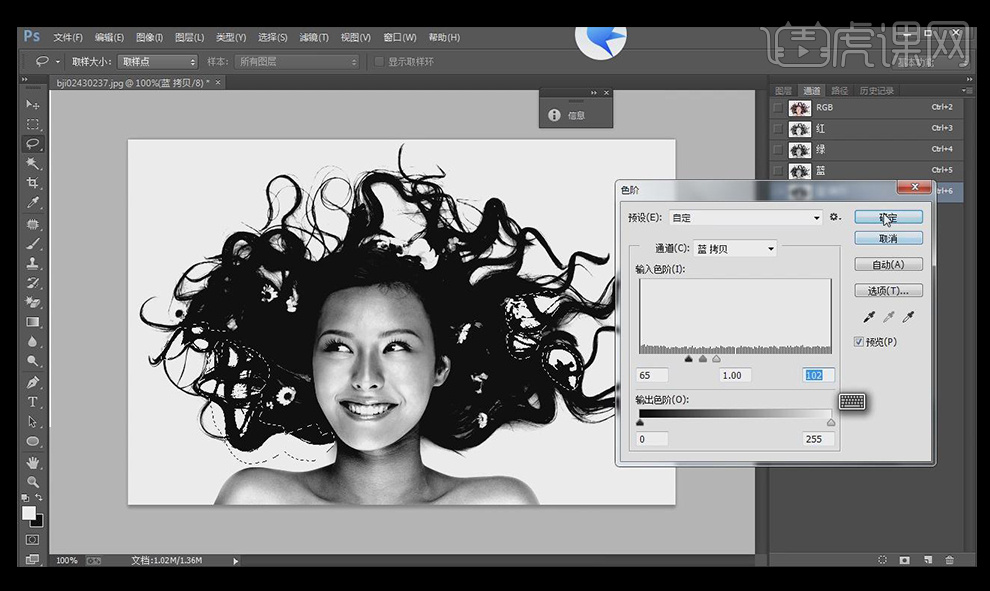
6、使用【P钢笔工具】,勾选出人物身体和头部,效果如图所示位置
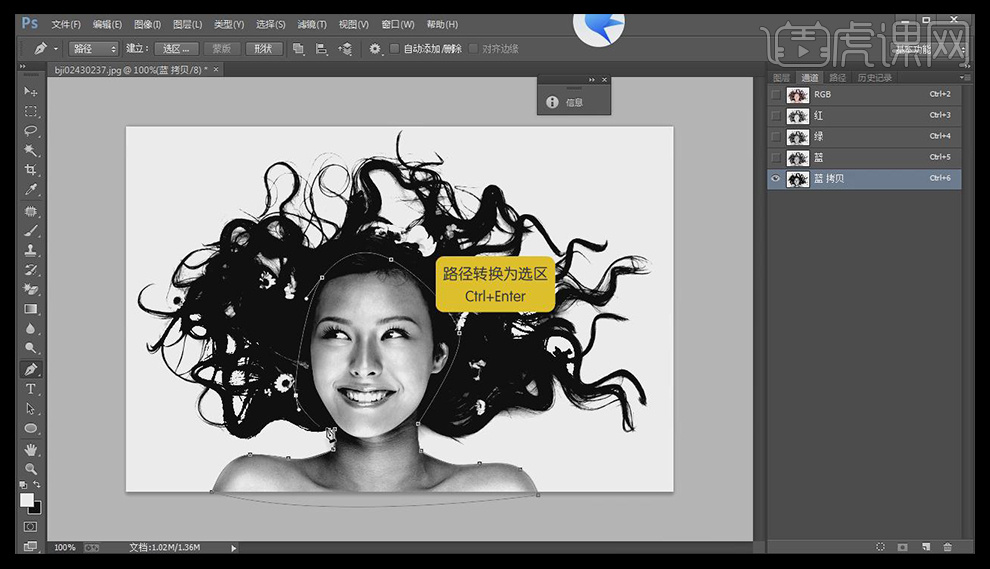
7、建立选区,【填充】黑色。

8、【左键】+【蓝拷贝】图层建立选区。

9、选择【图层】面板,【Ctrl+Shift+I】反选选区,【Ctrl+J】复制图层。在人物图层下方【新建】图层,【填充】白色。
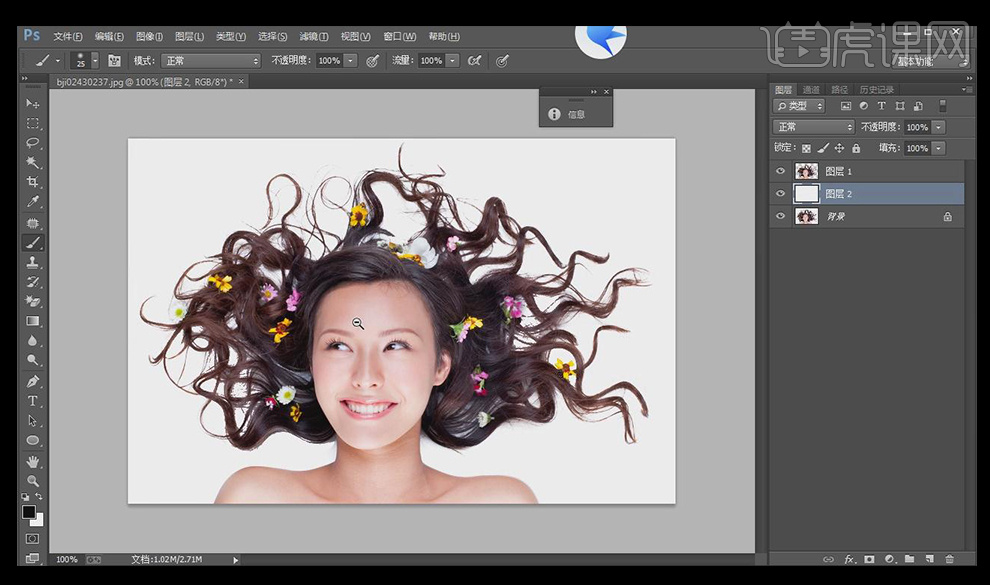
10、最后更换底色颜色观察图像,删掉影响图像的地方。

11、最终效果如图所示。





