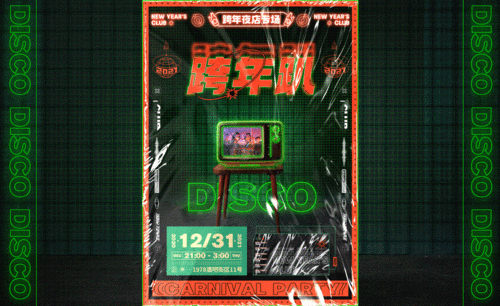电子海报制作
硬件型号:联想小新Air15
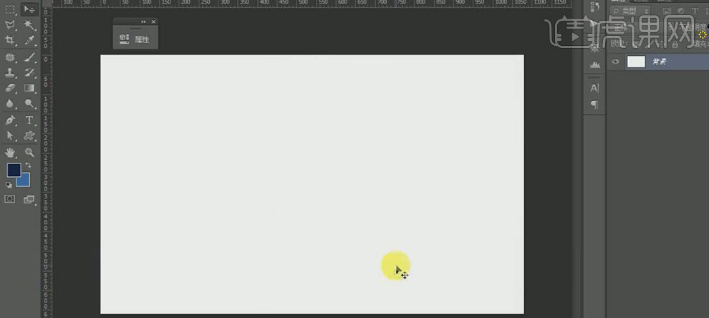
ps如何制作海报
大家好,你们有没有自己制作过海报呢?有没有制作过ps制作海报呢?并且制作海报都使用什么软件呢?今天我来给各位小伙伴们分享PS搞笑风格ps制作海报的具体操作步骤,步骤详情就在下方,小伙伴们快来认真的看一看吧!
1.打开软件PSD,【Ctrl+N】新建一个800x1235像素的画布。将背景图层解锁,将前景色设为黄色再【Alt+Delete】填充。
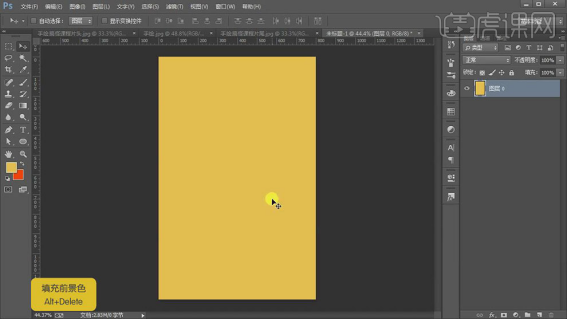
2.在使用【矩形工具】绘制一个矩形填充浅蓝色,在绘制一个小点的矩形填充红色的描边,在使用【椭圆工具】绘制一个小圆在复制三个圆,在将描边的形状图层【Ctrl+G】编组。
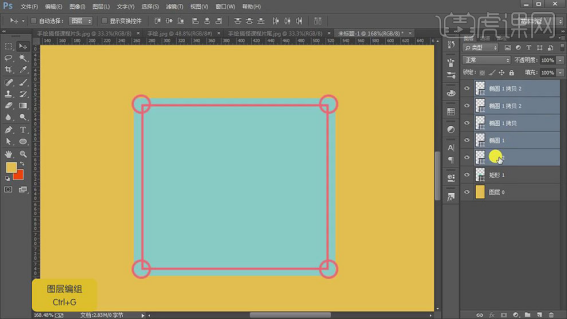
3.在使用【橡皮擦工具】将圆的多余的部分擦除,在绘制小圆填充黄色,在复制三层放在不同的位置。
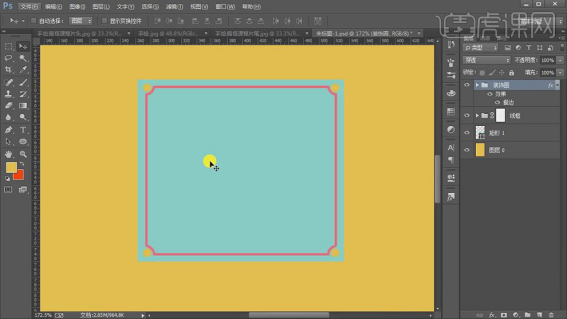
4.在使用【椭圆工具】绘制不同大小的圆叠放在一起作为眼睛,再将圆的图层【Ctrl+G】编组,在复制一组放在另一边。
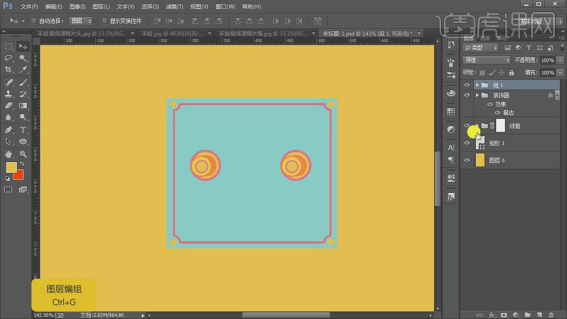
5.在复制一组圆放在上面,在使用【矩形工具】绘制一个长条在添加填充和描边。
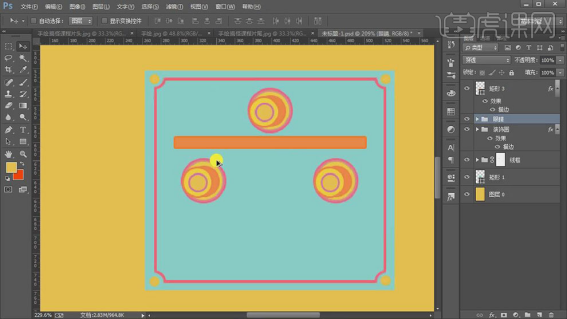
6.在复制一层圆的组放在上面,在使用【矩形工具】绘制矩形在调整锚点的位置。添加不同的颜色和描边。
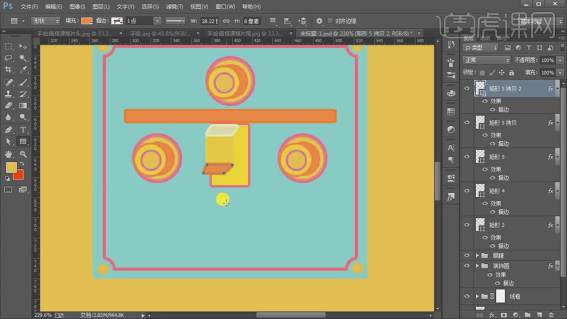
7.和【钢笔工具】绘制形状图层,分别填充不同的颜色和描边。
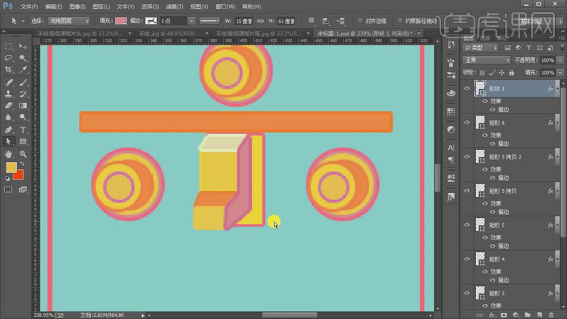
8.在使用【圆角矩形工具】绘制三层不同大小的圆角矩形,最外层添加描边。
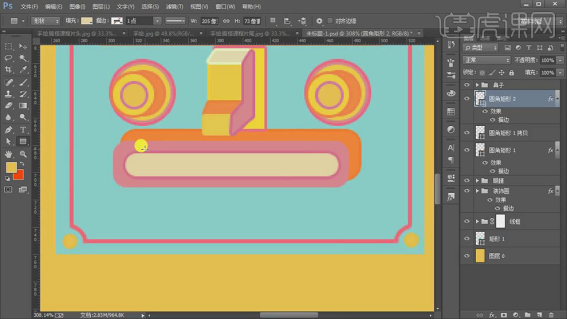
9.在使用【矩形工具】绘制细长的矩形,在复制多几层排列开。
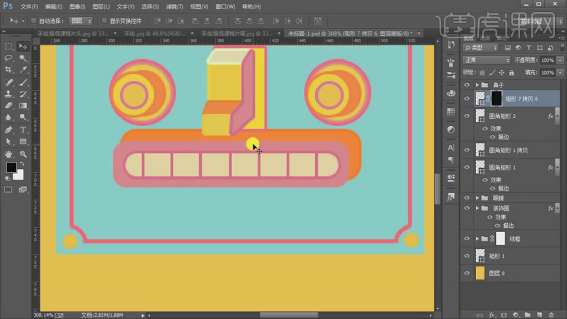
10.在使用【椭圆工具】和【圆角矩形】工具绘制嘴巴旁边的圆和嘴巴下面的形状部分,分别填充不同的黄色。
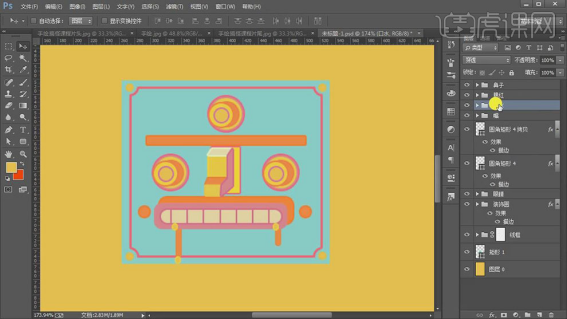
11.再将除背景以外的所有图层【Ctrl+G】编组命名为正面,在绘制一个矩形填充粉色,在按【Ctrl】键调整右侧锚点的位置,在使用【钢笔工具】绘制一段路径填充黄色描边,在调整锚点的位置。
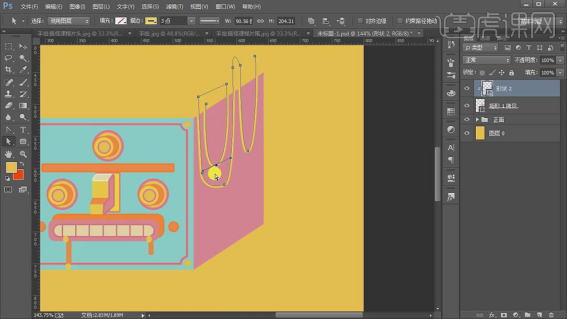
12.在绘制一个矩形调整锚点的位置填充白色,在复制一层缩小一点填充橙色,在使用【椭圆工具】绘制上面的装饰部分,在复制一组。
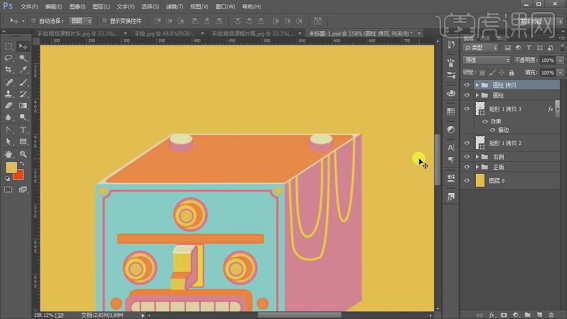
13.在使用【椭圆工具】在顶部绘制几个不同大小的椭圆填充不同的颜色,在绘制一个长条矩形,在绘制矩形作为旗帜。
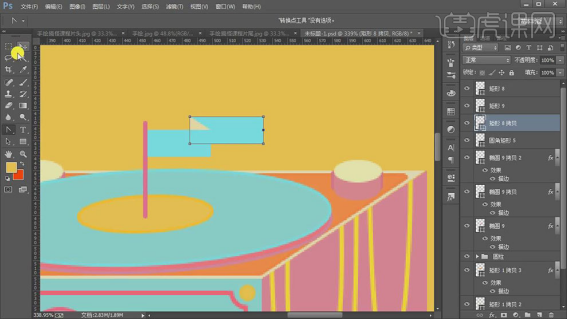
14.在使用【文本工具】在旗帜上面输入字母,在调整字母的大小和颜色。
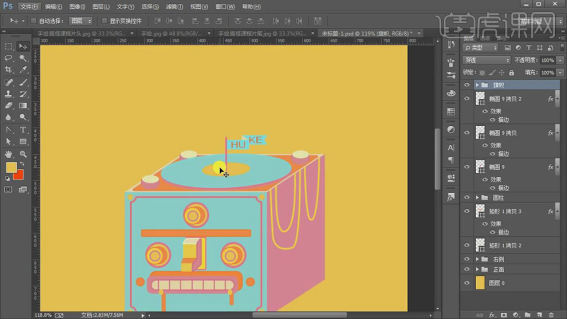
15.在使用【圆角矩形】绘制手的位置,在顶部在绘制两个不一样大的圆,在填充不同的颜色。

16.在使用【钢笔工具】绘制上面喇叭部分的路径,在填充为粉色。
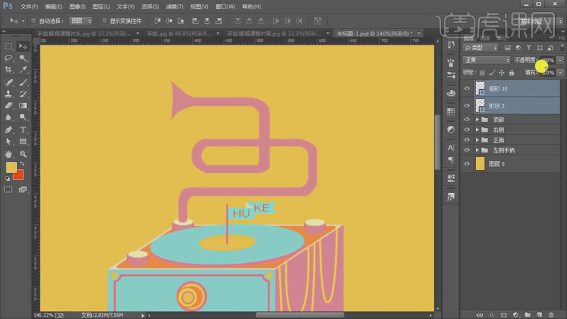
17.再给喇叭部分,在添加描边,在使用【圆角矩形】绘制喇叭的装饰部分,在添加一个圆形。
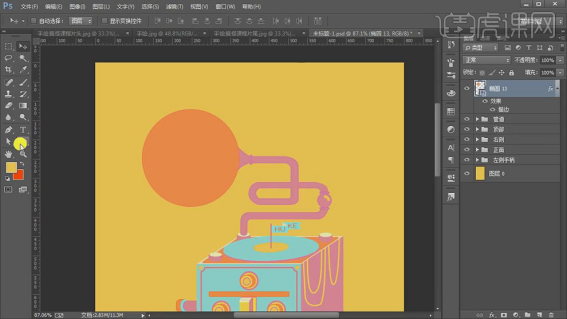
18.在大圆上在绘制一个小圆,在使用【钢笔工具】绘制一个路径填充黄色,在使用【钢笔工具】绘制里面的部分填充不同的颜色和描边。
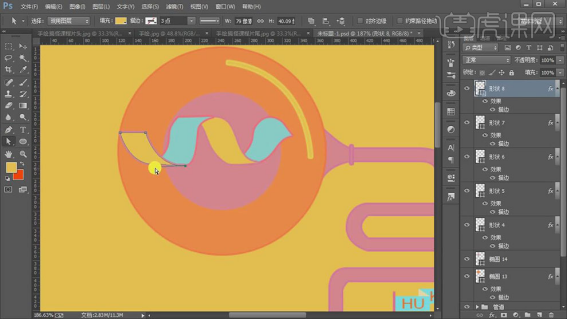
19.在导入虎课网的logo,在对logo的颜色进行编辑,在选择图层进行编组重命名。
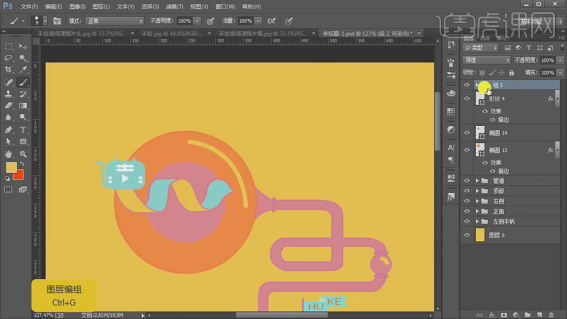
20.在使用【钢笔工具】绘制手指的形状填充白色,在复制三层,在调整大小和位置。
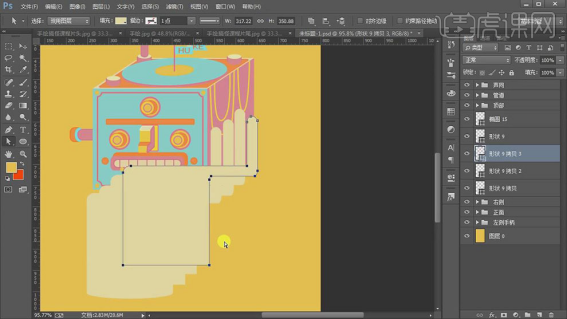
21.再将其他三个图层的手掌部分添加图层蒙版隐藏起来。
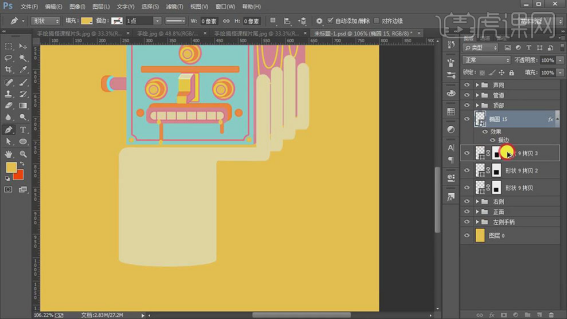
22.在使用【圆角矩形】和【钢笔工具】绘制手的纹路。
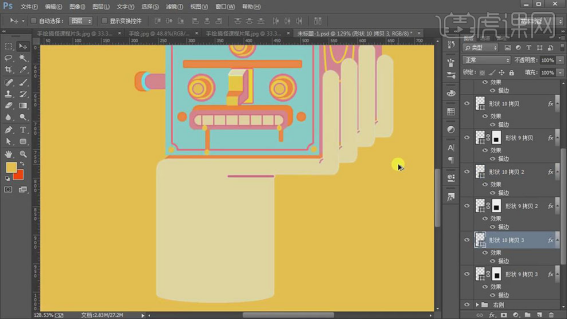
23.在使用【钢笔工具】绘制指甲的部分,在复制指甲到其他的手指上。
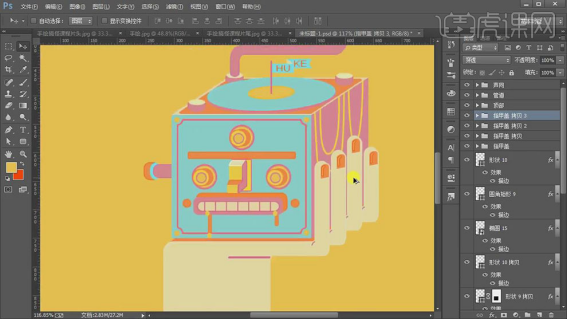
24.在使用【文本工具】输入文本,在调整字体的大小和颜色。
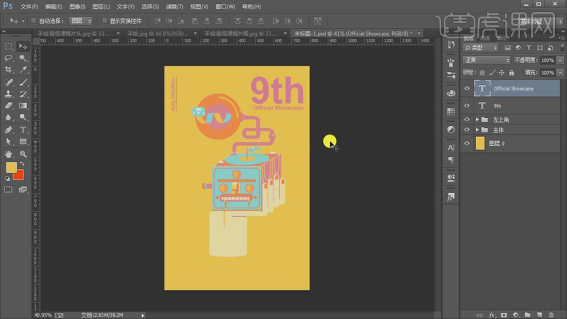
25.在绘制小矩形作为装饰部分,在左下角和右下角在添加上文本部分。
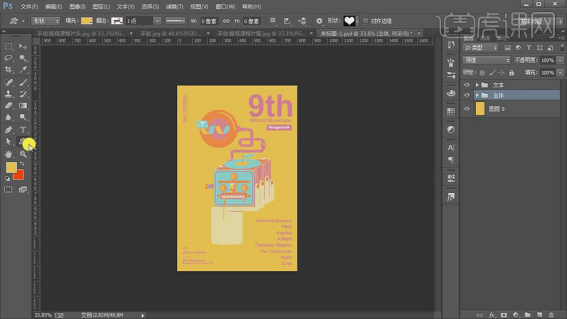
26.在使用【星形工具】绘制星形填充白色,在复制到不同的位置在调整大小。
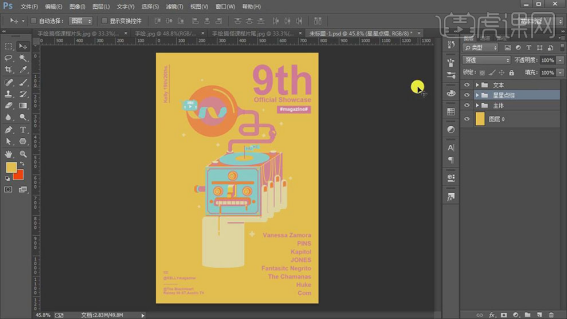
27.最终效果如图所示。
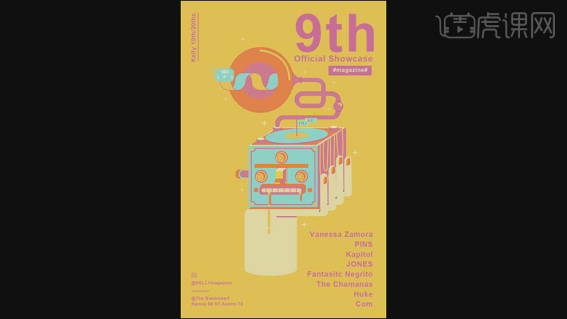
小伙伴们按照以上的操作步骤是不是觉得不是想象中的那么困难呢?大家按照以上的操作步骤按部就班的进行操作就可以制作出PS搞笑风格ps制作海报啦,希望以上的操作步骤随你有所帮助!
本篇文章使用以下硬件型号:联想小新Air15;系统版本:win10;软件版本:Photoshop CC2015。
如何用ps制作电信海报设计?
我们生活中离不开海报设计的宣传,越来越多的行业追求自己的海报要高端大气上档次,所以现在许多平面设计工作人员拼的就是谁的技术精和风格高大上。当然设计好一份海报,还需从基础的做起。今天小编给大家分享下ps制作电信海报设计案例。
1.打开【PS】,【Ctrl+N】新建画布,【尺寸】790像素*1185像素,【填充】深色背景,具体如图。
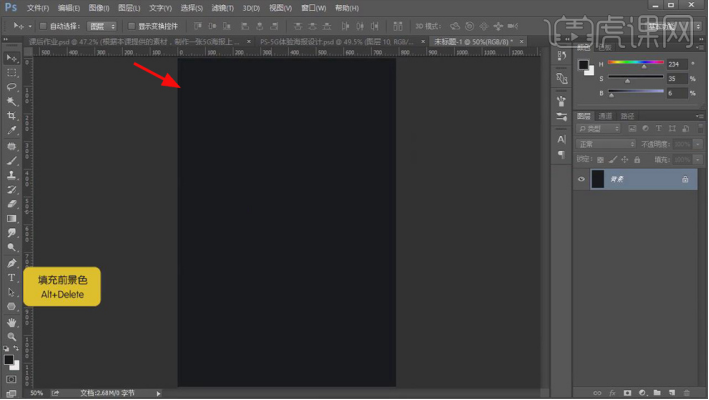
2.打开素材文件,把【科技变形】素材放进画面,【滤色】模式,单击【添加图层蒙版】,使用【画笔工具】涂抹上下的边缘部分,虚化边缘。
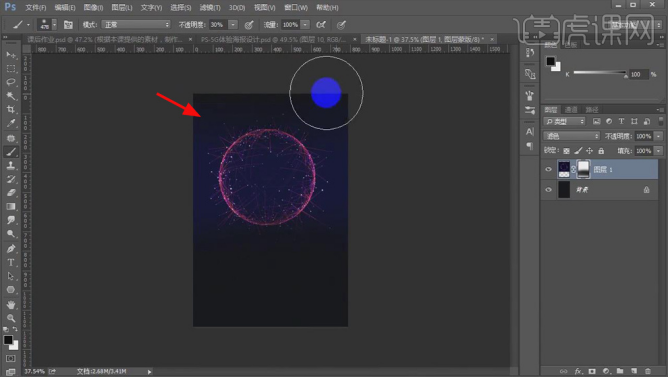
3.【Ctrl+L】新建【色阶】,加强对比,使用【画笔工具】在蒙版层上擦出效果,具体如图。
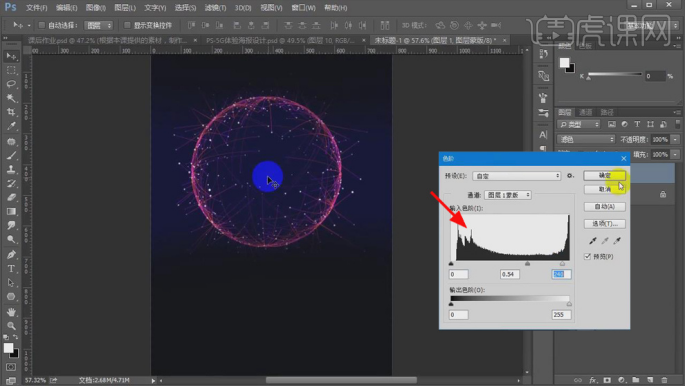
4.选择【文字工具】,输入【5G】,【字体】旁门正道标题,【Ctrl+T】放大,【Ctrl+J】复制一层保留。
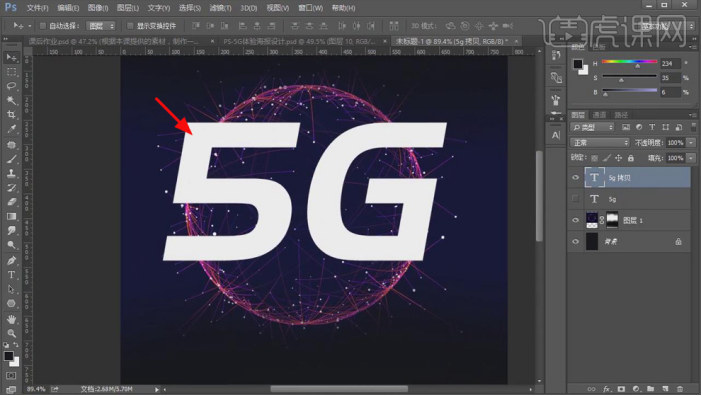
5.选择【滤镜】-【模糊】-【动感模糊】,【角度】0度,【距离】20像素。
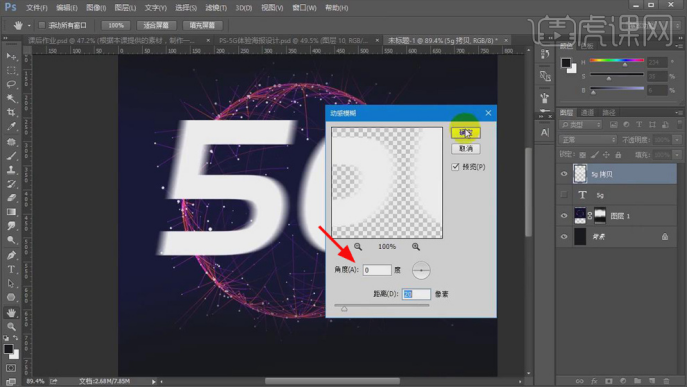
6.选择【滤镜】-【风格化】-【风】,复制一层,降低【不透明度】,【Ctrl+E】合并图层。

7.【Ctrl+Shift+N】新建图层,使用【矩形选框工具】画小矩形,【填充】白色,多复制几层,【Ctrl+T】适当调整大小,移动到相应的位置,【Ctrl+E】合并图层,具体效果如图。
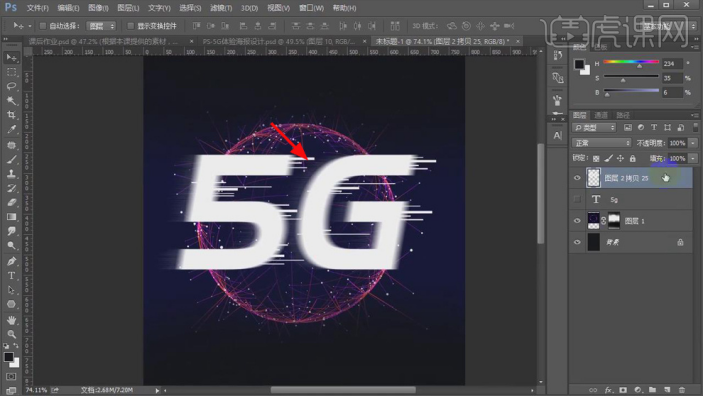
8.【Ctrl+J】复制图层,【Ctrl+T】缩小,选择【文字工具】,输入文案内容,【转换为智能对象】,添加【风】,效果如图。

9.复制图层,【栅格化图层】,【双击】进去,更改文案,【Ctrl+T】放大,移动到相应的位置。

10.同样的方法复制图层,更改文案内容,添加【外发光】,【颜色】青色和红色,调整到相应的位置,具体效果如图所示。
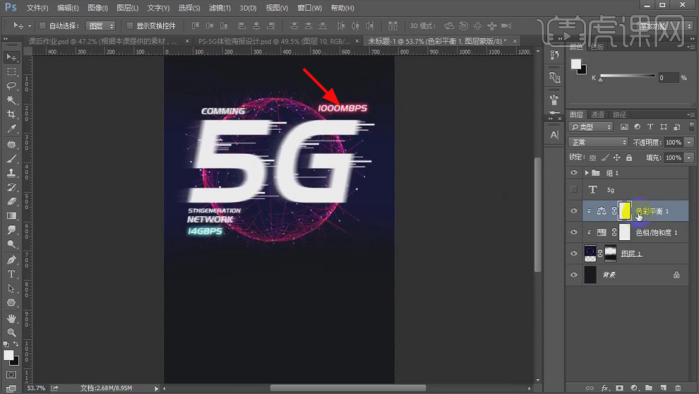
11.打开【装饰】素材,调整到相应位置,复制图层,添加【动感模糊】,使用【橡皮擦工具】擦掉左半边。
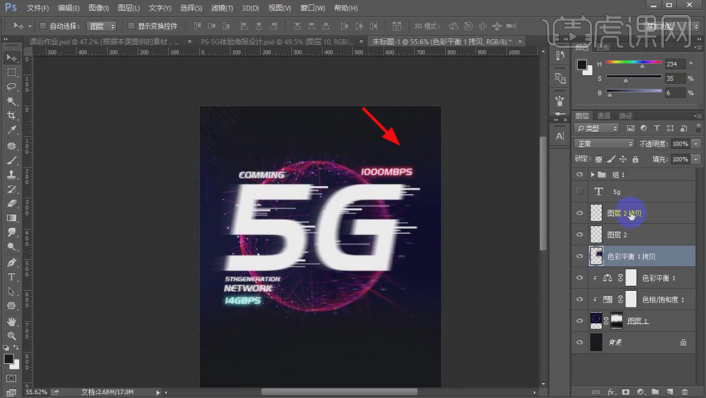
12.添加其它背景和装饰素材丰富画面,同样的方式进行处理,【Ctrl+G】编组,具体效果如图所示。
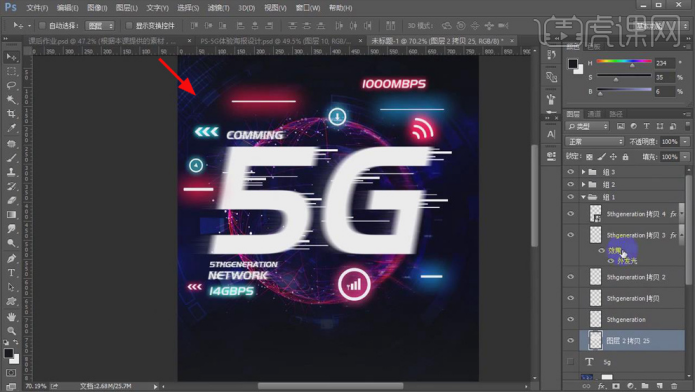
13.新建【色相/饱和度】,勾选【着色】,【色相】306,【饱和度】82。
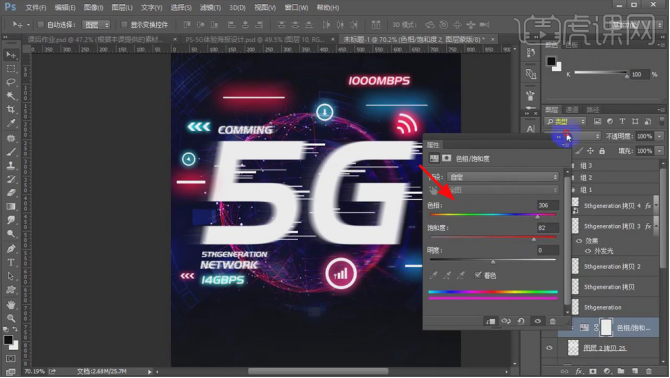
14.新建图层,【颜色】模式,选择【画笔工具】,【颜色】紫红,涂抹主体文字周边;多复制几层,适当调整,具体效果如图。

15.复制文字层,【双击】图层打开【图层样式】面板,勾选【外发光】,【颜色】红色,【不透明度】38%,具体效果如图。
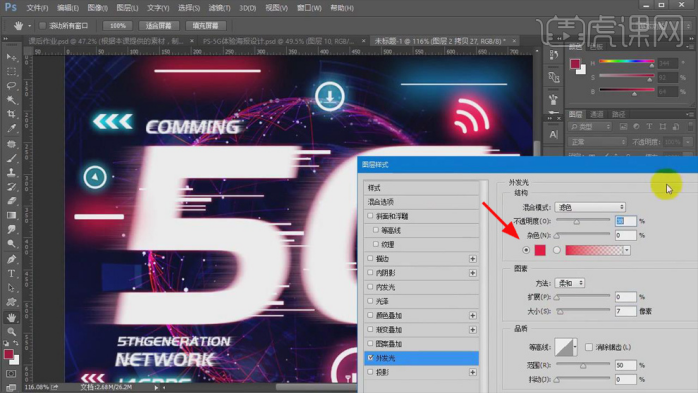
16.在所有图层上方新建图层,【滤色】模式,选择【画笔工具】,【颜色】蓝色,在海报上点一些辉光,体现科技感。
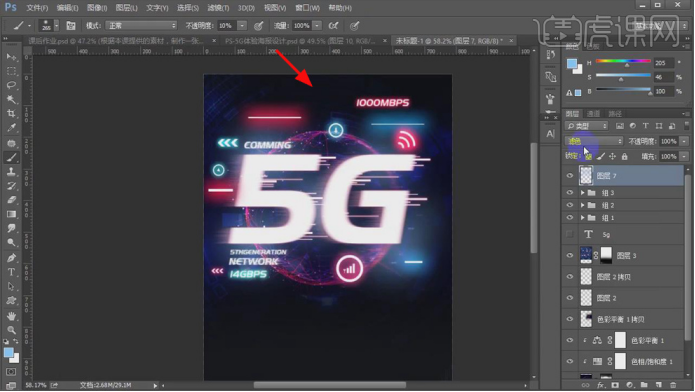
17.将【蓝光】素材复制进画面,【滤色】模式,放到图层上方,【添加图层蒙版】,使用【画笔工具】擦掉上下的部分,让它过渡均匀。
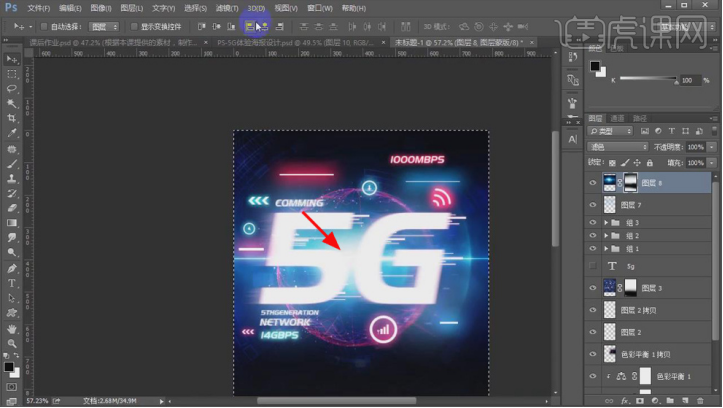
18.新建【曲线】,【创建剪切蒙版】,压暗亮部,减少画面曝光。
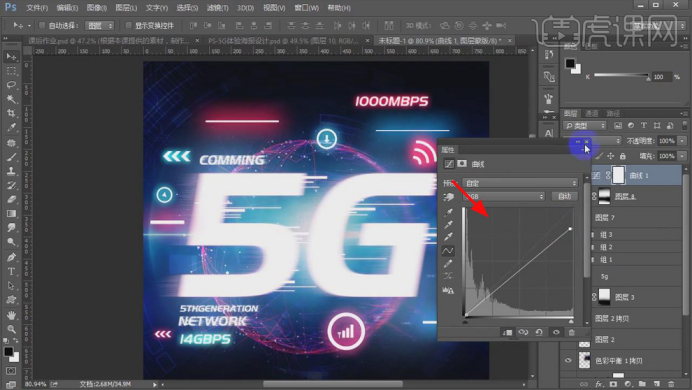
19.背景部分新建图层,【颜色减淡】模式,选择【画笔工具】,【颜色】蓝色,在背景上刷出光效。
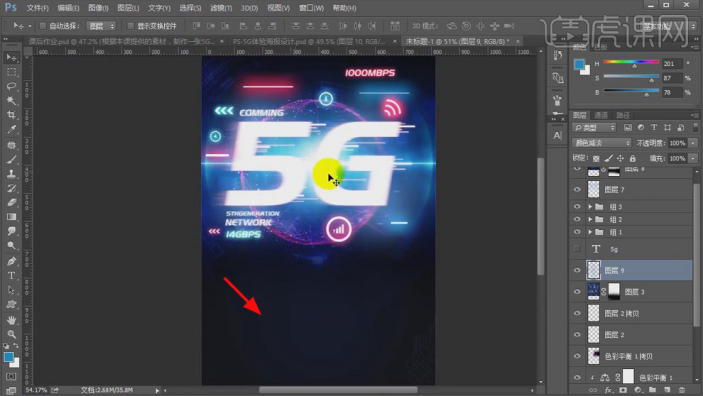
20.将下面的文案复制进画面,选中主文案图层,添加【描边】效果,【颜色】蓝青色,【大小】1像素,关掉【填充】,具体效果如图所示。

21.复制一层,【叠加】模式,错位移动,体现出错位感,具体效果如图所示。

22.【Ctrl+J】复制一层,选择【滤镜】-【风格化】-【风】,降低【不透明度】。

23.将【光效】素材复制进来,【滤色】模式,【Ctrl+T】右键选择【水平翻转】,添加【色阶】,加强对比,具体如图所示。
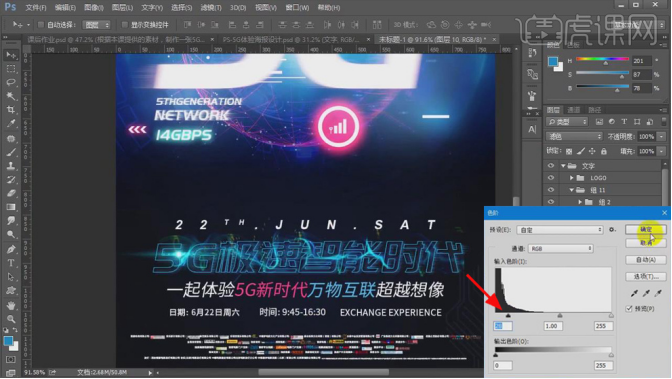
24.对其它文案进行合适的排版,适当调整字体大小,具体效果如图所示。
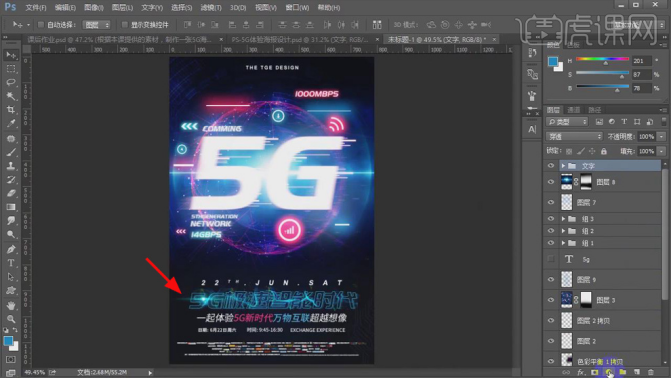
25.通过【色彩平衡】、【可选颜色】和【曲线】调整色调,【Ctrl+Shift+Alt+E】盖印图层,选择【滤镜】-【其它】-【高反差保留】,【半径】1像素,【图层模式】线性光。
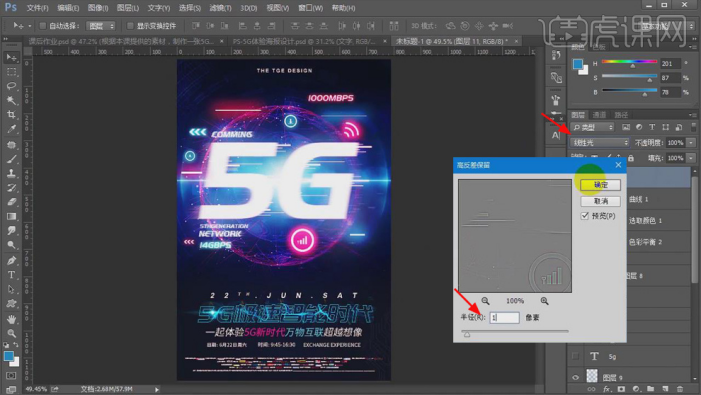
以上就是ps制作电信海报设计案例,这也是操作者自己的设计风格,如果你熟练每个工具的使用后,可以设计出自己的独特风格来。
本篇文章使用以下硬件型号:联想小新Air15;系统版本:win10;软件版本:photoshop(cc2015)。
ai电商海报如何设计?
要了解ai软件的作用,那么就必须要知道,主要的功能是做什么的,简单来理解功能,可以这样概括,ai也就是Adobe illustrator软件,是用于处理矢量插画的软件。最近,就有正在学习ai的小伙伴想知道ai电商海报如何设计,下面小编就来介绍一下。
1、打开【ai】,新建【1080*660】像素画布,【置入】格子素材,调整大小,按住【Alt】拖拽复制三份,拼接到一起,【Ctrl+G】编组,制作好的格子素材作为背景,摆放在画面上半部分。
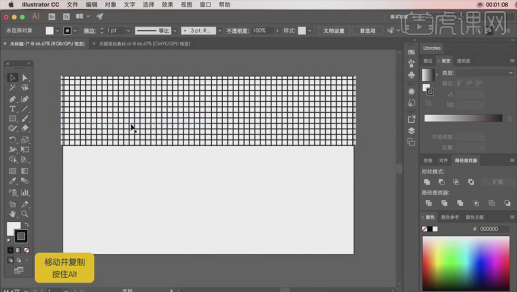
2、按住【Alt】拖拽复制上半部分的格子背景,拼接到画面下半部分,为下方的格子图层制作出透视效果,增加空间感,使用【自由变换工具】自由扭曲,选中下方的左右两个点,向同方向拖拽,将整个图层扭曲为梯形。
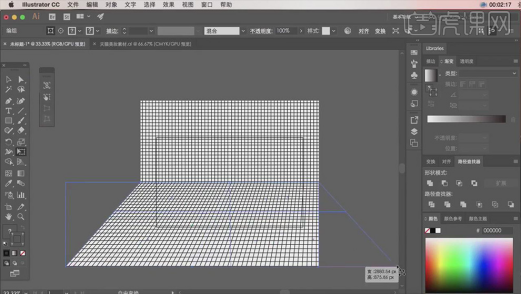
3、使用【矩形工具】新建与画布同等大小矩形,选择所有元素,【右键】建立剪切蒙版,把画布多余部分处理掉。
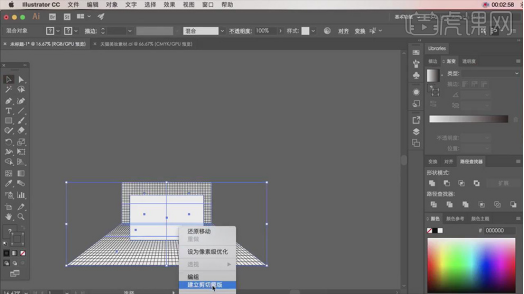
4、再次使用【矩形工具】新建与画布同等大小矩形,【渐变工具】填充颜色,颜色选择明亮的紫色和粉色,为制作出空间感将矩形调整为与格子背景上半部分同等大小,使用【矩形工具】绘制与格子背景同等大小矩形,【渐变工具】使用同样颜色进行填充,调整不透明度。
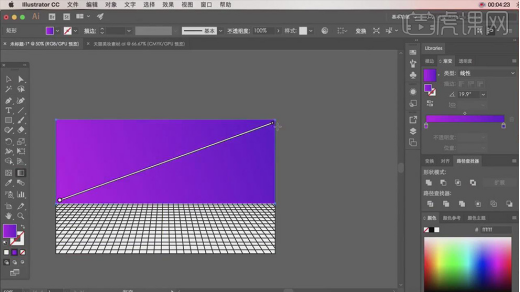
5、使用【钢笔工具】绘制转折的矩形,填充白色,【矩形工具】在下方绘制几个相同大小的矩形,【镜像工具】复制带转折的矩形,对应摆放在画面的左下方,复制小矩形,放置在转折矩形的周围。
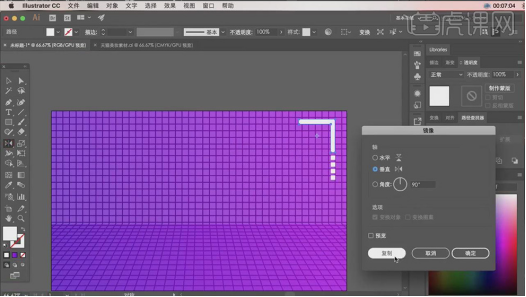
6、使用【矩形工具】绘制长方形,关闭填充,选择描边,【文字工具】输入文案,放置矩形中心位置,选择元素,【Ctrl+G】编组。
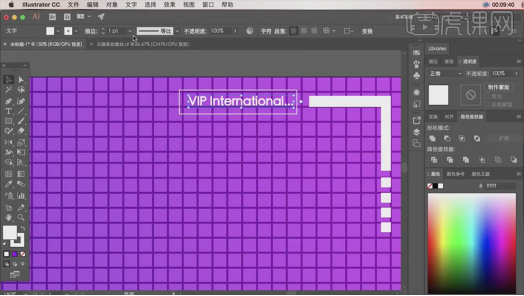
7、【置入】树叶元素素材,摆放在画面中心,调整大小,【置入】书包素材,放置在中心偏上位置,调整大小。
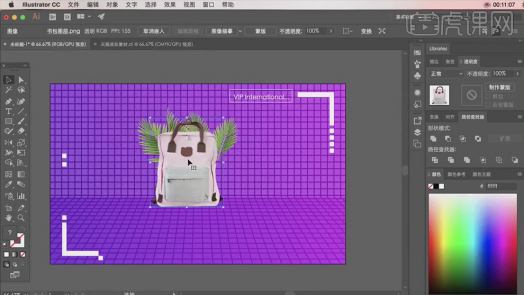
8、【置入】面膜素材,摆放在书包左侧,调整角度,【Ctrl+]】调整图层位置。
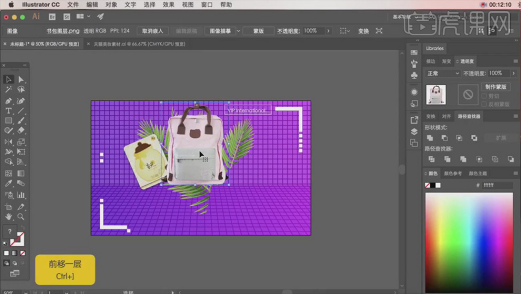
9、使用【矩形工具】绘制正方形,【效果】【3D】【凸出和斜角】调整参数,调整透视角度。
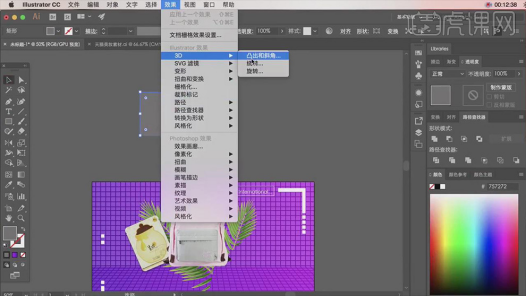
10、3D效果调整完成后,【对象】【扩展外观】,【右键】取消编组,【置入】格子元素素材,拖入到颜色画板里,选中正方体的一个面,将颜色拖拽到面上,其它两个面,【Ctrl+C】复制上完颜色的面,设置为灰色,调整不透明度,制作出灰色面的效果,将做好的灰色面复制一层,移动到上面的面位置,填充更深一些的颜色,调整完成后,【Ctrl+G】编组,摆放在书包的右侧。
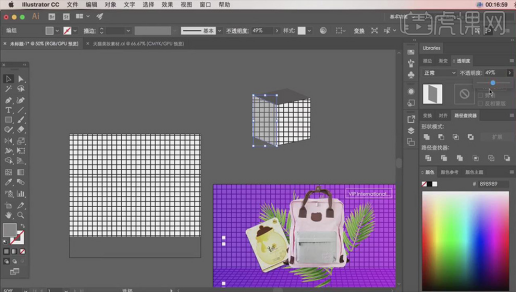
11、【置入】香水素材,摆放在制作好的正方体展台上,调整大小。
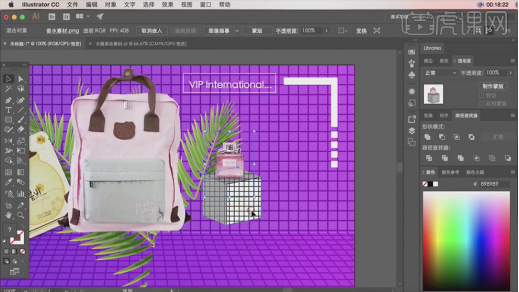
12、接下来绘制标题文案后面的背景框,使用【矩形工具】绘制矩形,【自由变换工具】将矩形转化为平行四边形,【渐变工具】填充颜色,颜色选择粉色和紫色渐变,将平行四边形复制一份,调整大小,放置在顶层,填充白色。
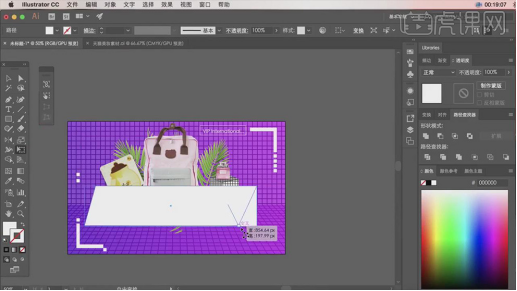
13、制作出像素风的感觉,使用【钢笔工具】勾画出三个矩形的合体,填充渐变颜色,继续绘制形状,填充渐变颜色,制作一个小的平行四边形作为副标题背景,颜色选择渐变颜色。
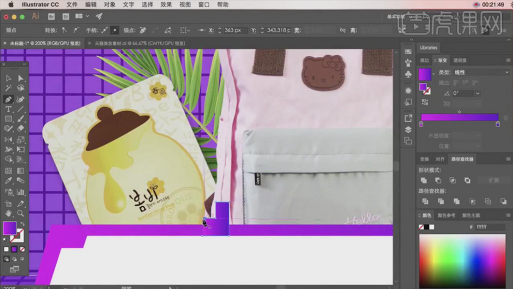
14、【置入】其它素材,调整大小,摆放在画面空白位置,为达到蒸汽波的效果,眼镜素材摆放在石膏人物脸上,【椭圆工具】绘制圆形,【渐变工具】填充颜色,渐变方式径向。
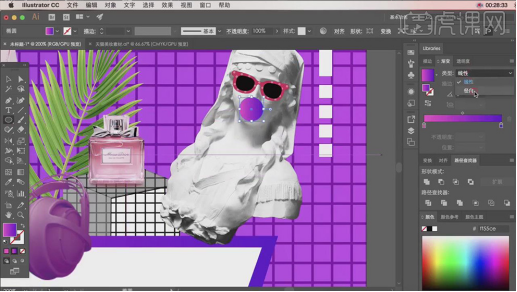
15、使用【钢笔工具】绘制多边形外轮廓,按住【Alt】拖拽复制,进行缩小,摆放在合适位置,将调整好的多边形分为三个部分,【渐变工具】进行上色。
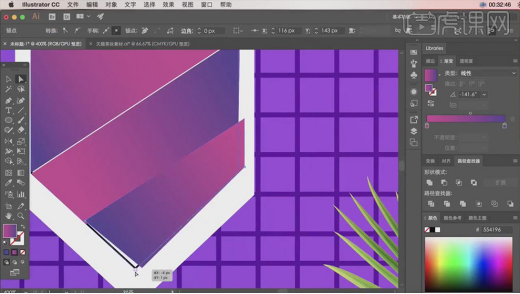
16、使用【文字工具】输入“双11”文案,为文字添加一些效果,【右键】创建轮廓,【矩形工具】绘制一些长方形,【路径查找器】差集,减切掉多余的长方体的部分,将做好效果文字图形,复制一份,摆放在没有做效果的文字位置,替换掉原有文字。
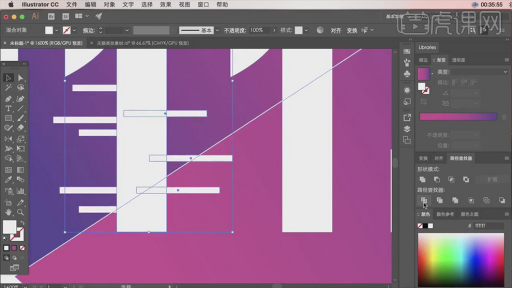
17、使用【文字工具】输入画面中间文案,选择一款活泼的字体,案例字体选择【手札体简】,【右键】创建轮廓,为文字填充颜色,将文字复制一份,放置下方,调整颜色,作为阴影。

18、使用【文字工具】输入其它文案,放置画面空白位置,【自由变换工具】使其倾斜,继续输入副标题,放置在相应位置,【自由变换工具】使其倾斜。
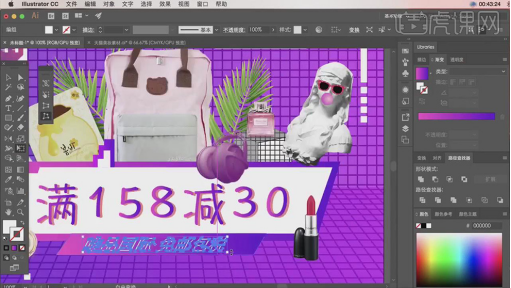
19、使用【矩形工具】、【钢笔工具】绘制一些增强画面的元素。
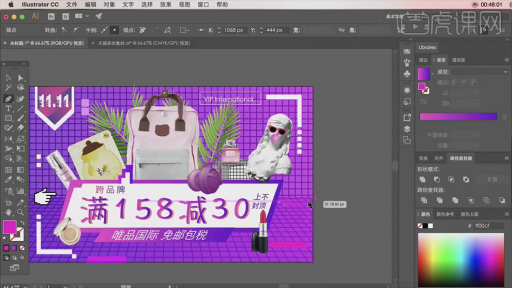
20、画面中产品图比较单薄,【效果】【风格化】【投影】为所有产品图添加上投影,调整完成后,【Ctrl+S】进行保存。

21、最终效果图。

那么以上内容就是ai电商海报的设计教程了,你学会了吗?如果身边有电脑,也可以打开自己的ai软件练习一下,就按照小编给的步骤来做,你会发现真的很有趣,并且会很有收获。
本篇文章使用以下硬件型号:macbook pro 13;系统版本:macOS Catalina;软件版本:AI(CC2017)。
电子海报如何设计
硬件型号:联想小新Air15
系统版本:win10
软件版本:Photoshop 2020
Photoshop是制作海报最常见的软件。其中电子产品是海报设计中非常常见的一类。学会熟练运用PS中各种工具、图层、滤镜的使用,对于我们制作出精美的电子海报是非常有帮助。
接下来就以电子表宣传海报为例,给大家介绍下如何制作电子海报,基本操作步骤如下:
1、【打开】PS软件,【新建】任意大小的画布。具体效果如图示。
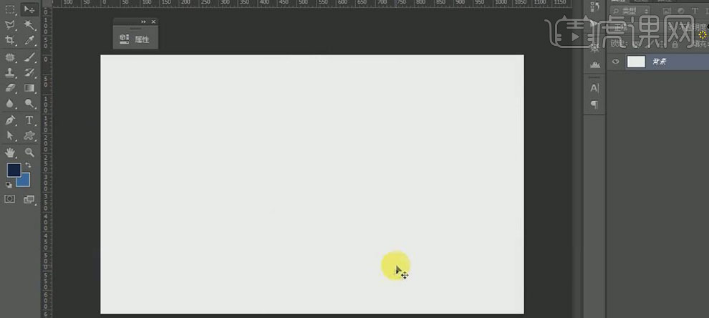
2、【拖入】准备好的背景素材,按【Ctrl+T】自由变换,并放置画面合适的位置。按Ctrl单击图层【载入选区】,【新建】色相饱和度,具体参数如图示。具体效果如图示。
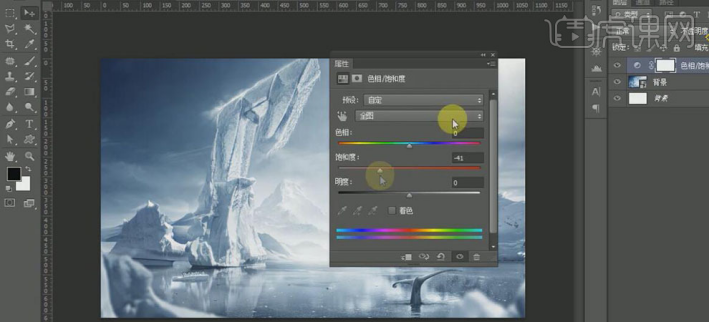
3、【新建】色彩平衡图层,具体参数如图示。具体效果如图示。
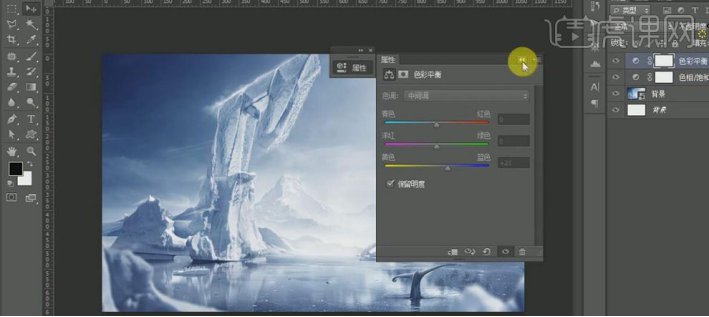
4、【新建】色阶图层,具体参数如图示。具体效果如图示。
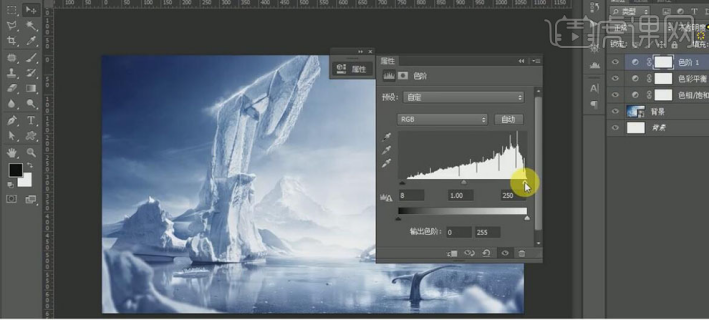
5、【新建】曲线图层,具体参数如图示。具体效果如图示。
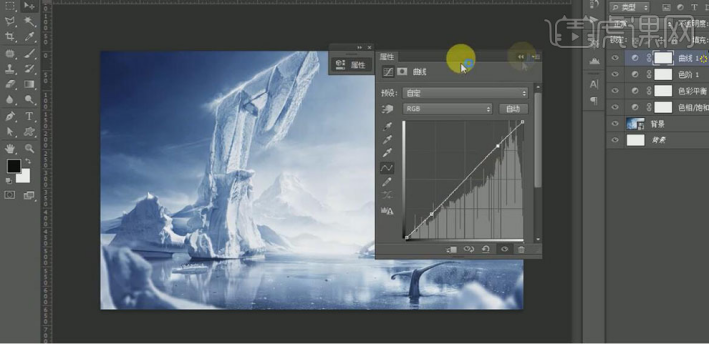
6、按Shift键加选关联的图层,按【Ctrl+G】编组,并【重命名】背景。【拖入】准备好的冰块素材 ,调整大小,并放置画面合适的位置。按Ctrl单击图层【载入选区】,【新建】色相饱和度图层,具体参数如图示。具体效果如图示。
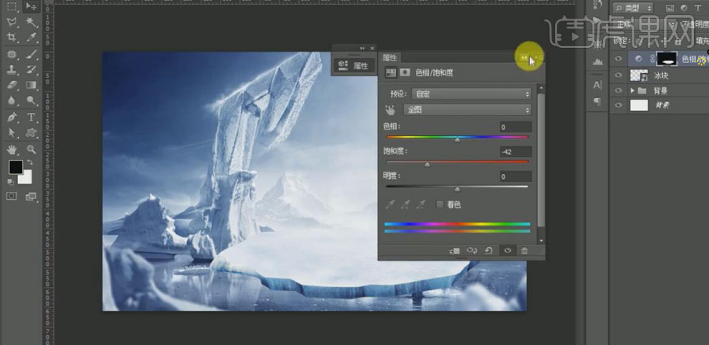
7、【新建】色阶图层,具体参数如图示。具体效果如图示。
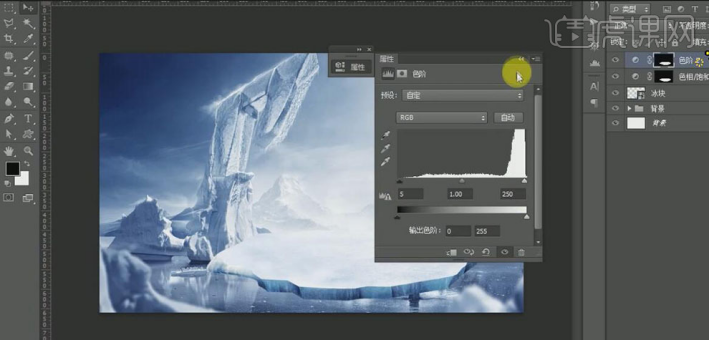
8、【新建】色彩平衡图层,具体参数如图示。具体效果如图示。
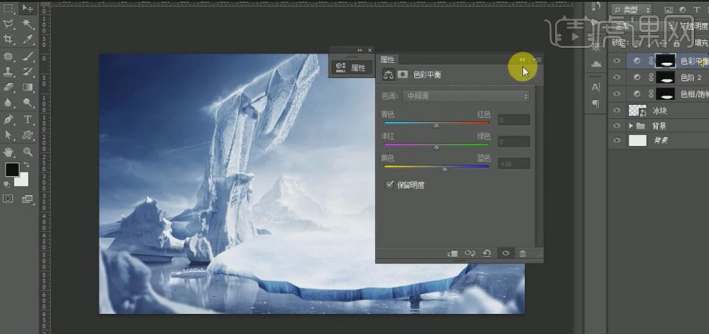
9、【新建】曲线图层,具体参数如图示。具体效果如图示。
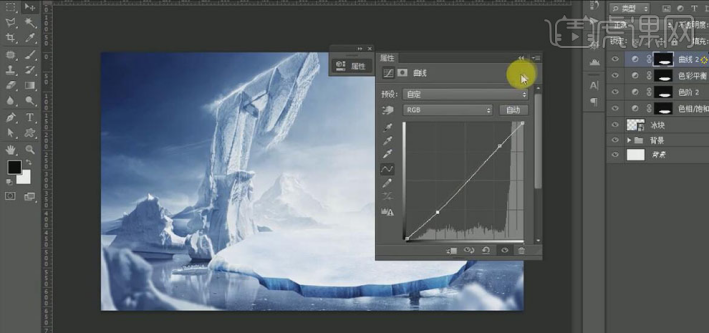
10、【选择】冰块关联图层,按【Ctrl+G】编组,并【重命名】冰块。【拖入】准备好的产品素材,按【Ctrl+T】自由变换,并排列至画面合适的位置。具体效果如图示。
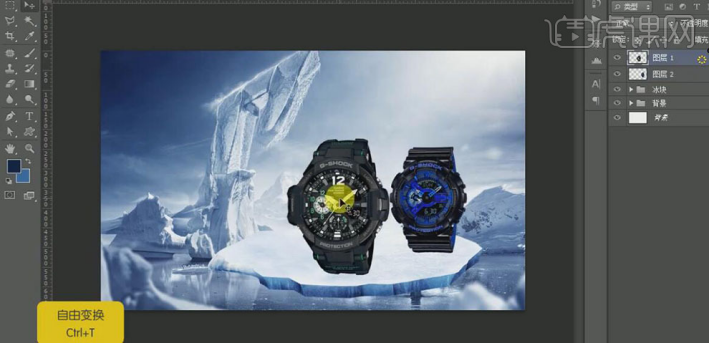
11、【调整】产品的细节部分,按Ctrl单击产品图层【载入选区】,使用相同的方法在产品上方【新建】【色彩平衡】、【色阶】、【曲线】图层,并调整合适的参数。具体效果如图示。
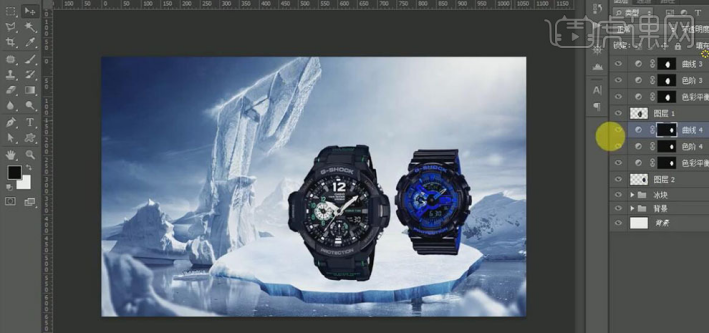
12、依次按Ctrl单击产品图层【载入选区】,在产品图层上方【新建】图层,使用【画笔工具】,【颜色】淡蓝色,在选区合适的位置涂抹,【图层模式】叠加,【不透明度】80%。具体效果如图示。
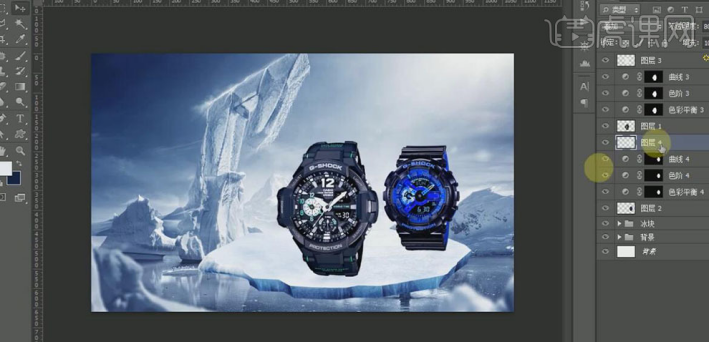
13、在顶层【新建】图层,使用【矩形选区工具】,绘制合适大小的矩形选区,【填充】深蓝色。单击【滤镜】-【模糊】-【高斯模糊】,具体参数如图示。具体效果如图示。
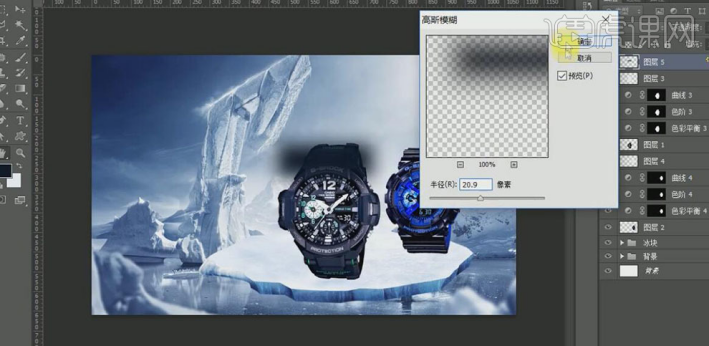
14、调整图层顺序至产品下方,按【Ctrl+T】自由变换,并放置产品下方合适的位置,【不透明度】43%。按Alt键【移动复制】至另一个产品下方合适的位置。具体效果如图示。
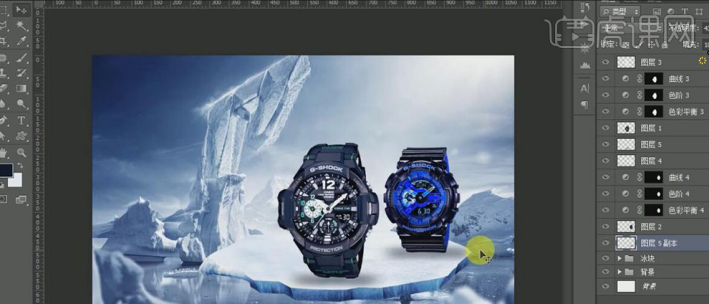
15、【选择】产品关联图层,按【Ctrl+G】编组,并【重命名】产品。【新建】图组,【重命名】广告词,使用【文字工具】,【颜色】蓝色,输入文字,调整大小,并放置画面合适的位置。调整图组的顺序。具体效果如图示。
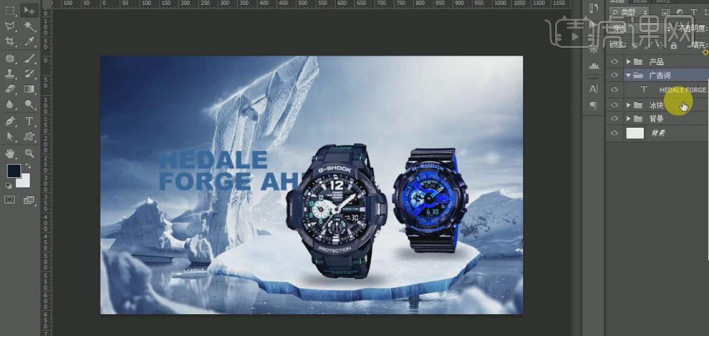
16、【新建】图层,使用【矩形选区工具】,绘制合适大小的矩形框,【填充】深蓝色。调整大小,并放置画面合适的位置。使用【文字工具】,输入文字,并排列至合适的位置。使用【矩形选区工具】和【多边形套索工具】绘制合适的装饰素材,并排列至画面合适的位置。具体效果如图示。

17、【选择】文字的关联图层,按【Ctrl+T】自由变换,并调整文字的细节部分。在广告词图组下方【新建】图层,使用【画笔工具】,【颜色】白色,调整画笔大小,在文字下方合适的位置单击,【图层不透明度】87%。具体效果如图示。
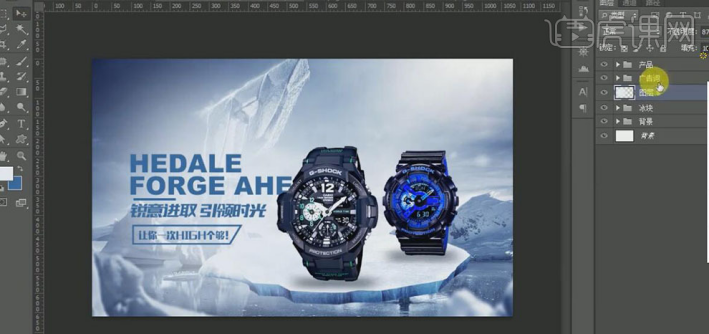
18、在文字图层上方【新建】图层,按Ctrl单击文字图层【载入选区】,使用【画笔工具】,【颜色】淡蓝色,在选区合适的位置涂抹。具体效果如图示。
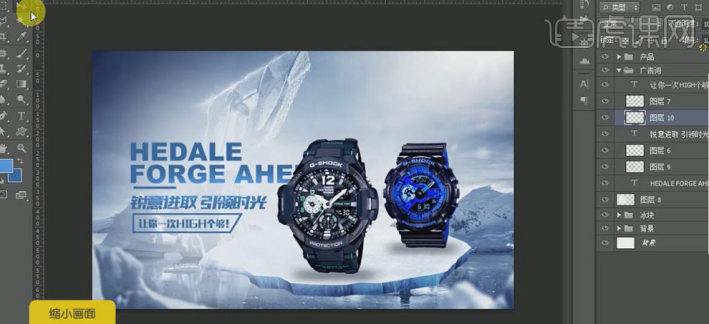
19、在产品图组下方【新建】图层,使用【画笔工具】,【颜色】淡蓝色,在画面合适的位置涂抹,【不透明度】57%。具体效果如图示。
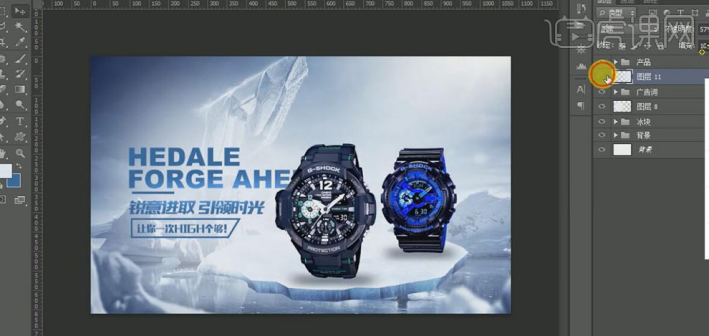
20、调整画面整体的细节部分,【复制】冰块图层,【右击】-【栅格化图层】。按Ctrl单击【载入选区】,【填充】黑色,单击【滤镜】-【模糊】-【高斯模糊】,具体参数如图示。具体效果如图示。
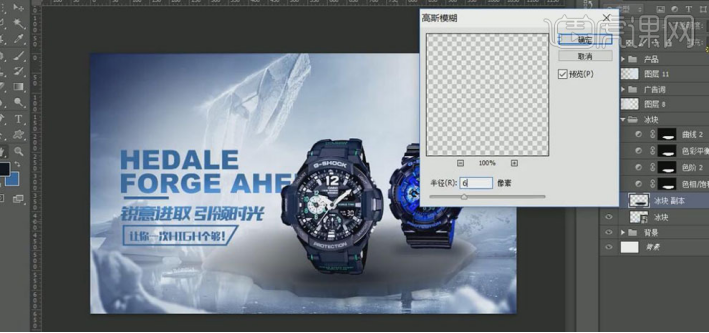
21、【调整】图层至冰块图层的下方,并移动至合适的位置。添加【图层蒙版】,使用【画笔工具】,涂抹画面多余的部分,【不透明度】50%。具体效果如图示。
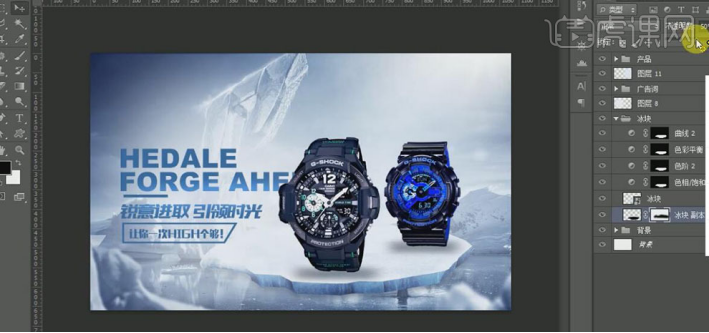
22、依次【拖入】准备好的辅助素材,调整大小,并放置画面合适的位置。【选择】雪图层,添加【图层蒙版】,使用【画笔工具】,涂抹多余的部分。具体效果如图示。

23、【新建】图层,使用【画笔工具】,【颜色】深蓝色,在画布周边合适的位置涂抹,【不透明度】70%。具体效果如图示。

24、按【Ctrl+Alt+Shift+E】盖印图层,单击【滤镜】-【锐化】-【USM锐化】,具体参数如图示。具体效果如图示。
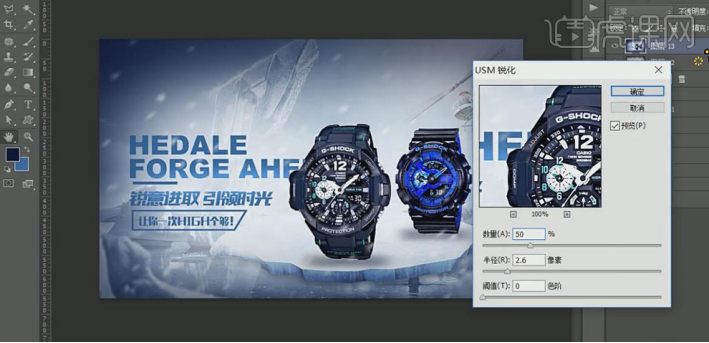
25、【新建】色彩平衡图层,具体参数如图示。具体效果如图示。
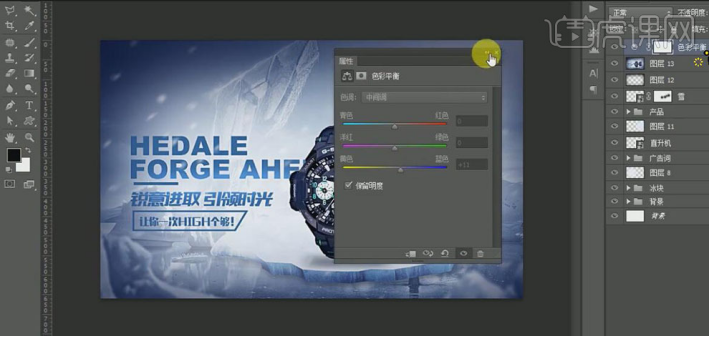
26、【新建】色阶图层,具体参数如图示。具体效果如图示。
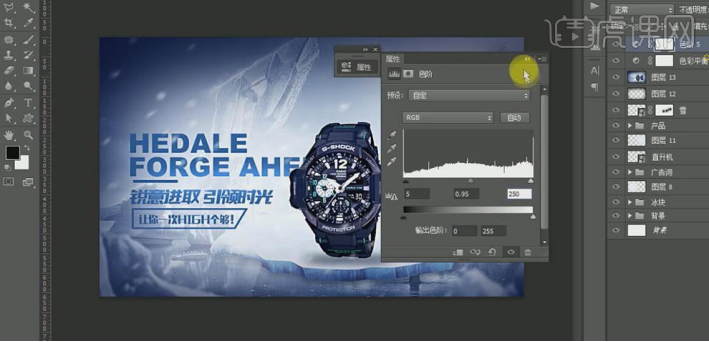
27、【新建】曲线图层,具体参数如图示。具体效果如图示。

28、最终效果如图示。

运用PS制作电子海报需要熟练掌握各项操作技能,最重要的是自己多加练习,分析优秀海报的组成部分,多借鉴学习,这样做出的海报才会精美。
PS怎么制作电子产品投影仪海报
1.【Ctrl+N】新建【1000*450】的画布,添加【渐变填充】效果,【径向】、【90°】。
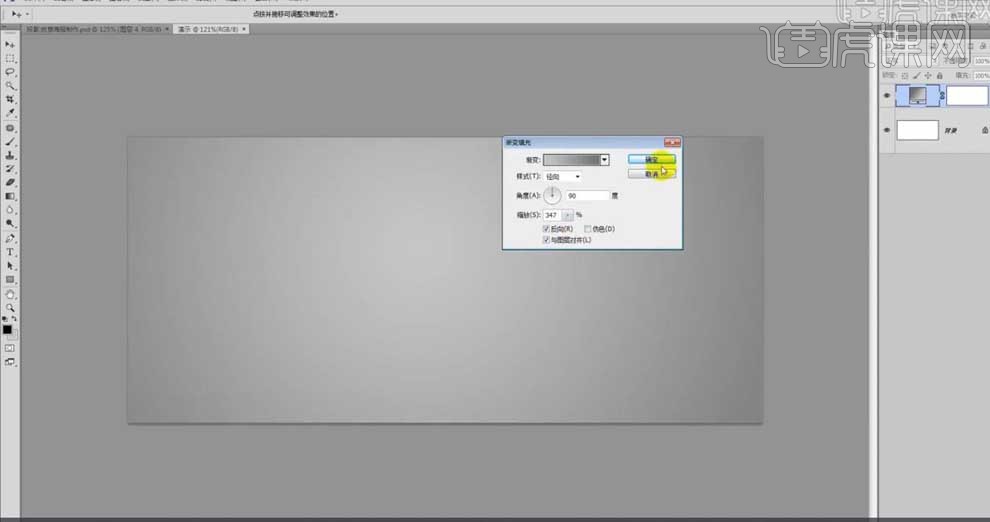
2.新建图层,点击【画笔工具】,选择合适的笔刷在画笔上涂抹,【Ctrl+T】选中调整大小,移动到画布中间的位置;【高斯模糊】48px;【Ctrl+J】复制,降低【不透明度】。
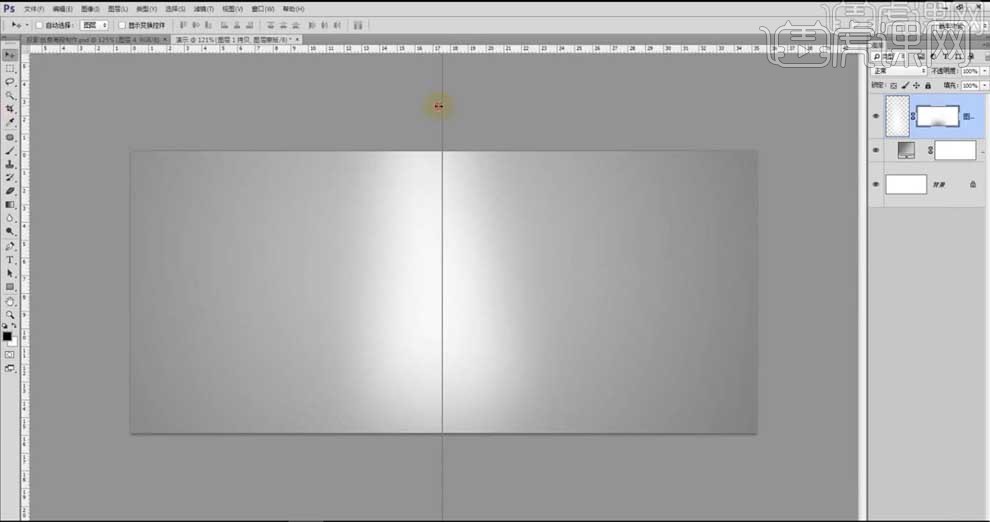
3.【置入】产品图片,调整位置,在产品图层下方新建图层,填充黑色,【高斯模糊】40px,降低【不透明度】,做出产品的阴影。
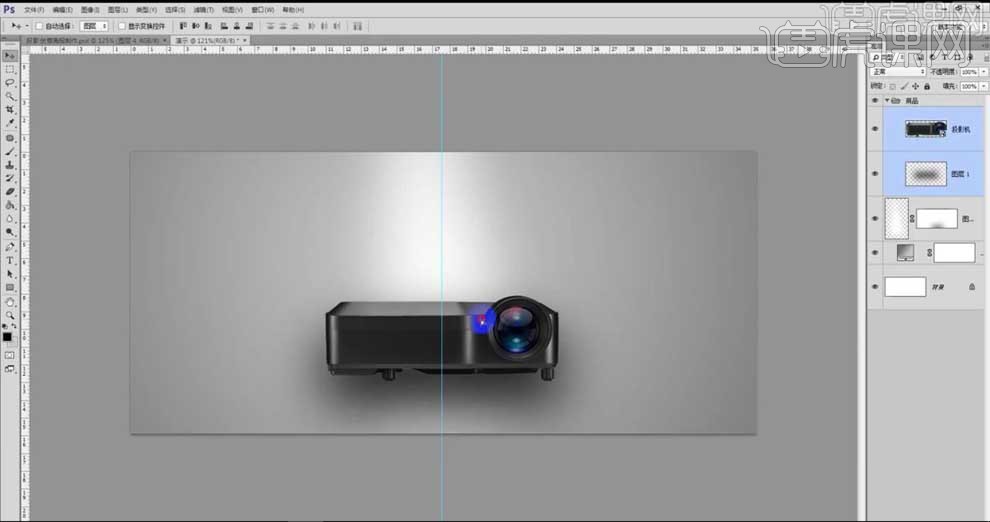
4.【Ctrl+J】复制产品图片,【Ctrl+T】右键【垂直翻转】,移动到合适的位置;【添加蒙版】,使用【渐变工具】拉渐变,做出产品的倒影。

5.【矩形工具】创建矩形,填充灰色,【Ctrl+T】调整大小和倾斜角度,移动到右边,【填充】15%;【添加蒙版】,使用【渐变工具】做出渐变。

6.【Ctrl+J】复制矩形并移动到左边;【矩形工具】创建形状,调整大小和不透明度;【Ctrl+J】复制并移动到画布的其他位置,作为装饰元素。
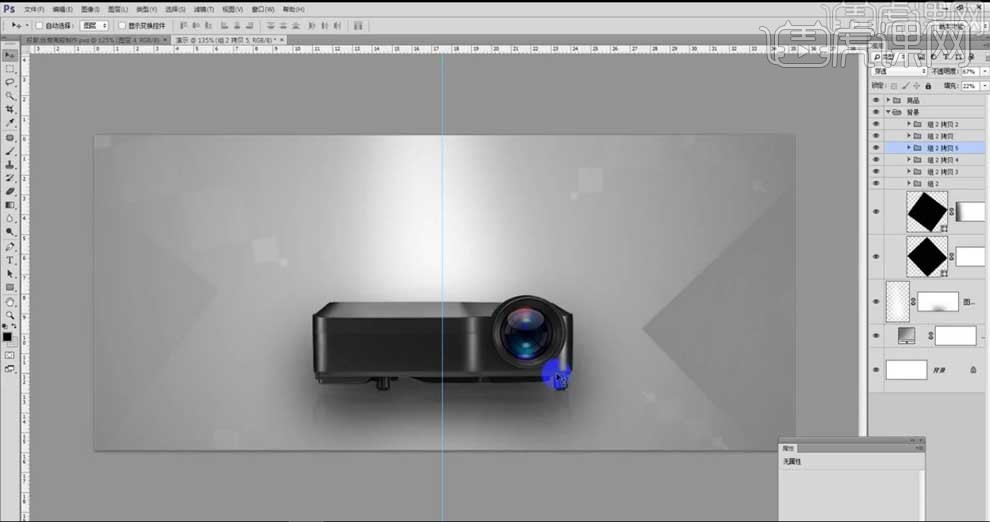
7.【文字工具】输入文案,选择一种合适的字体样式,调整字体大小,【居中对齐】到画布。

8.输入价格信息,【居中对齐】到画布;使用【矩形工具】绘制矩形框,【描边】黑色、1px。

9.【Ctrl+Shift+Alt+E】盖印图层,右键【转为智能对象】,【USM锐化】,【数量】51%,【半径】1px。

10.最终效果如图所示。