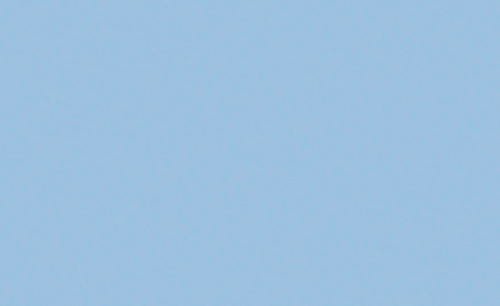图标搜索
ps软件应用范围十分广泛,主要涉及到选区工具、文字排版工具、滤镜工具、路径工具等多个方面,今天教给大家的是使用ps制作一个图标,这个比较适合有一点基础的小伙伴们,操作也十分简单,大家认真点看肯定会做,好啦,现在就开始进入正题吧!
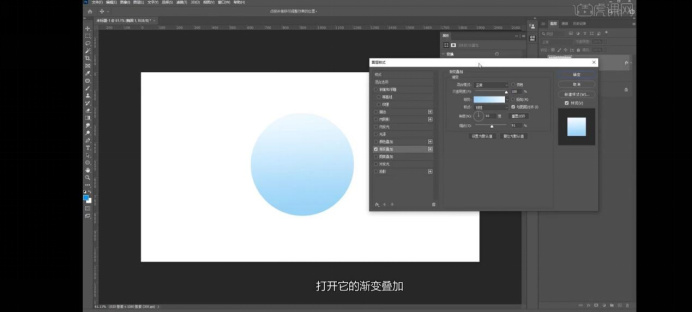
如何使用ps制作图标搜索
ps软件应用范围十分广泛,主要涉及到选区工具、文字排版工具、滤镜工具、路径工具等多个方面,今天教给大家的是使用ps制作一个图标,这个比较适合有一点基础的小伙伴们,操作也十分简单,大家认真点看肯定会做,好啦,现在就开始进入正题吧!
1,首先,打开我们的ps,新建一个1920*1080的文档,在文档中我们选择一下它的椭圆工具,绘制出一个正圆形(点击shift绘制),选择蓝色移动到一个居中位置,在图层上右键选择混合选项,使用渐变叠加,添加渐变效果,如图所示。
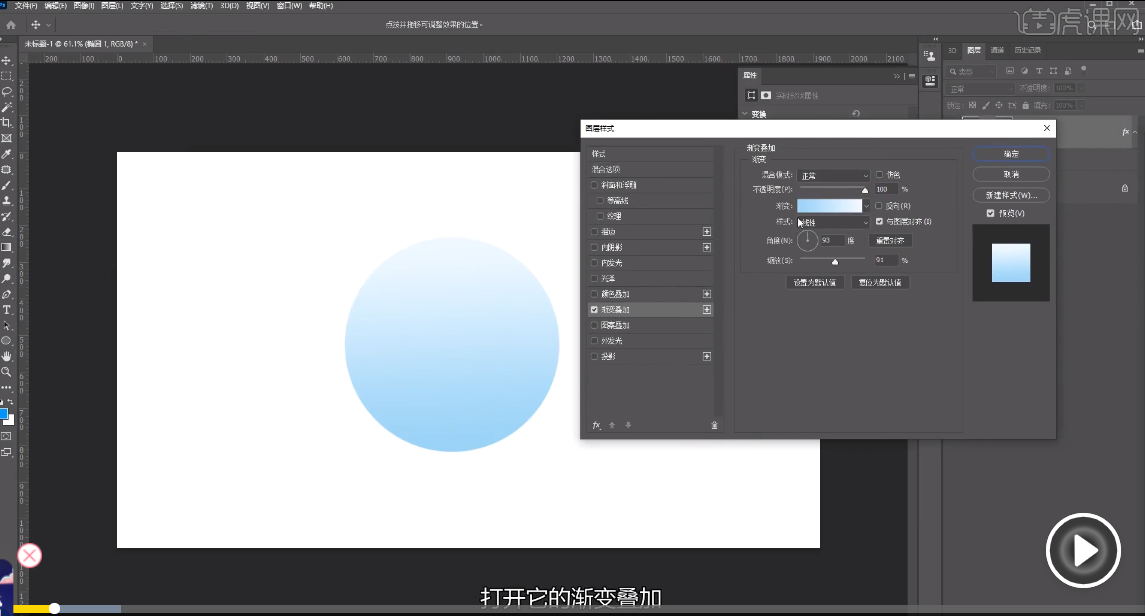
2,改变颜色深浅,ctrl+j或者直接在下面复制一个图层,双击效果选择颜色叠加,选择白色,ctrl+t点击住,alt键缩小下制作一个边缘,粗细自己调整,还是在图层上双击效果选择内阴影,正片叠底将距离缩小,营造一个阴影,在内部渐变叠加添加一个颜色(这里注意的是把颜色叠加去掉,否则出不来效果。在下面加发光,内阴影的全局光给勾掉,然后在内部添加一个图标,右键混合选项更改图标颜色,渐变调整颜色,加给阴影,给我们的图标加一个投影,选择模糊路径模糊,修改为后帘同步闪光,新建文档添加并调节颜色,选择滤色效果,建蒙版使用画笔工具做出渐变效果。如图所示。
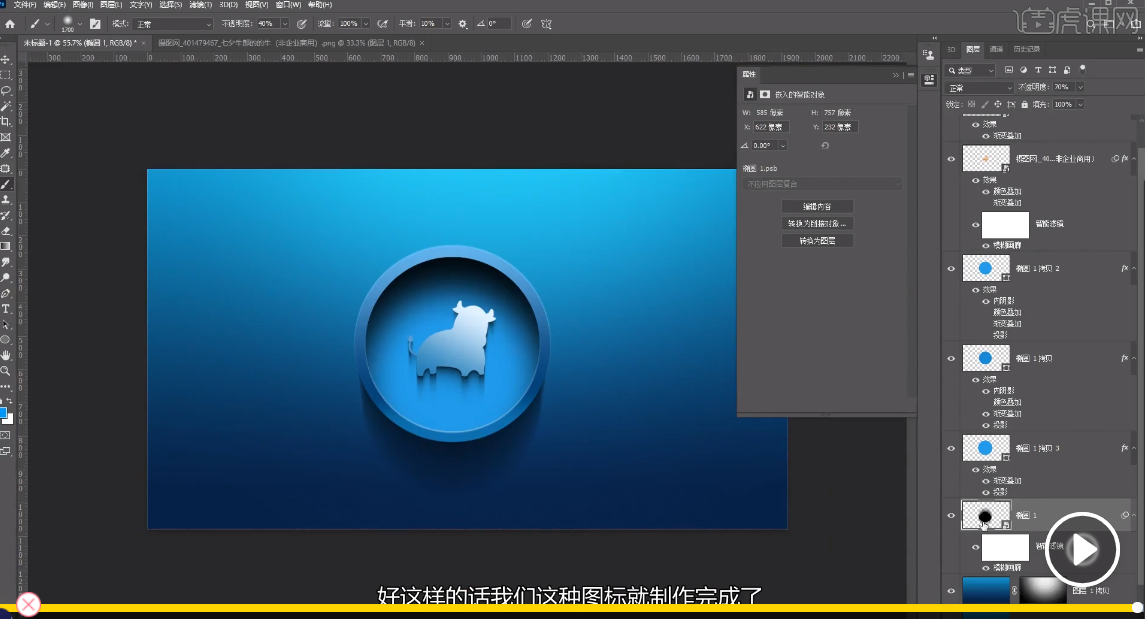
好啦!今天的如何制作图标就分享到这里了,小伙伴们有没有收获呢?快打开自己的ps,动手操作下吧!这期内容分享到这里了,如果有什么想学的,欢迎在评论区留言。
本篇文章使用以下硬件型号:联想小新Air15;系统版本:Win 10;软件版本:Adobe Photoshop CC 2018。
如何使用ps制作图标搜索?
大家使用ps不仅可以进行图像的加工处理,而且还可以制作一些logo和图标的样式,这个操作需要有一些ps使用基础的人才能完成,怎么制作图标搜索的图案呢?下面的课程会给大家讲述具体的操作内容。这个内容操作还是比较简单,大家认真看就能懂。希望对大家有一定的帮助。
1、首先打开PS软件,新建一个文档,点击界面中“新建”。在弹出的窗口中可选择已有的纸张大小,或者在右侧宽度和高度输入自己想要的大小,其他设置根据需要自行决定。
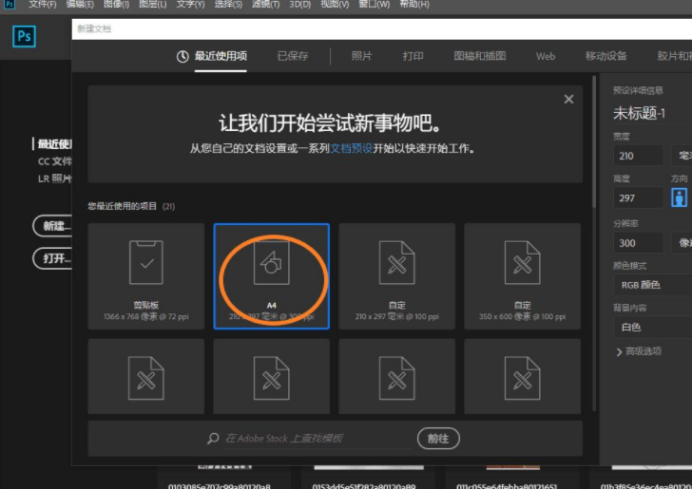
2、在选择工具之前,现在右下角新建一个图层,点击右下角新建图层图标。
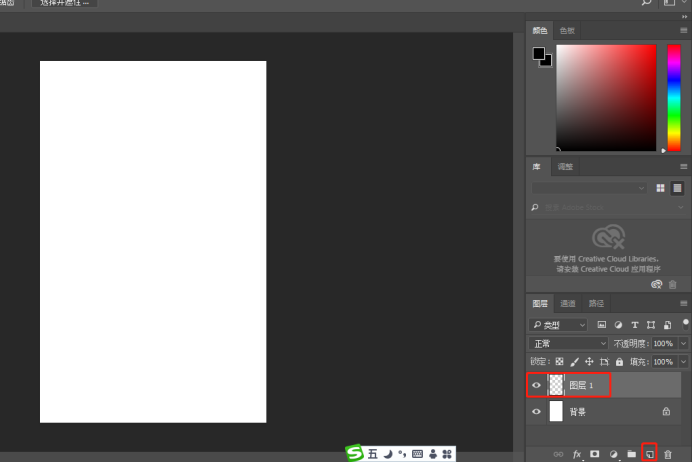
3、在工具栏中鼠标右击矩形选框工具,出现小窗口,左键点击椭圆选框工具。在界面中间单击鼠标左键,按住shift键并向右下角拖动至需要的大小,画出一个正圆。
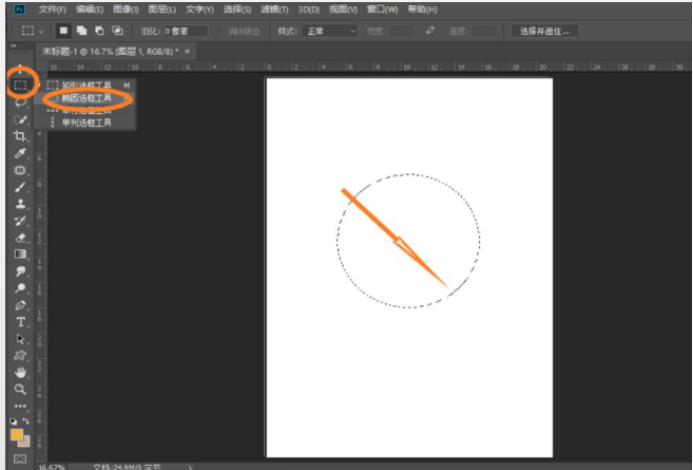
4、点击工具栏中的设置前景色,选择黄色,再点击确定。再按shift+delete键,就可以给圆填充好颜色。
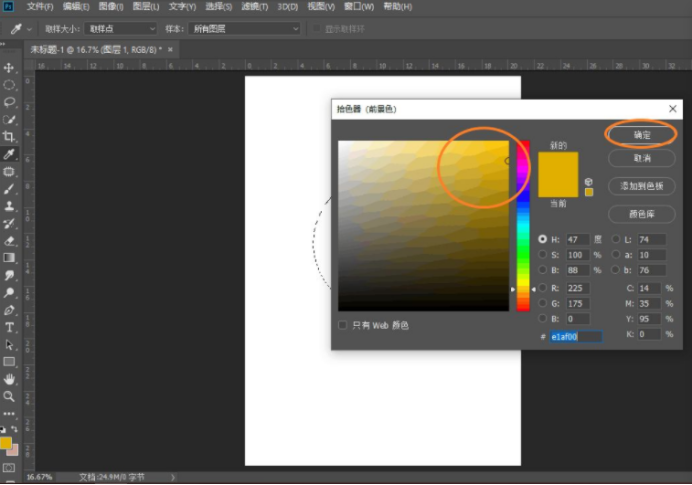
5、按Ctrl+D键取消选择选区,鼠标左键点击右下角图层1,按住并拖动至下方复制图层图标上,将圆复制一个同样的圆。

6、按Ctrl+T键,点击右下角的标按住并向中心拖动一点,按Ctrl键同时点击图层1 拷贝,选中圆。
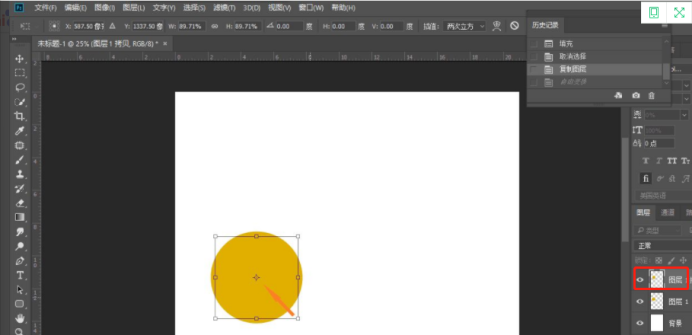
7、点击工具栏中的设置前景色,在弹出窗口中选择白色,并点击确定,按Alt+delete键,填充白色,按Ctrl+D取消选区。
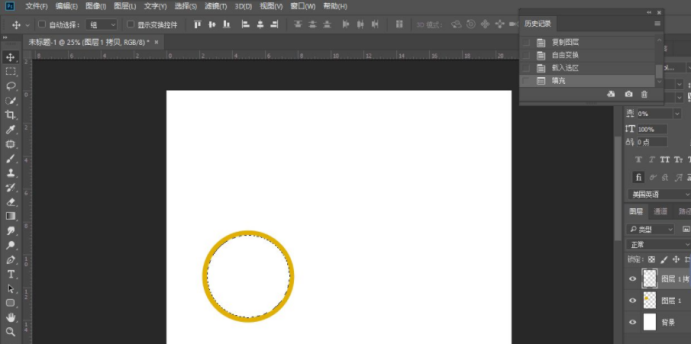
8、右击工具栏,在弹出的窗口中左击矩形选框工具,点击新建图层图标,新建一个图层。
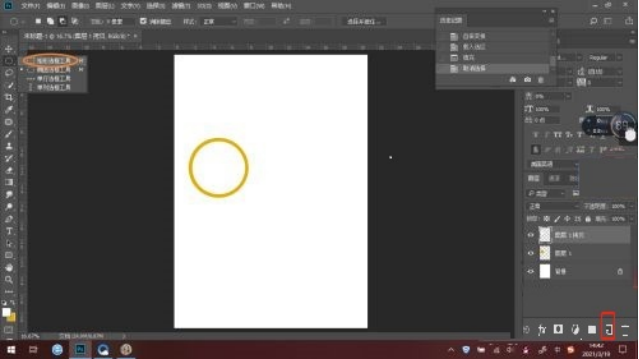
9、在圆环右边画一个合适的矩形,按alt+delete键给矩形填充黄色,按ctrl+T键对图层形状进行调整。
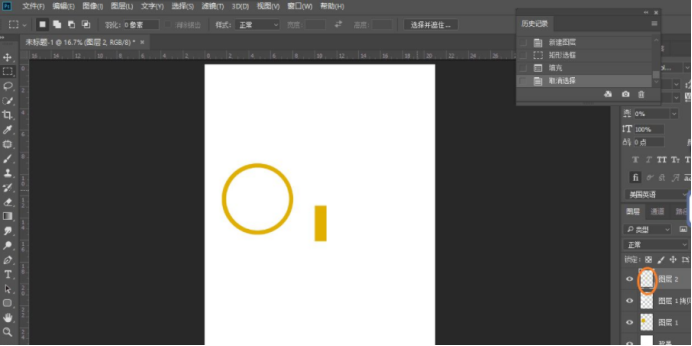
10、右击矩形,在弹出的窗口中选择旋转,按住shift键并点击左键并拖动至45度角,按enter键完成操作。
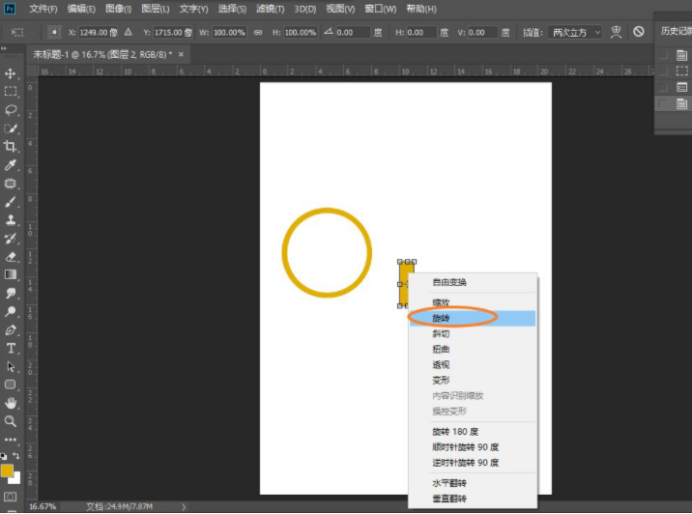
11、点击工具栏中的移动工具,将矩形移动至圆环右下角合适位置。
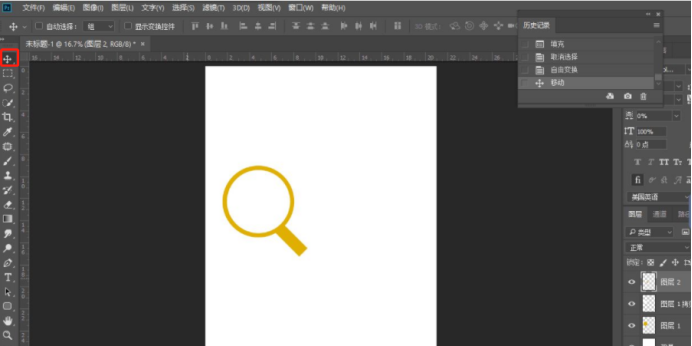
通过上边的具体操作讲解,一个搜索图标就制作完成了,ps是操作方便,简单易学的软件,大家可以边看教程边进行学习,这样亲自操作才能把知识点记得更牢固。课下大家根据参照课程讲解,学习制作其他图标进行练习。
本篇文章使用以下硬件型号:联想小新Air15;系统版本:win10;软件版本:ps(cc2017)。