photoshop免费下载安装
photoshop因为它强大的功能,成为我们日常办公经常会用到的办公软件之一,特别是对设计从业人员来说,更是电脑必备软件,很多非设计行业的朋友们也开始要学会使用photoshop,那么,你知道photoshop免费下载应该怎么操作吗?今天,小编就来带你好好了解一下。
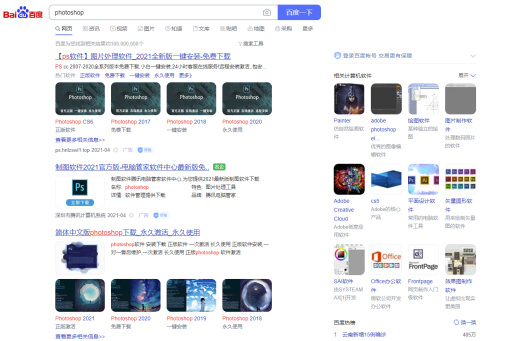
ps免费版怎么在电脑上下载?
在如今这个视觉化的时代,图片和视频的编辑操作几乎是每个人都需要学会的技能了,而对图片处理和视频处理如果特别精通的话,在我们的工作中可是会有很大很大帮助的。那么,你知道ps免费版怎么在电脑上下载吗?今天,小编就来带你好好了解一下,教你如何在电脑上下载一个ps免费版!
操作步骤如下:
1.搜索ps
首先用电脑打开一个空白的网页,然后在地址栏里面搜索免费的下载输入进去以后,然后回车,此时会出来很多可以供选择的下载的网站,自己选择。具体效果如图示。
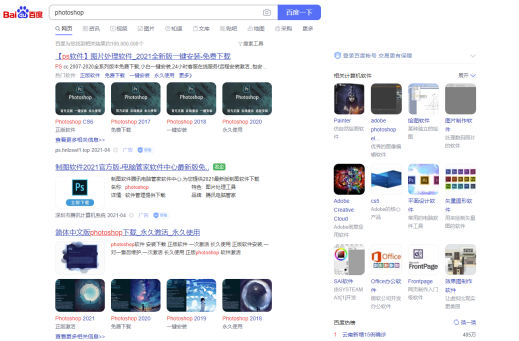
2.点击本地下载
点击进去,里面会有相应的软件介绍,以及适合的操作系统,自己看一看,选择适合你电脑的操作系统的软件,然后点击本地下载。具体效果如图示。
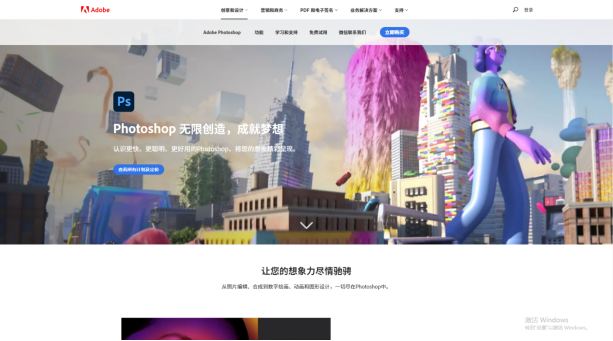
3.进行下载
此时会跳转到下载的界面,选择你要使用哪一种或者那一个地方宽带下载,自己选择一个本地的,然后进行下载。具体效果如图示。
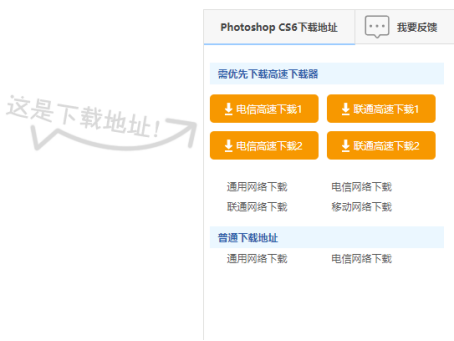
4.跳转到下载工具下载
如果你电脑没有安装下载工具,对于比较大的程序软件,下载都比较慢,此时你可以网上下载一个下载工具,如果已经安装,会直接跳转到下载工具下载,要是没有就默认是IE下载。具体效果如图示。下载完成之后,就可以看到下载的软件,然后打开,进行双击安装即可。
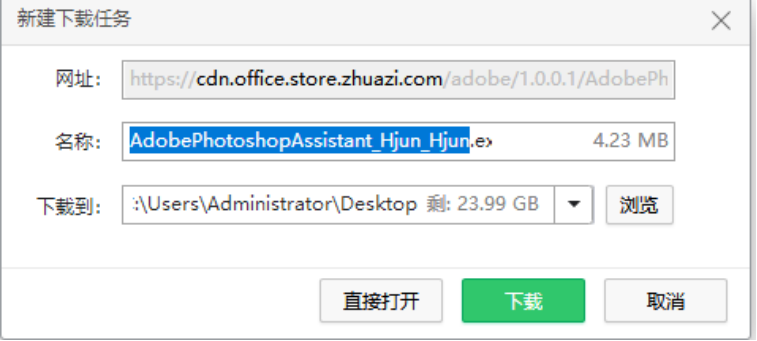
通过上面的步骤,你现在知道ps免费版怎么在电脑上下载了吧!是不是很简单!当然,要找一个适合自己电脑系统的ps还是需要认真寻找的。现在就打开电脑,为你的电脑下载安装一个ps吧!学会ps的操作使用对我们的工作是很有帮助的,特别是在如今这个视觉化的时代,大家要加油呀!
本篇文章使用以下硬件型号:联想小新Air15;系统版本:win10;软件版本:Photoshop CS6。
ps软件下载电脑版免费安装方法
电子办公随着科技的发展越来越普及,有的开发者就抓住了这样的商机,陆续的开发出各种手机版本的软件方便大家使用,但是作为一些专业的工程师还是习惯运用电脑版进行操作,那么下边的课程就介绍了ps软件下载电脑版免费安装方法。
1、打开浏览器,搜索“PS软件免费下载”。

2、点击弹出的网页。
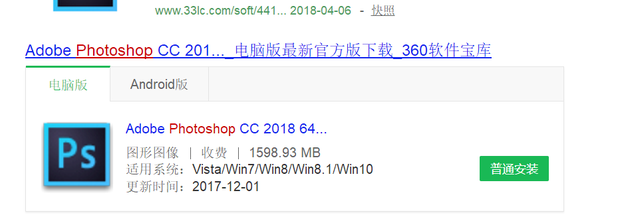
3、点击下载软件。
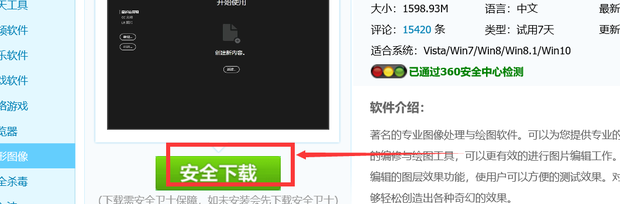
4、确定下载位置后点击开始下载。
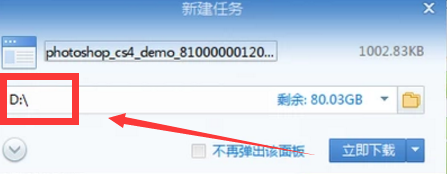
5、下载完成后点击压缩包,在打开的压缩包中找到“setup.exe”项。点击
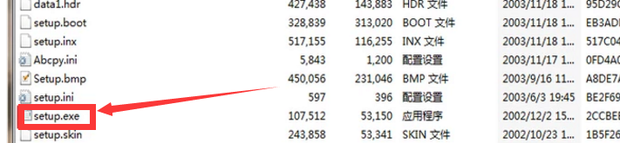
6、点击next开始安装。
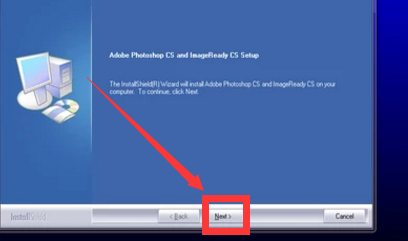
7、选择安装语言,默认为第一项的英文。选定好后点击下面的next进入下一项。
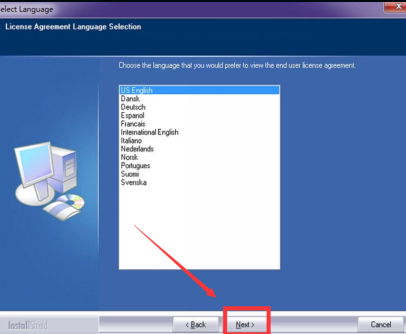
8、阅读安全协议书,没问题后点击下面的accept(接受)进入下一步。
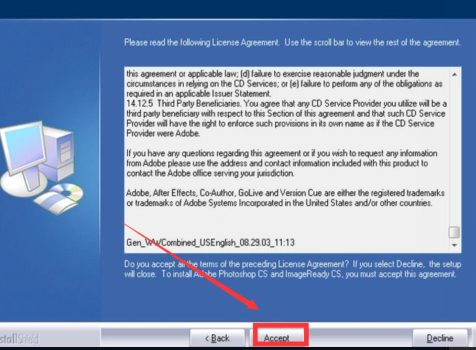
9、选择自己需要的安装项目,一般就用系统默认的项目。选择好后点击next进行下一步。
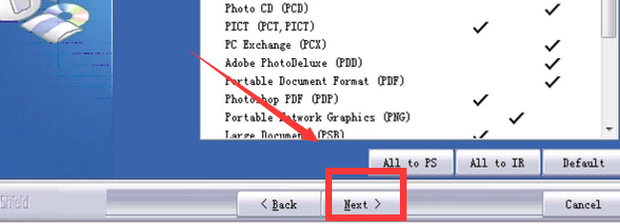
10、选择安装路径。
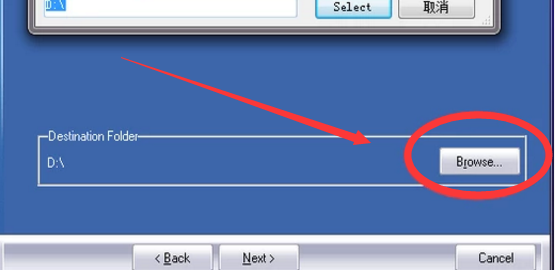
11、确认所有安装信息,无误后点击next开始安装。
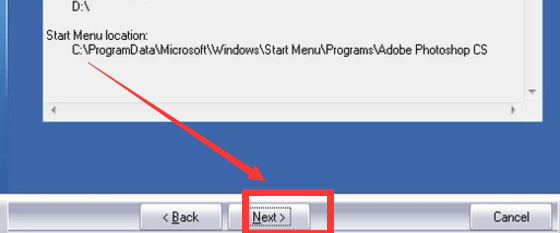
12、系统开始安装软件。
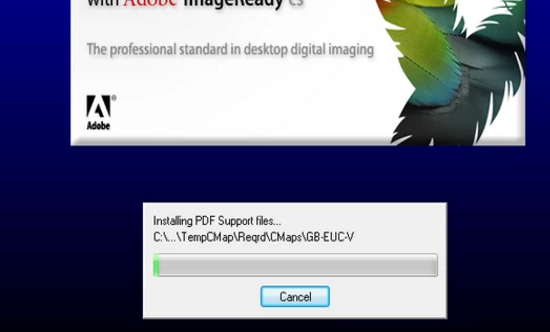
13、最终桌面显示出PS软件图标,就可以使用了。
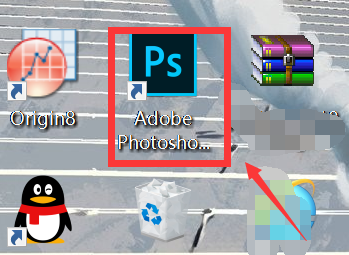
通过上边详细的步骤讲解,ps软件已经成功的安装到电脑上了,电脑版本比手机版本的功能更全面,使用起来也比手机版方便和实用,小编会把更多的ps实用教程推荐给大家。
本篇文章使用以下硬件型号:联想小新Air15;系统版本:win10;软件版本:ps cc2018。
photoshop cs6永久免费安装使用方法
随着电子化的普及,开发者研发出一代又一代的软件,增加了各种简单容易操作的方法和更强大的功能,ps的发展也不例外,cs6的前身是ps8.现在cs6已经被cc系列代替,那我们就一起学习一下photoshop cs6永久免费安装使用的方法吧。
1、然后进入百度云链接:https://pan.baidu.com/s/1htn2zoK 密码:hpq7;下载破解工具和安装包,下载好之后电脑拔掉网线,断开无线。
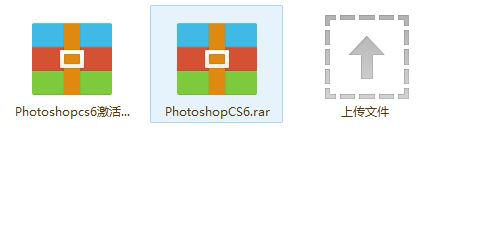
2、在断网环境中分别解压两个安装包。破解工具解压后就是图中所示

3、然后打开安装包的文件夹里的Adobe cs6,找到set-up双击打开(必须断网)。
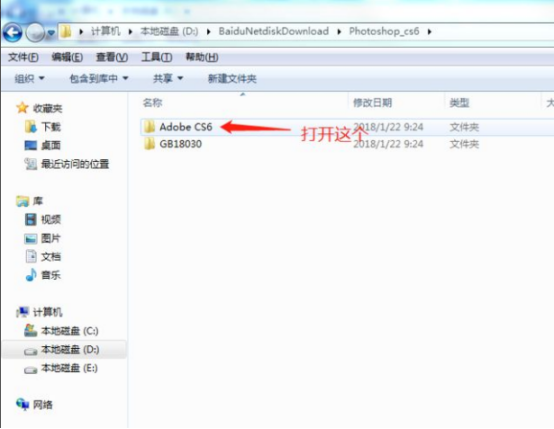
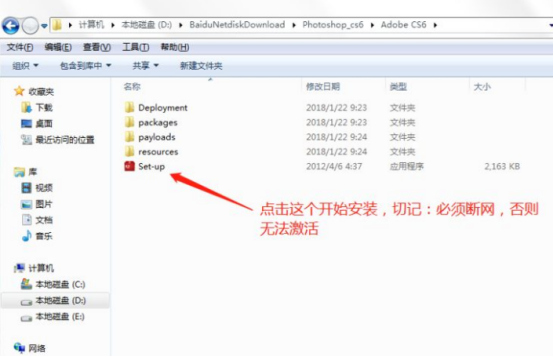
4、此时等待程序安装就可以了。

5、安装完之后点击安装,不要点击试用。
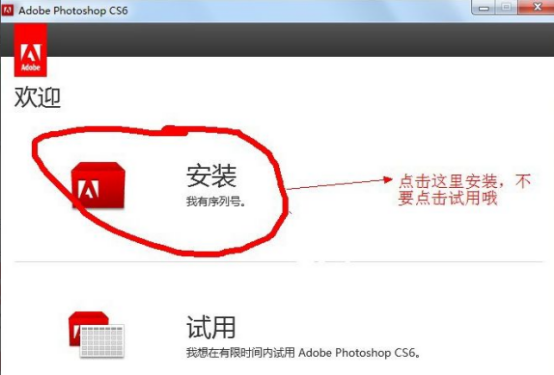
6、输入图示的序列号。
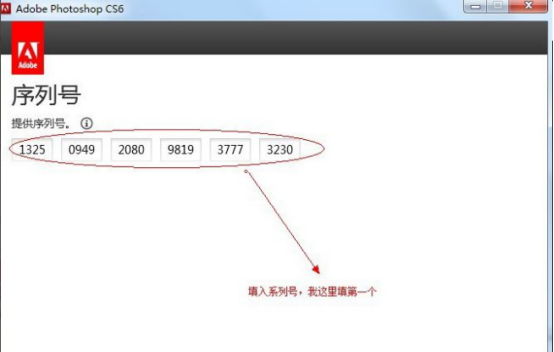
7、点击稍后链接。
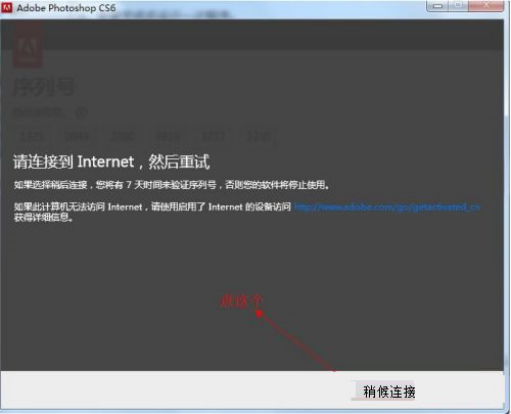
8、选择安装路径,可默认,也可自行选择,然后等待安装完成;安装完成之后关闭页面,找到软件打开一次,随后关掉,注意不要联网。
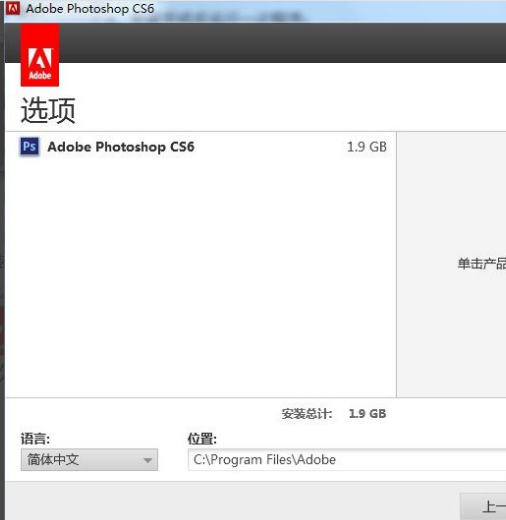
9、关掉软件之后打开破解工具所在的文件夹,首先选择32位的破解工具。
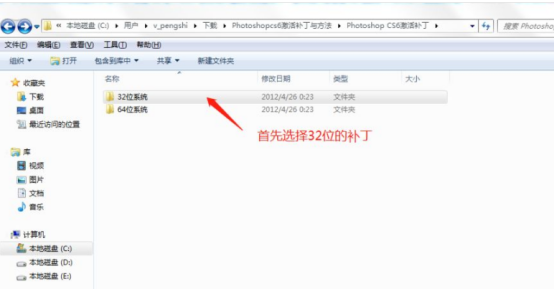
10、复制这个amtlib.dll文件,粘贴并覆盖(替换)到安装目录C:\Program Files\Adobe\Adobe Photoshop CS6 (64 Bit);替换掉文件夹中的同名原文件【一定要点击覆盖,如果没有出现是否覆盖选项,说明你复制错了文件夹,再仔细阅读上述步骤】。这样就完成了,先打开ps软件试一下,能否打开,如果提示已停止工作,只需将64位的破解补丁复制替换到安装目录C:\Program Files\Adobe\Adobe Photoshop CS6 (64 Bit)即可;如果没有提示,说明成功激活了,可以联网正常使用了。
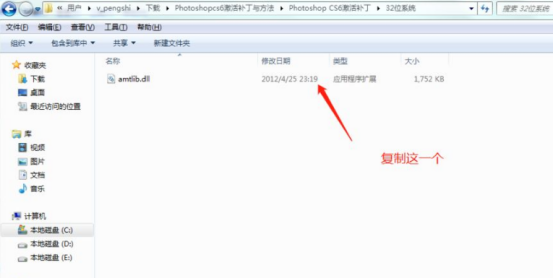
以上步骤详细的对photoshop cs6永久免费安装使用的方法进行了讲解,很多正版的软件都需要付费使用,对于偶尔使用ps的人员来讲,有一款免费永久使用的软件是非常有必要的。
本篇文章使用以下硬件型号:联想小新Air15;系统版本:win10;软件版本:ps cs6。
免费ps软件怎么下载到电脑上?
你最常用的办公软件是什么?Adobe PhotoShop、Microsoft Office还是Adobe Premiere?新时代的我们,什么都要会!如果现在还不会,从ps开始吧!那么,你知道免费ps软件怎么下载到电脑上吗?今天,小编就来带你来仔细了解一下,教你如何把免费ps软件下载到电脑上!
1.首先需要先打开电脑浏览器,在搜索引擎搜索Adobe PhotoShop下载,然后下载自己需要的版本。
2.然后下载完成的软件都是会有安装包的,我们需要把安装包进行解压。具体效果如图示。
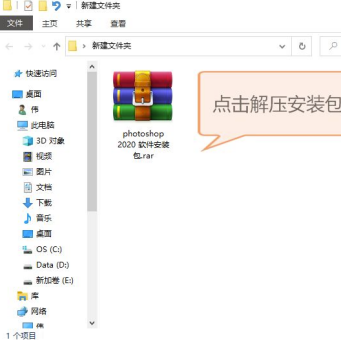
3.安装包解压完成以后都是会有几个安装包软件,找到对应的Adobe PhotoShop安装包软件进行安装。具体效果如图示。
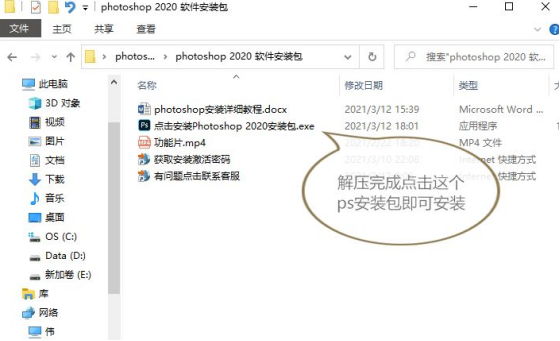
4.等待解析安装完成即可。具体效果如图示。
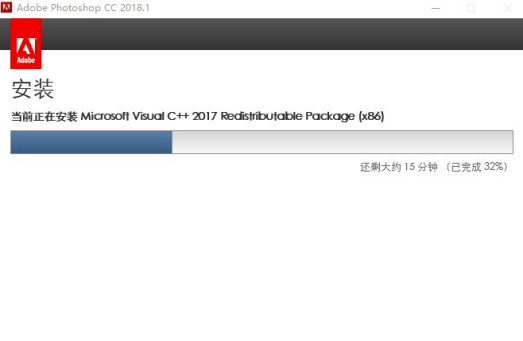
5.安装好了以后回到电脑桌面打开Adobe PhotoShop图标的软件即可永久使用了。具体效果如图示。
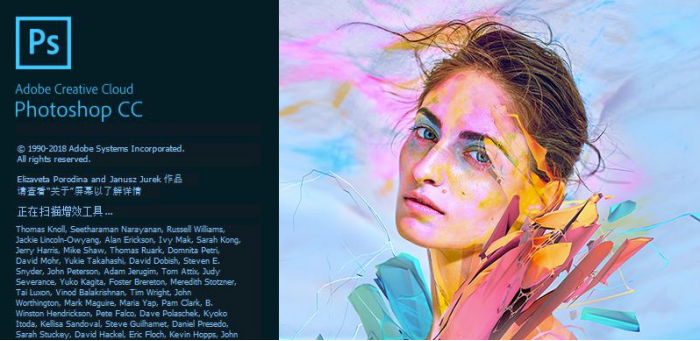
通过上面的步骤,你现在知道免费ps软件怎么下载到电脑上了吧!是不是很简单!如果你手边有电脑,现在就按照上面的步骤,下载一个免费的ps软件到你的电脑上,从今天开始学习吧,学会后,就不用了各种跪求设计来给你作图了,自己全能搞定,老板也会觉得你棒棒的哦!
本篇文章使用以下硬件型号:联想小新Air15;系统版本:win10;软件版本:Photoshop CS6。
photoshop免费下载应该怎么操作?
photoshop因为它强大的功能,成为我们日常办公经常会用到的办公软件之一,特别是对设计从业人员来说,更是电脑必备软件,很多非设计行业的朋友们也开始要学会使用photoshop,那么,你知道photoshop免费下载应该怎么操作吗?今天,小编就来带你好好了解一下。
1.首先用电脑打开一个空白的网页,然后在地址栏里面搜索免费的下载输入进去以后,然后回车,此时会出来很多可以供选择的下载的网站,自己选择。具体效果如图示。
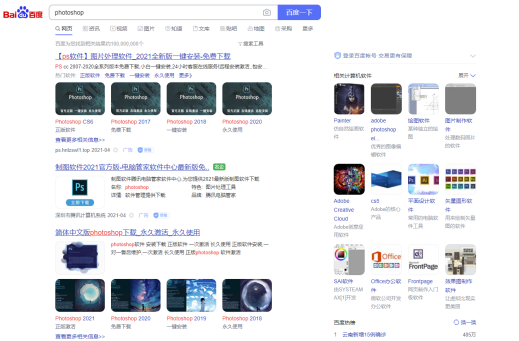
2.点击进去,里面会有相应的软件介绍,以及适合的操作系统,自己看一看,选择适合你电脑的操作系统的软件,然后点击本地下载。具体效果如图示。
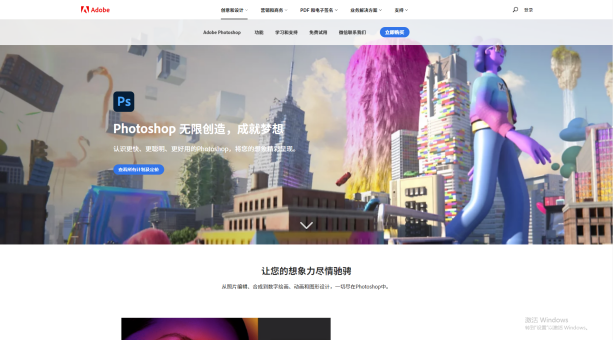
3.此时会跳转到下载的界面,选择你要使用哪一种或者那一个地方宽带下载,自己选择一个本地的,然后进行下载。具体效果如图示。
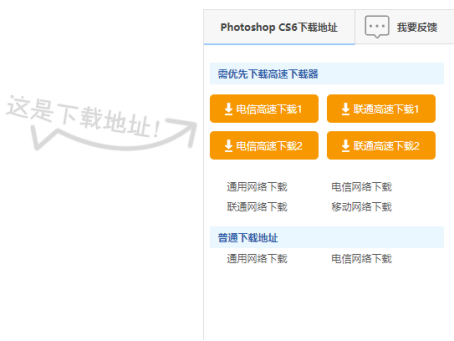
4.如果你电脑没有安装下载工具,对于比较大的程序软件,下载都比较慢,此时你可以网上下载一个下载工具,如果已经安装,会直接跳转到下载工具下载,要是没有就默认是IE下载。具体效果如图示。
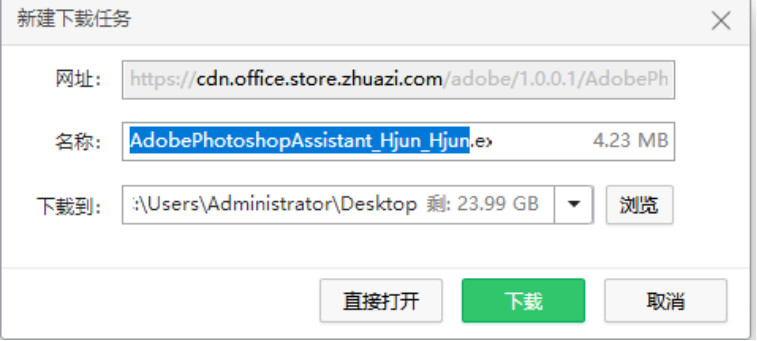
5.下载完成之后,就可以看到下载的软件,然后打开,进行双击安装即可。
通过上面的步骤,你现在知道photoshop免费下载应该怎么操作了吧!是不是很简单!当然,要找一个适合自己电脑适合自己系统的photoshop还是需要精挑细选下的。你的电脑上安装了photoshop了吗?如果没有,现在就打开电脑,按照上面的步骤,为你的电脑下载安装一个photoshop吧!
本篇文章使用以下硬件型号:联想小新Air15;系统版本:win10;软件版本:Photoshop CS6。

