ps盖印图层快捷键
PS盖印快捷键是什么?
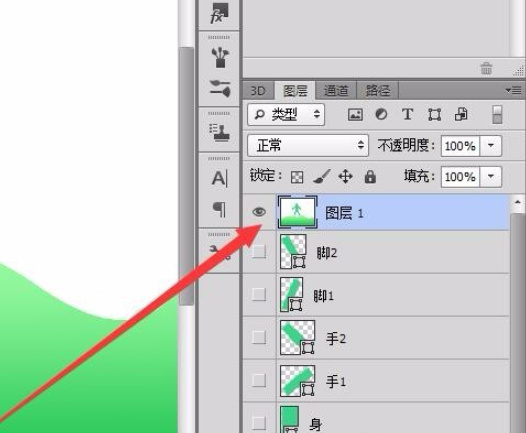
ps盖印图层怎么操作?
我们在ps软件里编辑时需要建立多个图层,以达到我们编辑的目的,一般在最后出效果图的时候我们选择的是合并图层,但是大家用到过ps盖印图层这个功能吗?它和合并图层差不多,但又有自己的优势,ps盖印图层不会改变之前图层效果,下面朋友们就和小编一起来学习一下吧。
1.打开【ps】新建画布宽度【1440px】高度【900px】。
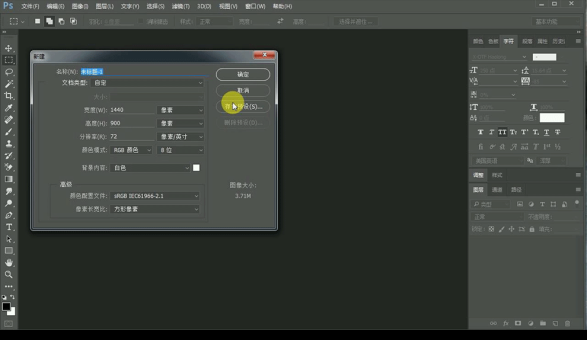
2.拖入古城素材【shift】等比例放大调整。

3.【ctrl+J】复制调整合适位置,点击【蒙版】使用 【黑白渐变】遮盖住不需要部分。
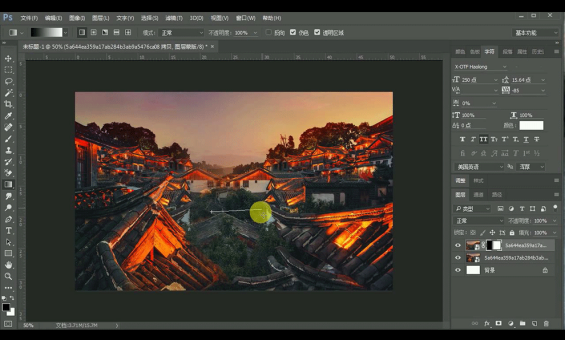
4.调出【亮度】【对比度】参数调整如图所示。
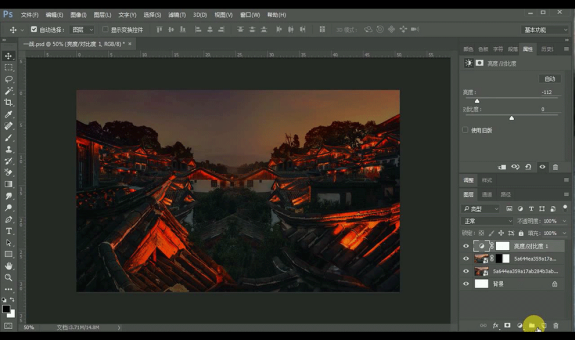
5.调出【色相】【饱和度】参数调整如图所示。
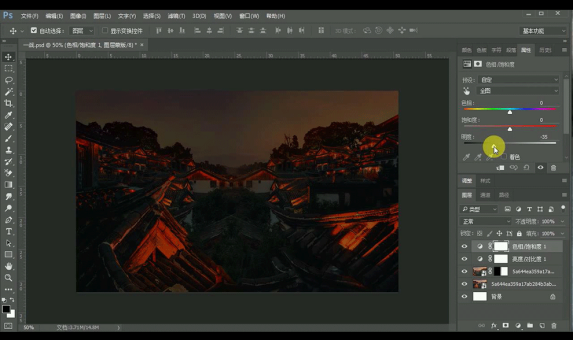
6.【ctrl+G】编组并保存,打开粉末素材,加上蒙版。

7.点击【通道】按【ctrl】点击【红色】,返回【图层】【ctrl+shift+I】选区反选。
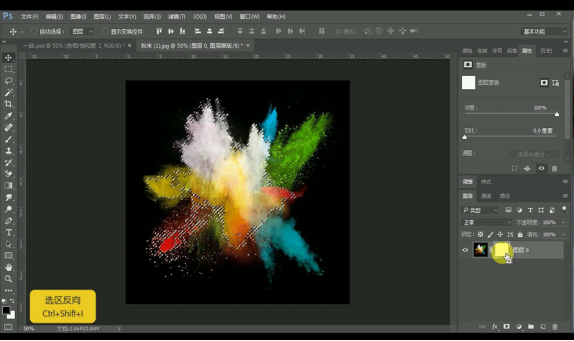
8.点击图层蒙版,【Alt+Delete】填充【黑色】停用蒙版。
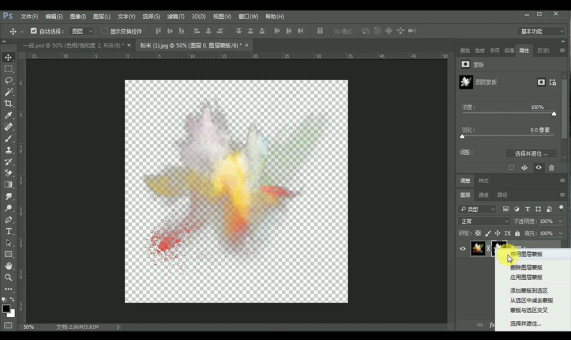
9.选择一个其他的【通道】继续制作选区,启用蒙版【ctrl+Delete】填充【白色】。

10.将粉末素材拖入古城素材,点击【渐变映射】制作从深红色到浅红色渐变。
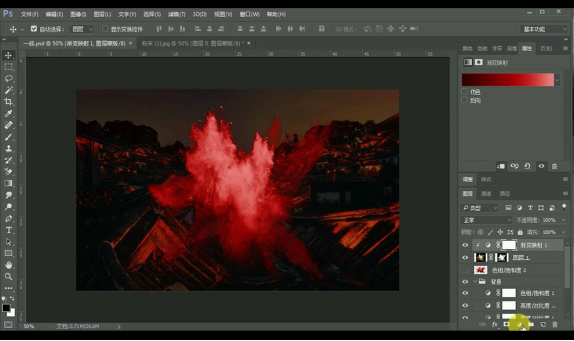
11.点击【色相】【饱和度】参数调整如图所示。

12.使用【文字工具】输入【一战即发】。
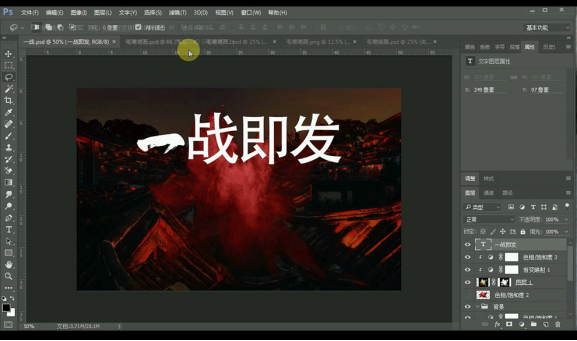
13.使用【套索工具】选取毛笔笔触,【ctrl+C】复制【ctrl+V】粘贴到【一战即发】图层。
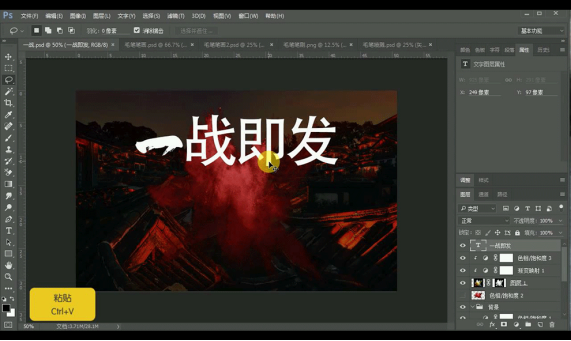
14.【ctrl+Delete】填充背景色,【ctrl+T】变换笔触大小方向。

15.将毛笔笔触拼接成【一战即发】同时进行微调。
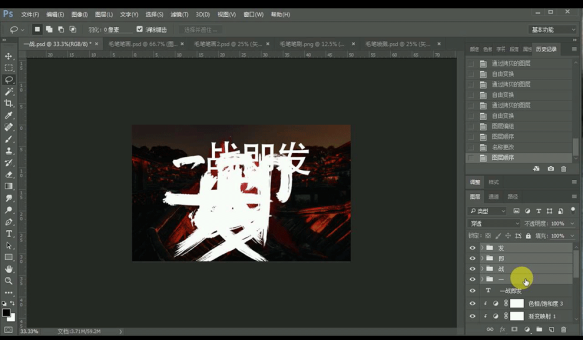
16.【ctrl+G】分别进行编组并各自命名【一】【战】【即】【发】。

17.新建一个组命名【一战即发】将四个字的组复制并拖入,并将其转化为智能对象。
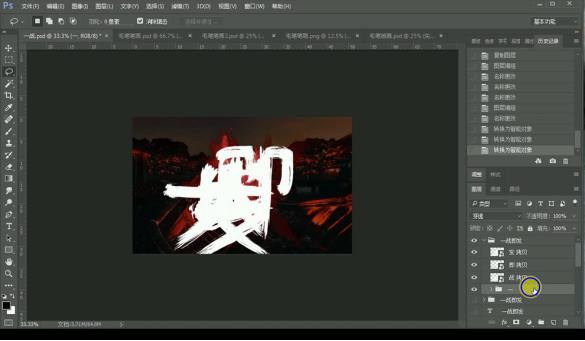
18.【ctrl+T】自由变换变化大小摆放位置,【ctrl+J】命名为【一战即发排版】。

19.在上面的组拖入金色素材,【ctrl+Alt+G】创建剪切蒙版,覆盖到每一个字体。

20.【ctrl+J】复制图层转换为智能对象,调整【色相】【饱和度】参数调整如图所示。

21.点击【亮度】【对比度】参数调整如图所示。

22.在蒙版使用软化笔涂抹较暗部分,调整【图层蒙版】参数如图所示。

23.【Alt+↓】复制并向下移动,进行多次操作出现厚度。
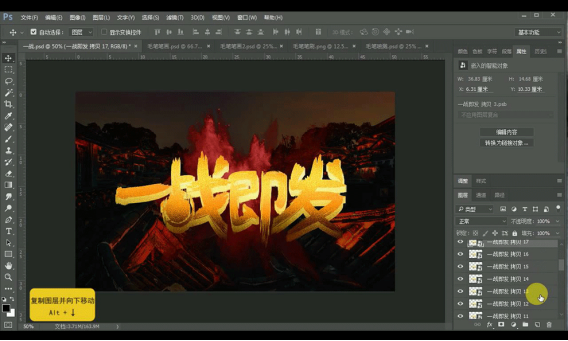
24.【ctrl+G】编组,点击【色相】【饱和度】参数调整如图所示。
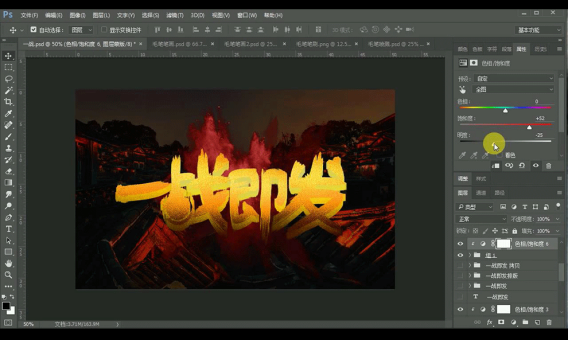
25.点击【曲线】将整体拉暗。将过黑部分使用软化笔涂抹。

26.对整体添加【投影】参数调整如图所示。

27.点击【亮度】【对比度】参数如图所示。
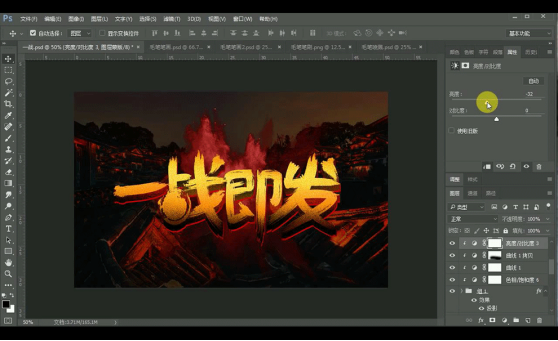
28.【ctrl+Alt+shift+E】盖印图层,选择【滤镜】-【其他】-【高反差保留】参数为【1px】,混合模式改为【叠加】。
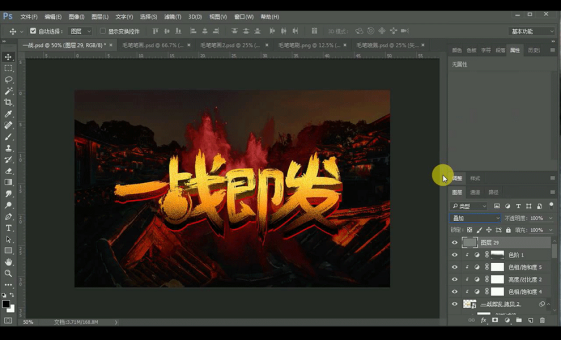
29.效果如图所示。

以上就是ps盖印图层的操作步骤,大家是不是觉得使用起来要比合并图层好用得多,而且ps盖印图层还有快捷键,大家还可以通过快捷键操作,这样更省事多了,省去了鼠标点击的步骤,大家觉得自己怎么顺手怎么弄,反正都能达到同一个目的。
本篇文章使用以下硬件型号:联想小新Air15;系统版本:win10;软件版本:PS(CC2018)。
PS怎么盖印图层?
当我们在使用Photoshop时,需要用到盖印功能,来制作一个新的图层,但不影响原先图层的操作,这样可以利用重叠效果来制作一些火焰效果或者其他艺术字。但有些新手朋友不清楚ps盖印图层的操作方法,下面小编就给大家详细讲解下:
1、打开PS软件。
2、举例说明:在打开的PS软件上,先新建一张背景图;点击文件——新建(或者快捷键ctrl+n),背景色为白色。
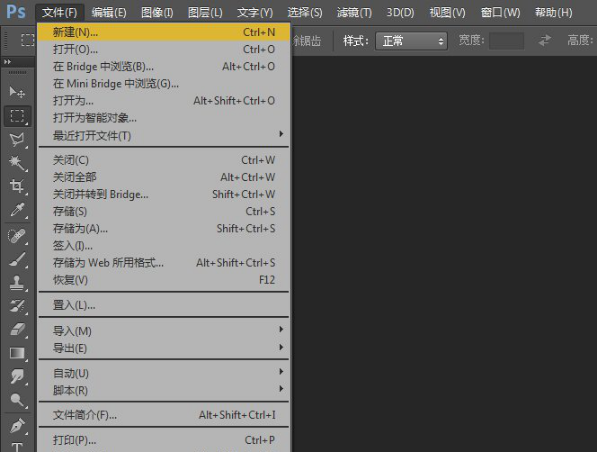

3、点击图层——新建——图层(快捷键:Shift+Ctrl+N),新建三张图层。
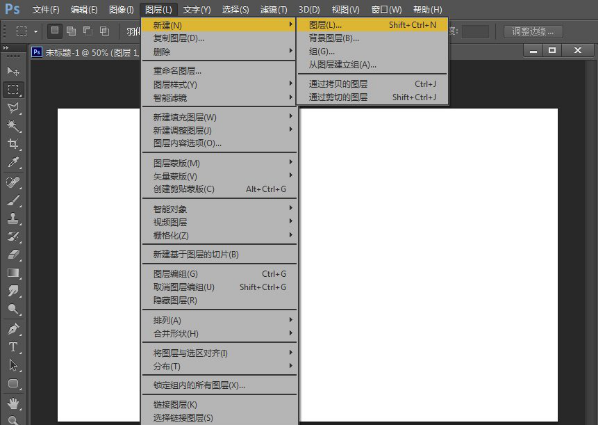
4、在三张图层上做不同的效果,如分别在图层的上、中、下位置绘制颜色不一的线。
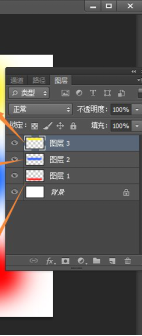
5、按下Ctrl+鼠标右击,选中三张图层(既需要盖印的图层)。前面的眼睛要显示,不显示的话,图层就会被隐藏(用鼠标点击小眼睛就可以显示或隐藏了)。
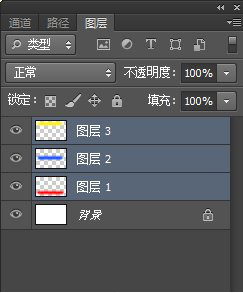
6、点击快捷键:Ctrl + AlT + Shift + E,盖印图层就出现了。
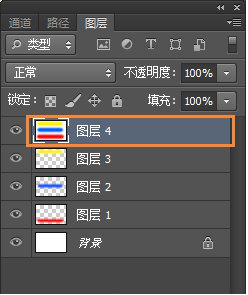
提醒:有些版本的PS软件中不会自动新建盖印图层,会在当前图层下直接盖印,所以小编建议用户在使用盖印图层之前先新建一个图层。
以上就是ps盖印图层的方法,其实在ps中使用盖印功能还是比较广泛的,经常会在制作一些艺术字等风格设计上用到,对盖印还不熟练的朋友可以根据此步骤练习下。
本篇文章使用以下硬件型号:联想小新Air15;系统版本:win10;软件版本:photoshop cs6。
PS盖印快捷键如何使用?
我们平时在使用photoshop软件的时候,需要将我们的多个图层全部合并成为一个新的图层,这个时候我们就可以的PS盖印快捷键来做到自己想要的结构,而我们的多个图层想要全部合并成为一个新的图层非常简单,这个操作本身并不复杂,学习起来非常的简单易上手,在这里小编就把如何使用PS盖印快捷键的方法告诉大家。
首先,我们把photoshop软件打开,打开了之后,我们需要在打开后的界面中新建出一个背景图层。
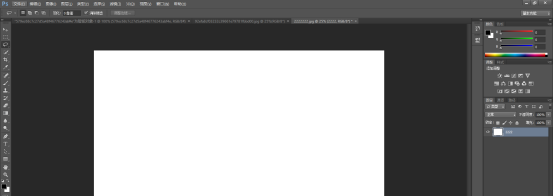
紧接着,我们再在photoshop软件当中创建出多个新的图层。
然后,我们需要分别在新创建的图层上,画出我们需要用到的所有图形。
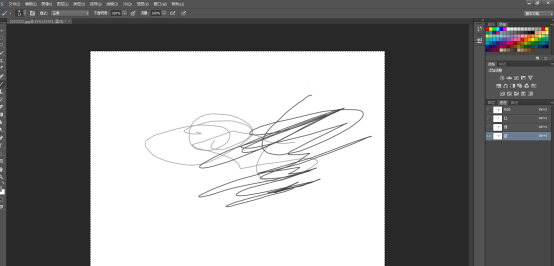
画出了所有的图形之后,我们就分别找到我们那些全部分布在了键盘上面的PS盖印快捷键,那些快捷键分别是“ctrl”键,“shift”键,“alt”键和“E”键。我们找到了之后,把所有的PS盖印快捷键一起按,以此来盖印我们的图层。盖印成功后,会出现一个新的图层,这样一来,我们便通过PS盖印快捷键来完成了将我们的多个图层全部合并成为一个新的图层的操作了。
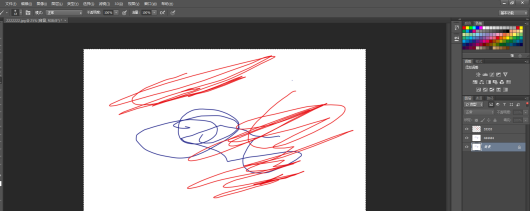
如果你在此之前,并不知道如何使用PS盖印快捷键来完成将我们的多个图层全部合并成为一个新的图层的操作,在看了小编的这篇分享,学会了如何使用PS盖印快捷键的这些操作之后,也可以多去练习一下,以此来加深一下记忆哦。
本篇文章使用以下硬件型号:联想小新Air15;系统版本:win10;软件版本:photoshop 2018。
PS盖印快捷键是什么?
PS盖印快捷键是什么?
快捷键:
Windows:Ctrl+Alt+Shift+E
苹果MAC:Command+Option+Shift+E
盖印图层
含义:盖印就是在你将处理图片的时候将处理后的效果盖印到新的图层上,功能和合并图层差不多,不过比合并图层更好用些。因为盖印是重新生成一个新的图层而不会影响之前所处理的图层。
这样做的好处就是,如果你觉得之前处理的效果不太满意,你可以删除盖印图层,之前做效果的图层依然还在,极大程度上方便了我们处理图片,也可以节省时间。
PS盖印如何操作?
首先,在PS中绘制一个人物图案,注意人物的各部分是在不同的图层中的。
(一)盖印所有图层
在键盘上,同时按下“Ctrl”+“Alt”+“Shift”+“E”四个键,所有的图像都合并在同一个“图层1”中了,而图层都没有合并。
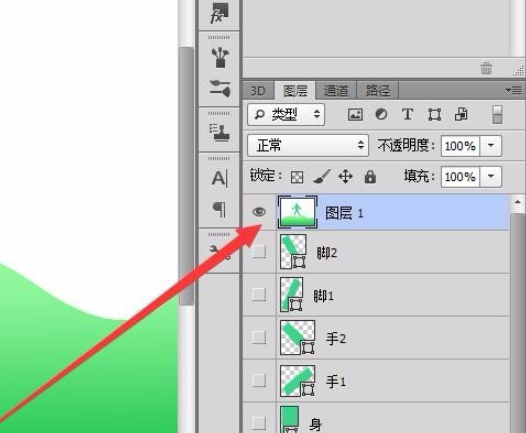
(二)盖印所选图层
上面的操作盖印所有图层,如果仅需盖印所选图层该如何操作呢?先选中人物的第一个图层。
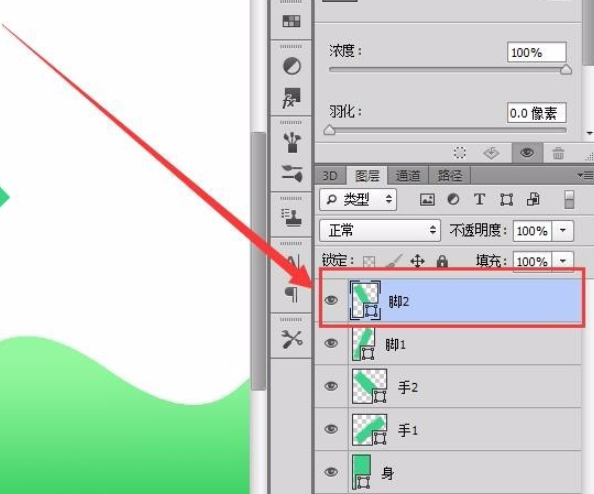
按住“Shift”键,选择人物各个部分的图层。
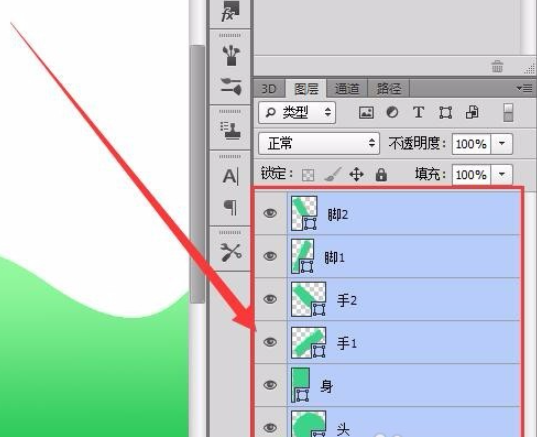
同时按下键盘上的“Ctrl”+“Alt”+“E”三个键,人物的各部分合并到了一个图层中,但所有的图层都没有合并。
那么PS盖印快捷键是什么,小伙伴们已经记住了吗?关于PS盖印如何操作的方法步骤,小编也在上文中给出了答案,希望能够为有需要的小伙伴带来有用的帮助。
硬件型号:联想小新Air15
系统版本:win10
软件版本:PS CS6



