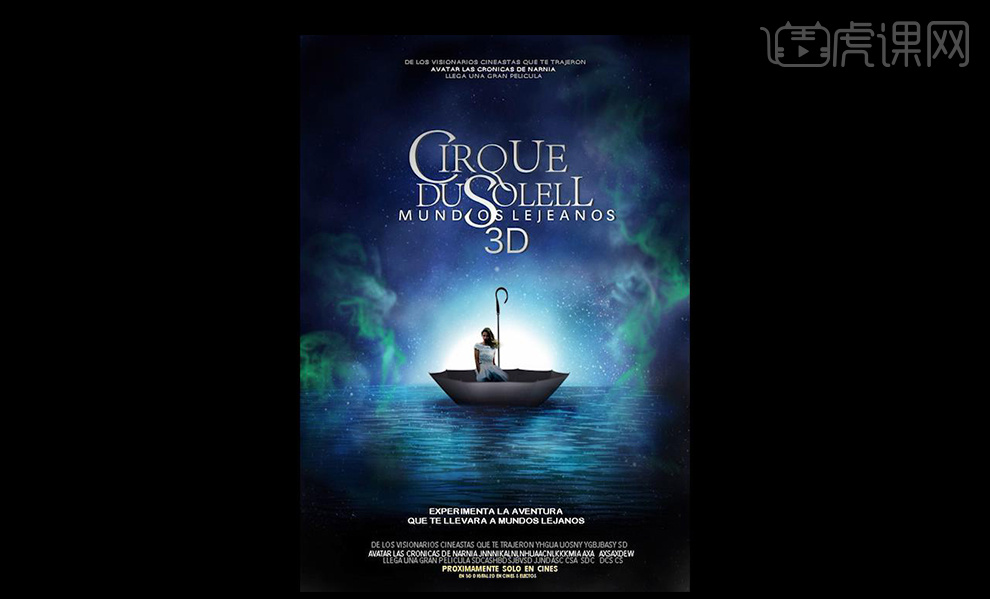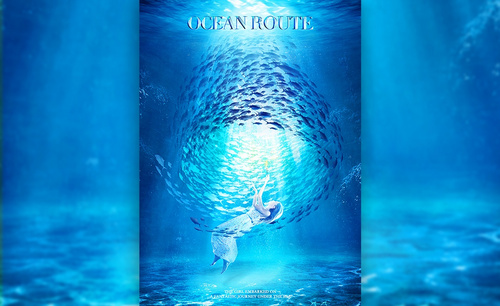电影海报字体
PS《渡劫》电影海报设计
每个电影上映之前都会出关于这个电影的海报宣传吧!并且我们看到的电影海报也不少了,那么你是否会用自己学的知识设计电影海报呢?
今天我就来跟各位小伙伴们分享关于PS《渡劫》电影海报设计的具体操作步骤,大家学会这个步骤就可以举一反三了,在遇到电影海报就可以迎刃而解了。
1.我们使用【PS】新建画布A4尺寸,然后我们拖入背景素材。
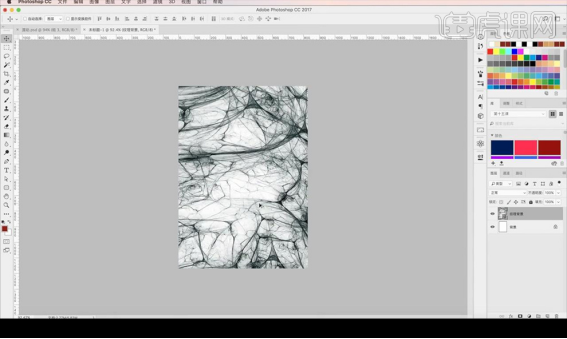
2.然后我们进行新建图层填充红色,混合模式改为【颜色加深】如图所示。

3.我们拖入蛇的素材进行添加蒙版拉一下渐变效果,将红色图层摆放在上方。

4.接下来我们复制一层蛇的素材摆放在底部漏出身体的部分,然后复制一层填充红色进行叠加上。

5.然后我们新建图层创建剪切蒙版进行涂抹暗部效果如图所示。

6.我们在红色的一层添加蒙版进行涂抹渐变效果,然后抠出人物素材进行摆放。

7.新建图层我们进行涂抹人物的投影,然后新建图层创建剪切蒙版在人上进行涂抹明暗。
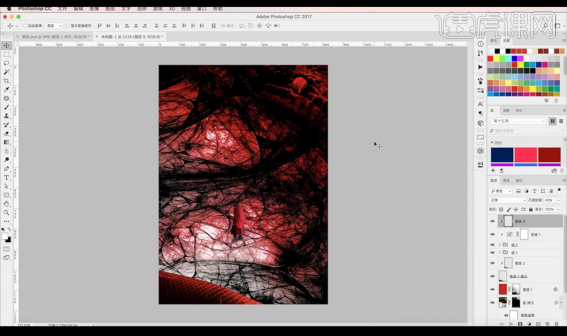
8.接下来我们新建图层进行涂抹周围暗色,将蛇的眼睛部分进行抠选进行涂抹红色色调,添加高光效果。
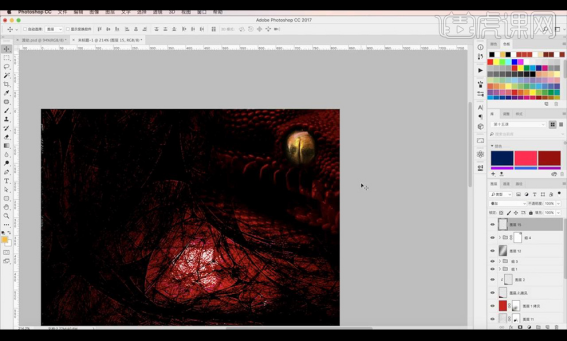
9.然后我们进行拖入文案素材摆放。

10.对整体进行添加【色彩平衡】调整如图所示。
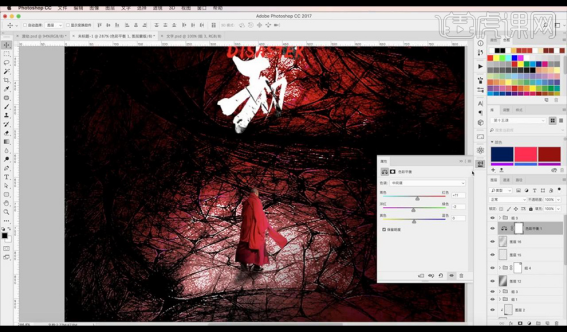
11.我们再进行添加【色相饱和度】参数如图所示。
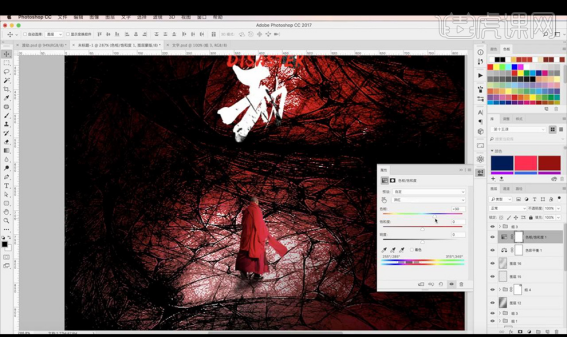
12.复制所有图层进行合并复制一层添加【高反差保留-1】混合模式为【线性光】。

13.调整细节本节课结束。
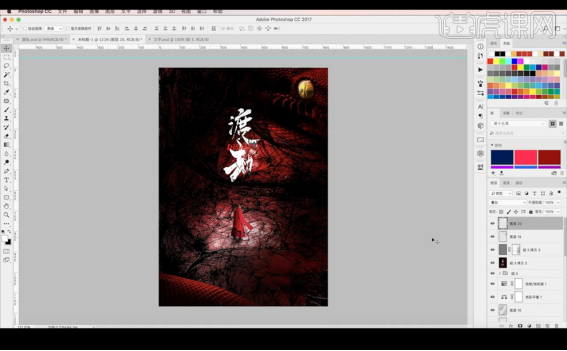
上边的操作步骤就是PS《渡劫》电影海报设计 的具体操作步骤,大家课下可以按照以上的操作方法做一做,看看能不能设计出一样的效果呢,希望以上操作步骤对你有所帮助!
本篇文章使用以下硬件型号:联想小新macbook pro 13;系统版本:macOS Catalina;软件版本:Photoshop CC2017。
PS海洋之旅电影海报的设计
试问哪个电影开始上映的时候没有海报呢?电影票房的高低除了里边的人物就是宣传能力了吧,好的电影宣传电影海报就显得高级。今天我来教小伙伴们关于PS电影海报的设计的方法,具体的步骤详情就在下方,小伙伴们快来认真的看一看吧,相信对你有帮助!
1、我们打开【Photoshop】软件,新建一个工程文件,然后我们将准备好的【素材】模型载入进来,使用【变形】命令快捷键【ctrl+t】,来调整一下他的【形状】样式。
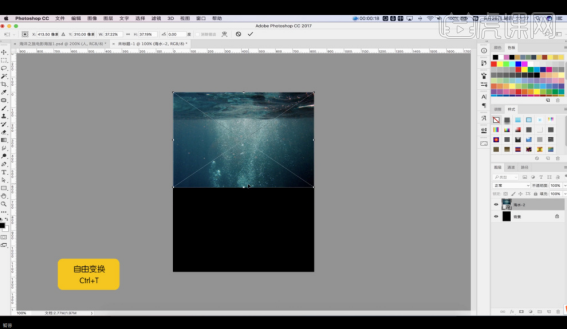
2、选择载入进来的素材图层,添加一个【蒙版】效果,使用【画笔】工具在蒙版中进行调整。
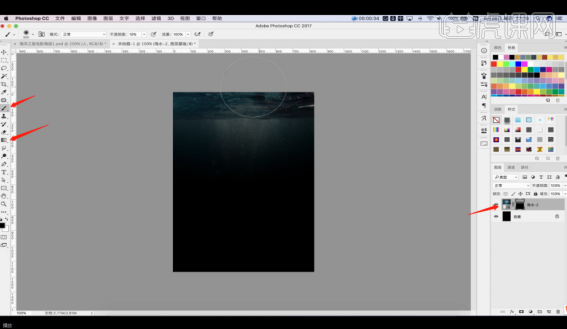
3、新建一个图层快捷键ctrl+n,在【颜色】面板中,调整一个颜色使用【画笔】工具进行填充。
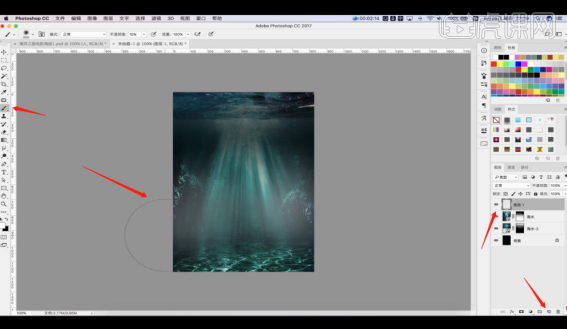
4、我们选择调整好的【海水】图层,进行复制使用【变形】命令快捷键【ctrl+t】,来调整一下他的【形状】样式。
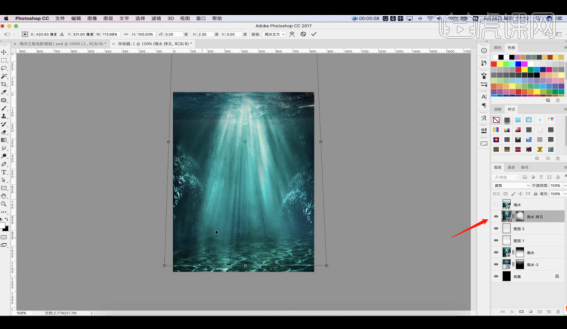
5、继续将准备好的【素材】模型载入进来,使用【变形】命令快捷键【ctrl+t】,来调整一下他的【形状】样式。
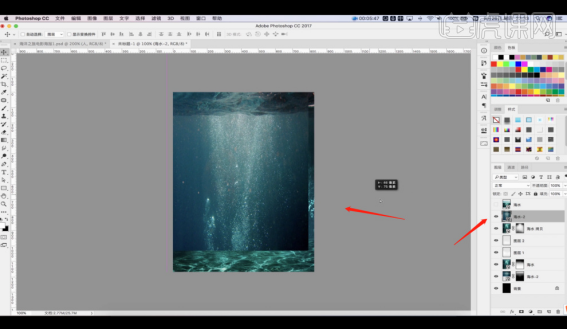
6、选择载入进来的素材图层,添加一个【蒙版】效果,使用【画笔】工具在蒙版中进行调整。
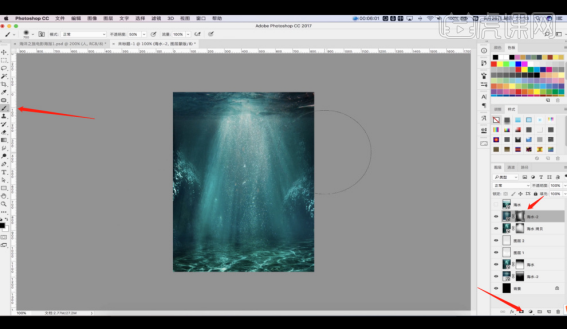
7、选择载入进来的素材文件,我们选择图层,在效果图中添加一个【色相饱和度】效果,快捷键【CTRL+U】。
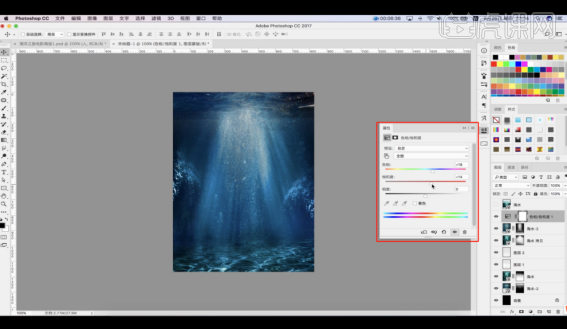
8、将准备好的【素材】模型载入进来,使用【变形】命令快捷键【ctrl+t】,来调整一下他的【形状】样式。
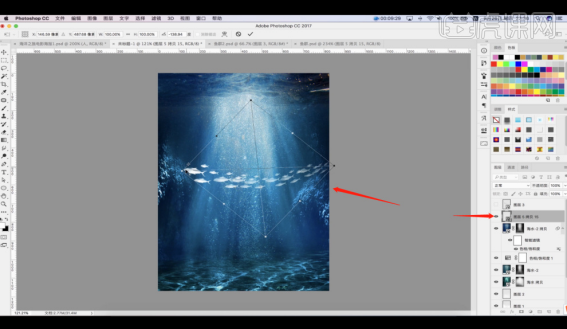
9、在使用【变形】工具的时候,我们选择【网格调整】效果,来调整一下他的【形状】样式。
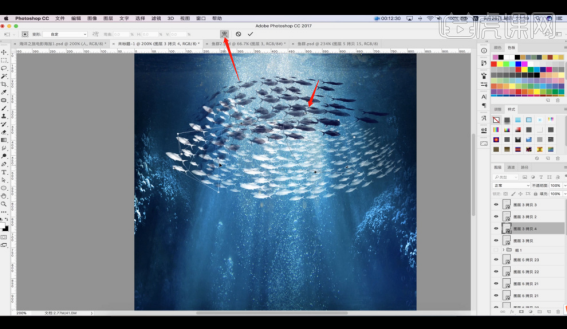
10、我们选择图层,在【类型】中我们将他设置为【叠加】的模式。
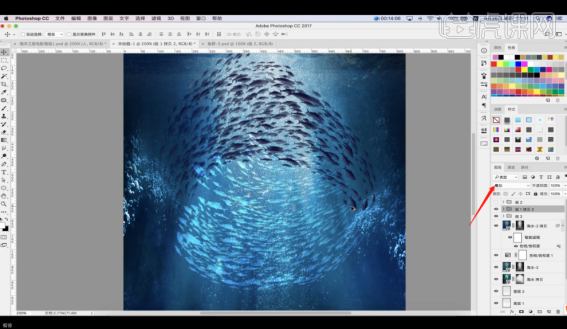
11、选择载入进来的素材图层,添加一个【蒙版】效果,使用【画笔】工具在蒙版中进行调整。
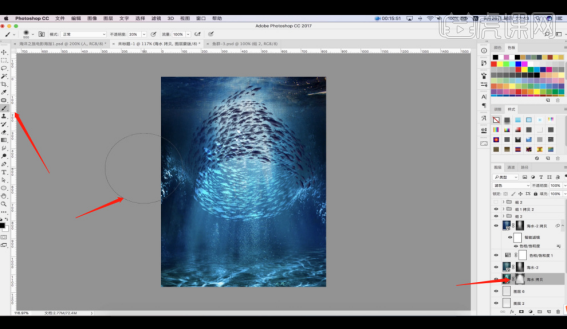
12、将准备好的【素材】模型载入进来,使用【变形】命令快捷键【ctrl+t】,来调整一下他的【形状】样式。
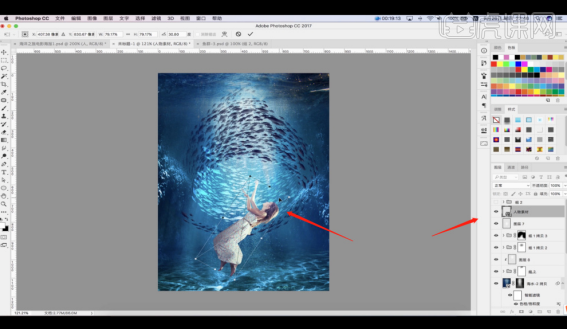
13、选择载入进来的素材文件,我们选择图层,在效果图中添加一个【色相饱和度】效果,快捷键【CTRL+U】。
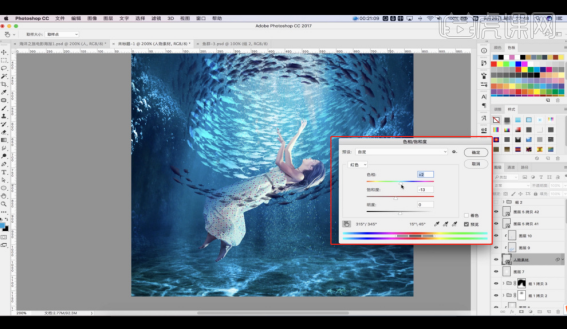
14、新建一个图层快捷键ctrl+n,在【颜色】面板中,调整一个颜色使用【画笔】工具进行填充。
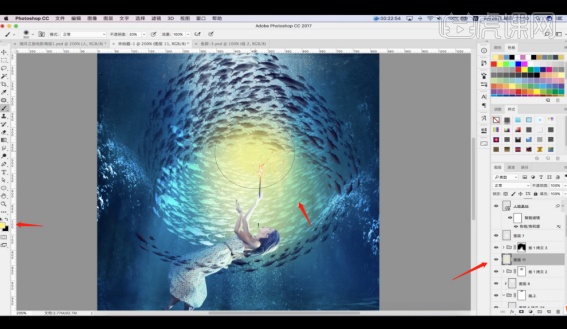
15、调整完成后选择图层,在【类型】中我们将他设置为【叠加】的模式。
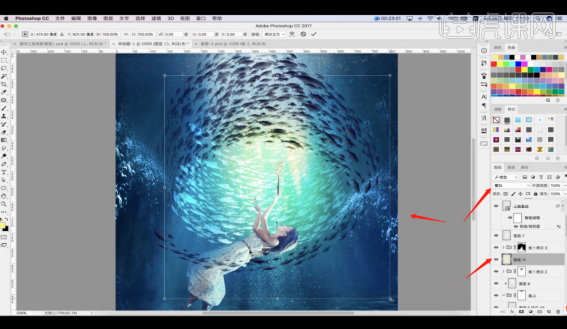
16、新建一个图层快捷键ctrl+n,在【颜色】面板中,调整一个颜色使用【画笔】工具进行填充。
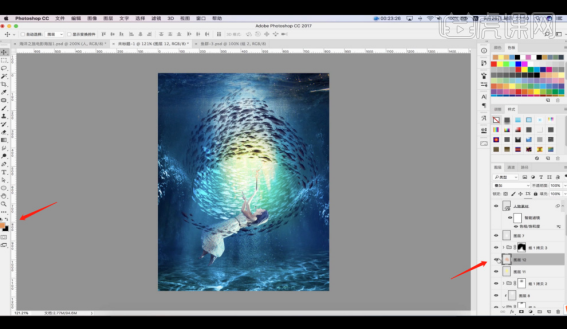
17、我们继续将准备好的【素材】模型载入进来,使用【变形】命令快捷键【ctrl+t】,来调整一下他的【形状】样式。
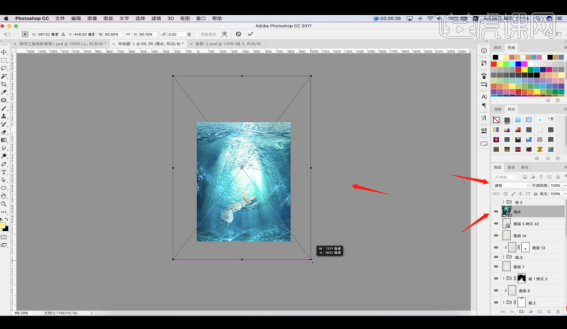
18、新建一个图层快捷键ctrl+n,这里我们使用【套索】工具,在画布中进行一个选择,然后使用【颜色】工具填充一个【白色】。
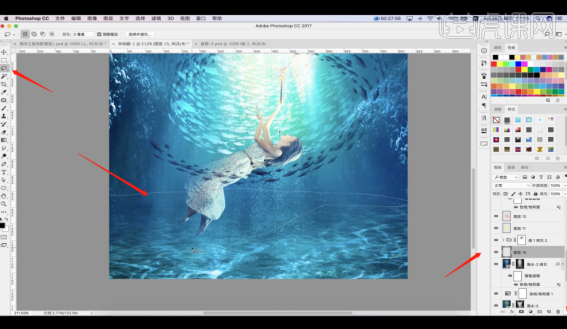
19、调整完成后,在效果器中我们添加一个【高斯模糊】效果设置一下它的【半径】数值。
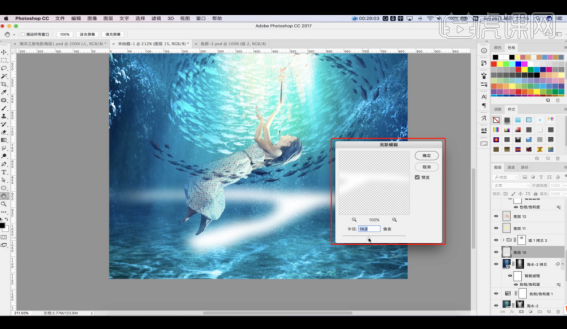
20、新建一个图层快捷键ctrl+n,这里我们使用【套索】工具,在画布中进行一个选择,然后使用【颜色】工具填充一个【黑色】制作投影。
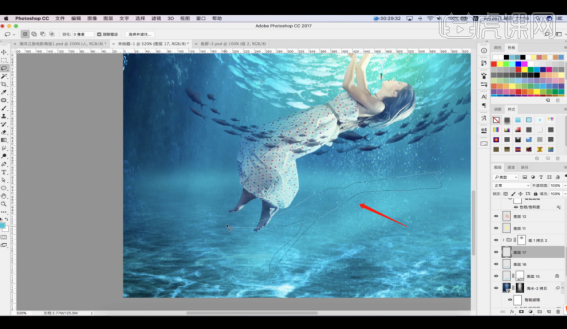
21、调整完成后,在效果器中我们添加一个【高斯模糊】效果设置一下它的【半径】数值。
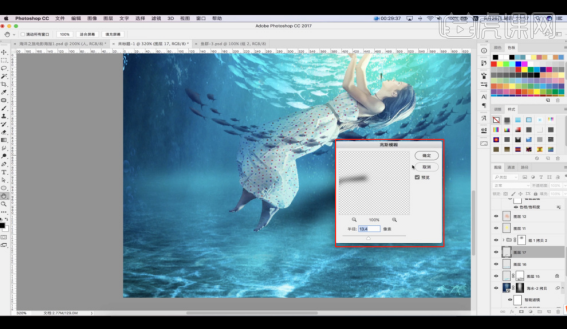
22、我们继续将准备好的【素材】模型载入进来,在【类型】中我们将他设置为【滤色】的模式。
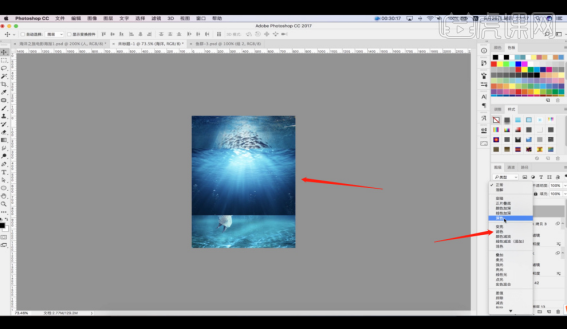
23、新建一个图层快捷键ctrl+n,在【颜色】面板中,调整一个颜色使用【画笔】工具进行填充。
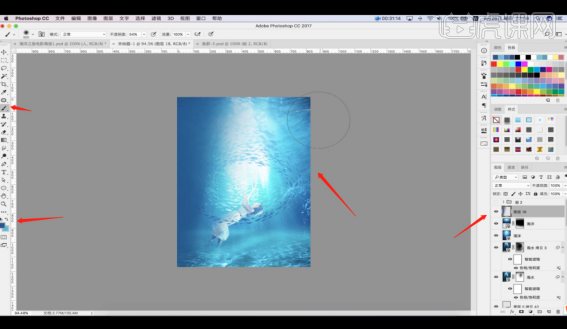
24、调整完成后选择图层,在【类型】中我们将他设置为【叠加】的模式。
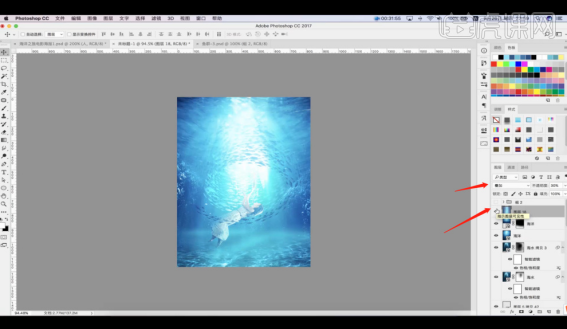
25、选择载入进来的素材文件,我们选择图层,在效果图中添加一个【色相饱和度】效果,快捷键【CTRL+U】。
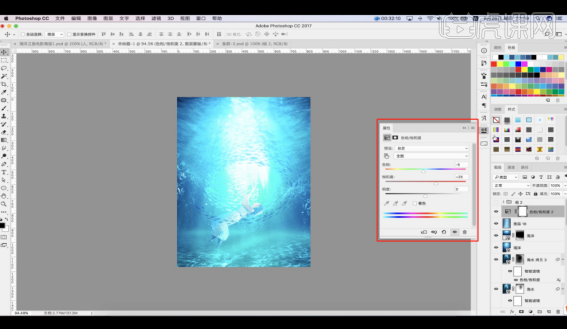
26、调整完成后,我们选择图层,在效果器中添加一个【曲线】效果。快捷键【CTRL+M】。
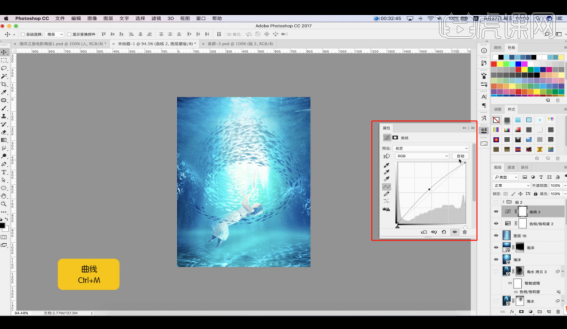
以上的步骤就是电影海报的具体设计方法,步骤详情已经在下方了,小伙伴们按照以上的操作步骤就可以制作出来了。
本篇文章使用以下硬件型号:macbook pro 13;系统版本:macOS Catalina;软件版本:Photoshop CC 2017。
PS怎么制作复仇者联盟电影海报
1、【打开】海报,【分析】海报的基本要点,根据要点找寻相关海报素材。
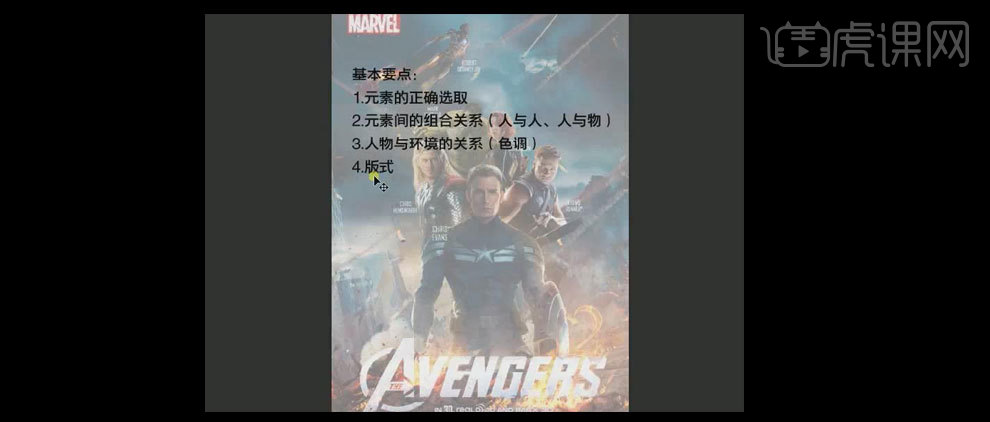
2、【打开】PS,【新建】A4大小的画布,【打开】背景素材,【Ctrl+A】全选,【Ctrl+C】复制,【Ctrl+W】关闭素材文件,【切换】至文档,【Ctrl+V】粘贴背景素材,并将背景素材移动至合适的位置。具体效果如图示。
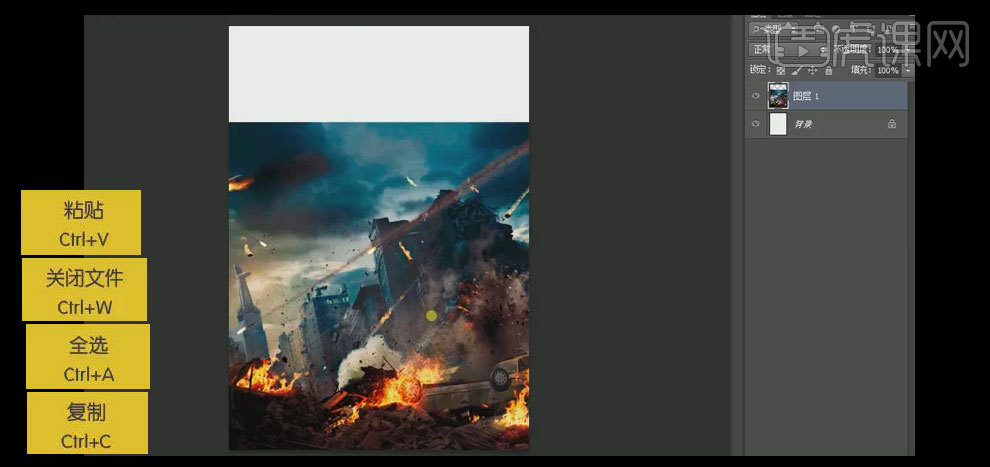
3、【选择】背景素材层,【按住Alt键】移动并复制背景素材,调整背景素材复制层的位置,【添加】蒙版,【选择】柔边画笔,【颜色】黑色,涂抹多余的背景元素。具体效果如图示。
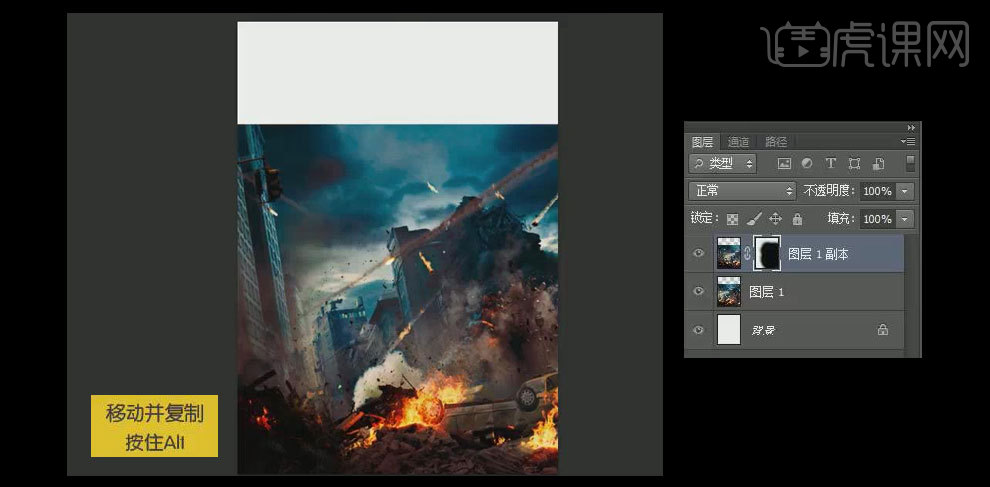
4、【选择】背景复制图层,【按住Alt键】移动并复制图层,【删除】蒙版图层,调整背景至合适的大小,并移动到合适的位置。具体效果如图示。
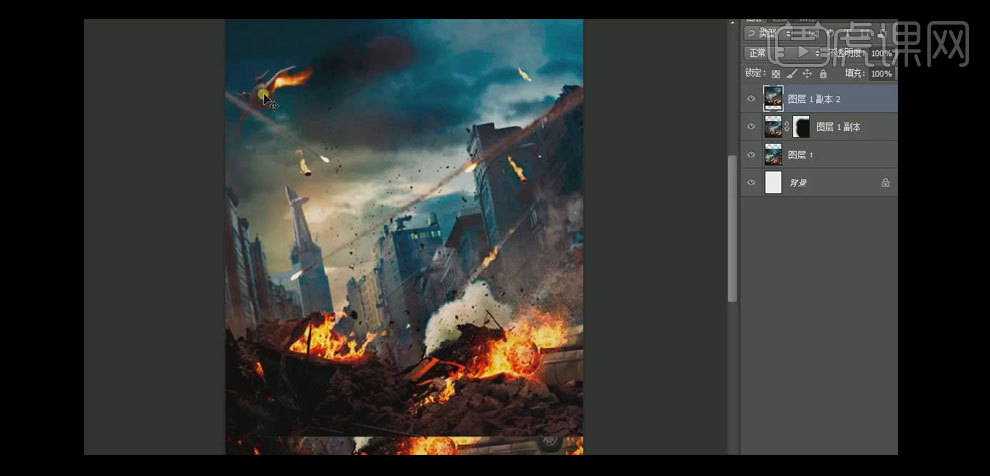
5、【添加】蒙版效果,【选择】柔边画笔,【颜色】黑色,对背景进行涂抹删除多余的元素。具体效果如图示。
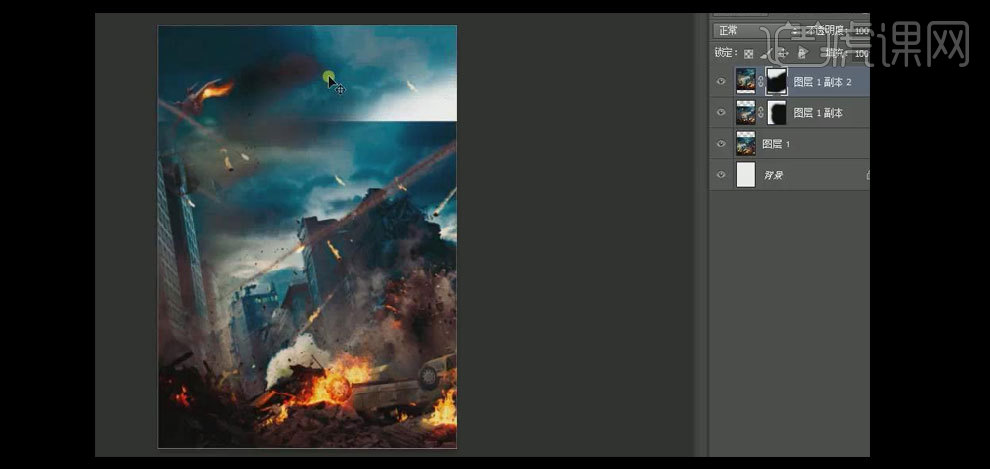
6、【按住Alt键】移动复制图层,按【Ctrl+T】打开自由变换,【右击】选择-【水平翻转】,【选择】柔边画笔工具,涂抹掉多余的元素,具体效果如图示。
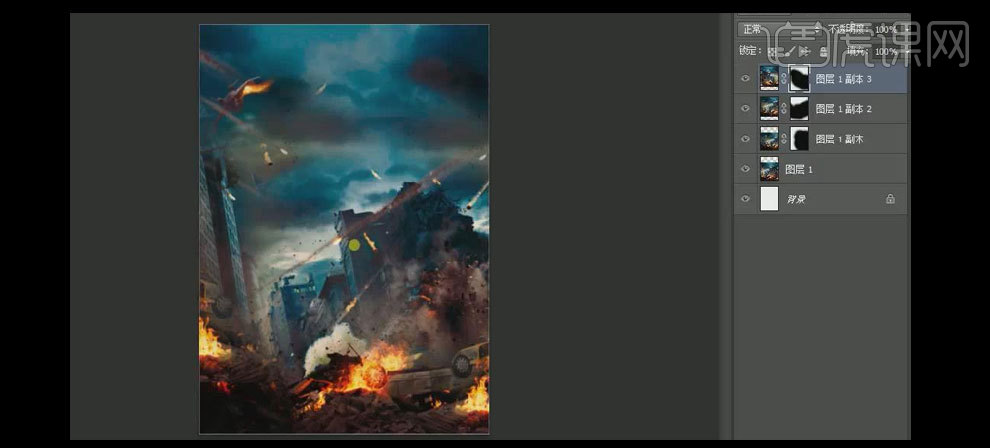
7、【选择】背景素材层,【按住Alt键】复制图层,【调整】至图层顶部。【添加】蒙版效果,【选择】柔边画笔,涂抹删除掉多余的元素,具体效果如图示。
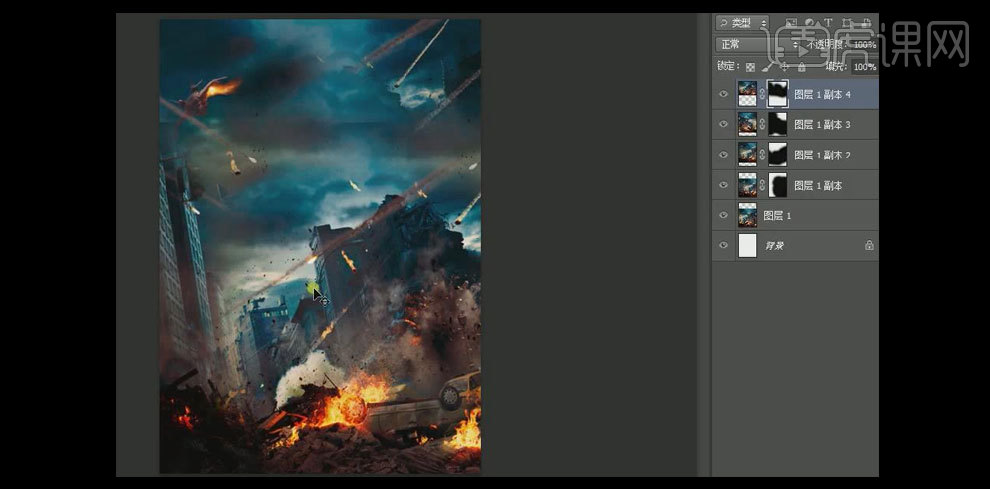
8、【打开】人物素材,【选择】选区工具,【框选】人物,按【Ctrl+C】复制,按【Ctrl+W】关闭素材,【切换】至文档,按【Ctrl+V】粘贴。按【Ctrl+T】自由变换调整人物素材至合适的大小,并放置合适的位置。具体效果如图示。
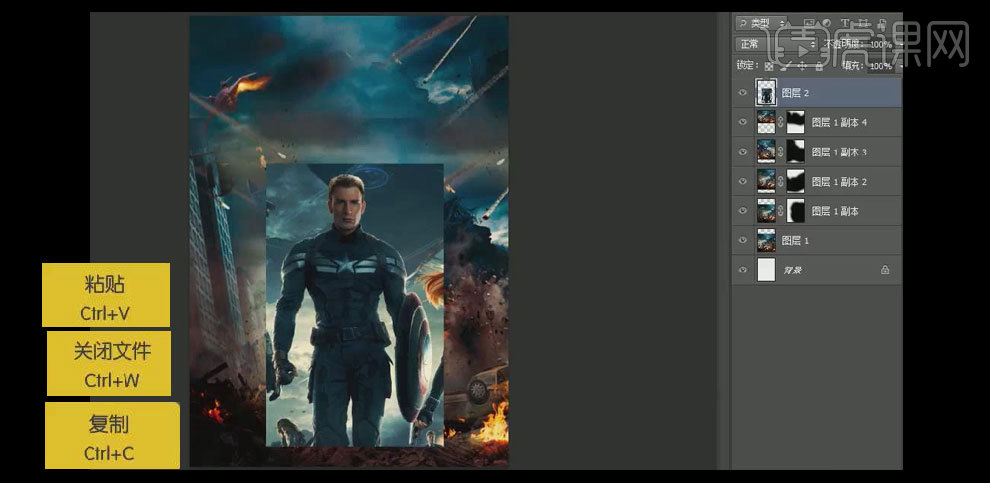
9、【添加】蒙版效果,【选择】柔边画笔工具,【颜色】黑色,涂抹人物头部边缘多余的部分,【按P键】选择钢笔工具,将人物的轮廓【创建路径】,按【Ctrl+Enter】将路径转换为选区,进行蒙版【填充】,具体效果如图示。
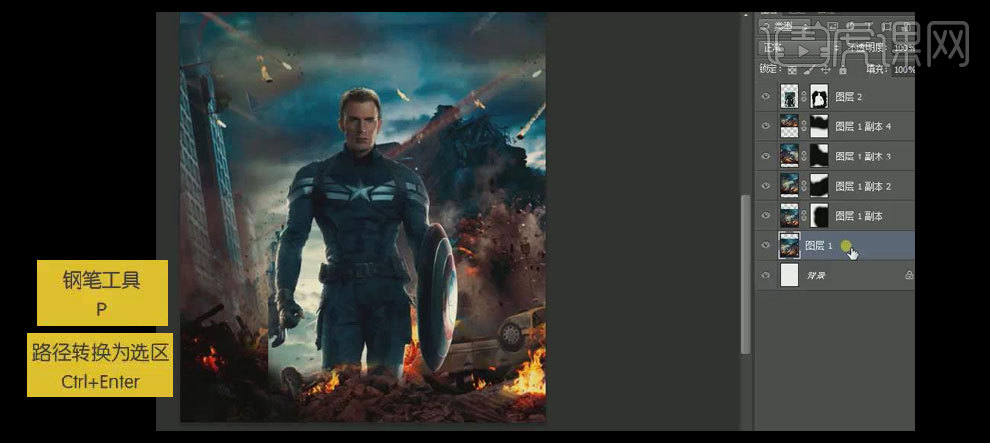
10、【选择】背景素材,【复制】图层并移动至人物素材顶部,【图层属性】滤色,【添加】蒙版效果,【选择】柔边画笔,涂抹多余的部分,具体效果如图示。
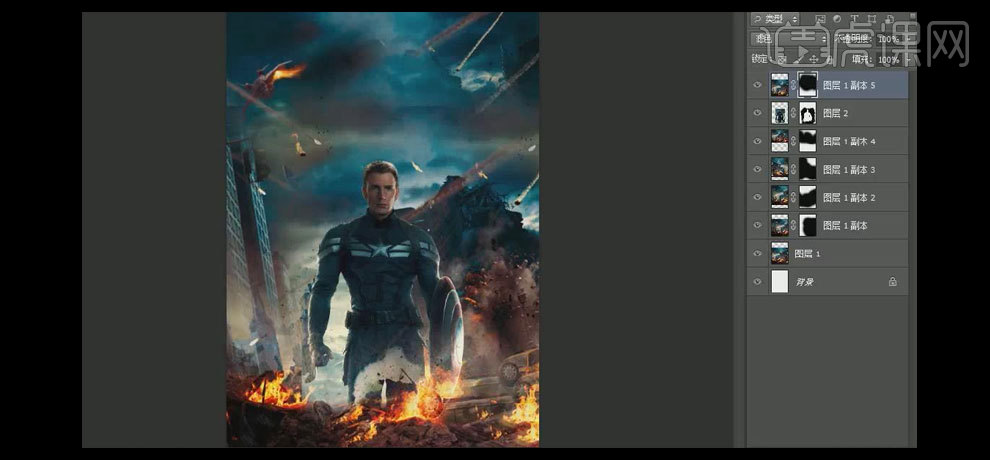
11、【拖入】准备好的文字素材至人物图层上部合适的位置,【选择】人物素材蒙版区域,【按P键】选择钢笔工具,使用相同的方法对人物的轮廓进行修改,具体效果如图示。
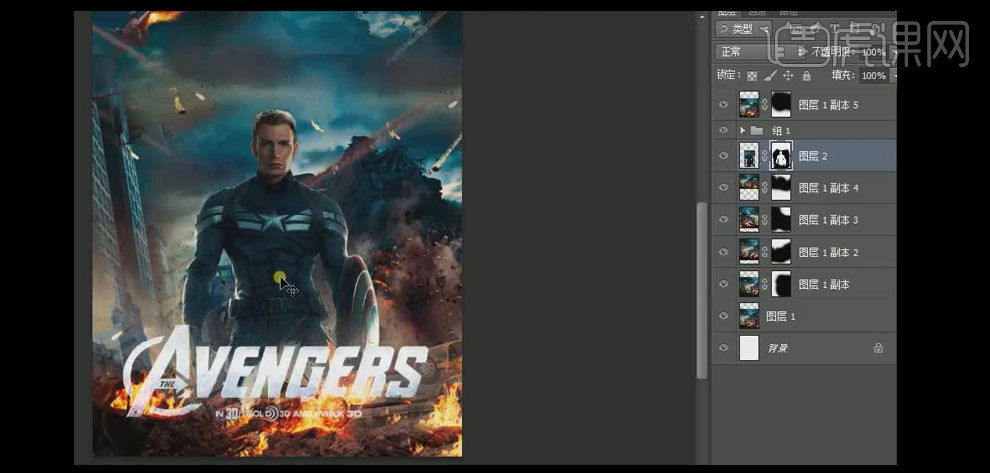
12、【选择】人物素材层,按【Ctrl+M】打开曲线,具体参数如图示。具体效果如图示。
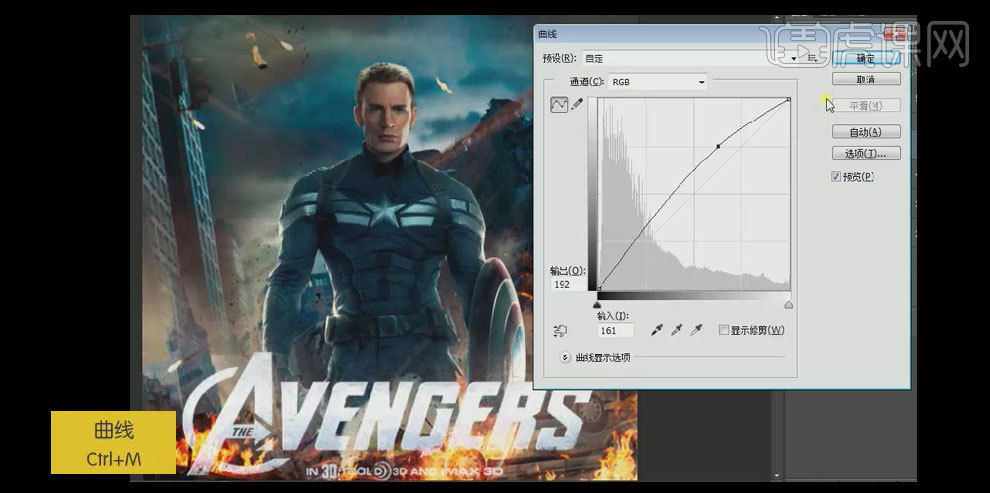
13、【按Ctrl+单击】人物素材图层蒙版区,【创建】选区,【新建】图层,【按I键】选择吸管工具,【吸附】背景相应的颜色,【选择】柔边画笔工具,【按[键】和【按]键】缩小和放大画笔,对选区边缘涂抹,按【Ctrl+D】取消选区。具体效果如图示。
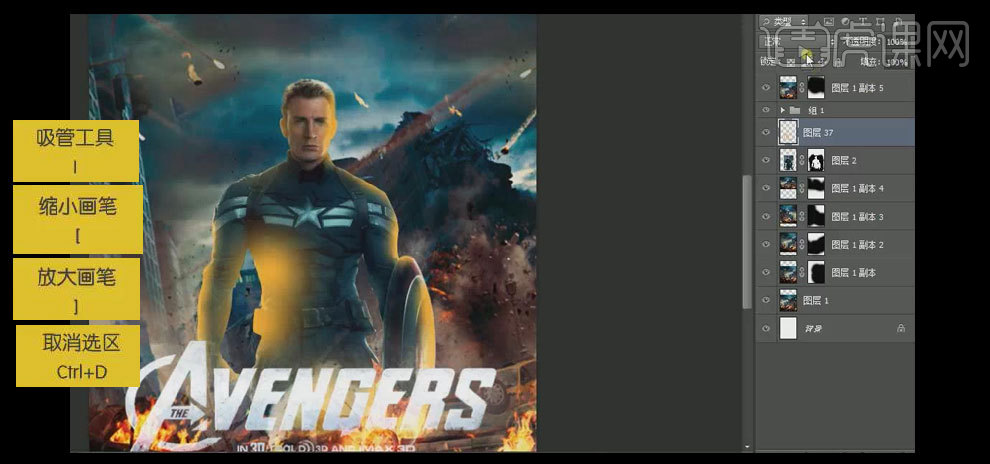
14、【图层模式】柔光,【添加】图层蒙版,将多余的部分涂抹删除。具体效果如图示。
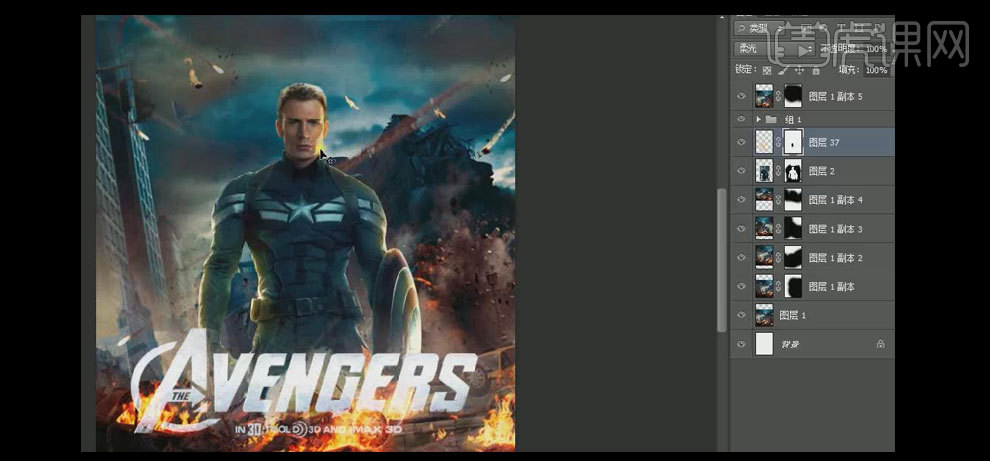
15、使用相同的方法将其他的人物素材拖入画布,并调整人物的图层顺序,添加其他的场景装饰素材,具体效果如图示。
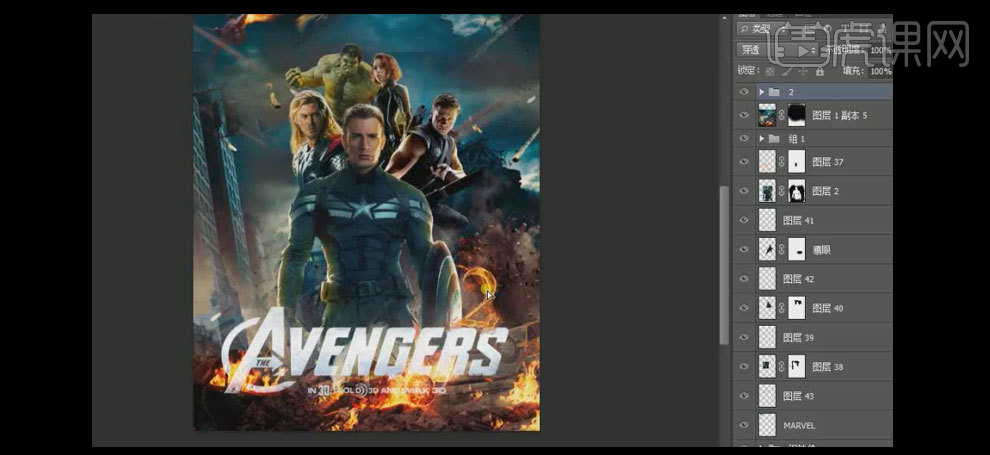
16、【拖入】准备好的光效素材,置于图层顶端,【图层属性】滤色,并放于海报合适的位置。【选择】队长人物图层,【新建】图层,置于队长人物图层下方,【选择】柔边画笔工具,在合适的位置点击,【图层属性】滤色。具体效果如图示。
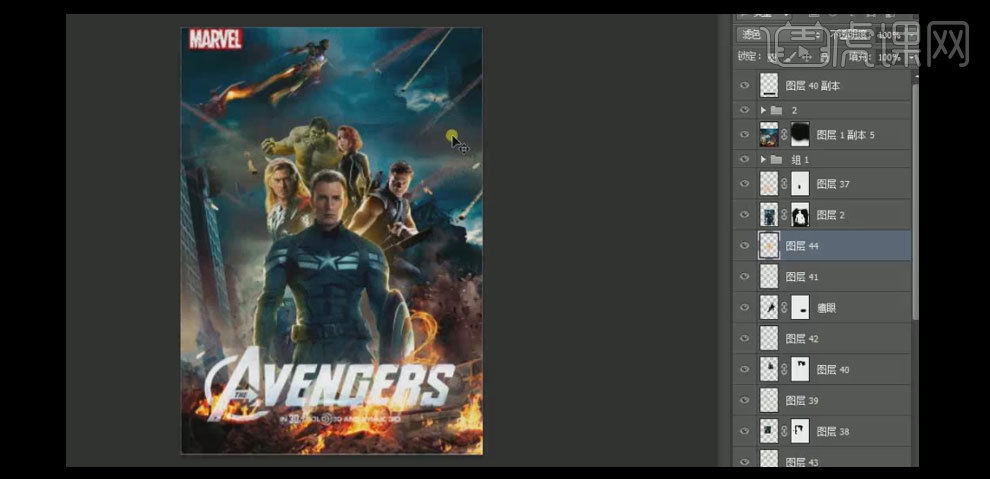
17、【选择】队长人物素材图层,【新建】图层,【选择】柔边画笔工具,【添加】画笔,【图层属性】滤色。具体效果如图示。
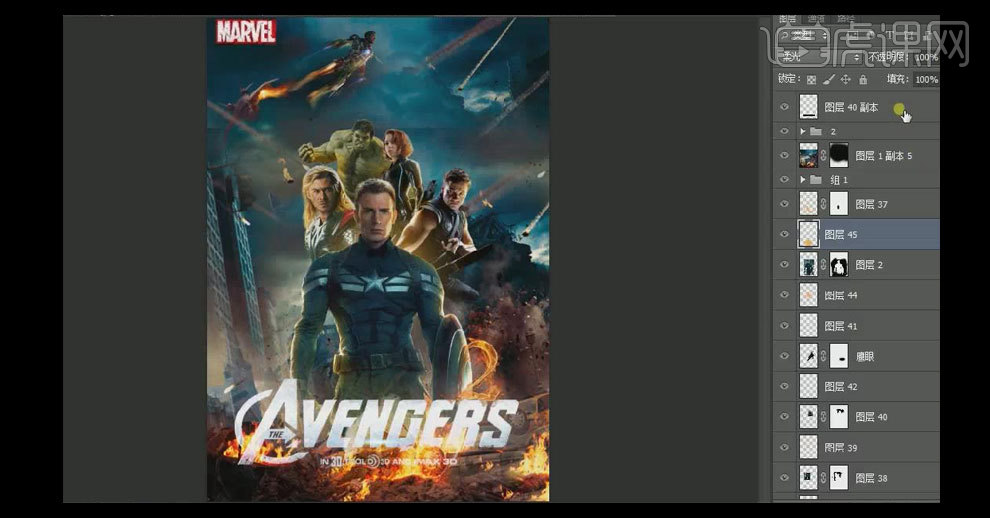
18、【选择】最顶层,按【Ctrl+Alt+Shift+E】创建盖印图层,按【Ctrl+B】打开色彩平衡窗口,具体参数如图示。具体效果如图示。
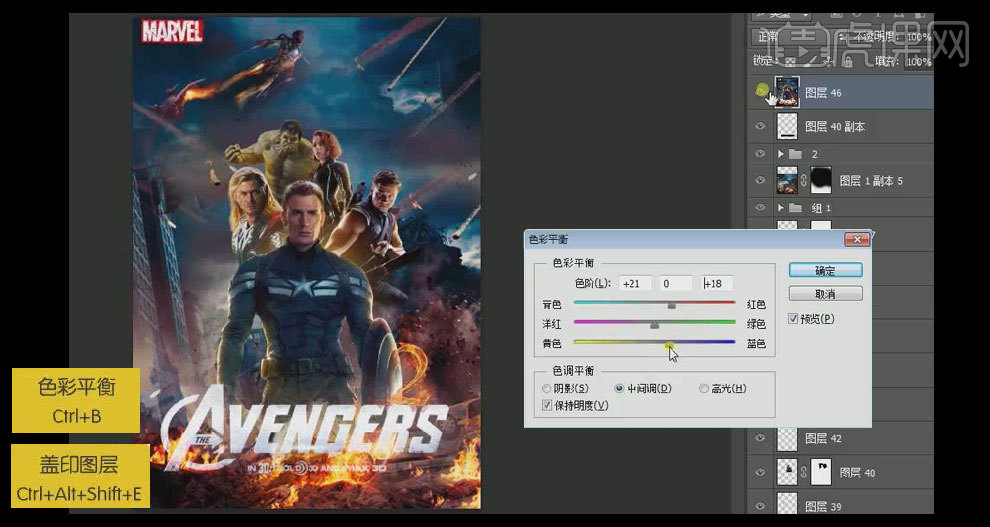
19、【添加】每个演员的名字于人物上方合适的位置。具体效果如图示。
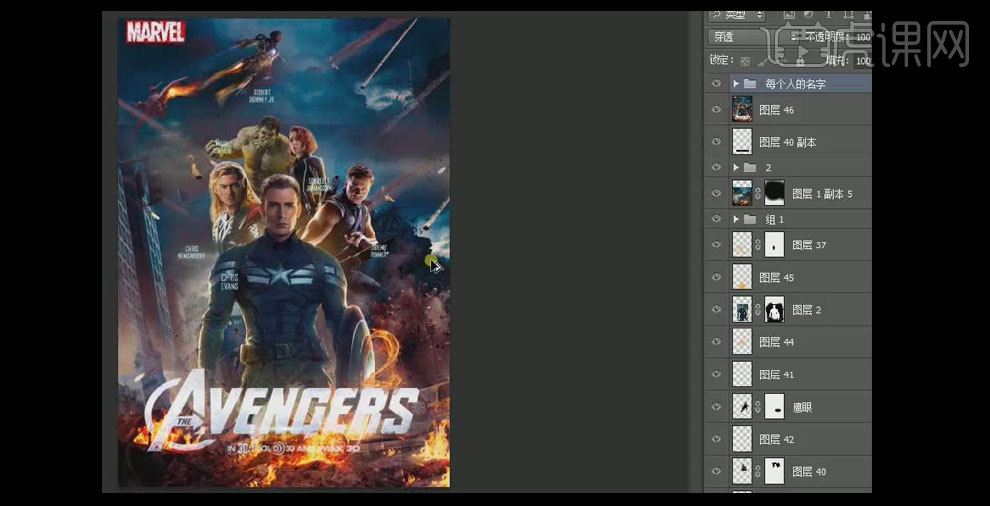
如何用PS制作电影海报
1.打开【ps】,新建【1080*660】画布,拖入背景素材,调整【色相饱和度】饱和度-70,添加【色彩平衡】蓝色20,调整【色阶】左10、右220,调整【曲线】增强明暗对比。

2.拖入人物素材,调整位置和大小,【ctrl+单击缩略图】调出选区,调整【色彩平衡】蓝色15,调整【色阶】左5、右250,调整【曲线】增强对比度。
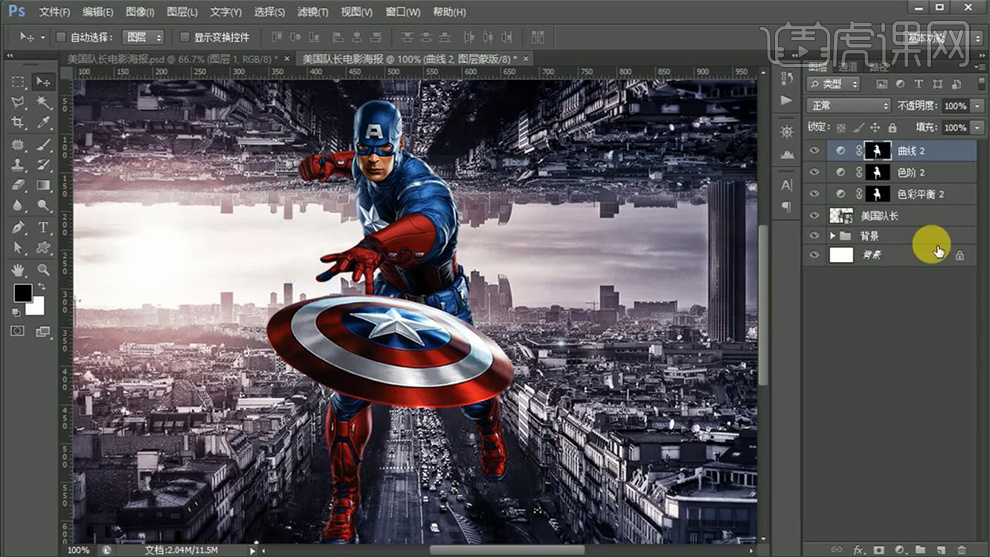
3.拖入辅助人物,调整【色彩平衡】蓝色15,调整【色阶】左8、右250,调整【曲线】增强对比度。
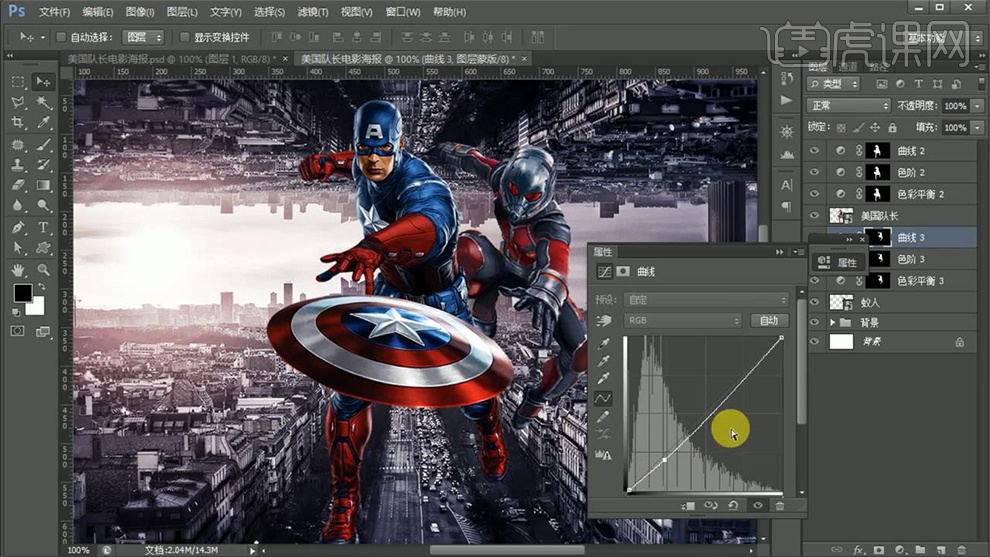
4.新建图层,使用【画笔工具】绘制涂抹阴影和高光,降低不透明度60%。

5.【ctrl+j】复制图层,点击【滤镜】-【模糊】-【高斯模糊】半径6,【动感模糊】角度0、距离20像素,降低不透明度80%。
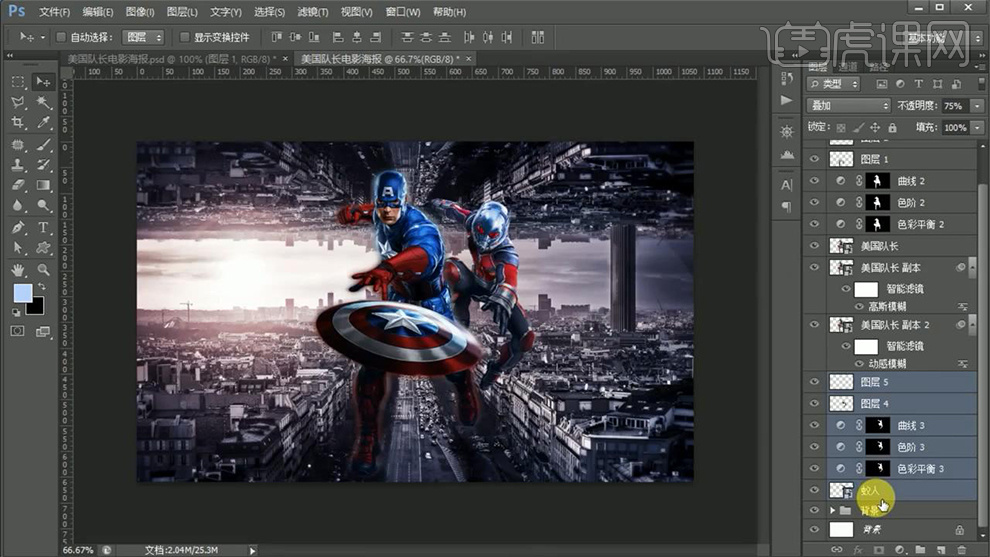
6.新建图层,使用【画笔工具】涂抹暗部,混合模式改为【穿透】,拖入光效素材,混合模式改为【线性减淡(添加)】,添加蒙版,使用【画笔工具】擦除。

7.拖入文字素材,调整位置和大小,输入文字,效果如图。
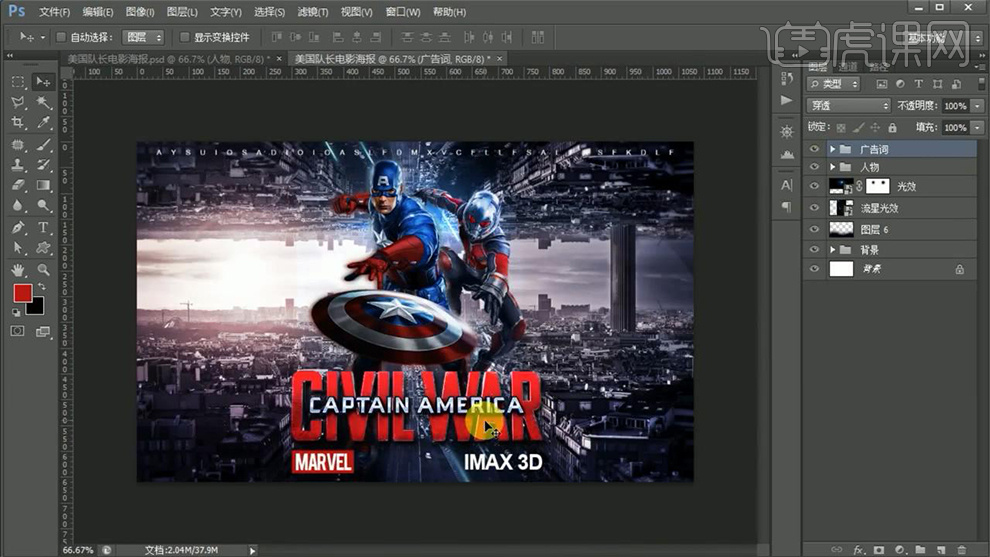
8.拖入光效素材,混合模式改为【线性减淡(添加)】,添加蒙版,使用【画笔工具】擦除多余部分。
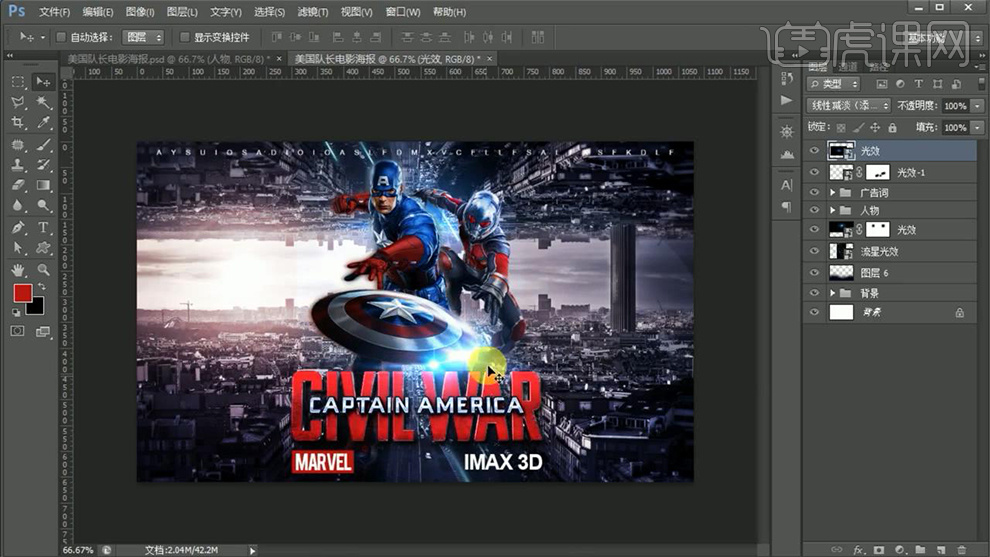
9.拖入碎片素材,调整位置和大小,新建图层,使用【画笔工具】压暗四周,降低不透明度80%。
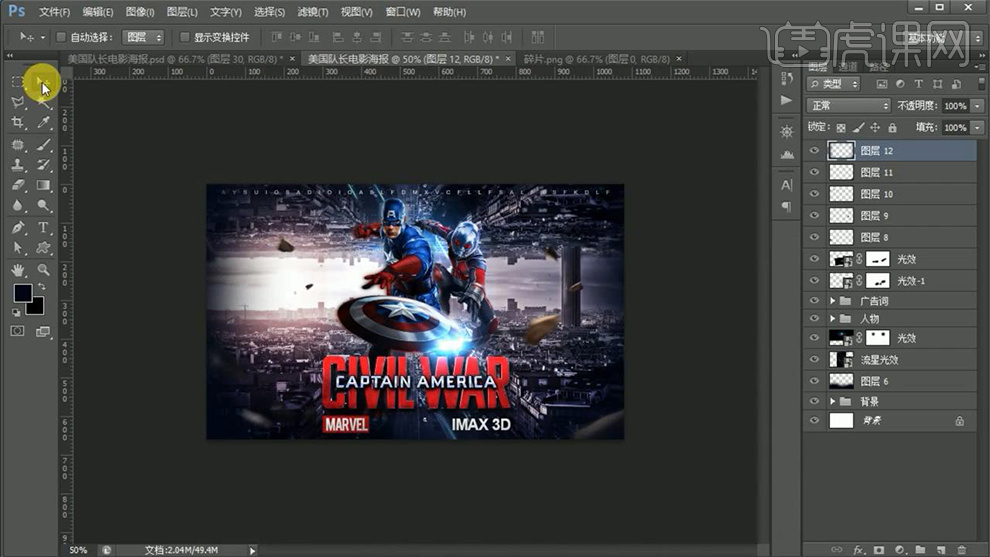
10.【ctrl+shift+alt+e】盖印图层,点击【滤镜】-【锐化】-【usm锐化】数量30%、半径2.6,降低【色相饱和度】-10、调整【色彩平衡】蓝色15,调整【色阶】6、0.95、250。
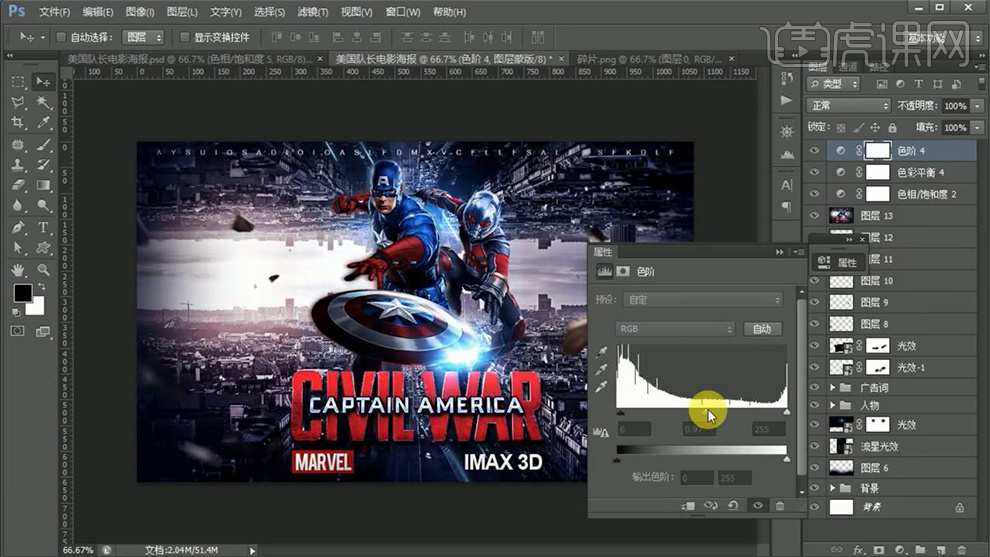
11.最终效果如图所示。

怎么用PS为魔动之旅电影制作海报
1、【打开PS-新建画布1000x700px】【填充黑色(解锁图层)】然后置入【星空素材-调整大小-混合模式改为滤色】。
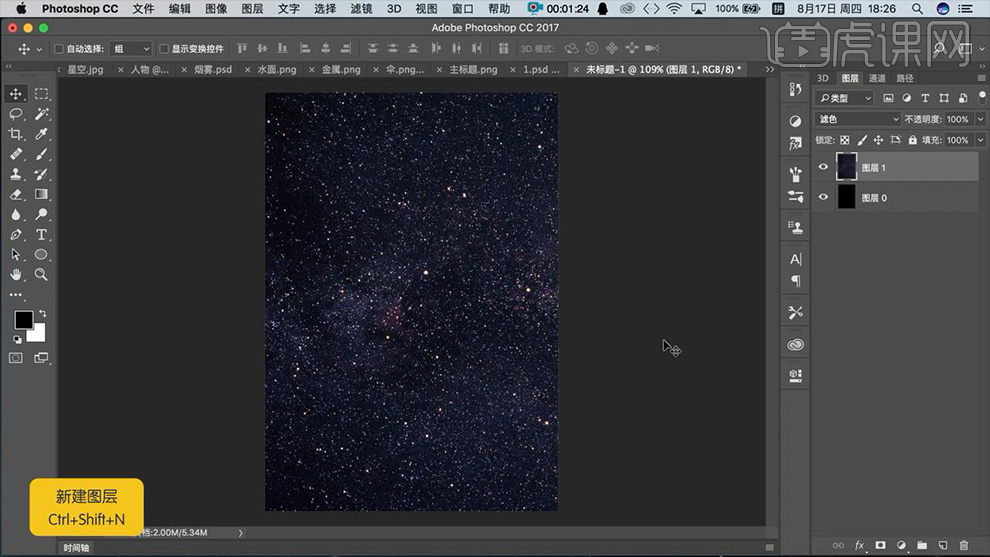
2、【新建图层-填充黑色】【滤镜-渲染-分层云彩-混合模式改为滤色】【添加图层蒙版擦除多余部分】。
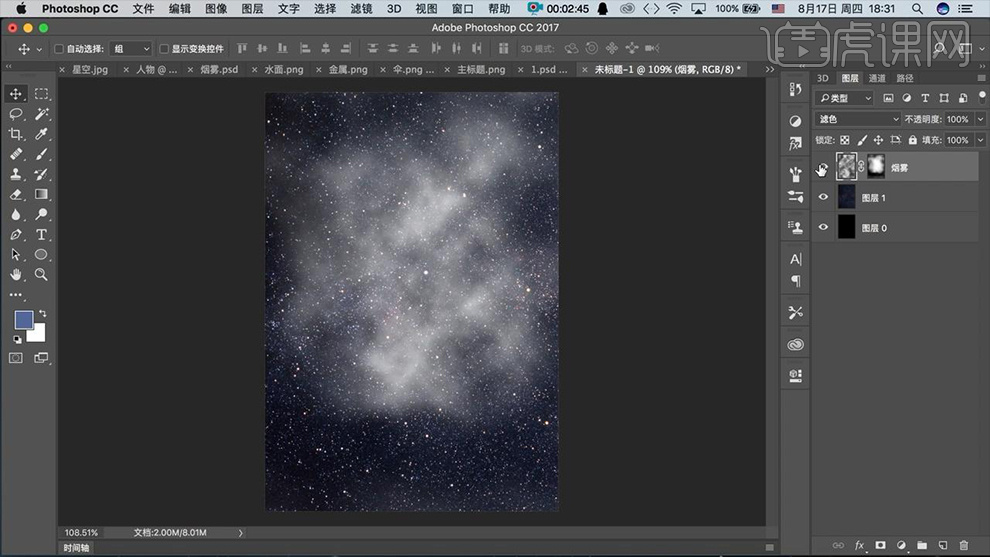
3、【新建图层-填充蓝色】【创建剪切蒙版-到烟雾图层上-混合模式改为正片叠底】。
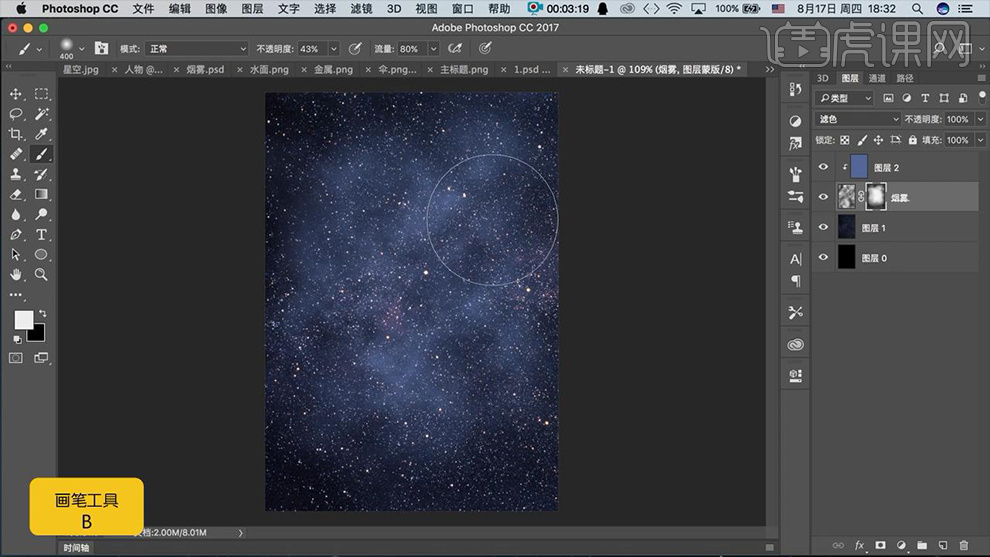
4、置入【水面素材-混合模式改为柔光】添加【蒙版】使过渡自然。
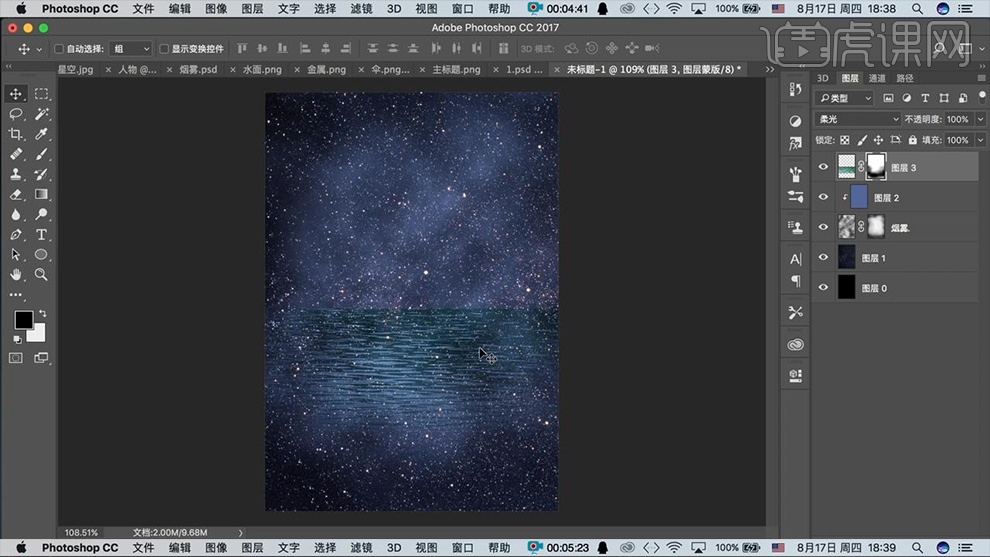
5、【新建图层-使用柔边缘画笔】涂抹【混合模式改为正片叠底】。
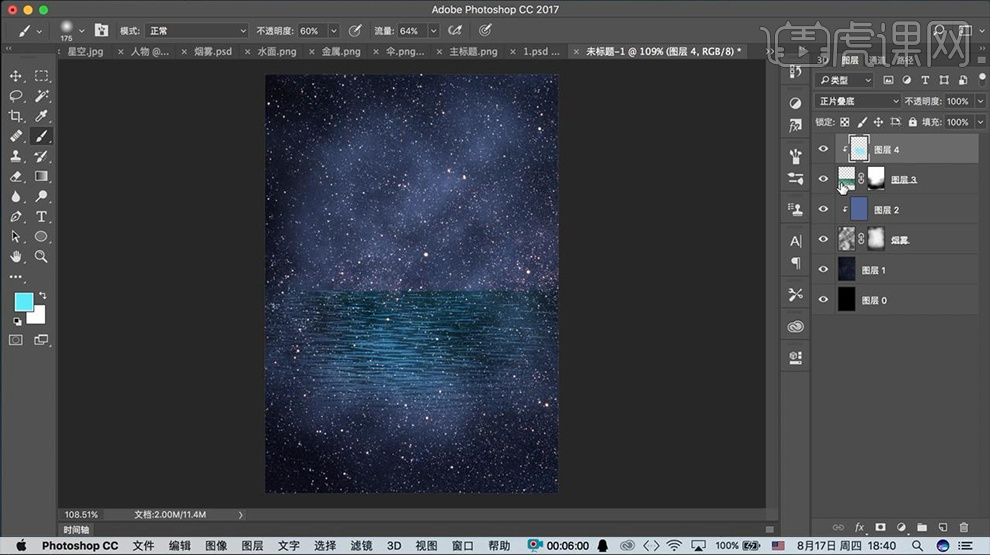
6、【新建图层】使用【白色画笔】绘制‘高光部分’。
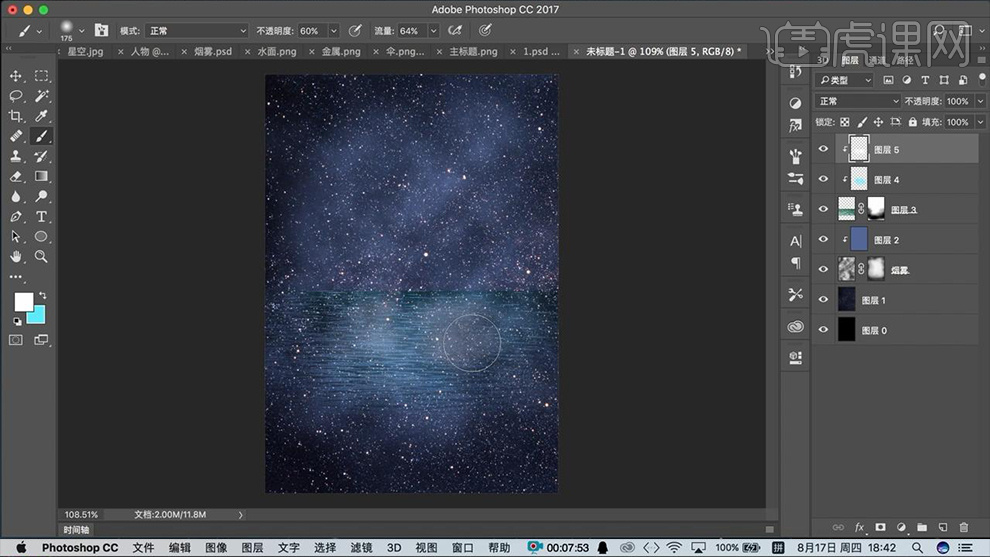
7、重复上述操作,调整光影关系,最后整体【编组-命名为水面】。
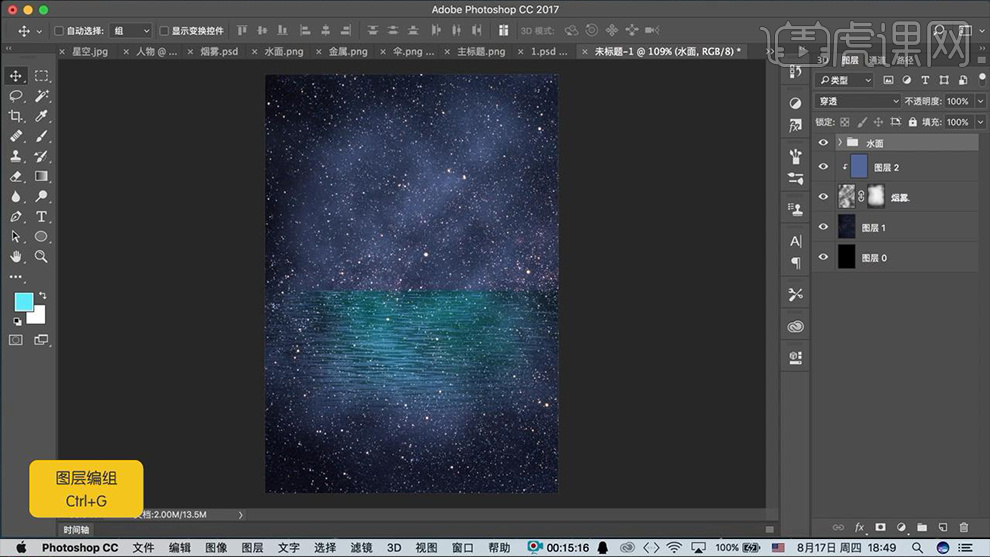
8、置入【雨伞素材-CTRL+T水平翻转】同样的方法添加【蒙版】使过渡自然(光影关系的操作方法同理)。
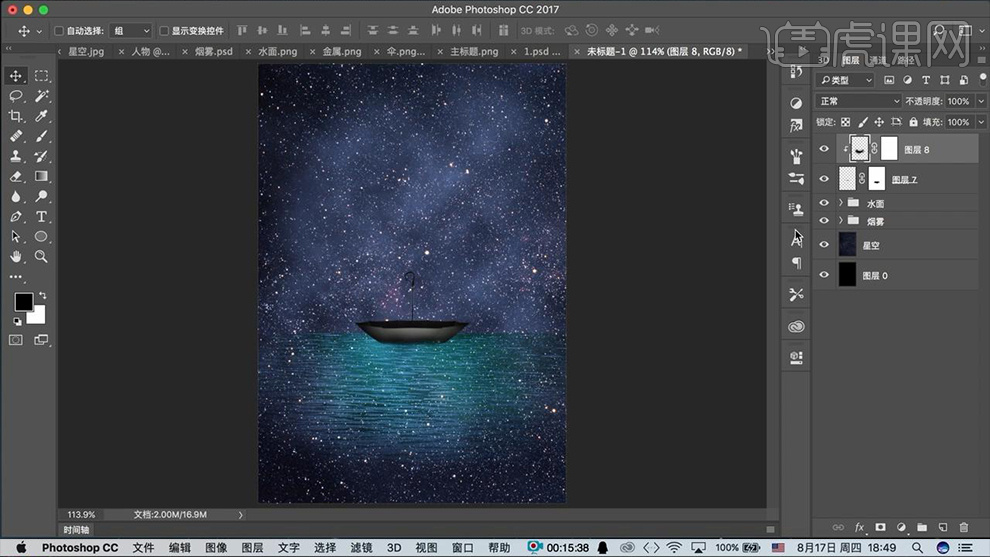
9、添加【色彩平衡】调整。
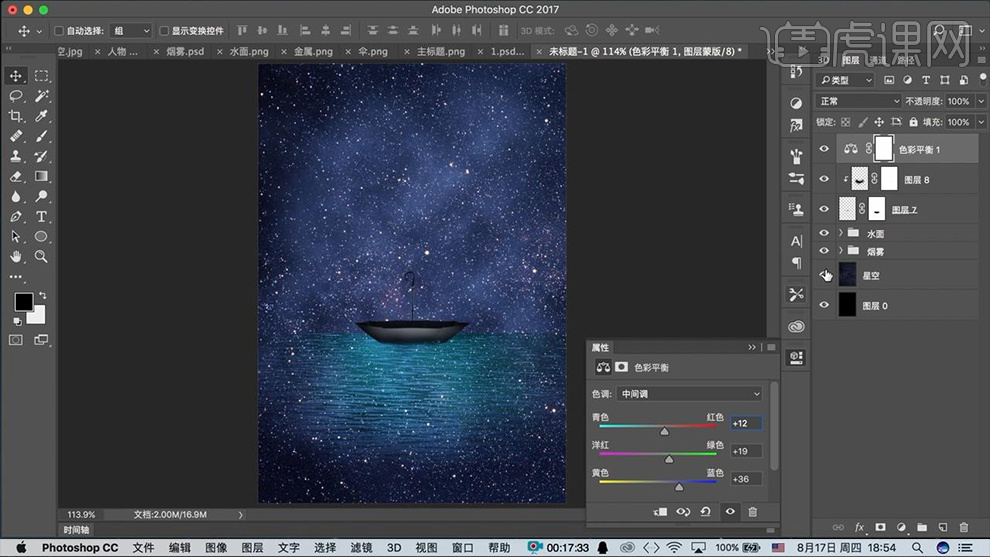
10、回到【水面组】【将水面白色高光+浅蓝色高光,释放剪切蒙版】。
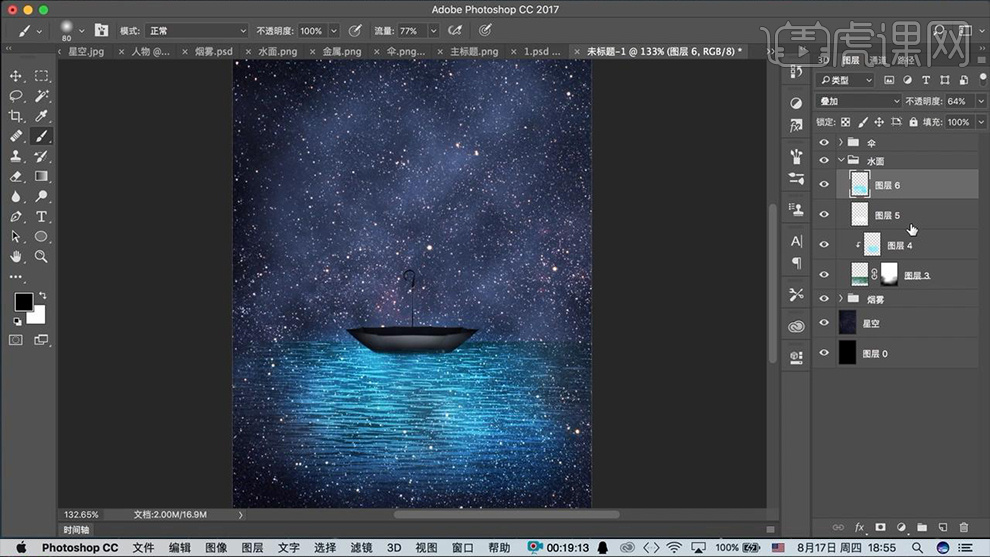
11、【新建图层】(两层)跟水面的走势绘制‘投影’【顶层的混合模式改为叠加】。
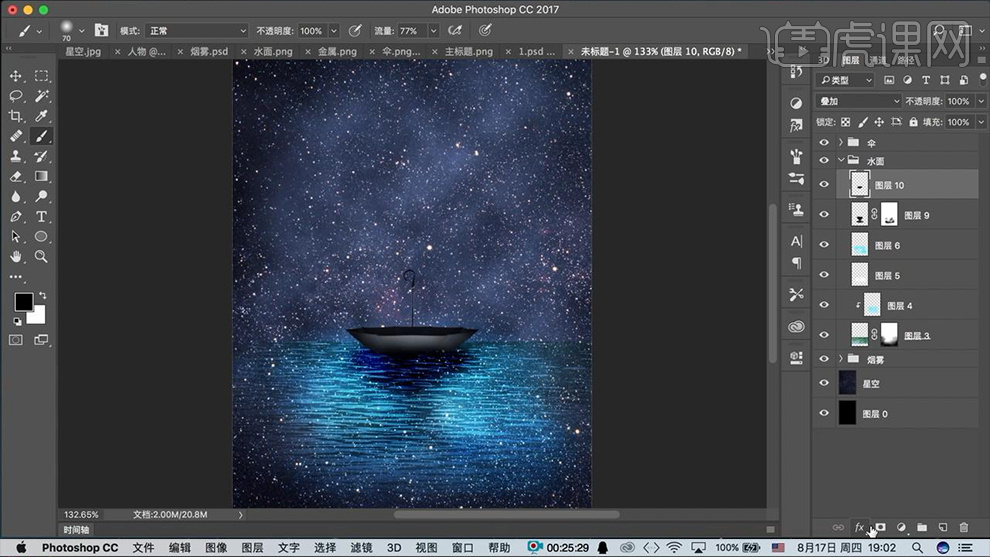
12、导入【人物素材】使用【钢笔工具】进行抠图(头发、裙子使用橡皮擦擦除多余部分)。
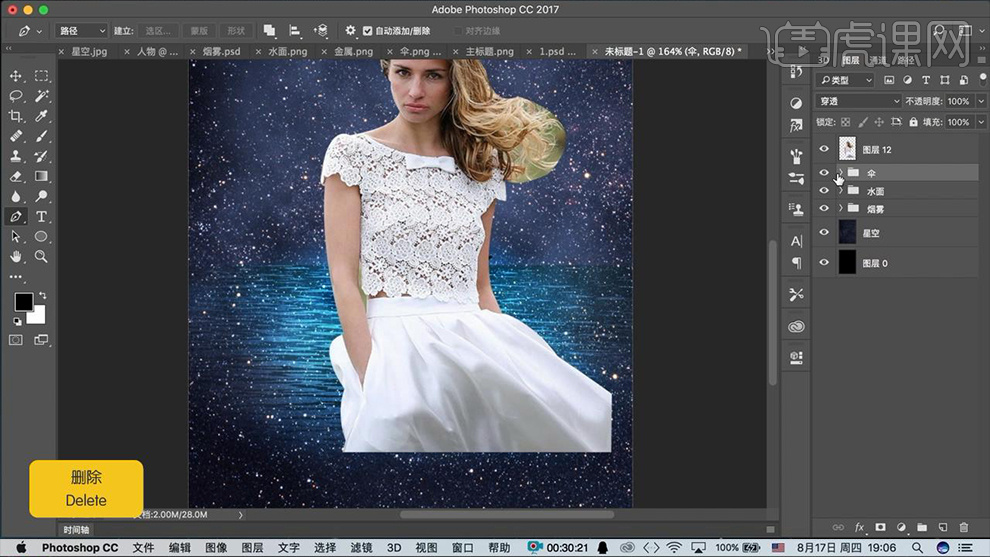
13、调整大小,放到伞内,添加【色彩平衡】(剪切到下方图层)。
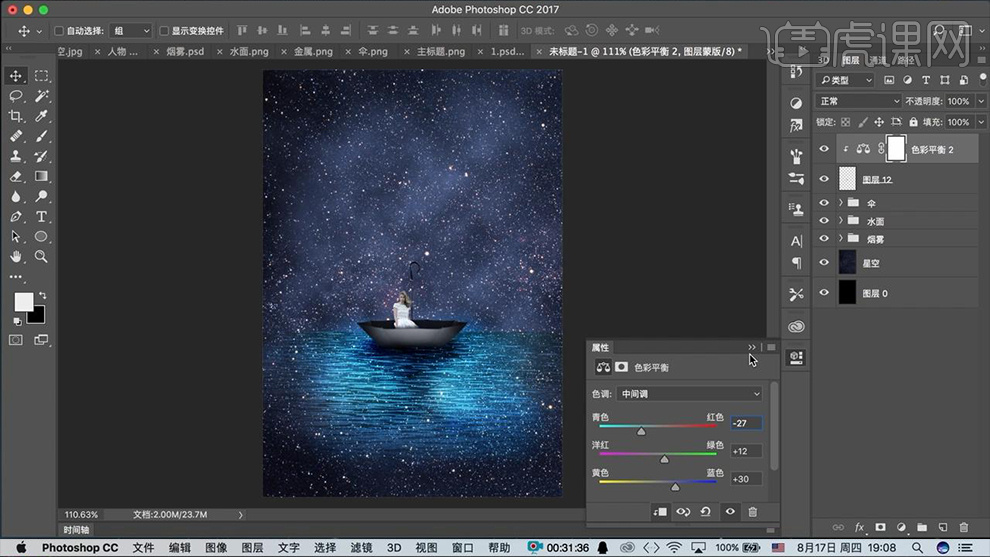
14、【新建图层-使用白色柔边缘画笔涂抹】使用【钢笔-绘制选区】删除多余部分。
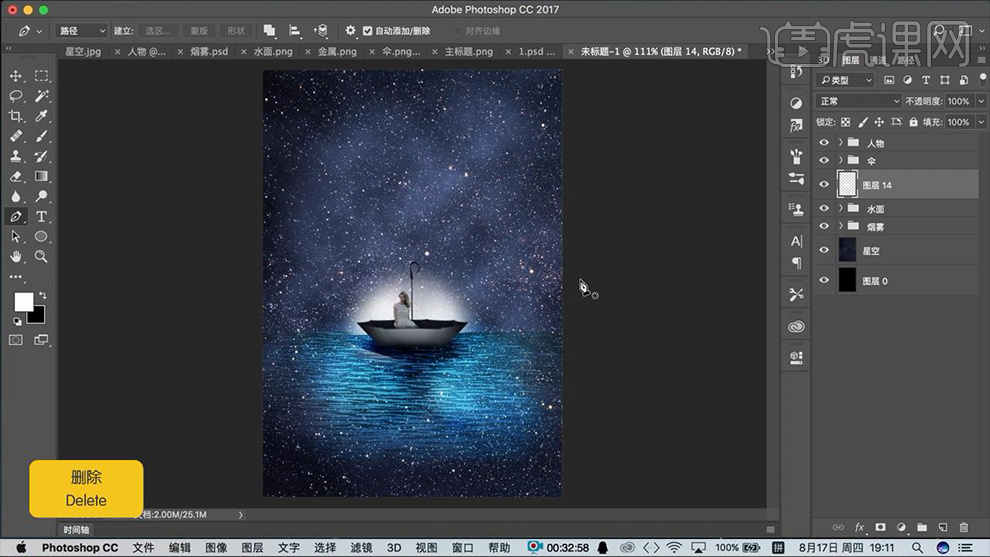
15、【继续新建图层】【绘制蓝绿色光】【整体编组-命名为亮光】。
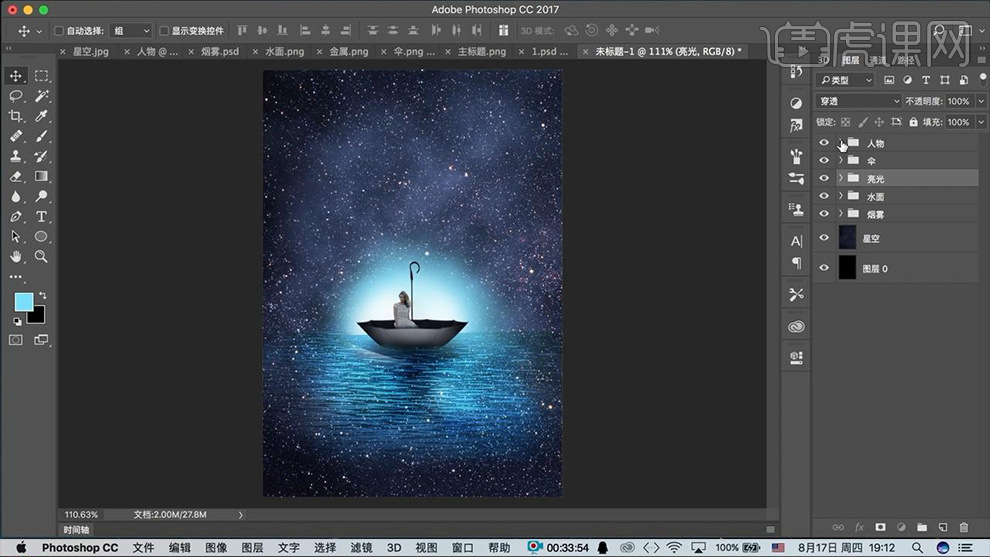
16、给人物图层添加【色阶】调整层。
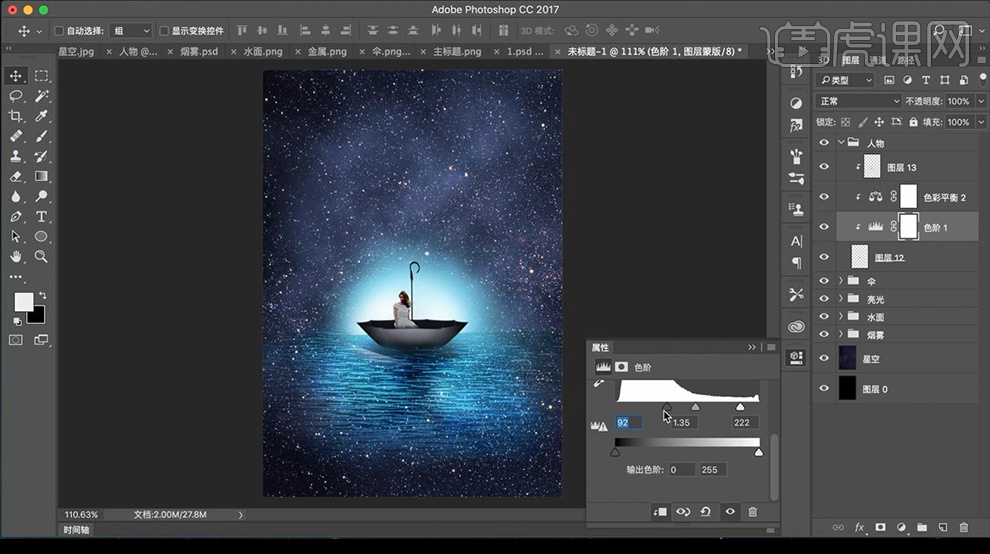
17、【新建图层-填充黑色】继续使用【分层云彩】添加【烟雾-混合模式改为滤色】(蓝色的剪切方法同上)。
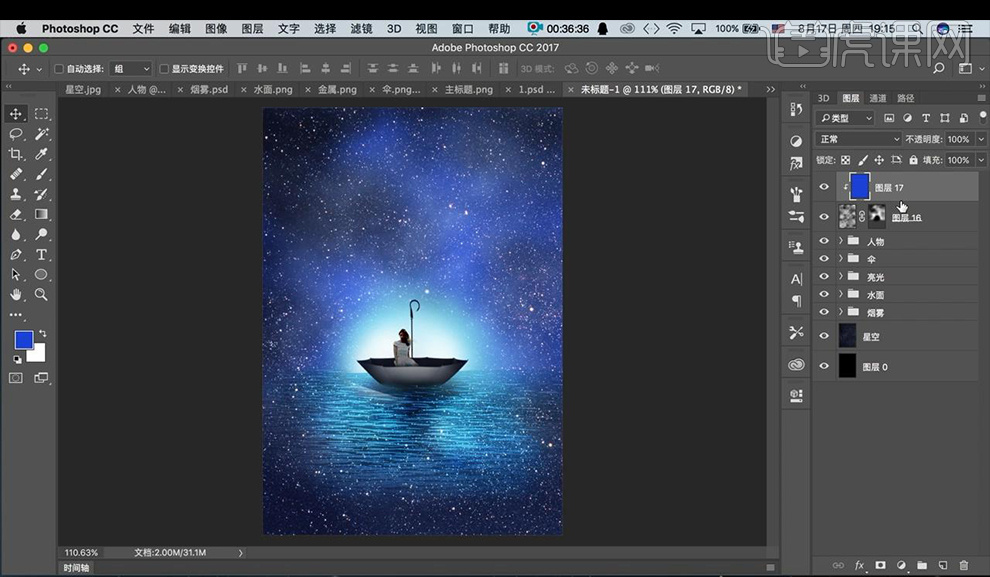
18、【新建图层】【使用黑色画笔】压暗四周,【降低不透明度】(不断调整不透明度)。
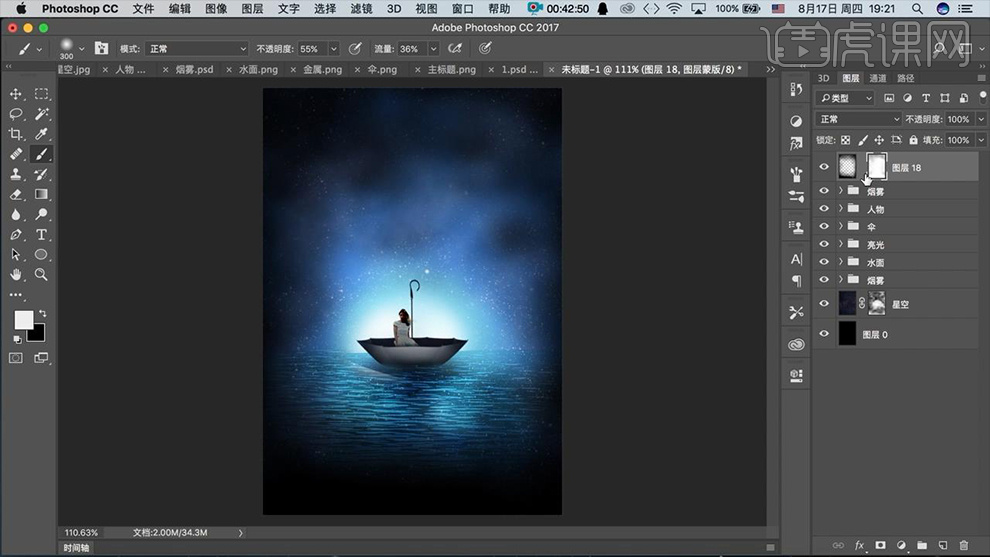
19、置入【烟雾素材】围绕人物摆放在四周,添加【蒙版】擦出【靠近水面和顶端的部分】。
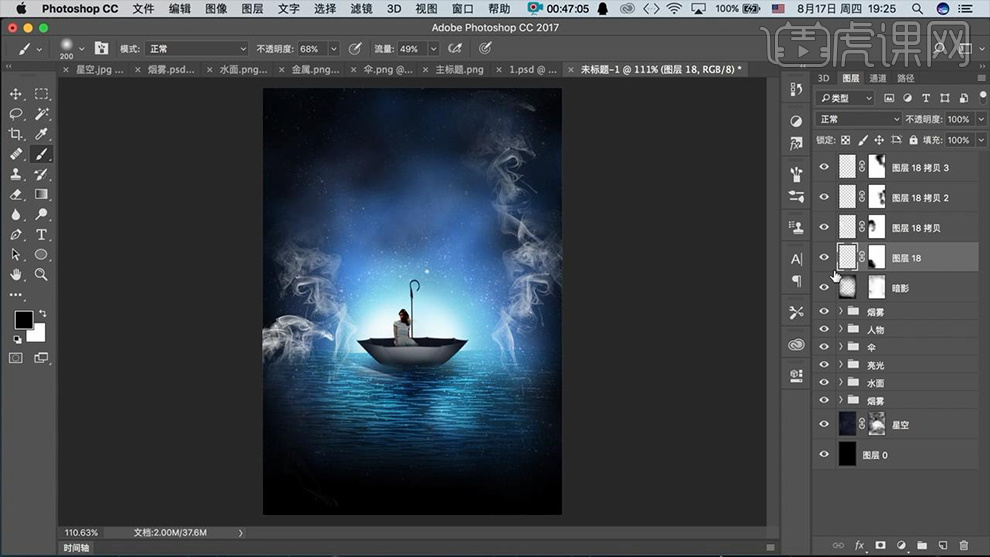
20、给【烟雾素材】分别添加【动感模糊】参数如图。
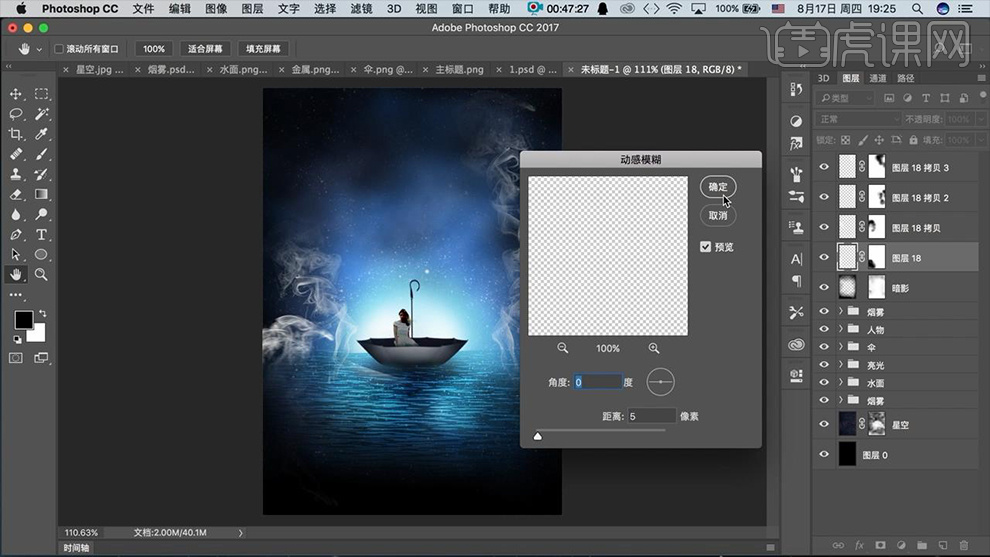
21、整体【编组】【新建图层-填充亮绿色】同样的方法【剪切到烟雾组】。
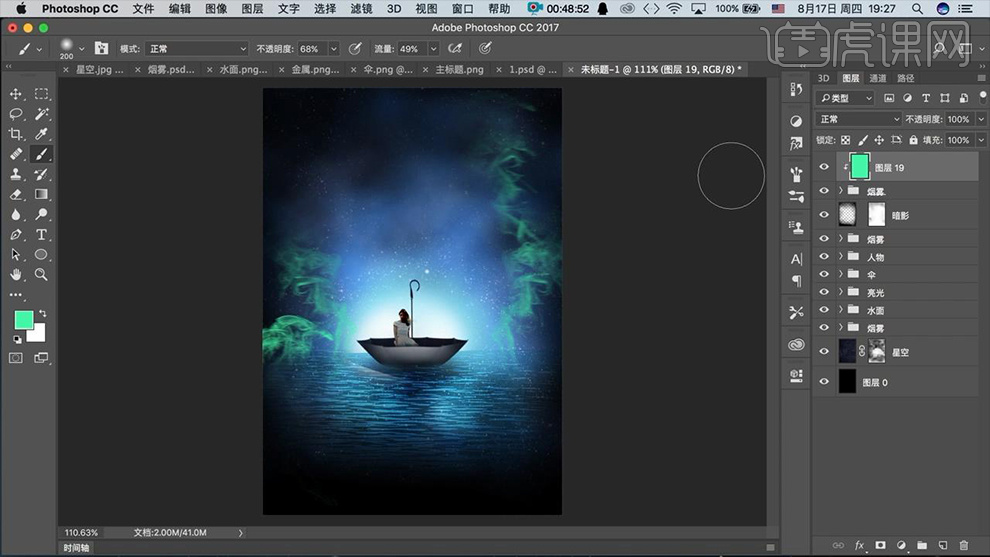
22、回到【烟雾组】调整细节,使过渡更加自然(通过调出选区,使用白色画笔涂抹制作渐变效果)。
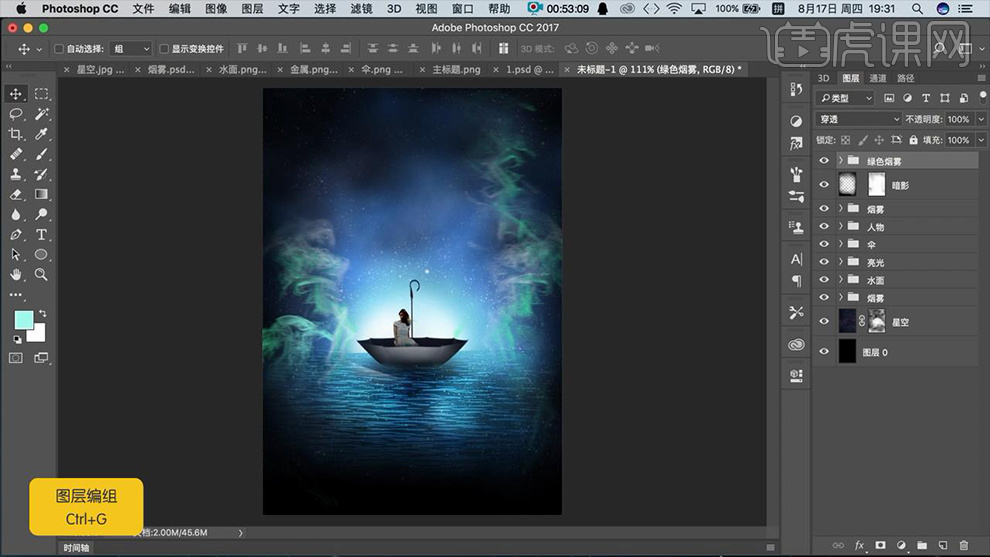
23、复制一层【分层云彩】重新添加【蒙版调整】,增强画面效果。
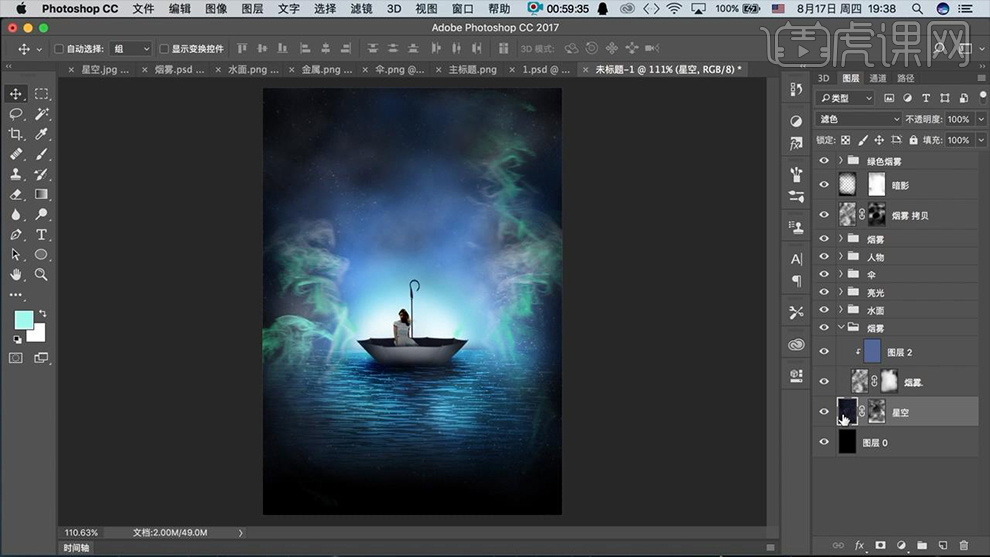
24、星空的操作方法同上。
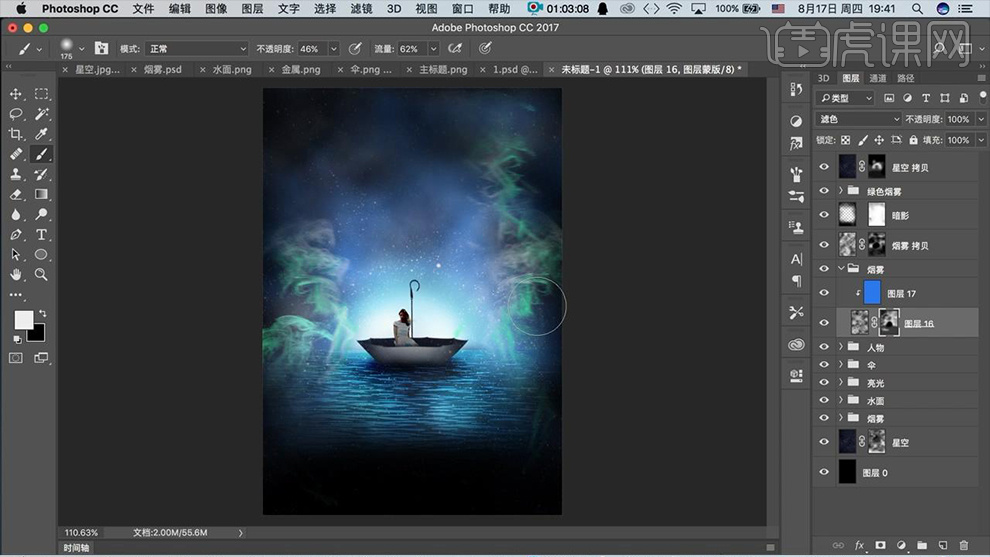
25、置入【主文案】【复制一层】调出【底层选区-填充深灰色】移动位置。
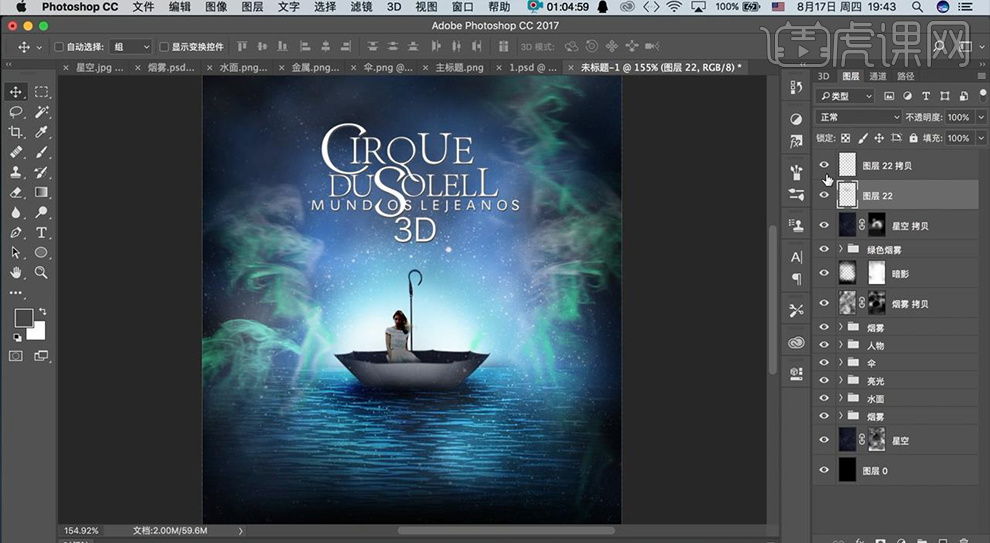
26、置入【金属素材】然后剪切到【主标题图层】。
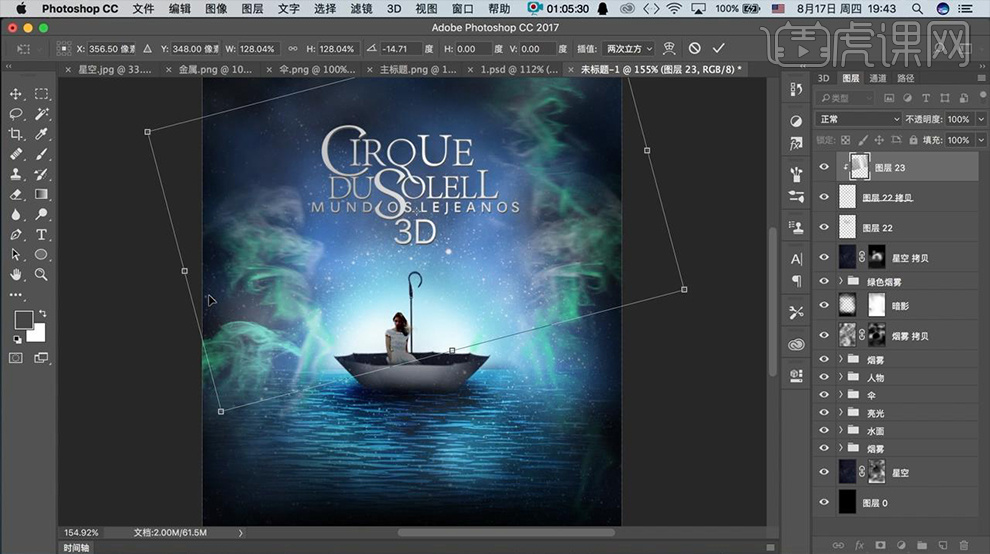
27、置入【层级关系文案】调整摆放位置。
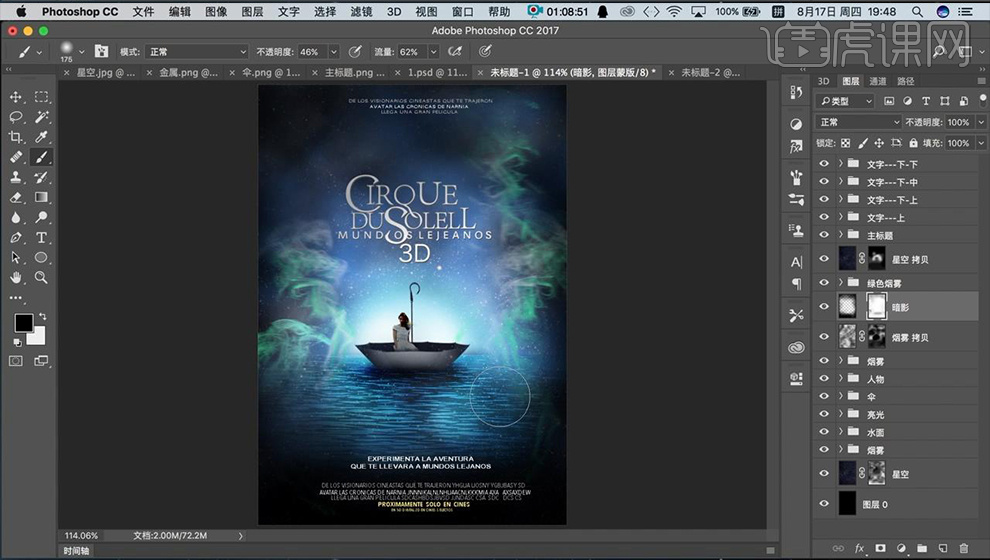
28、最终效果如图所示。