ps中如何去白底变透明
你知道ps中如何去白底变透明吗?在使用ps处理图片的过程中,很多时候需要将一张图片的底色变得透明,这样不仅方便再添加其他背景,在后续的操作过程中,还能随意拖到任何图片上,也不用担心它的底色会影响别的图片。所以,学会将ps中如何去白底变透明这项技能还是比较重要的。那么,今天我们就一起来看看用什么方法才能实现ps中的去白底变透明,想要学习的朋友都都可以参与进来哦!
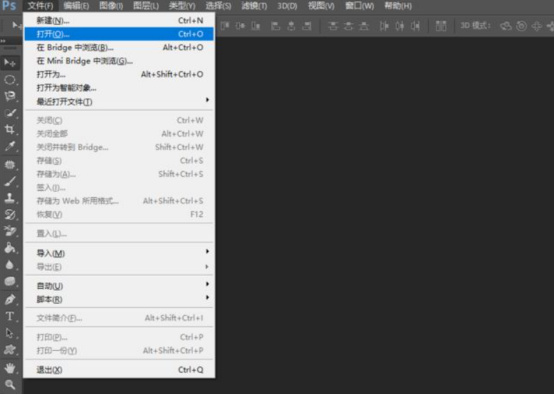
ps中如何去白底变透明?
你知道ps中如何去白底变透明吗?在使用ps处理图片的过程中,很多时候需要将一张图片的底色变得透明,这样不仅方便再添加其他背景,在后续的操作过程中,还能随意拖到任何图片上,也不用担心它的底色会影响别的图片。所以,学会将ps中如何去白底变透明这项技能还是比较重要的。那么,今天我们就一起来看看用什么方法才能实现ps中的去白底变透明,想要学习的朋友都都可以参与进来哦!
打开ps软件,点击文件--打开。打开一张图片到画布中。
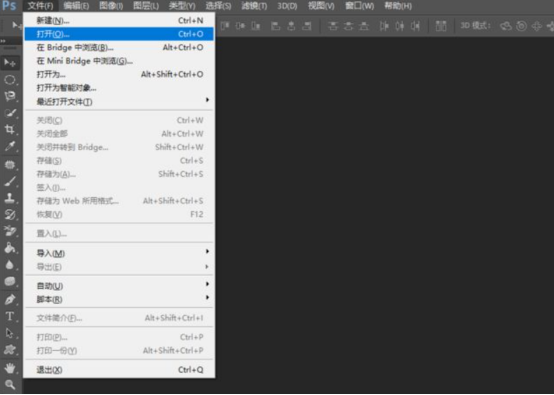
选择魔棒工具或者是快速选择工具,简单的图片这两个就够用了,如果复杂的,可以用钢笔工具。
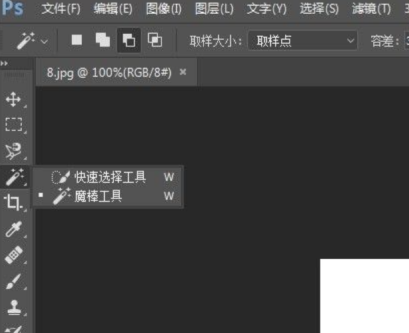
魔棒工具调整合适的容差,然后选择白色背景部分。
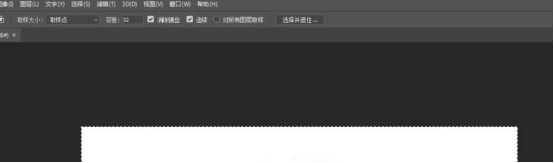
选区选好后,按delete键,注意,最好复制下图片处理,背景图处理的话delete键不好用。当然你可以选择图中的话,然后右键选择右键通过拷贝图层也是可以的,如图。
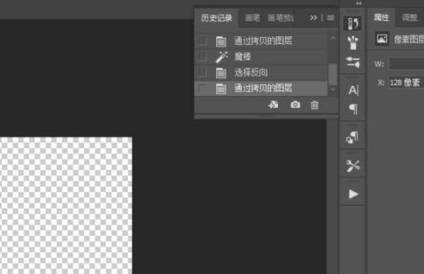
把不需要的图层隐藏,保存图片可以选择png形式,这样图片背景就变成透明了。
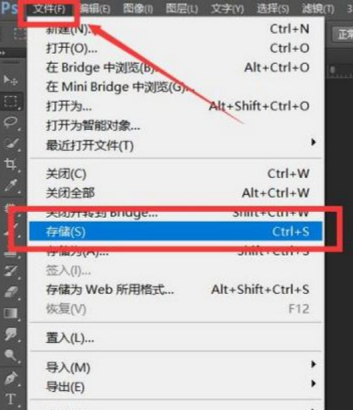
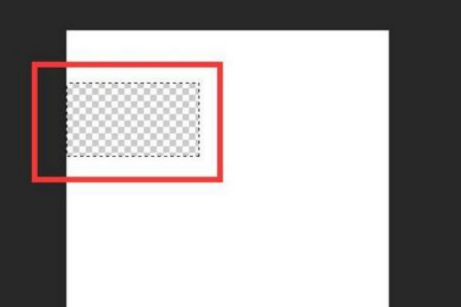
好了,那么关于ps中如何去白底变透明的操作步骤,小编就先介绍这么多了,希望大家可以用心学习。其实关于想要实现ps中的去白底变透明,有很多种方法,也可以说每一种方法都会使用的不同的技能,所以我们在学习ps的过程中,首先要做到的就是把各项技能都掌握清楚,明白其作用是什么,可以完成怎样的效果,这样才能进一步学会更多的内容,也可以游刃有余的进行操作。
本篇文章使用以下硬件型号:联想小新Air15;系统版本:win10;软件版本:ps(cc2017)。
PS透明底怎么弄
有时我们往往需要突出图片的一部分,或者要单独使用图片的一部分,进行单独的抠图或叠加,使用多个图层而把图片的底部变透明。这是我们就要学会透明底怎么弄,这期小编为大家带来在PS中透明底怎么弄。
1,【打开】PS软件,【打开】案例文档。具体显示如图示。

2,使用【钢笔工具】,勾选茶叶轮廓路径【建立选区】,按【Ctrl+J】复制图层。在图层下方【新建】图层,【填充】黑色。具体效果如图示。
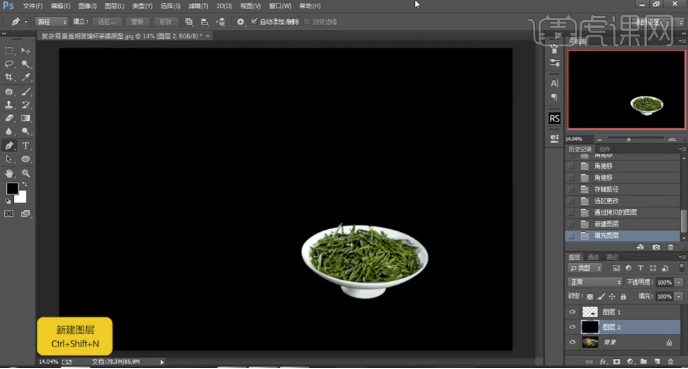
3,【新建】图层,使用【仿制图章工具】修复画面瑕疵细节,【选择】关联图层,按【Ctrl+Alt+E】盖印所选图层。具体效果如图示。
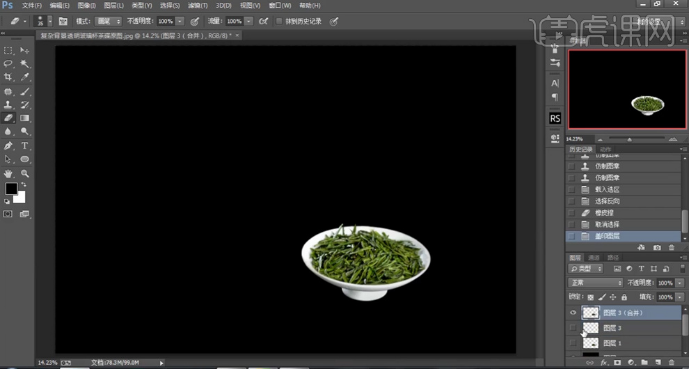
4,【选择】关联图层,按【Ctrl+G】编组,【隐藏】图组。【选择】背景图层,使用相同的方法勾选茶杯路径【建立选区】,按【Ctrl+J】复制图层。使用【魔棒工具】选择透明区域,使用【快速蒙版工具】涂抹细节【建立选区】,按【Ctrl+Shift+I】反选,按【Ctrl+J】复制图层,【隐藏】原图层。具体效果如图示。

5,【新建】色相饱和度图层,在杯子区域使用【吸管】单击,具体参数如图示。具体效果如图示。

6,按【Ctrl+I】蒙版反向,使用【画笔工具】涂抹杯子透明细节。【复制】红色通道图层,按【Ctrl+L】打开色阶,具体参数如图示。具体效果如图示。
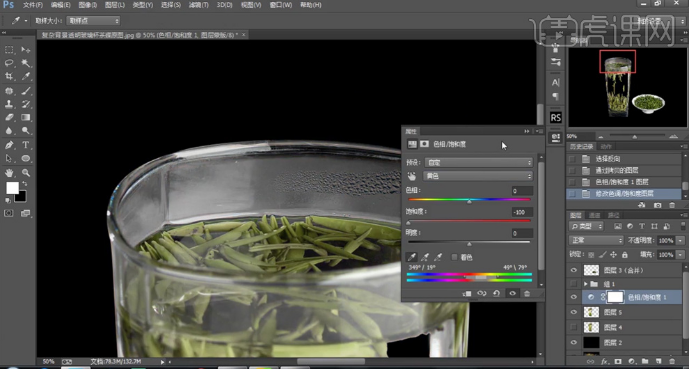
7,按Ctrl单击通道图层【载入选区】,【返回】图层面板,按【Ctrl+J】复制图层,调整图层顺序。具体效果如图示。
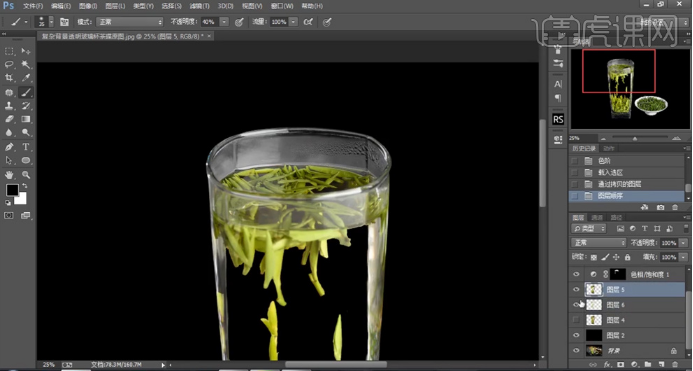
8,【选择】顶层茶杯图层,添加【图层蒙版】,使用【画笔工具】涂抹杯子细节。【选择】关联图层,按【Ctrl+Alt+E】盖印所选图层。具体效果如图示。

9,最终效果如图示。

这样一套操作下来,PS透明底怎么弄就被我们解决好了,我们便可以进行接下来的操作了,一学就会,是不是非常简单呢?那么本期分享的内容就到这里,相信大家以后就能更加熟练的制成透明底。
本篇文章使用以下硬件型号:联想小新Air15;系统版本: Win 10;软件版本:PS CC 2017。
PS怎么把复杂背景变透明?
大家都知道,PS在婚纱摄影后期来修图、网页设计、平面设计……等等多个领域使用。往往图片背景颜色深度不一定是我们刚好要的,有时稍浅或者背景透明化才是我们想要的效果。那么这里呢小编就带领大家先学习一下PS怎么把背景变透明吧。
具体步骤如下:
1、【打开】PS软件,【打开】案例文档。具体显示如图示。

2、使用【钢笔工具】,勾选茶叶轮廓路径【建立选区】,按【Ctrl+J】复制图层。在图层下方【新建】图层,【填充】黑色。具体效果如图示。
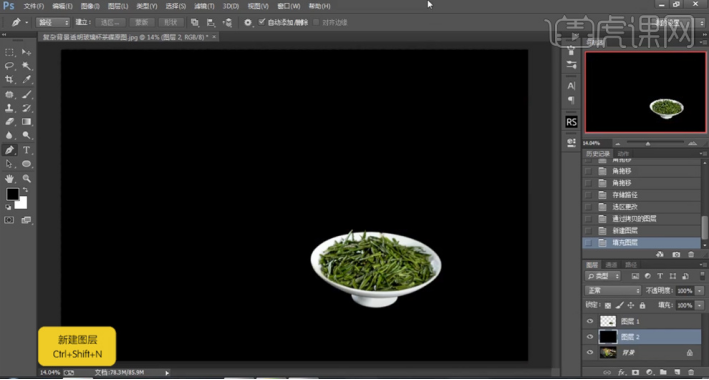
3、【新建】图层,使用【仿制图章工具】修复画面瑕疵细节,【选择】关联图层,按【Ctrl+Alt+E】盖印所选图层。具体效果如图示。
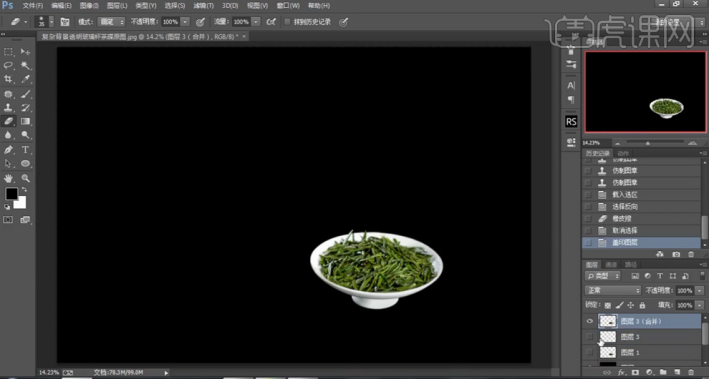
4、【选择】关联图层,按【Ctrl+G】编组,【隐藏】图组。【选择】背景图层,使用相同的方法勾选茶杯路径【建立选区】,按【Ctrl+J】复制图层。使用【魔棒工具】选择透明区域,使用【快速蒙版工具】涂抹细节【建立选区】,按【Ctrl+Shift+I】反选,按【Ctrl+J】复制图层,【隐藏】原图层。具体效果如图示。

5、【新建】色相饱和度图层,在杯子区域使用【吸管】单击,具体参数如图示。具体效果如图示。
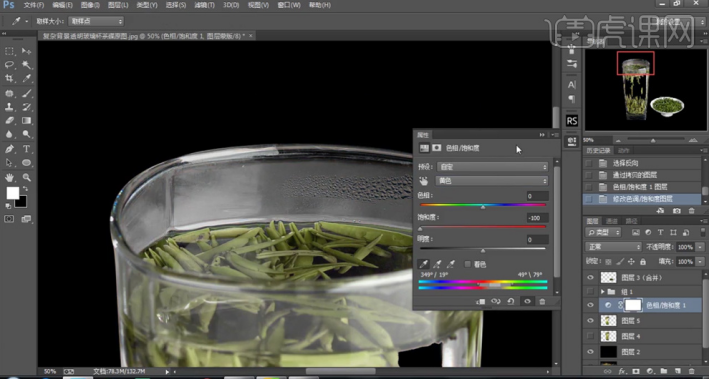
6、按【Ctrl+I】蒙版反向,使用【画笔工具】涂抹杯子透明细节。【复制】红色通道图层,按【Ctrl+L】打开色阶,具体参数如图示。具体效果如图示。

7、按Ctrl单击通道图层【载入选区】,【返回】图层面板,按【Ctrl+J】复制图层,调整图层顺序。具体效果如图示。
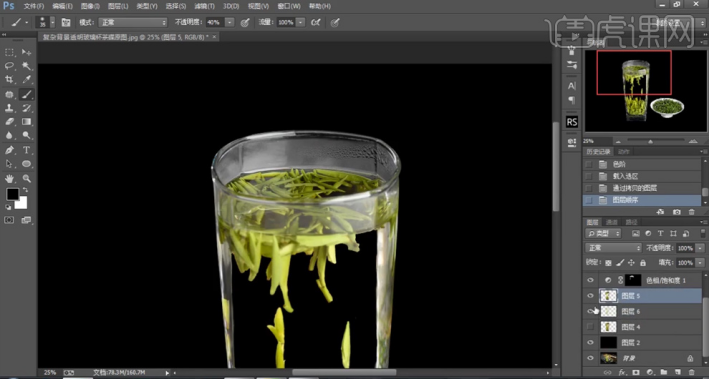
8、【选择】顶层茶杯图层,添加【图层蒙版】,使用【画笔工具】涂抹杯子细节。【选择】关联图层,按【Ctrl+Alt+E】盖印所选图层。具体效果如图示。

9、最终效果如图示。

以上就是PS把背景变透明的方法了,是不是也有跃跃欲试想法,那大家就赶快去试试吧,什么样的好方法,都不如自己动手操作实践来的快呢。快来动手试试吧!
硬件型号:联想小新Air15
系统版本: windows10
软件版本:PS CS6
PS透明底怎么弄?
为什么大家都喜欢学习PS呢?首先我觉得学习PS是平面设计,网页设计或用户体验角色产品的基础。其次对于那些在实际营销角色中工作的人来说,对于制作传单,小册子还是电子邮件新闻稿,都需要将其产品优化和修饰图像。如果你学会了它,将会对你的工作效益产生大大的裨益。
在生活或工作中经常需要将底图变透明,透明底的图片是为了方便叠加在其他的背景或素材使用的,今天给大家分享一下,PS透明底怎么弄。
从ps软中打开一张红色蝴蝶结的图片。打开红色蝴蝶结的图片后,从左侧的工具栏中点击第四个【快速选择工具】。
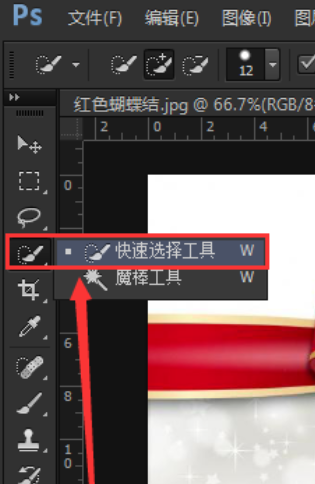
用快速选择工具将红色的蝴蝶选中,红色的蝴蝶选中之后,点击鼠标的右键调整边缘。
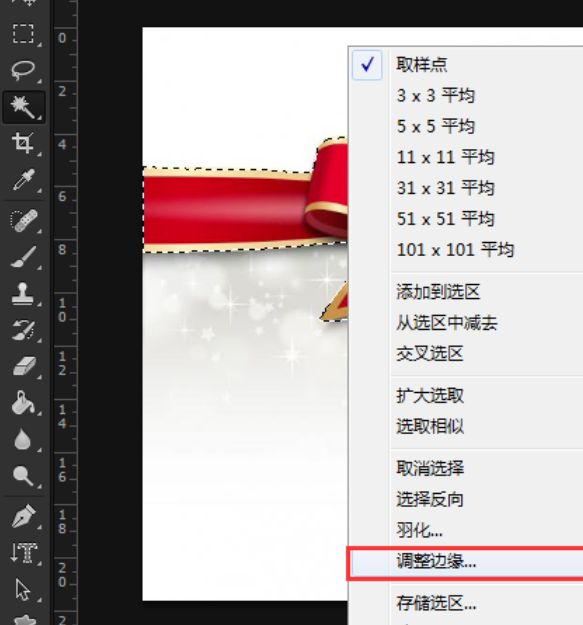
根据需要设置相应的参数,可以在黑色底上预览红色蝴蝶结选中的效果。
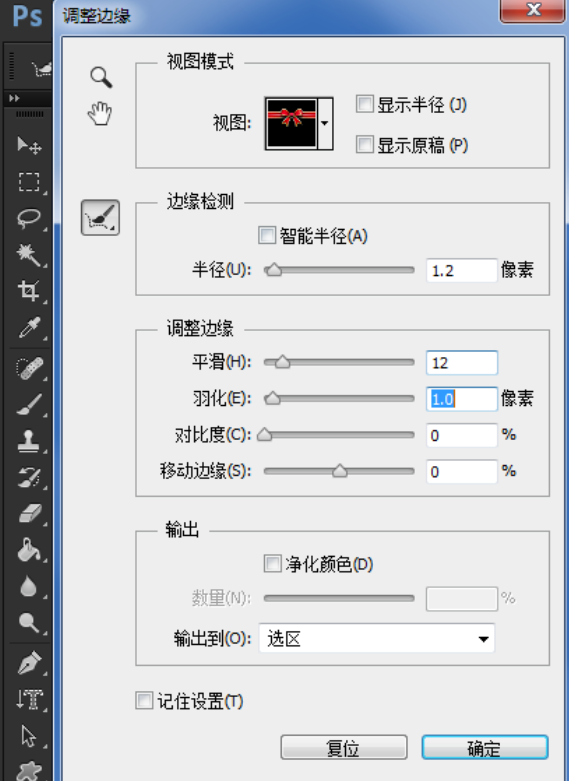
将蝴蝶结调整好边缘后,我们需要将它反选,就是把不需要的部分选中它。最后,按下键盘的快捷键DELELE将不不需要的部分背景全部删除即可变成透明底了。
那么上面的内容就是PS透明底怎么弄的方法啦!怎么样,是不是并没有想象中的难,小伙伴们如果感兴趣也可以打开自己电脑上的PS练习一下,这样也可以知道自己是否看一遍就能学会了。
PS作为一款强大的图像处理软件,如果小伙伴们能够学会并熟练掌握,那将会为你的职业生涯带来多种选择。




