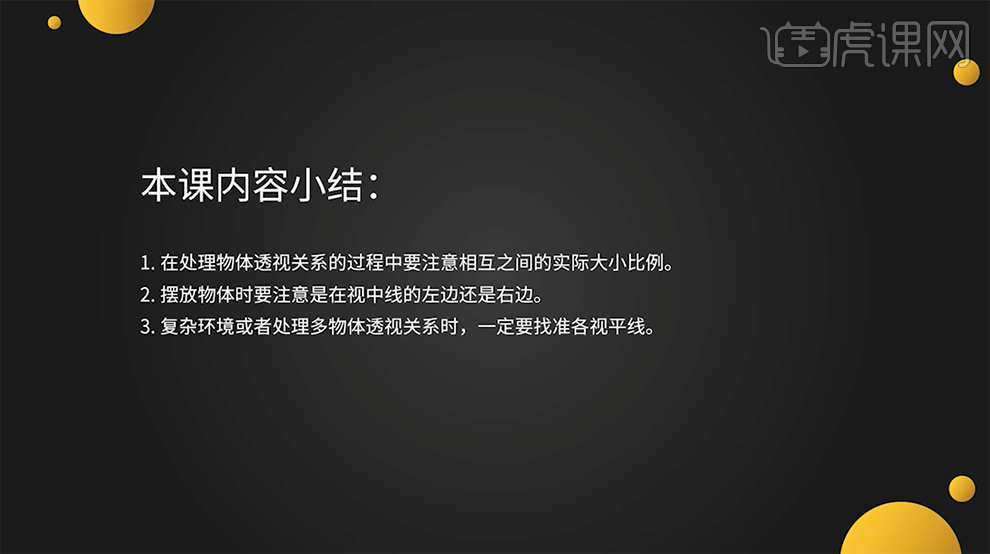photoshop实例教程
Photoshop的功能非常强大,可以编辑处理多种多样的图案,还可以设计出许多精美的海报等等。现代的生活越来越离不开设计的存在,今天小编给大家分享一篇ps案例实操教程,让大家感受下ps的强大功能。
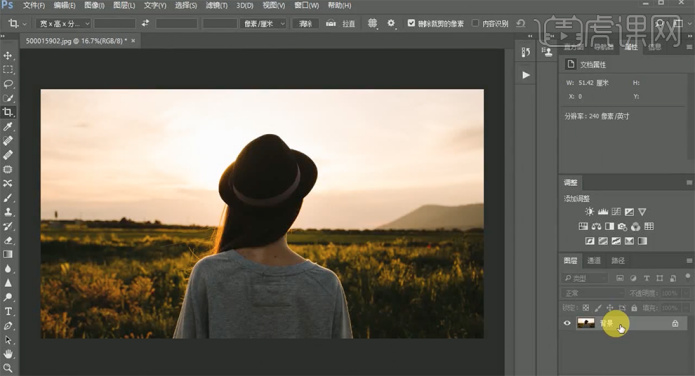
ps实例教程之水花抠图
许多ps初学者在使用ps时经常面临的困难就是抠图了,如果碰到简单的图片,大家可以用套索、钢笔轻松得抠出,可是遇到水花这种凌乱复杂的图形就束手无策了。今天小编为大家演示关于水花抠图的ps实例教程,希望能够帮到大家!
1.使用【PS】打开原图,进入【通道】面板选择【红色】通道,【ctrl+A】全选。
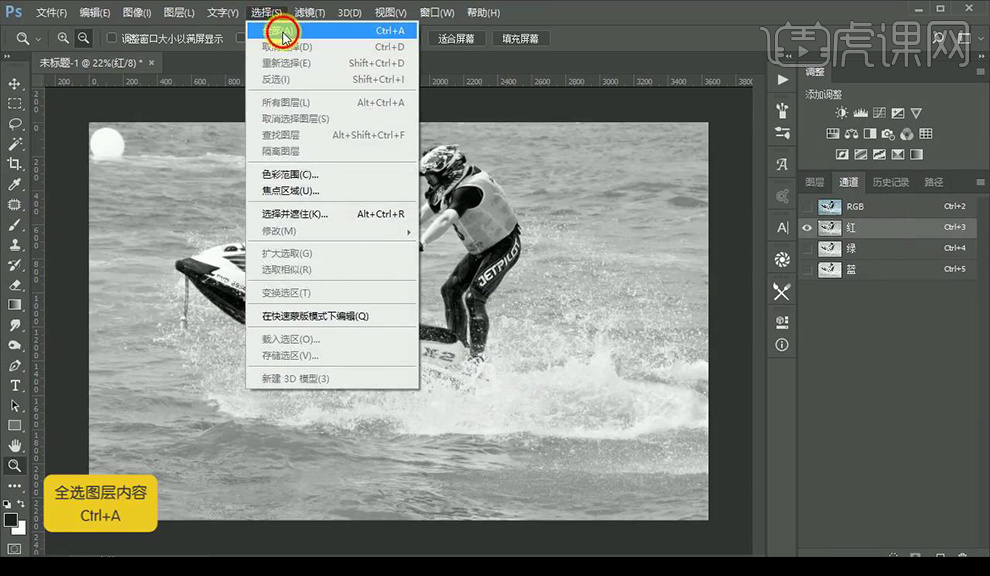
2.【ctrl+C】复制,点击【RGB通道】返回图层,新建图层,【ctrl+V】粘贴,【ctrl+J】复制一层,混合模式为【正片叠底】。
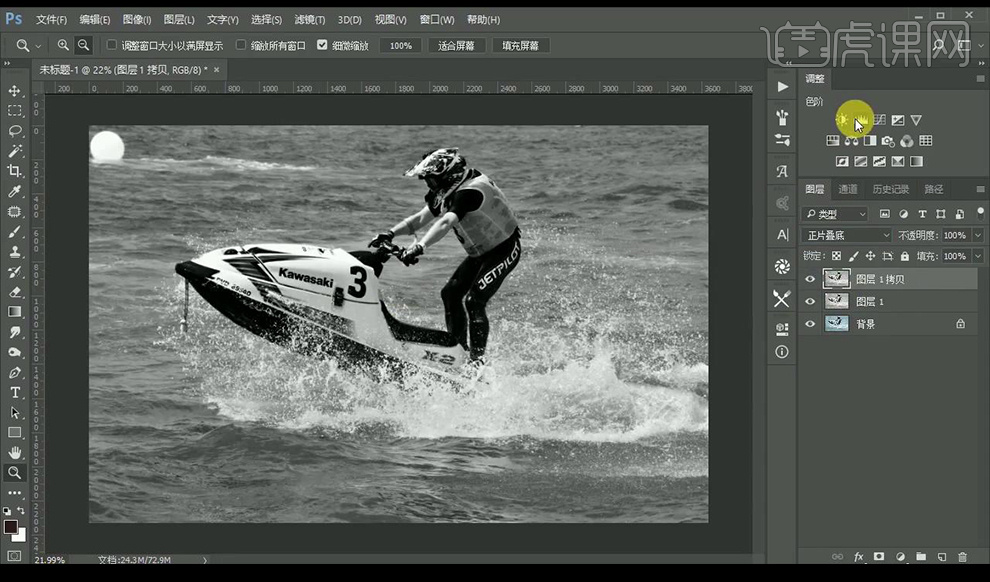
3.调整【色阶】调整如图所示。
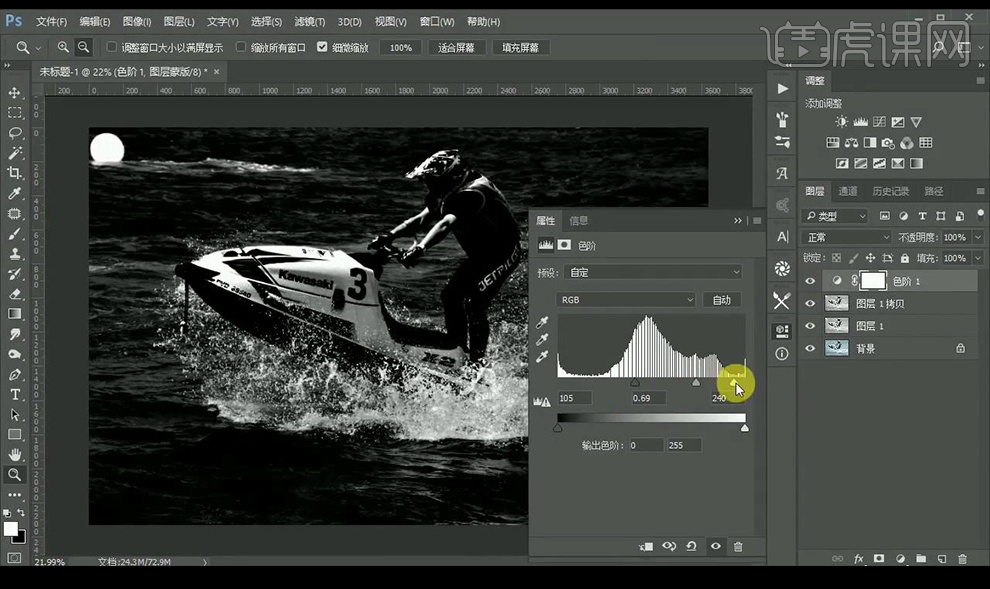
4.使用【套索工具】选中左上角区域,【shift+F6】羽化选区【20】.
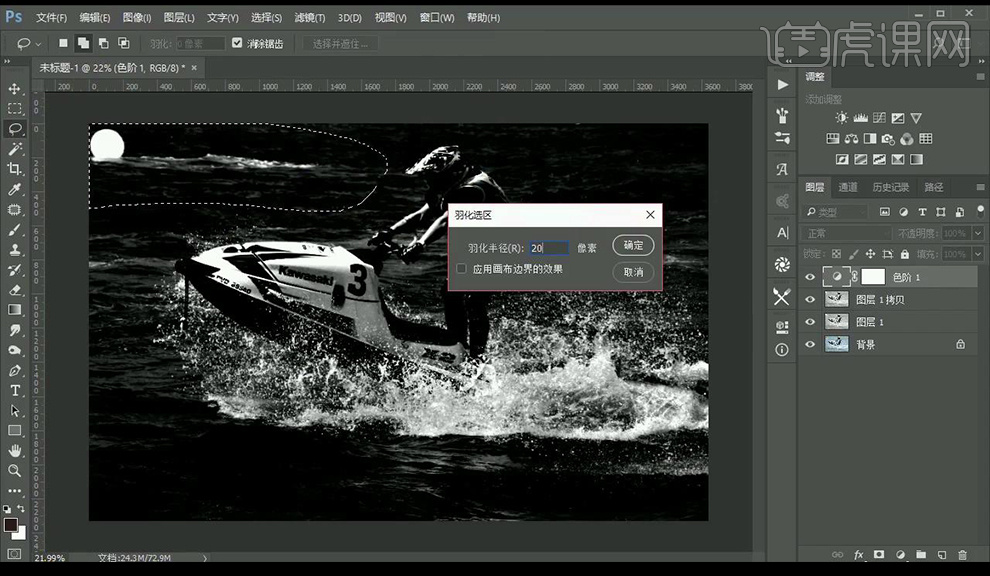
5.调整【色阶】调整如图所示。
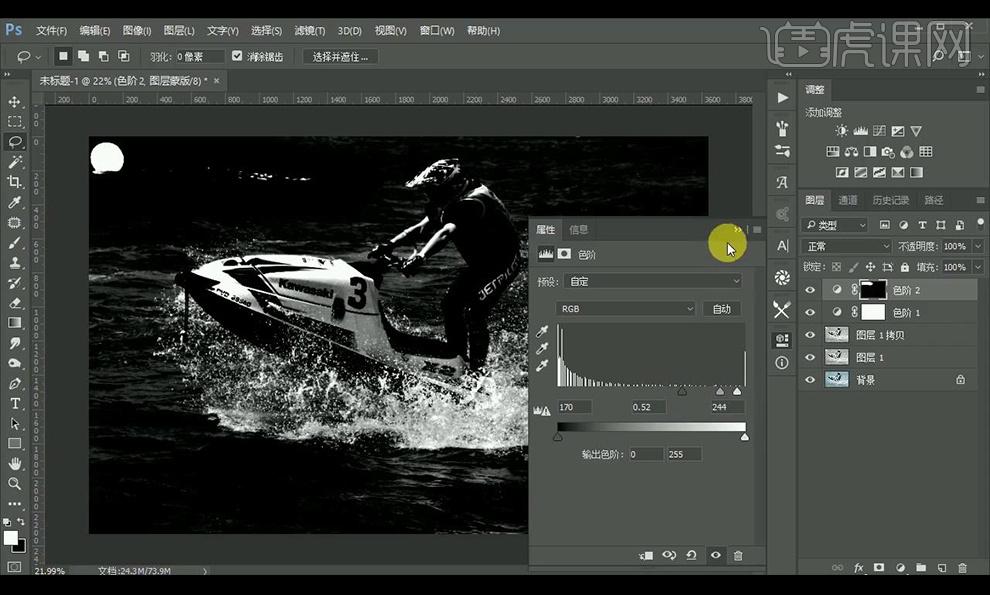
6.使用同样方式处理背景图层。

7.新建图层,使用黑色画笔工具继续涂抹背景白色部分。

8.【ctrl+shift+Alt+E】盖印图层,复制一层背景,置于顶层,添加图层蒙版。
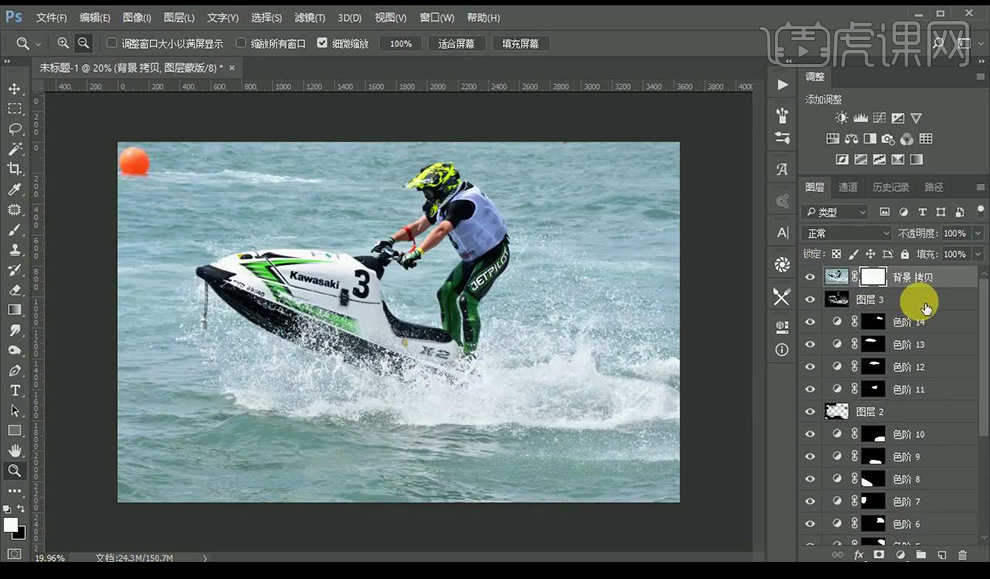
9.选择盖印图层,【ctrl+A】全选,【ctrl+C】复制,将其粘贴到背景图层的背景蒙版上。
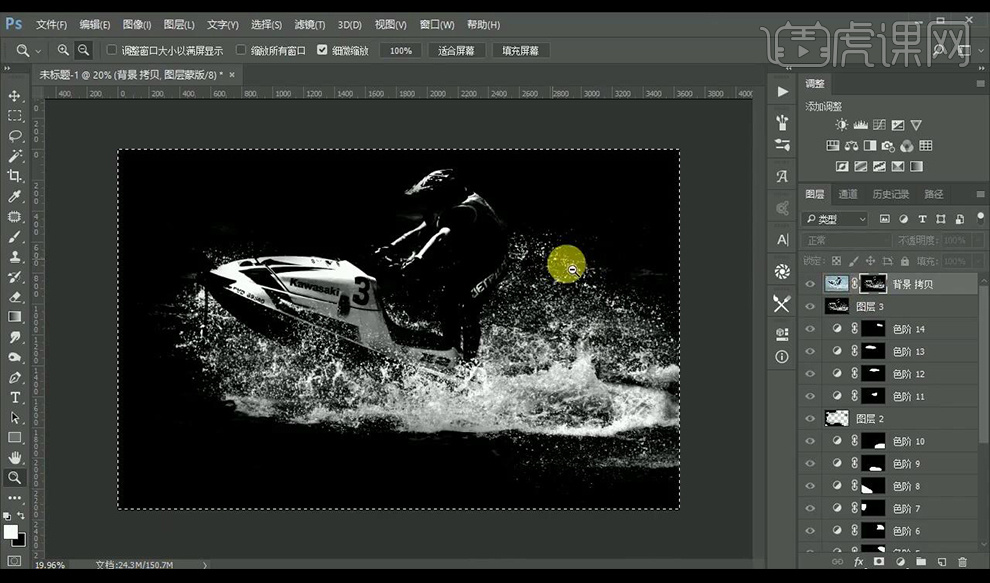
10.新建图层,填充灰色,复制背景图层,置于顶层,使用【钢笔工具】抠出人物跟摩托艇复制出来。
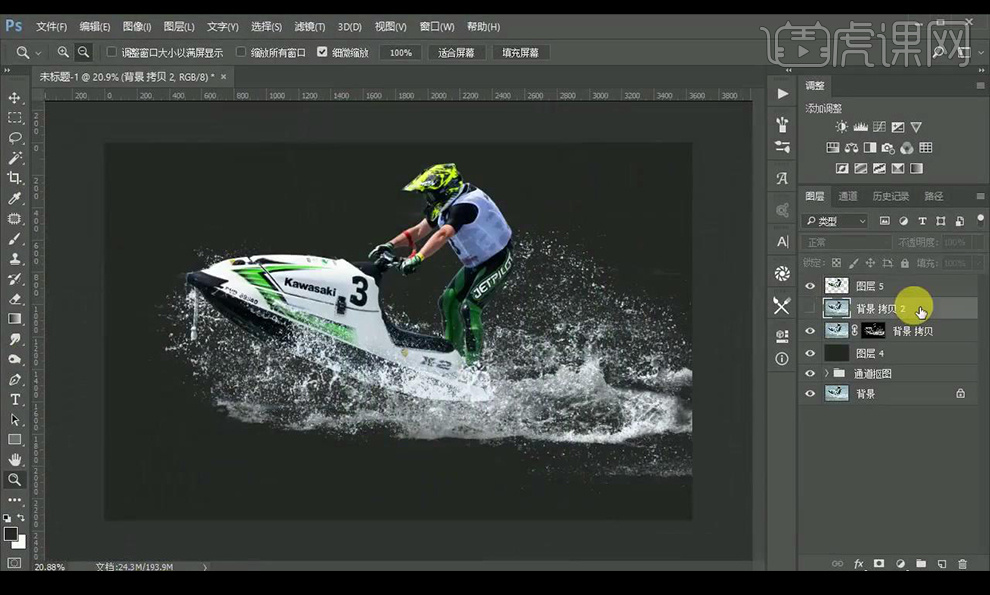
11.给背景图层添加【色相/饱和度】调整如图所示。
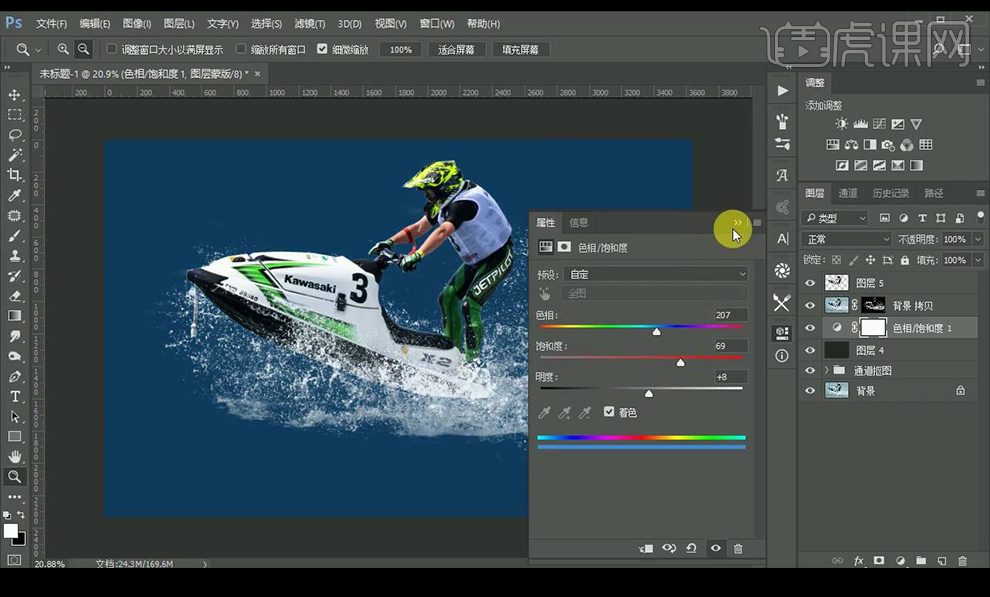
12.效果如图所示。

以上就是水花抠图的ps实例教程,其实学会以后无论大家遇到什么样的图,都能找到对应的快捷抠图方法。今天小编分享的技巧建议大家也收藏一下,碰到相应情况可以拿出来参考。
本篇文章使用以下硬件型号:联想小新Air15;系统版本:win10;软件版本:photoshop cs6。
photoshop学习教程
在日常生活中,我们会经常使用到photoshop对图片进行精修处理,以达到更好的显示效果。那么对于新手小白来说,该如何进行入门的photoshop学习呢,今天小编就为大家讲解入门的photoshop学习教程吧!
1,在【滤镜】中,打开【Camera raw】滤镜面板,选择【基本】面板修改【白平衡】、【色温:+7450】、【色调:+12】、【对比度:-26】、【高光:-7】、【阴影:+35】、【白色:+47】、【黑色:-8】。
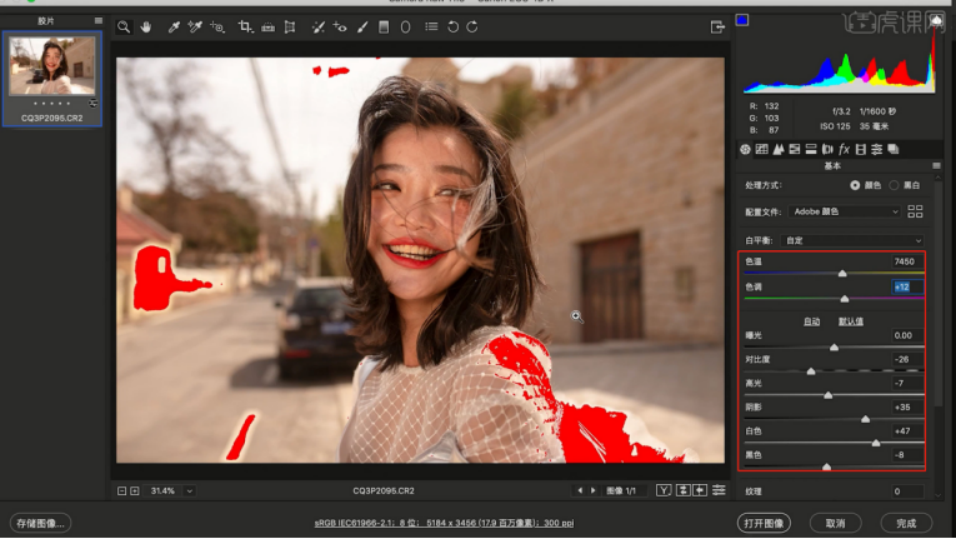
2,打开【校准】面板,调整一下【红原色、绿原色、蓝原色】的数值信息,具体如示。
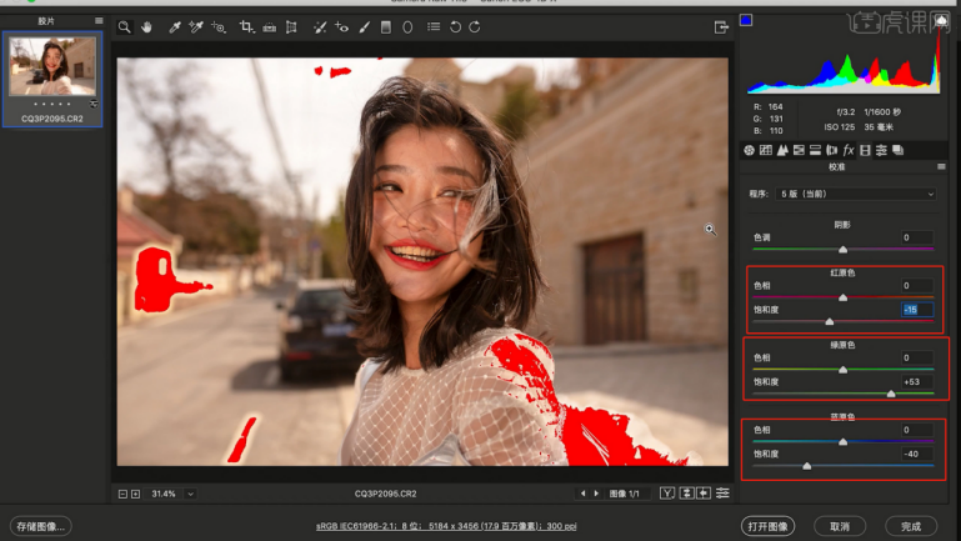
3,往下打开【HSL调整】面板,在面板中来回切换【色相、饱和度、明亮度】面板,根据画面的效果修改数值信息。
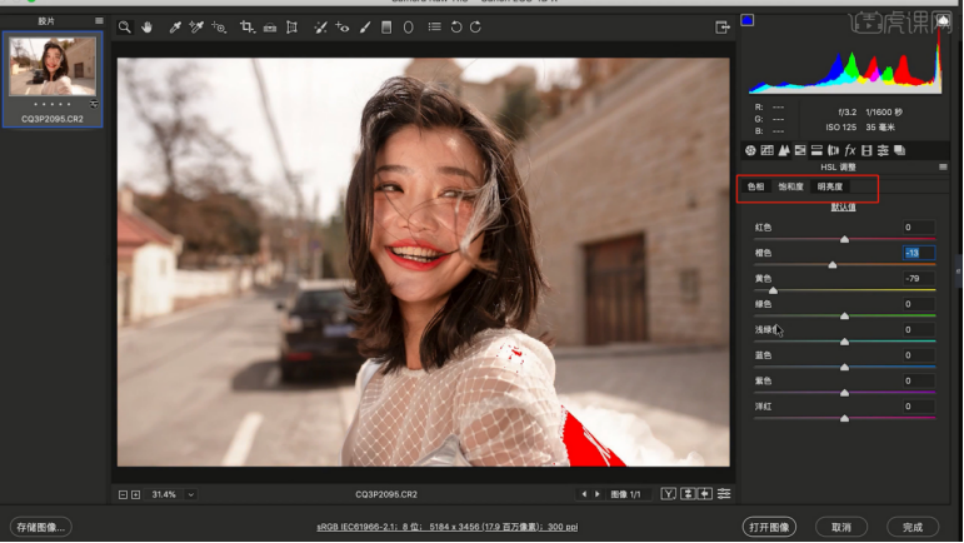
4,在【分离色调】中修改【高光:色相+218、饱和度+13】、【阴影:+17、饱和的+4】。
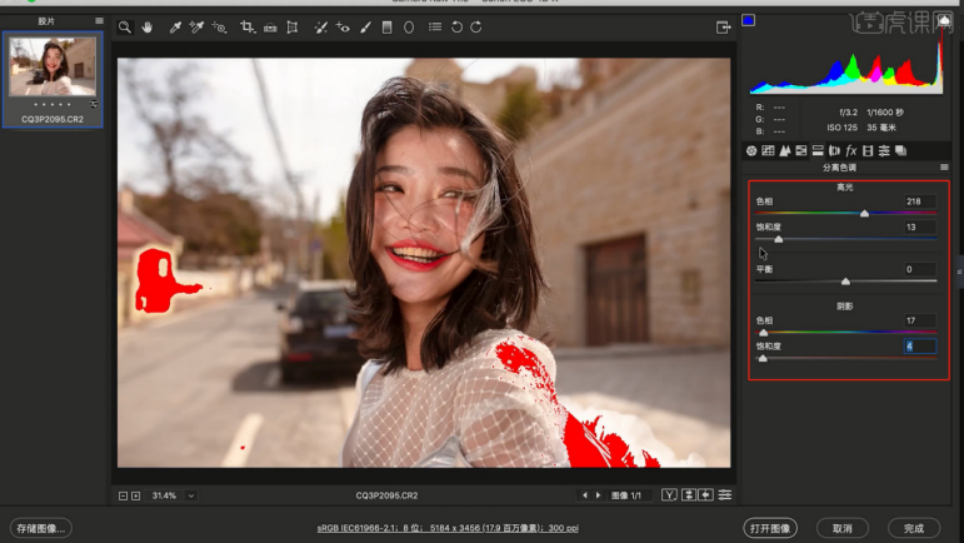
5,打开【液化】工具(点击-【滤镜】-【液化】),修改【画笔的样式】进行调整,具体如图示。
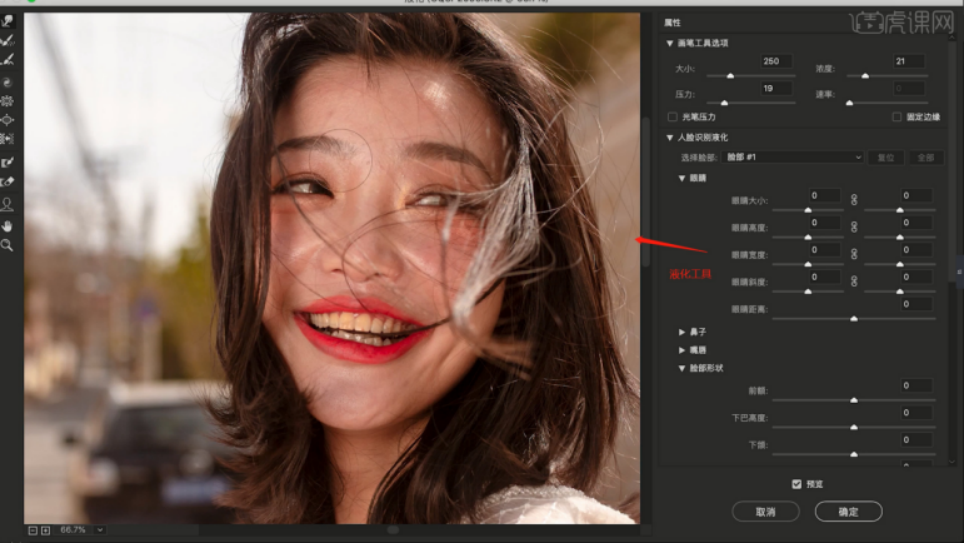
6,选择图层进行复制(快捷键Ctrl+J),使用【修补】工具,将污点进行修复。
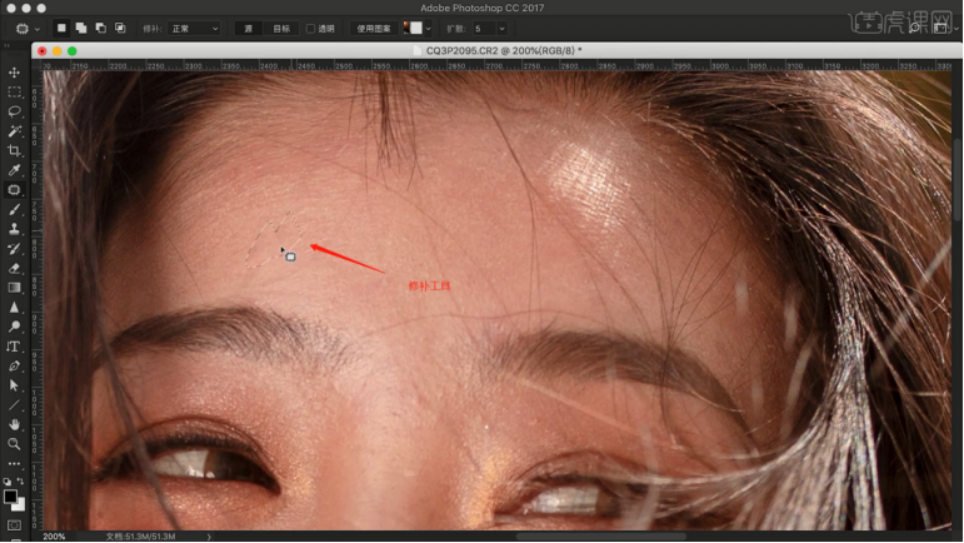
7,在效果器中添加一个【黑白】的效果,新建图层(快捷键:Ctrl+N),选择图层将它的模式调整为【柔光】,在【颜色】面板中修改【前景色:黑色】开始填充,具体如图示。
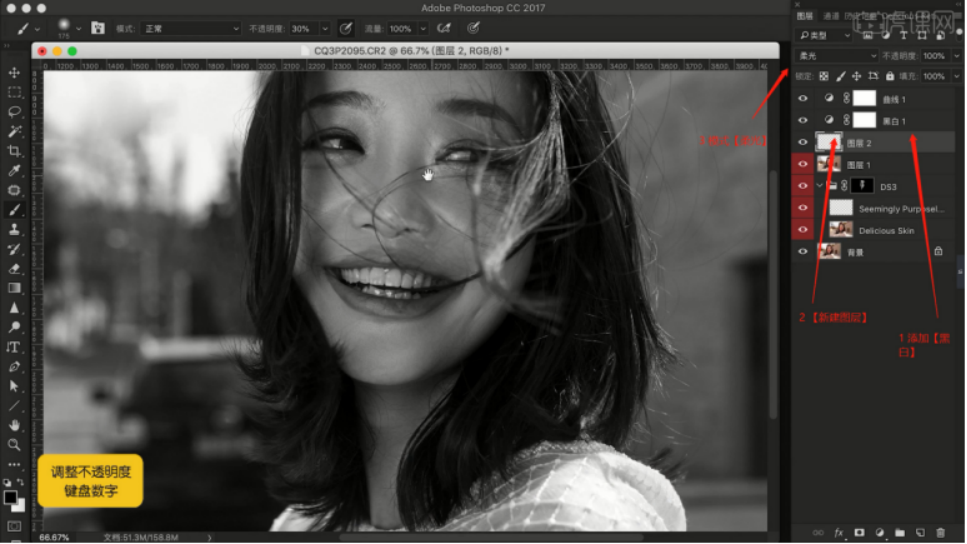
8,选择图层在效果器中添加一个【色相饱和度】效果,根据画面颜色来调整色相饱和度的效果,具体如图示。
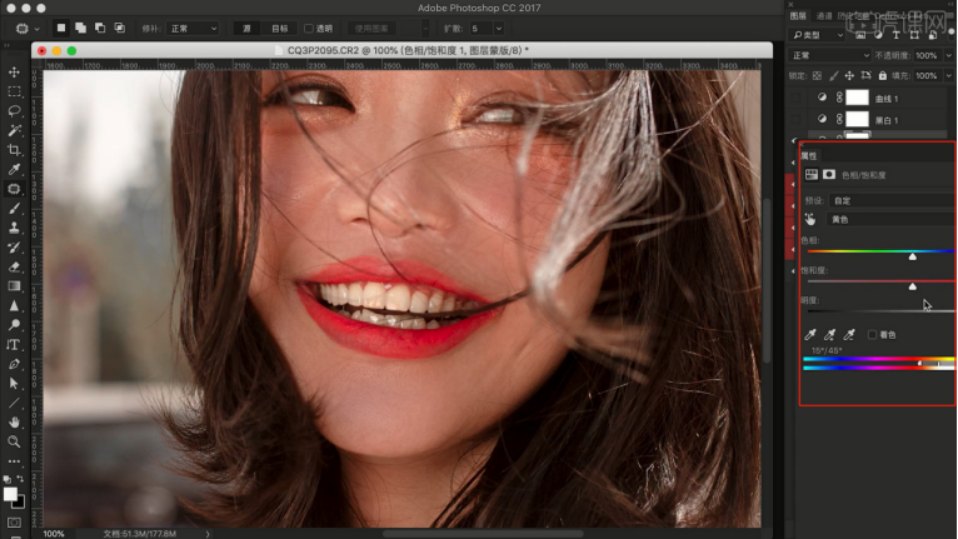
9,选择图层,在效果器中添加【曲线】效果(快捷键:Ctrl+M),选择曲线根据画面颜色来调整【曲线】的效果,具体如图示。
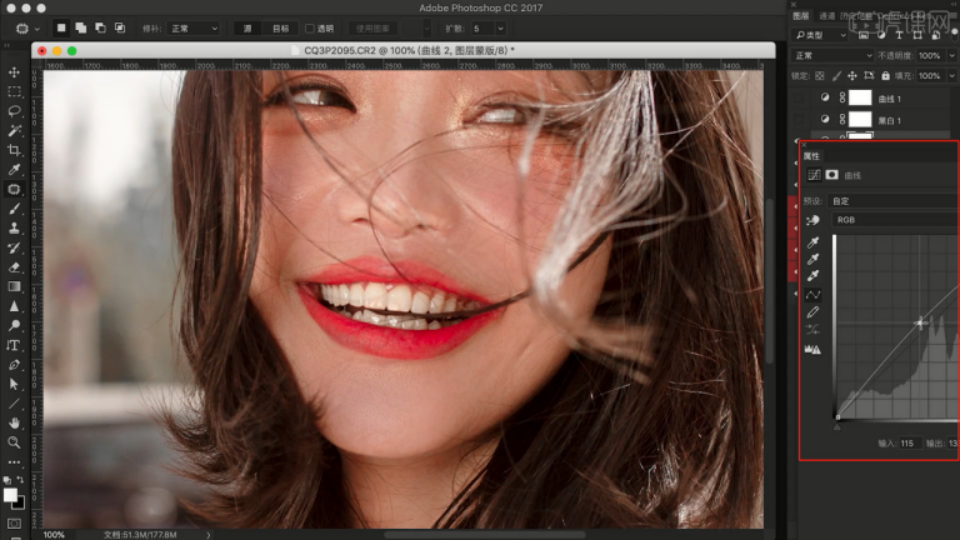
10,调整完成后,选择图层在效果器中添加【颜色查找】的效果器,在面板中选择预设效果,具体如图示。
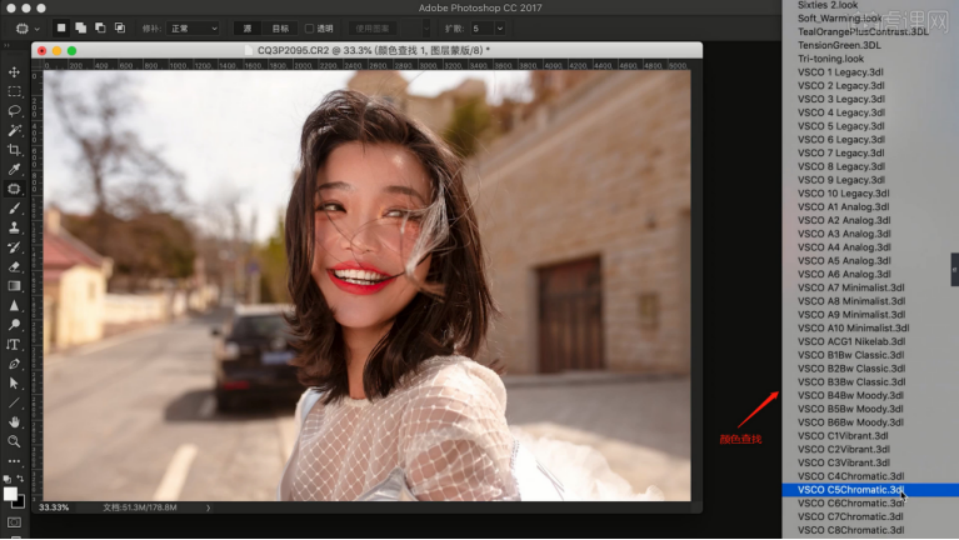
11,调整完成后,选择图层添加【可选颜色】的效果,然后将颜色调整为【红色】,然后调整颜色的【百分比】数值,具体如图示。
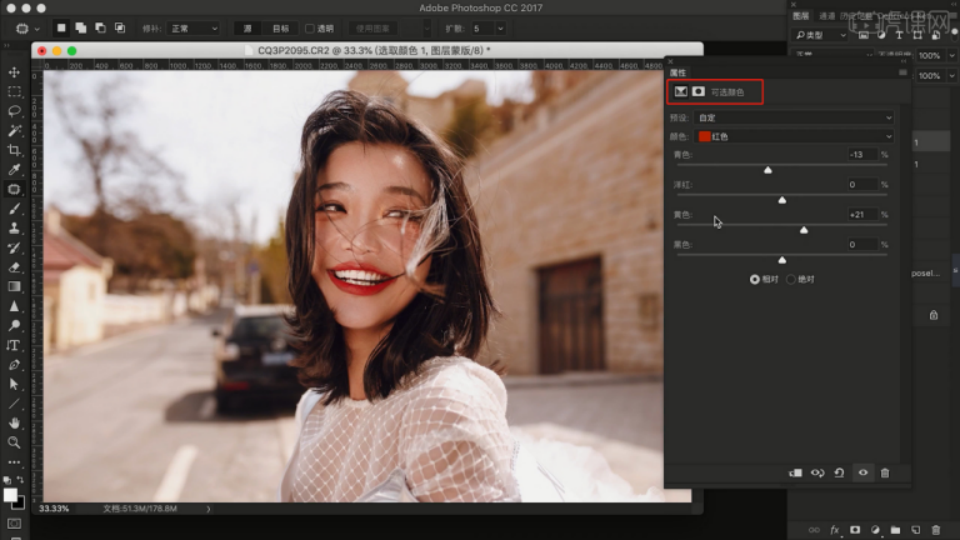
12,在效果器中添加一个【色彩平衡】效果(快捷键:Ctrl+B),根据画面颜色来调整色彩平衡的效果,具体如图示。
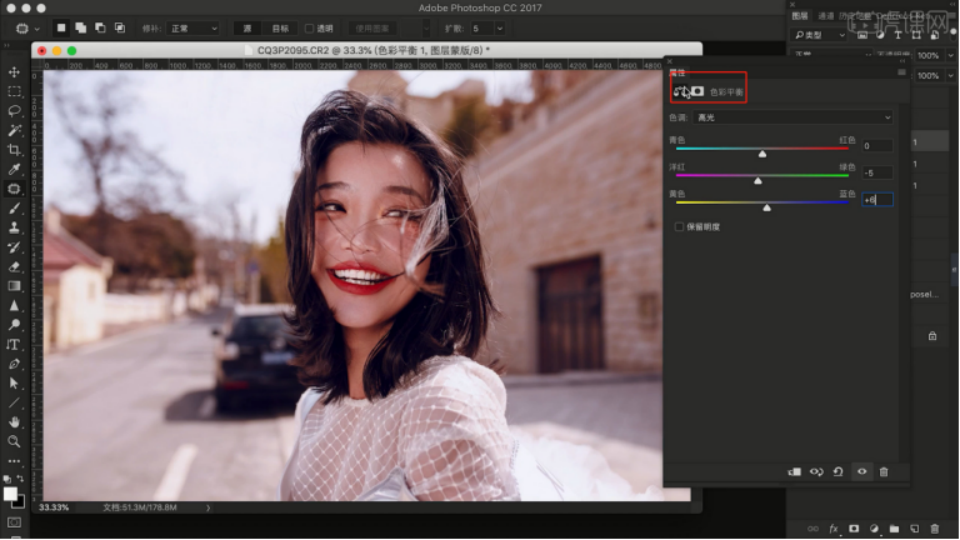
13,选择图层,在效果器中添加【曲线】效果(快捷键:Ctrl+M),选择曲线根据画面颜色来调整【曲线】的效果,具体如图示。
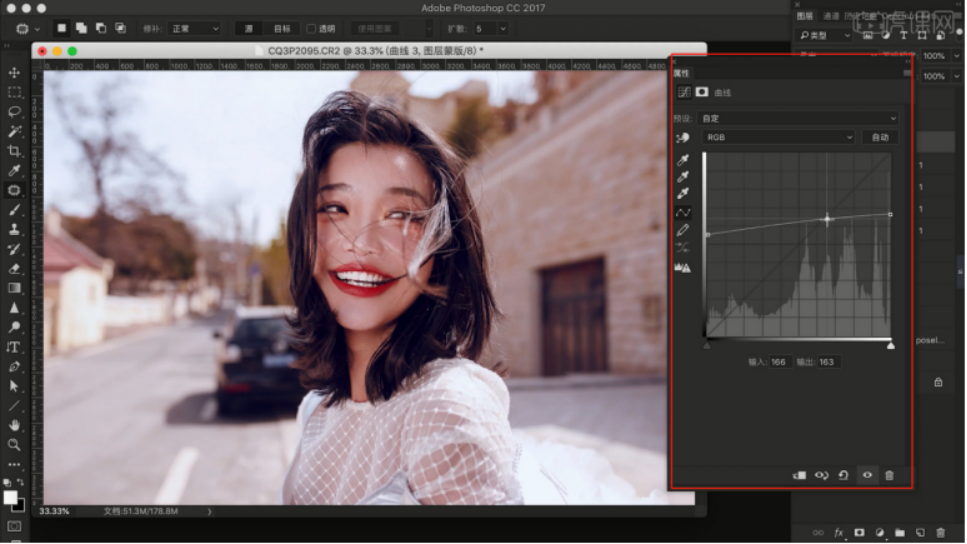
14,调整完成后,选择图层添加【可选颜色】的效果,根据画面效果切换“预设”颜色,调整百分比数值,具体如图示。
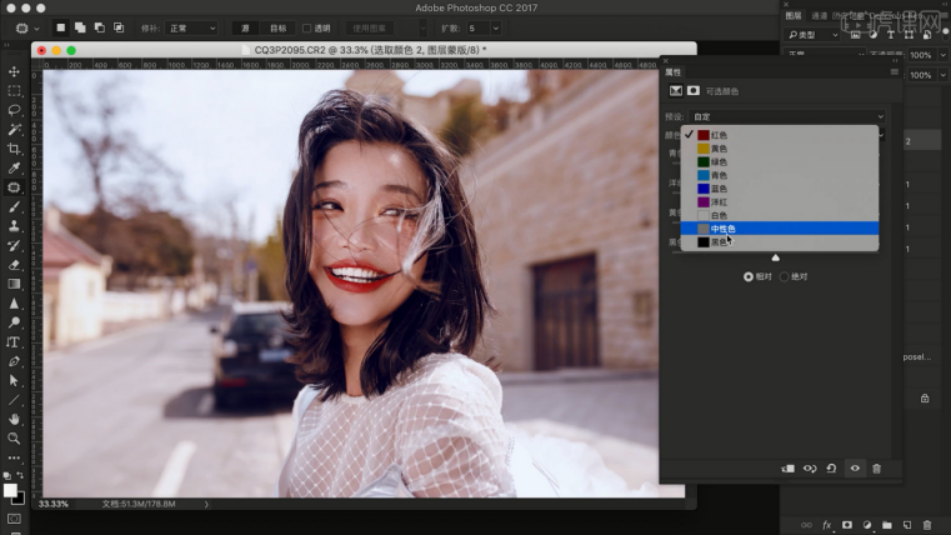
15,载入素材文件,使用【变形】命令(快捷键:Ctrl+T),来调下它的【形状】样式。
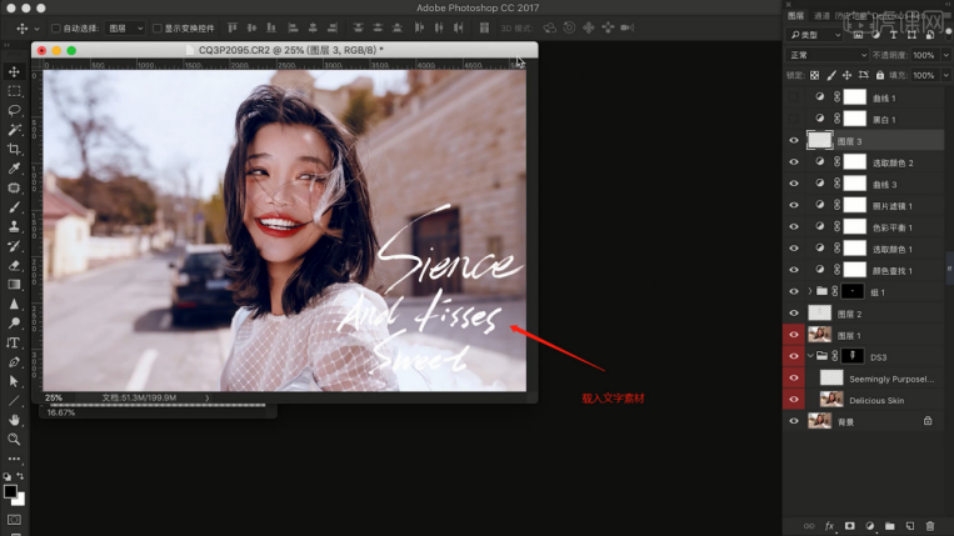
16,最终效果如图所示。

到这里,小编为大家带来的新手入门的photoshop学习教程就到这里啦,小伙伴们有没有学会呢?运用photoshop,我们可以将我们的各种图片进行美化精修,从而达到我们想要的效果,那现在快和小编一起试一试吧!
本篇文章使用以下硬件型号:联想小新 Air 15;系统版本:win10;软件版本:PScc2017。
ps案例实操教程及素材分享
Photoshop的功能非常强大,可以编辑处理多种多样的图案,还可以设计出许多精美的海报等等。现代的生活越来越离不开设计的存在,今天小编给大家分享一篇ps案例实操教程,让大家感受下ps的强大功能。
1、[打开]PS软件,[打开]素材文档。
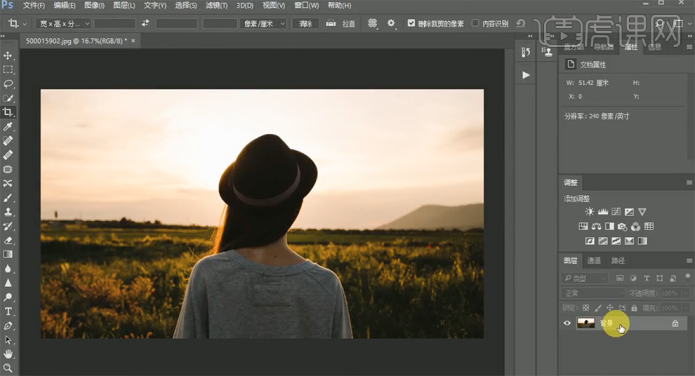
2、按[Ctrl+J]复制图层,使用[裁剪工具]调整画面至合适的效果。单击[滤镜]-[Camera Raw滤镜]-[基本],具体参数如图示。
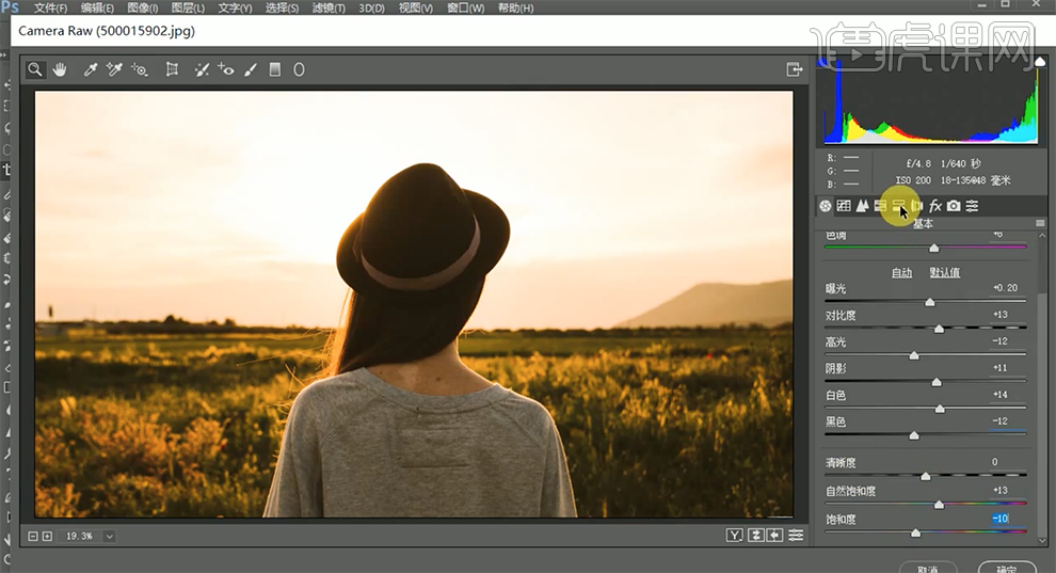
3、单击[分离色调],具体参数如图示。
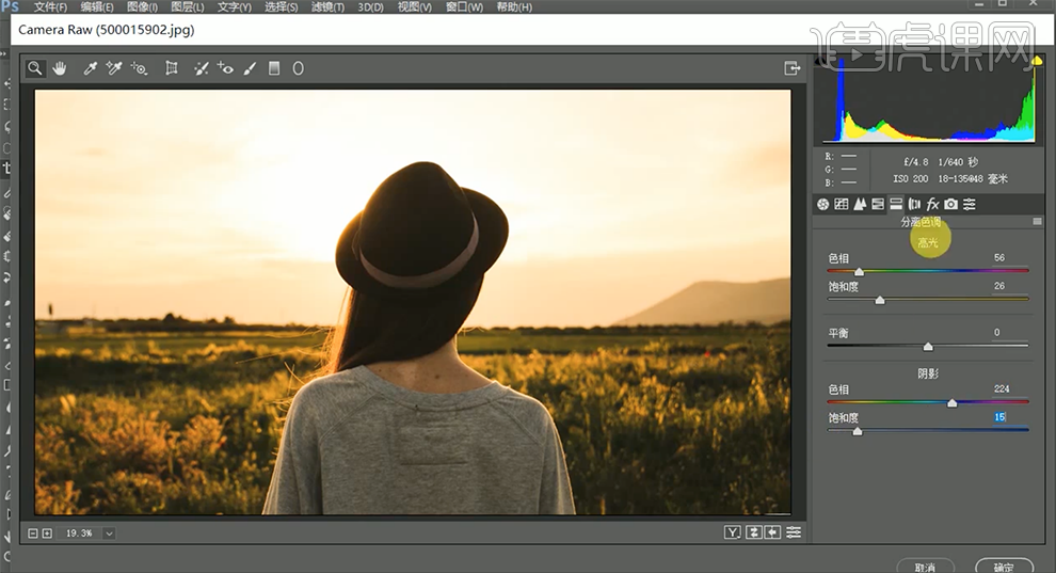
4、单击[相机校准],具体参数如图示。
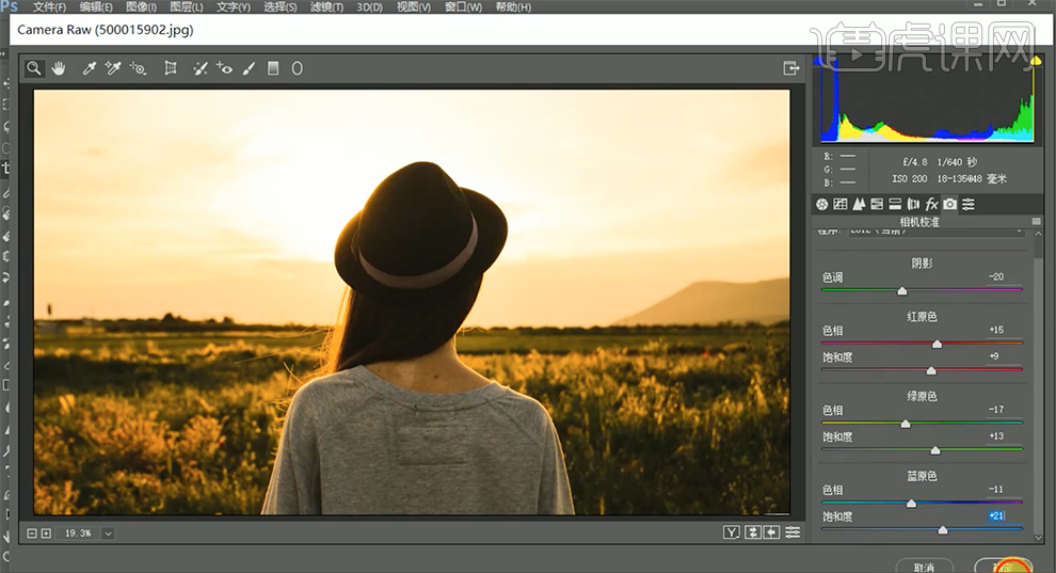
5、单击[滤镜]-[knoll software]-[knoll light factory],具体参数如图示。
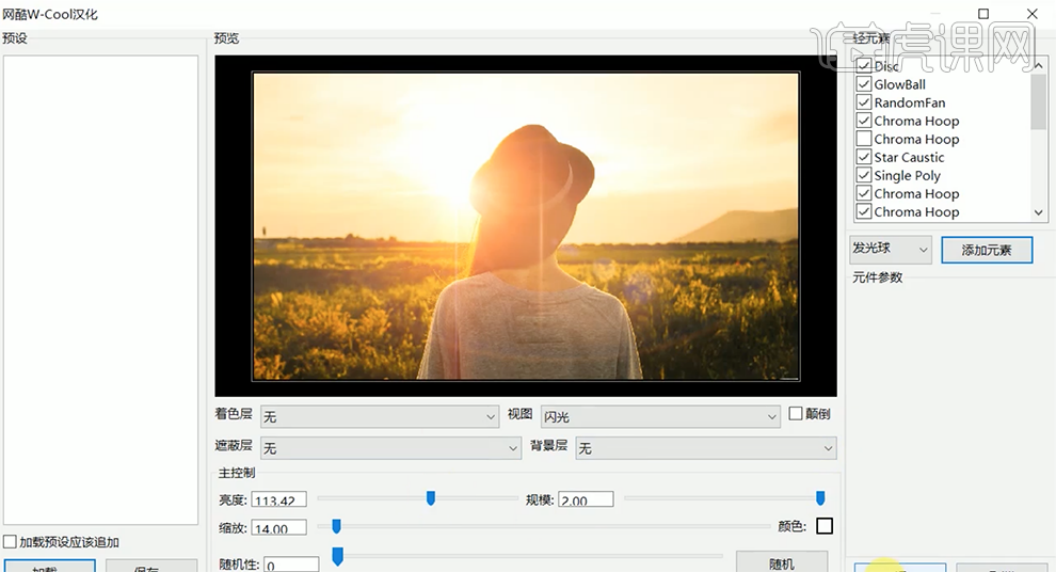
6、单击[动作]-[亮度蒙版],[选择]曲线蒙版图层,具体参数如图示。
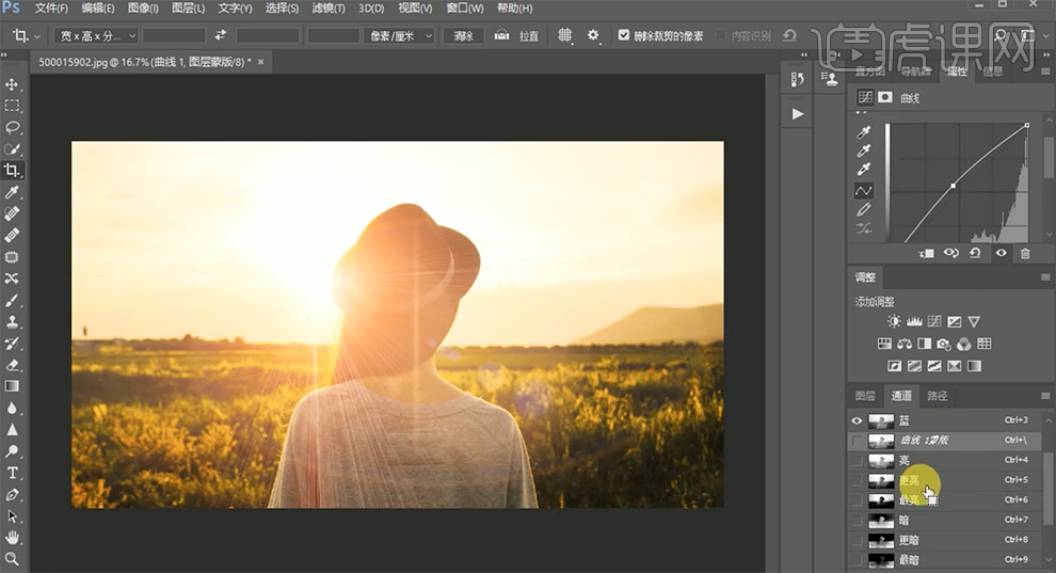
7、按Ctrl单击图层[载入选区],[新建]曲线图层蒙版,具体参数如图示。
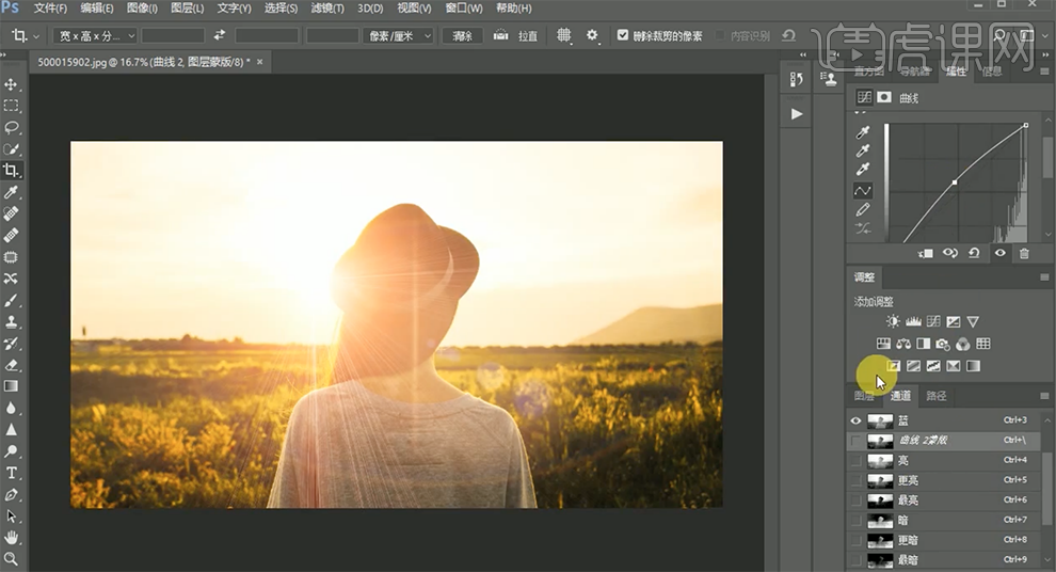
8、[选择]关联曲线图层,按[Ctrl+G]编组,[重命名]亮,添加[图层蒙版],按[Ctrl+I]蒙版反向,使用[画笔工具]涂抹多余的部分。
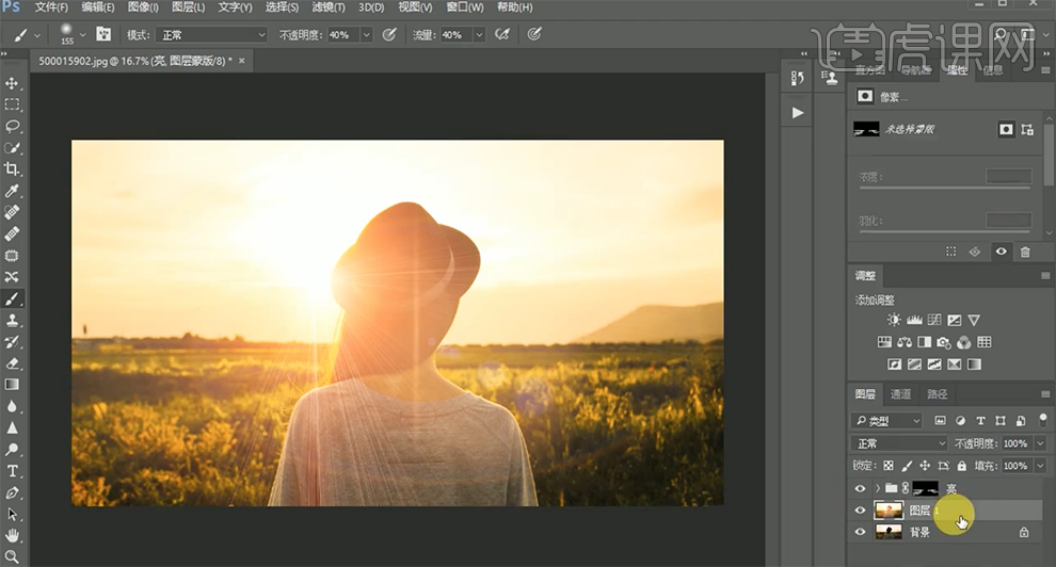
9、[选择]图层1,按Ctrl单击暗通道图层[载入选区],[新建]曲线图层蒙版,具体参数如图示。
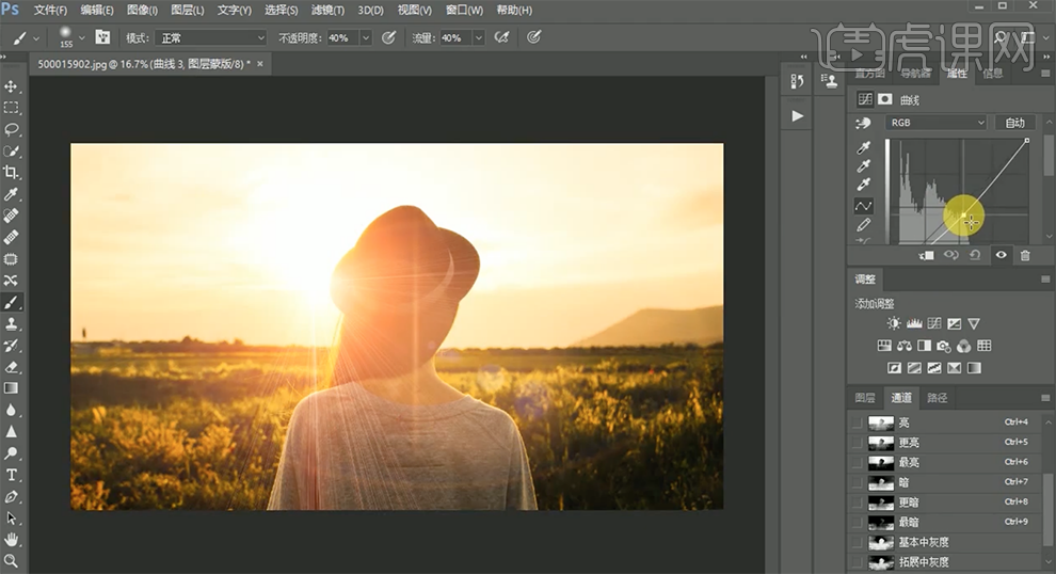
10、按Ctrl单击更暗通道图层[载入选区],[新建]曲线图层,具体参数如图示。
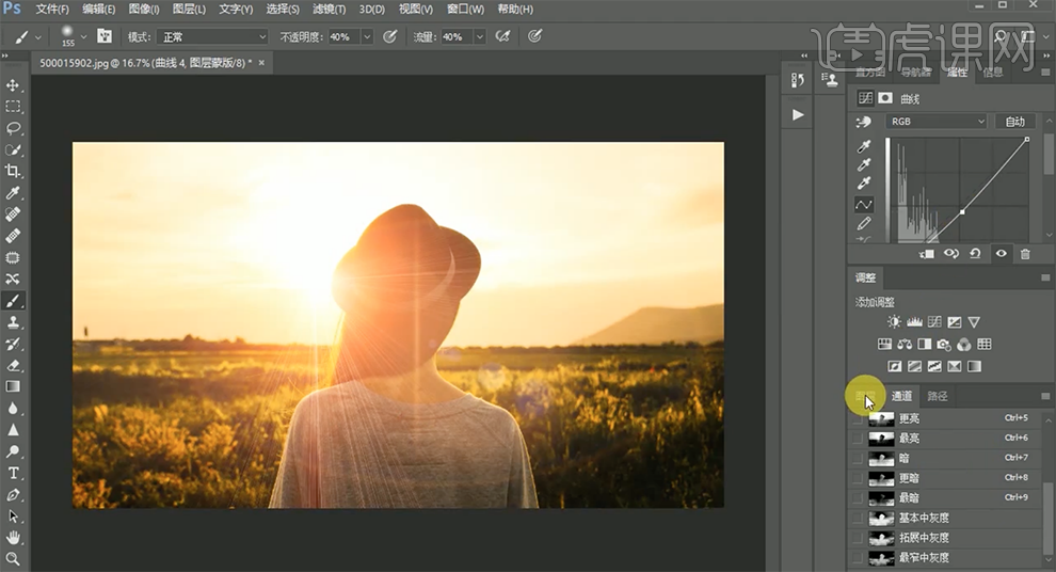
11、选择]关联曲线图层,按[Ctrl+G]编组,[重命名]暗,添加[图层蒙版],按[Ctrl+I]蒙版反向,使用[画笔工具]涂抹多余的部分。
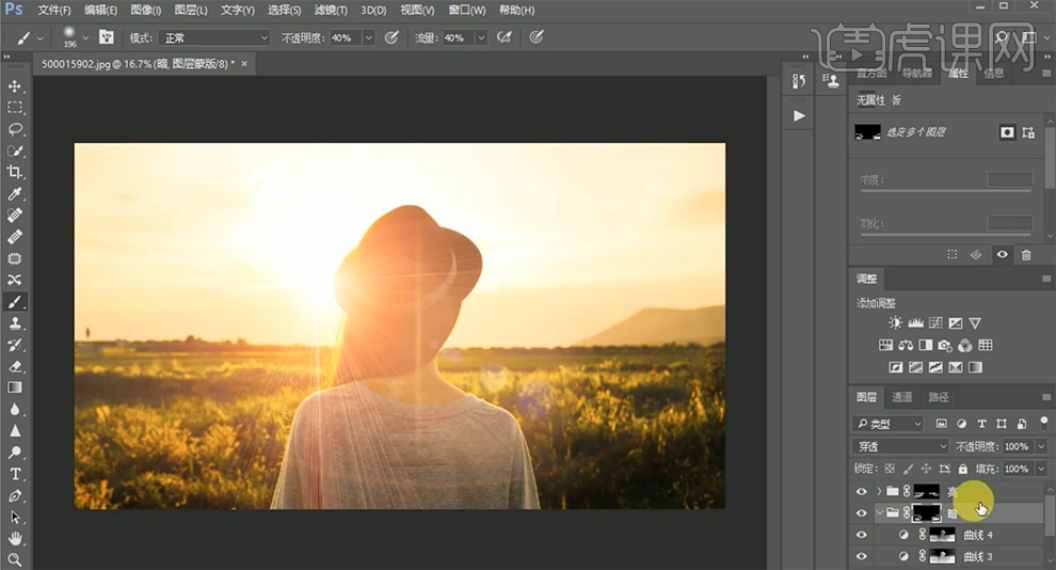
12、[选择]关联图组,按[Ctrl+G]编组,[重命名]草地。[选择]图层1,按Ctrl单击通道图层[载入选区],[新建]曲线图层,具体参数如图示。
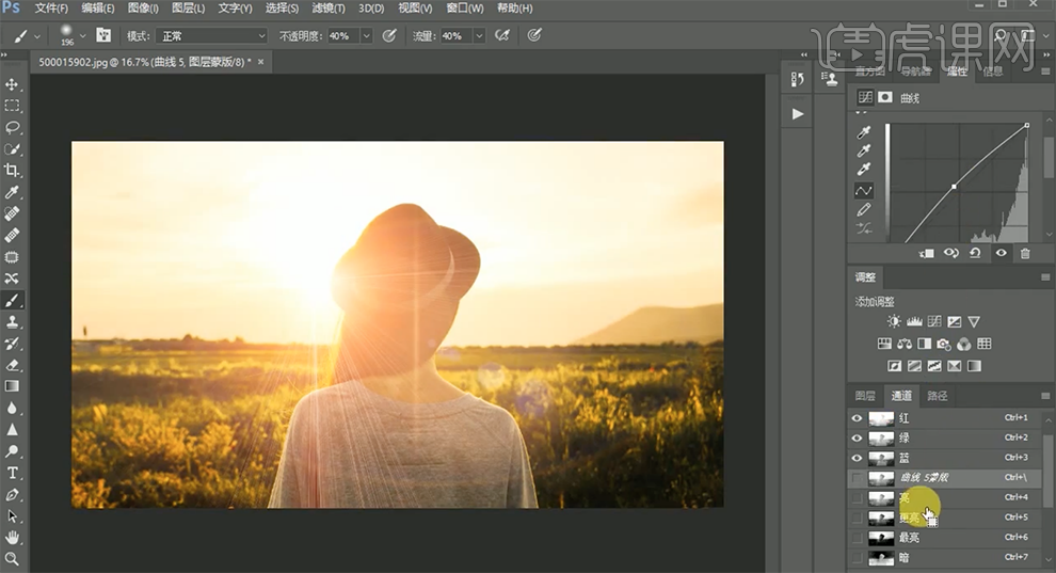
13、按Ctrl单击亮通道图层[载入选区],[新建]曲线图层蒙版,具体参数如图示。
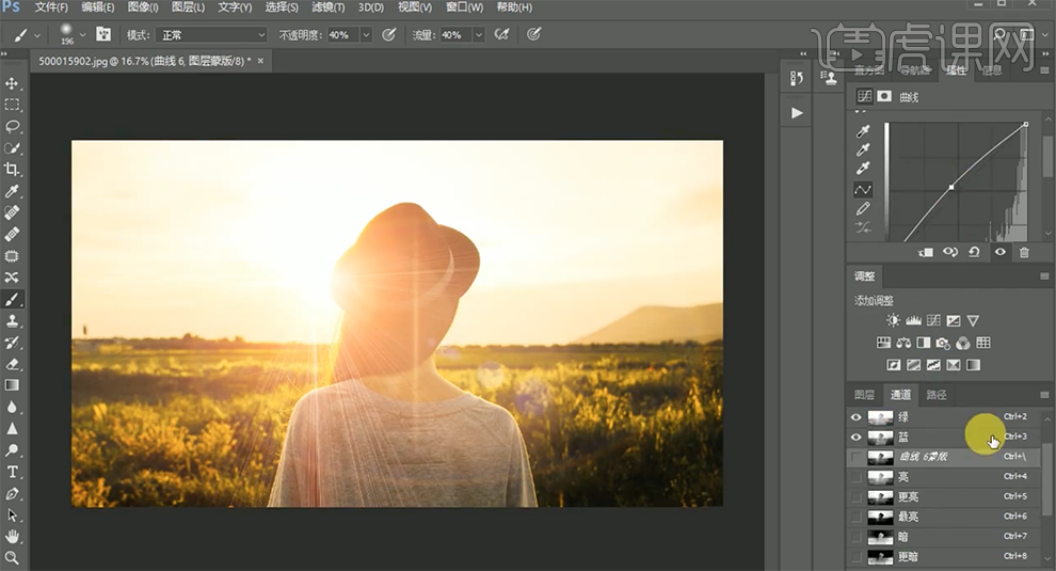
14、按Ctrl单击更暗通道图层[载入选区],[新建]曲线图层,具体参数如图示。
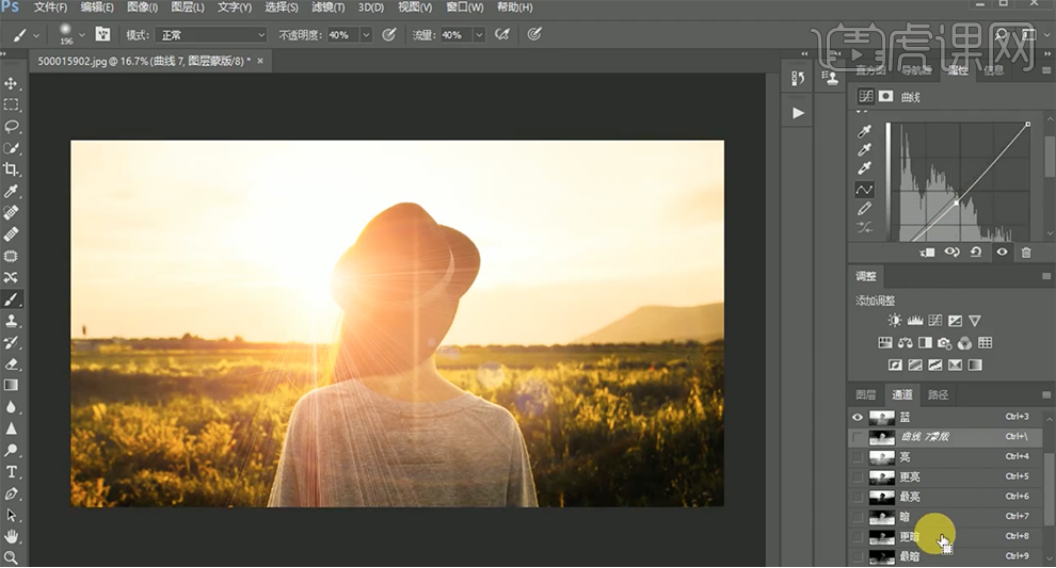
15、使用相同的方法,依次按Ctrl单击对应的通道图层[载入选区],[新建]曲线图层,调整合适的参数。[选择]关联调整图层,按[Ctrl+G]编组,[重命名]人物。添加[图层蒙版],按[Ctrl+I]蒙版反向,使用[画笔工具]涂抹多余的部分。
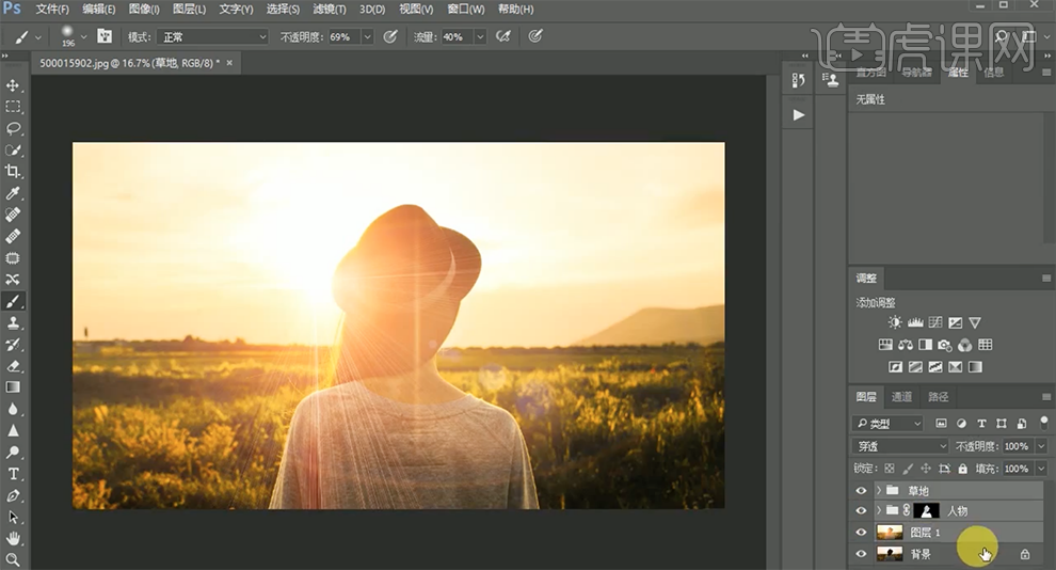
16、最终效果如图示。
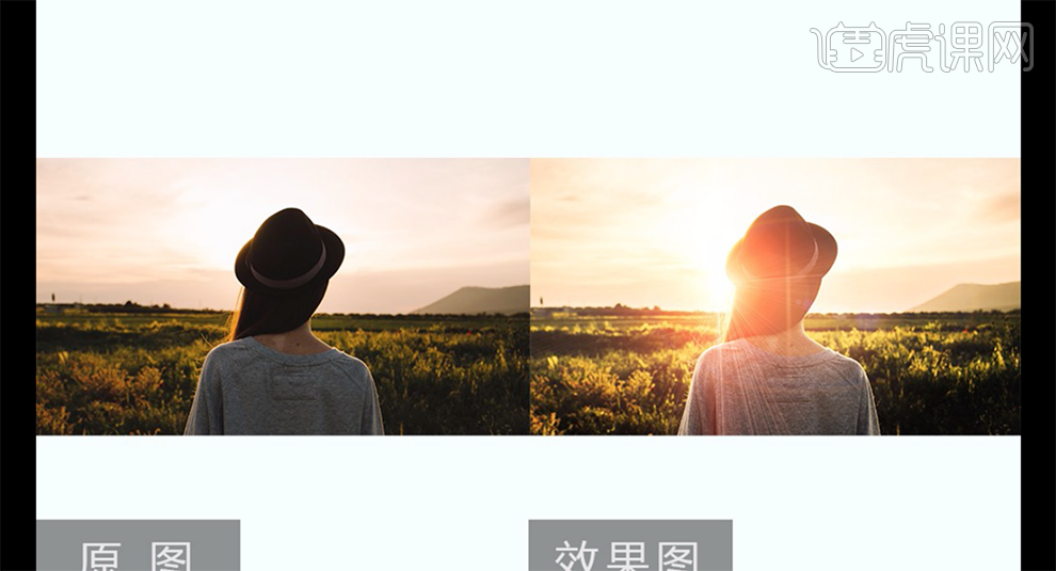
以上就是ps案例实操教程,这只是众多案例实操中的一个,大家可以运用各种工具绘制出更多丰富多彩的图像和海报。
本篇文章使用以下硬件型号:联想小新Air15;系统版本:win10;软件版本:photoshop (cc2018)。
PS合成透视比例教程
1、本课主要讲深入学习透视关联,具体内容如图示。

2、[打开]PS软件,[新建]合适大小的画布。[拖入]准备好的关联素材,排列至版面上,[新建]图层,使用[画笔工具]在画面任意位置标出位置。具体参考如图示。
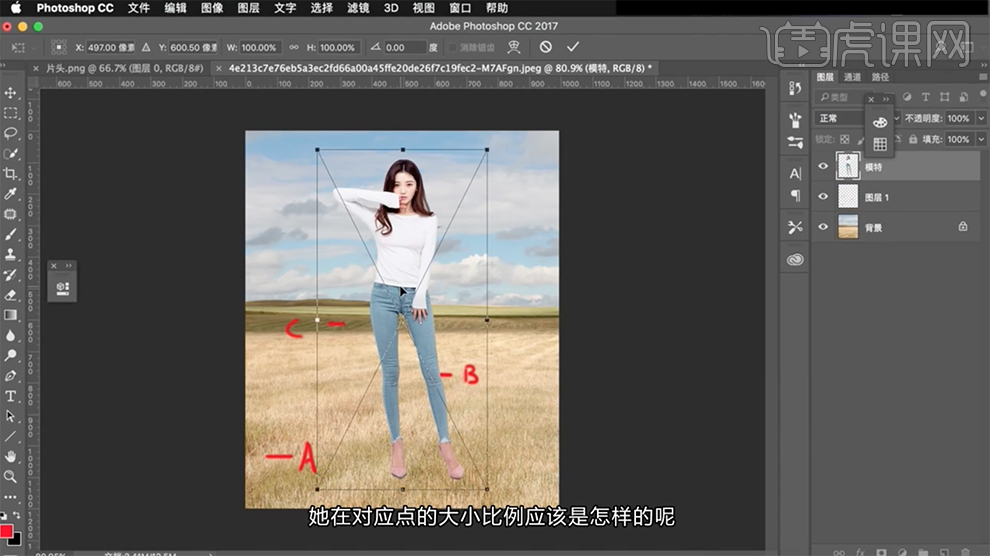
3、首先通过画面找到背景的视平线,背景素材的视平线在天空与草坪的交界处,而模特的视平线根据模特所站立的形态而判定具体的位置。具体分析如图示。

4、按[Ctrl+T]调整模特大小,使其视平线与背景素材的视平线相重合。[打开]C4D软件,[拖入]人体模型,根据水平线,[复制]多个模特排列至水平线上,通过水平线查看人物的透视关联。具体参考如图示。
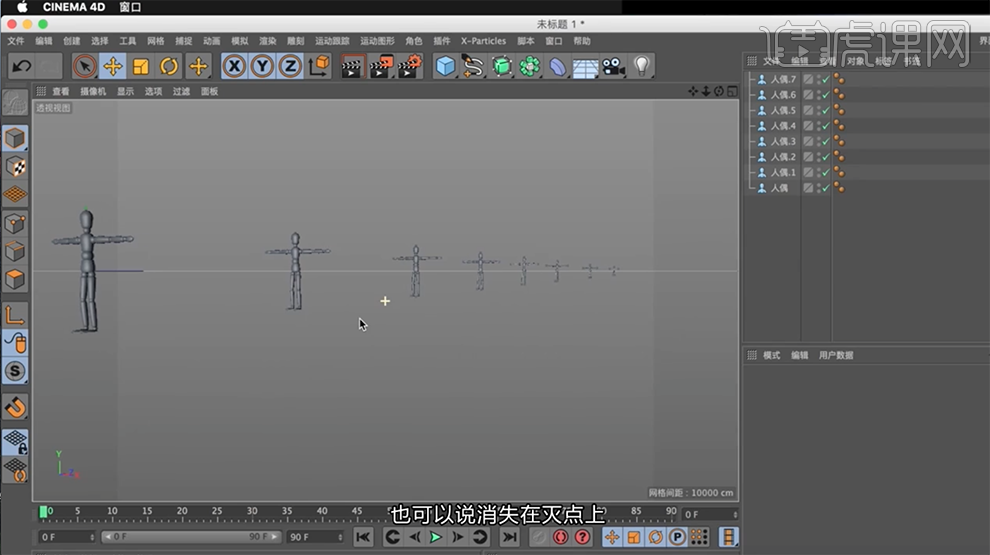
5、使用[截图工具]截取三维视角图,[返回]PS软件,[新建]拷贝图片大小的画布,按[Ctrl+V]粘贴。使用[直线工具]绘制视角参考线,通过三维图观察人物透视细节。具体参考如图示。
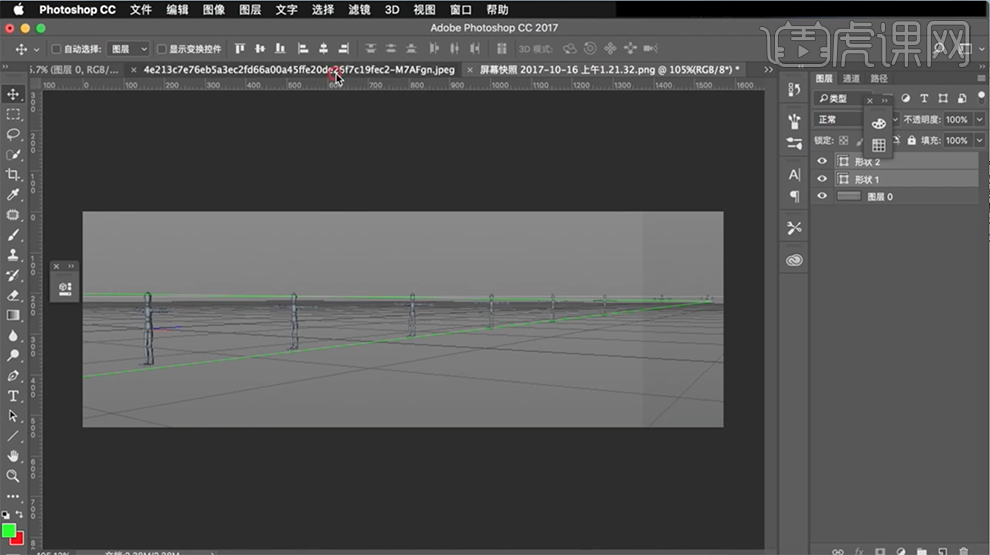
6、根据人物水平线透视规律,[返回]文档,[复制]模特图层,调整模特大小,排列至定位的透视点位置。具体操作如图示。
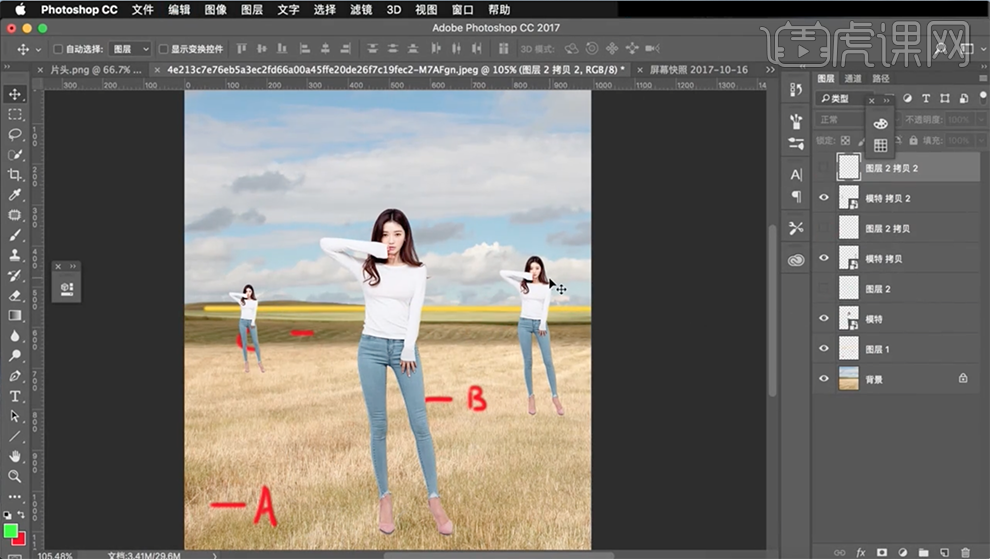
7、[打开]另一张素材文档,[新建]图层,使用相同的方法找出素材中的视平线,使用[画笔工具]标出画面的水平线和位置。[拖入]模特素材和视平参考线,调整大小使人物的视平线与图片视平线相重合。具体操作效果如图示。
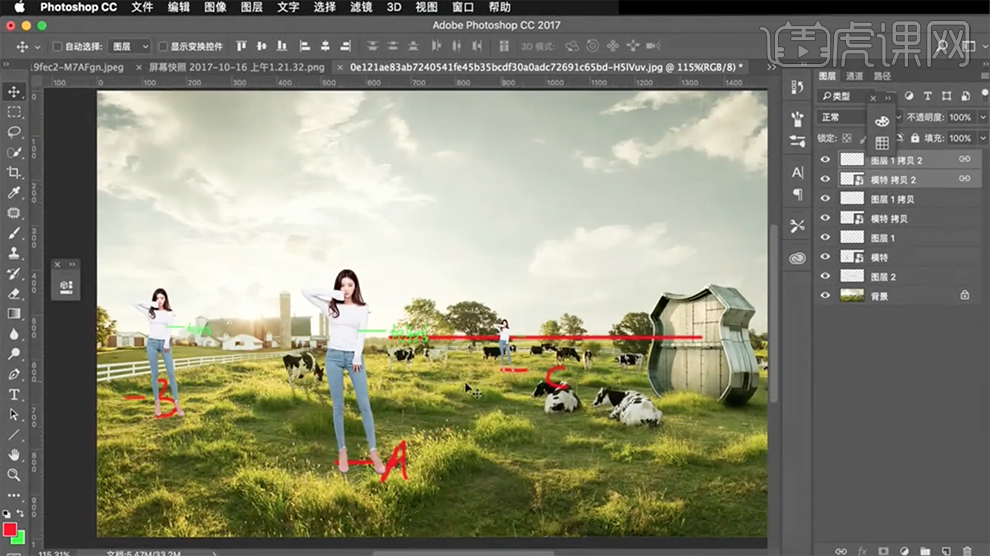
8、将人物移动至现场参照物边上与现场参照物进行对比,透视效果出现明显的差异,故此场景的透视规律所产生的透视效果是错误的。具体参考如图示。
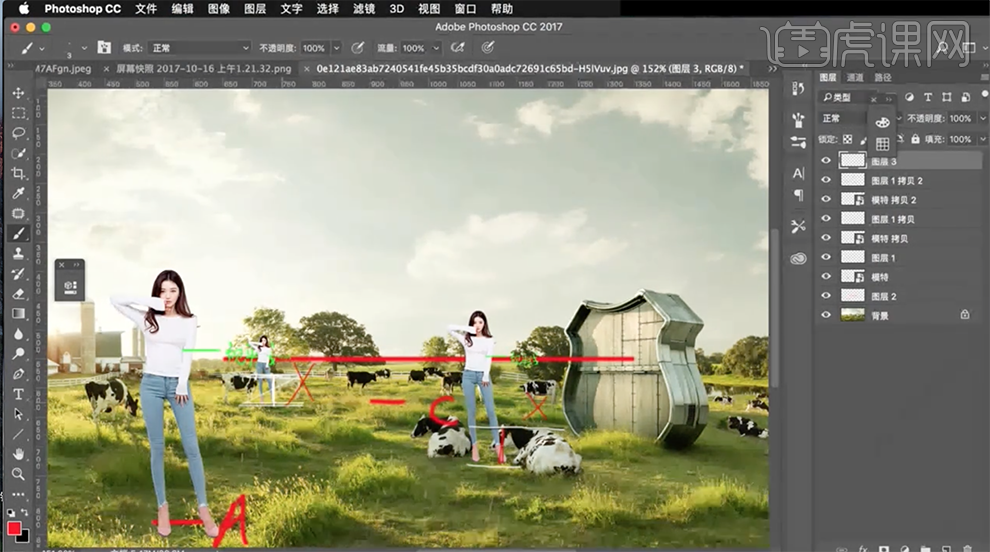
9、[打开]另一张素材,使用相同的方法添加素材,根据测试的透视规律调整关联素材的大小,最后的透视结果是错误的,因此此透视规律不一定适合所有的素材。具体参考如图示。
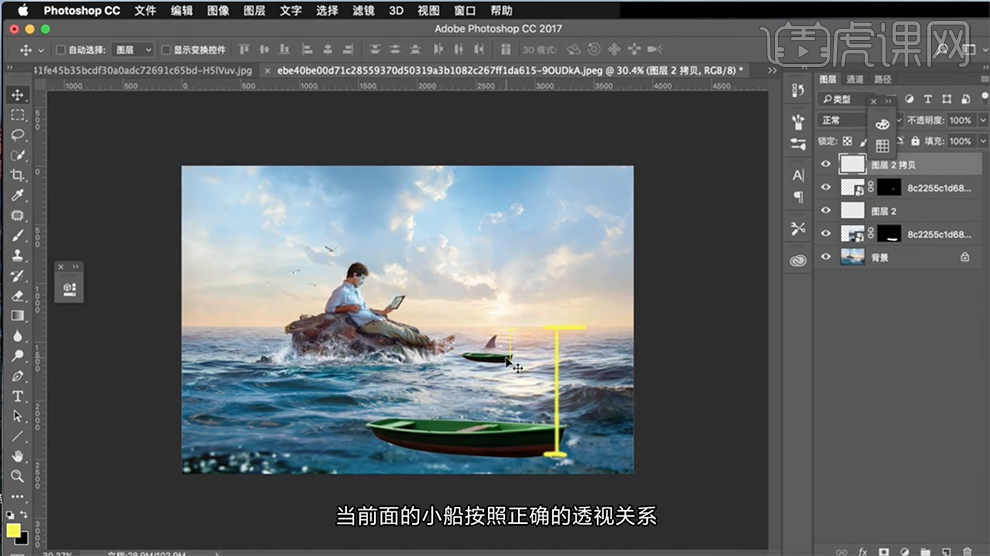
10、[打开]废墟素材,通过在三维操作中得到的透视规律,使用[直线工具],拖出参考线形成相交点,通过相交点得出画面的水平线位置。具体参考如图示。
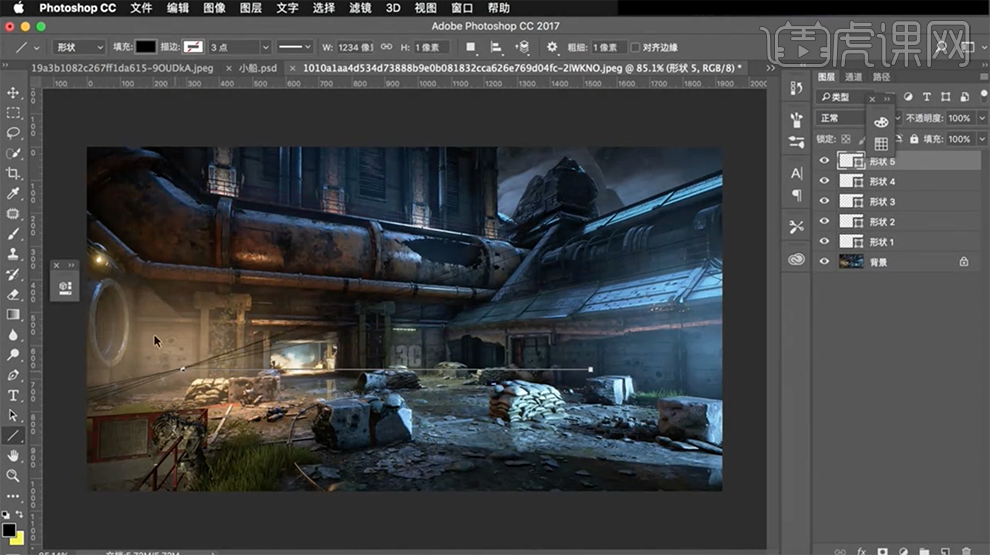
11、[拖入]箱子素材,使用相同的方法根据三维透视规律找出箱子的水平线所在的位置。具体参考如图示。
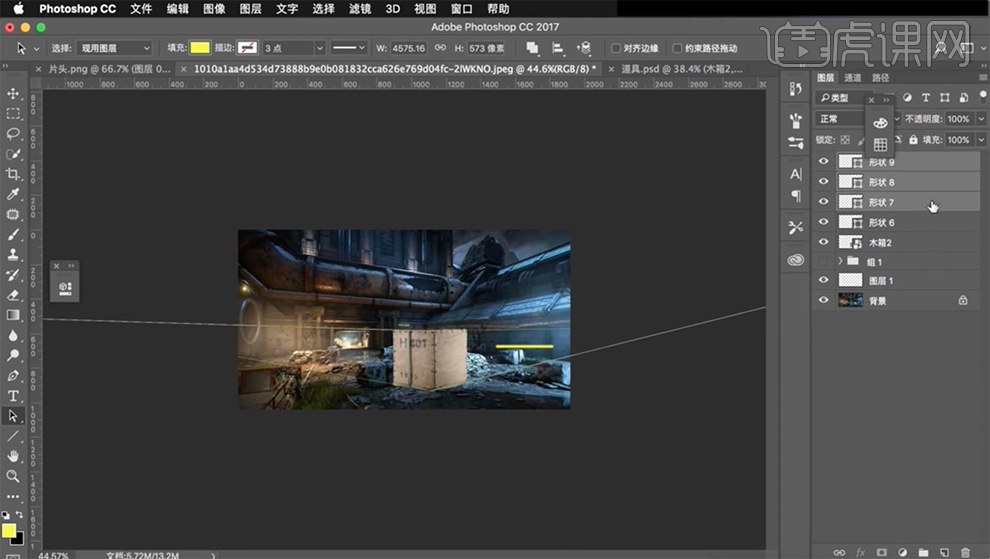
12、找出箱子的视平线后,使用与之前相同的调整方法,[复制]箱子,调整箱子透视大小,排列至固定区域。具体操作如图示。
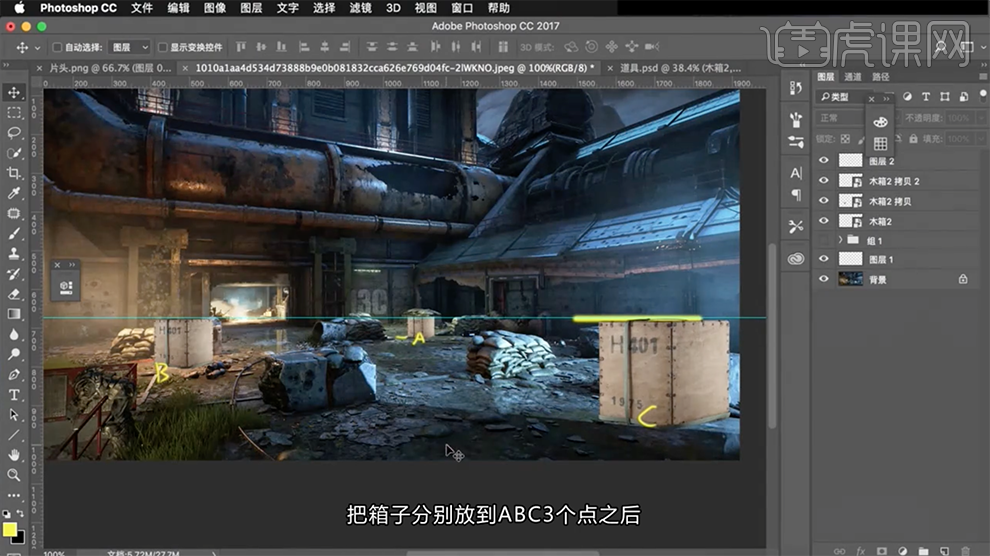
13、[拖入]轮胎素材,根据圆柱体视觉观察面确认轮胎的视平线所在的点,定位视平线具体的位置。使用正确的透视方法,[复制]轮胎,调整大小排列至固定透视位置。具体显示如图示。
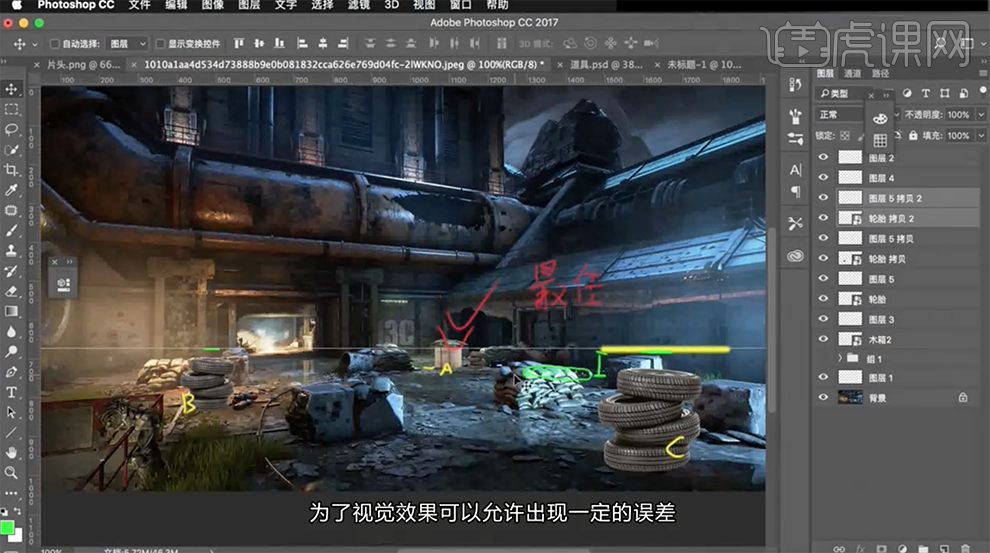
14、[拖入]小汽车素材,使用[直线工具]沿着轮胎水平线拖出参考线,从而找出汽车的视平线。具体显示如图示。
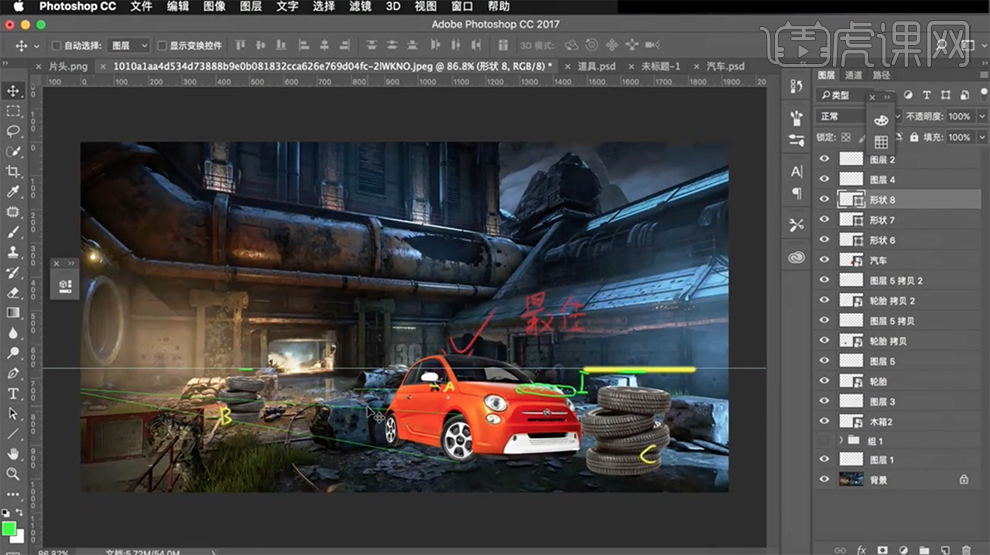
15、根据视平线调整汽车在场景中的透视比例大小,具体参考如图示。
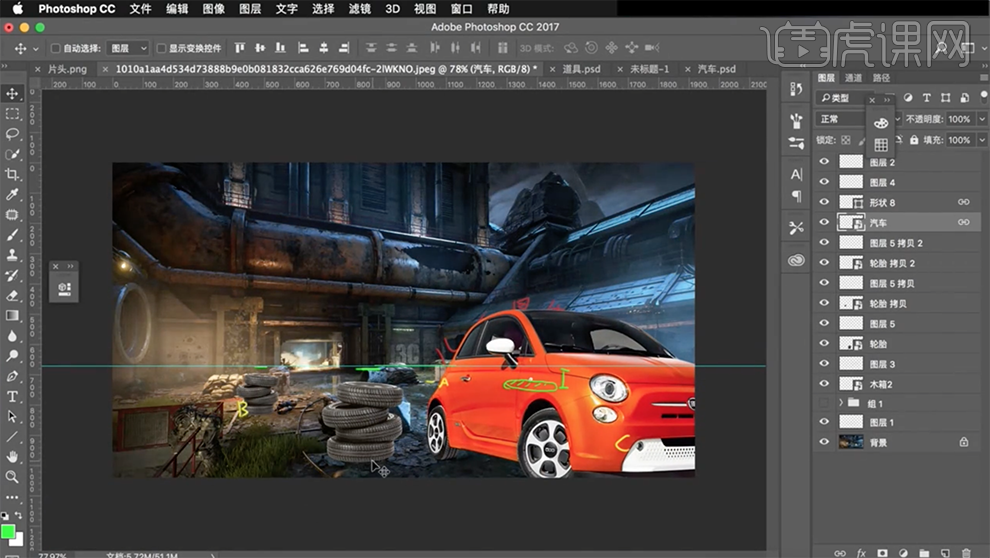
16、[新建]合适大小的画布,[新建]图层,使用[画笔工具]绘制草图轮廓。具体显示如图示。
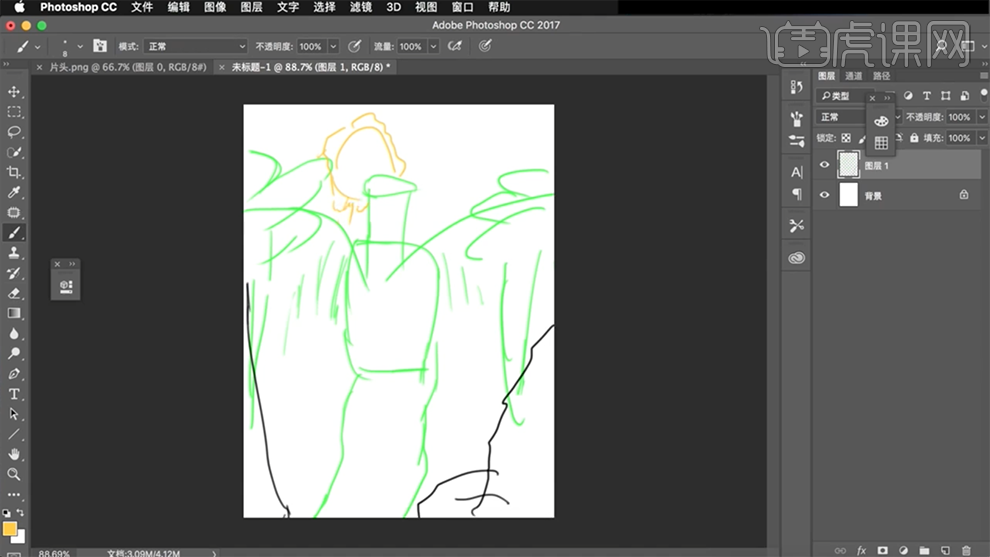
17、根据草图找到画面的的视平线,[拖出]参考线,排列至视平线位置用以参考。[拖入]准备好的关联素材,根据画面构思以及物件透视规律,调整素材大小排列至对应的位置。具体效果如图示。

18、本课小结如图示。