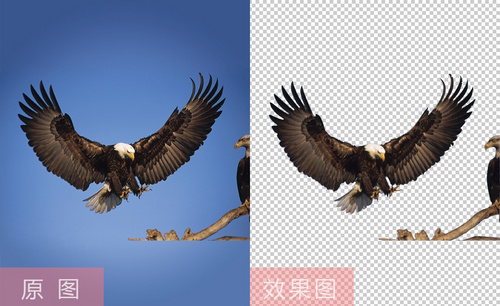ps魔棒抠图
photoshop中非常常用的工具之一就是魔棒工具,它可以帮助我们快速选择选区。尤其是颜色边界明显的图片,可以使用魔棒工具-键形成选区,方便快捷。本教程通过一个简单的实例,教新手怎么用Photoshop魔棒工具快速形成抠图选区,并将选区图片放到准备好的背景图片上。
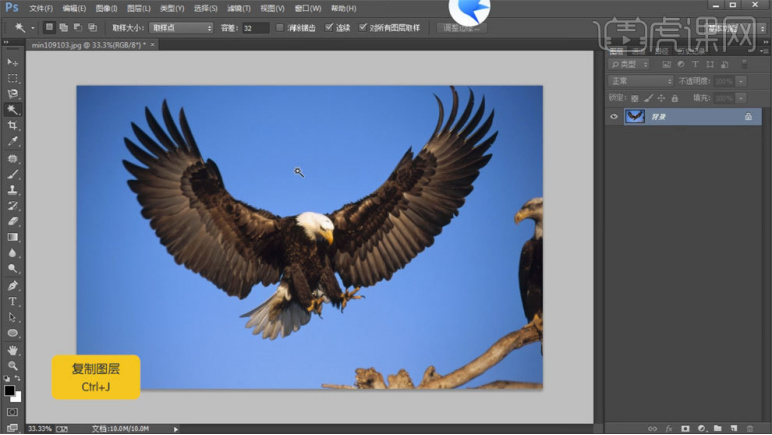
ps魔棒工具在哪?怎么用呢?
ps作为一款绝佳的修图软件,日常生活中也常常需要用到它。在PS软件中,如果想要进行快速选择,我们就需要用到ps魔棒工具了。它是快速选区的一种工具,主要用来选择颜色相同或相近区域,在它的属性栏里有一个容差值可以定它的选取范围,容差值越小,所选取的颜色区域越小,容差越大,选的相似的区域越大。是不是很强大?
魔棒工具可轻易得到基于颜色的选区。尤其是当图像的前景色和背景色差异很大的时候,魔棒选择的准确率会很高。那么,你知道ps魔棒工具在哪里吗?具体该怎么操作呢?我给大家整理了一篇文档,希望可以帮助到你们。
步骤如下:
1、首先,我们需要打开电脑上的【PS】软件;接着,我们拖入需要处理的素材,按下组合快捷键【Ctrl+J】来进行复制图层。

2、接着,我们使用左侧【工具栏】中的【魔棒工具】在背景上进行点击,并按住【Shift】键进行多次选取。
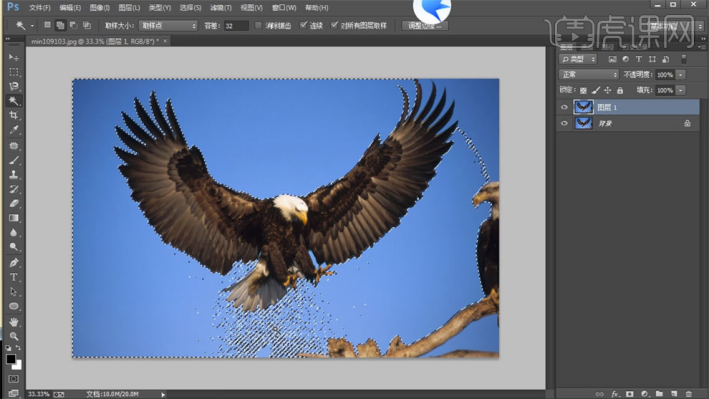
3、下一步,我们利用组合快捷键【Ctrl+shift+I】进行反向旋转;并再一次按下【Ctrl+J】复制出图层。

4、接下来,我们调整容差值,这样一来,就会增加所选区域。
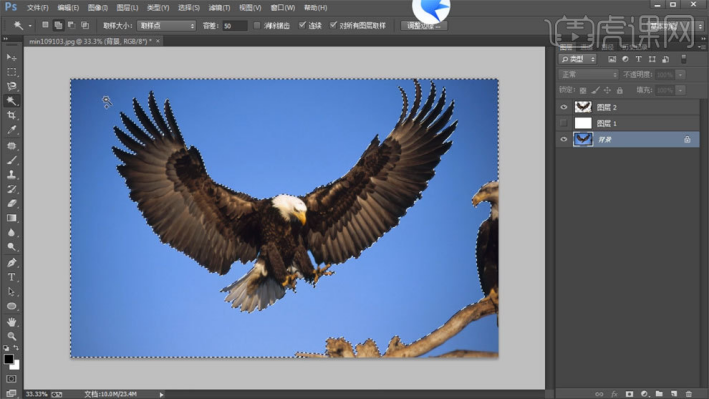
5、然后,我们使用【魔术橡皮擦工具】点击蓝色区域,自动删除背景。
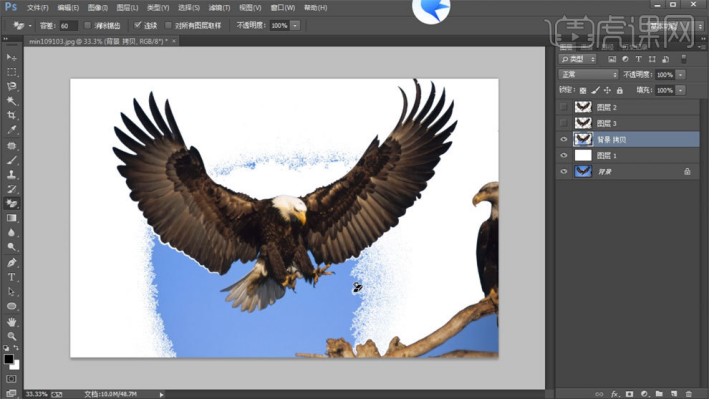
6、最终效果如图所示。
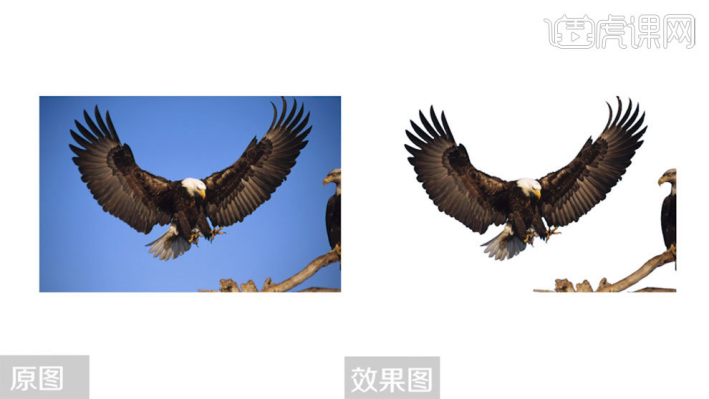
好了,这就是ps魔棒工具的使用方法啦!相信同学们看完这篇文章后,已经对ps魔棒工具有了一个具体的了解;这下,总该知道ps魔棒工具在哪里了吧!魔棒工具用处广泛,它最重要的一项是容差。与磁性套索工具不同的是,魔棒可以选择颜色一致的区域,而不必对其轮廓进行跟踪。总体来说,魔棒工具还是很好上手的,同学们快去课下多加练习吧!
本篇文章使用以下硬件型号:联想小新Air15;系统版本:win10;软件版本:Adobe Photoshop CC 2017。
ps魔棒怎么用?
办公室自动化是近年随着计算机科学发展而提出来的新概念.办公软件提供了许多易于使用的文档创建工具,同时也提供了丰富的功能集供创建复杂的文档使用。Ps在这些软件面前属于新成员,今天我们就了解一下:ps魔棒怎么用?
1、打开 PS 软件 并在文件选项中选择-打开-打开想要编辑图片,这里我们介绍一下魔棒工具,魔棒工具在我们使用PS软件时起到很大作用,但是刚接触PS的人往往找不到魔棒工具。拖入素材,【Ctrl+J】复制图层。
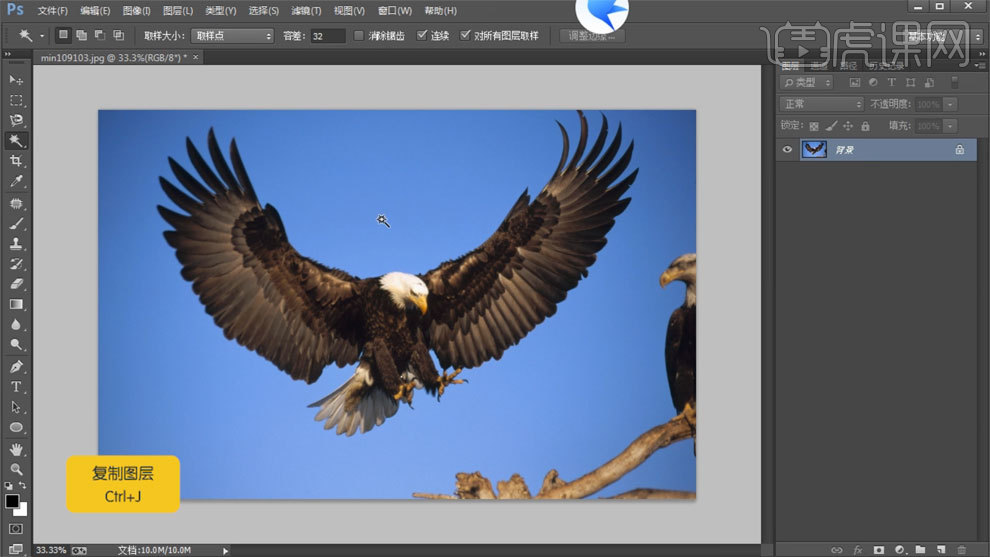
2、下面我们找到魔棒工具,首先我们先找到左侧工具栏,找到快速选择工具,这个工具和画笔工具长的比较像但是在画笔工具上多了一个虚线圈,这里我们要注意不要弄混了。使用【魔棒工具】点击背景,按住【Shift】多次选取。
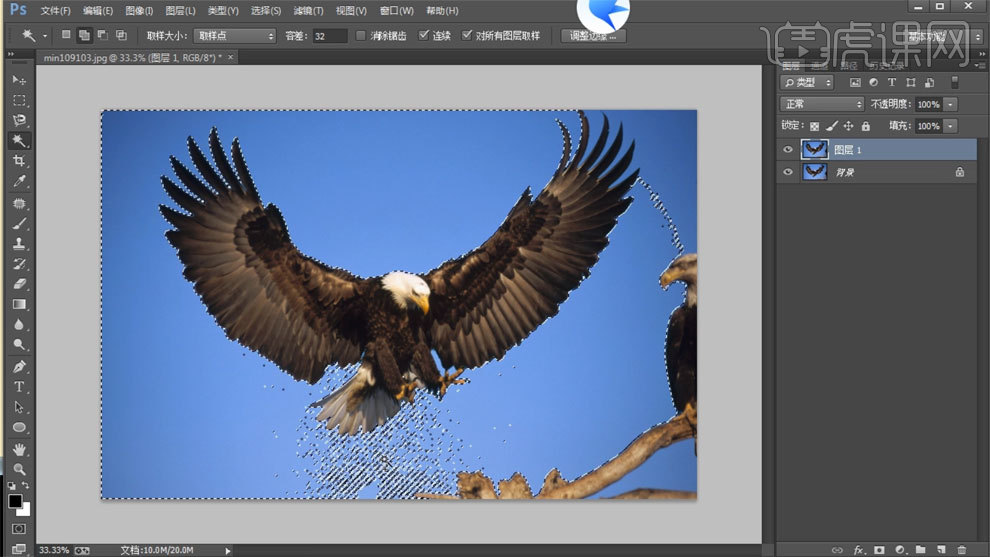
3、【Ctrl+shift+I】反选,【Ctrl+J】复制出图层。
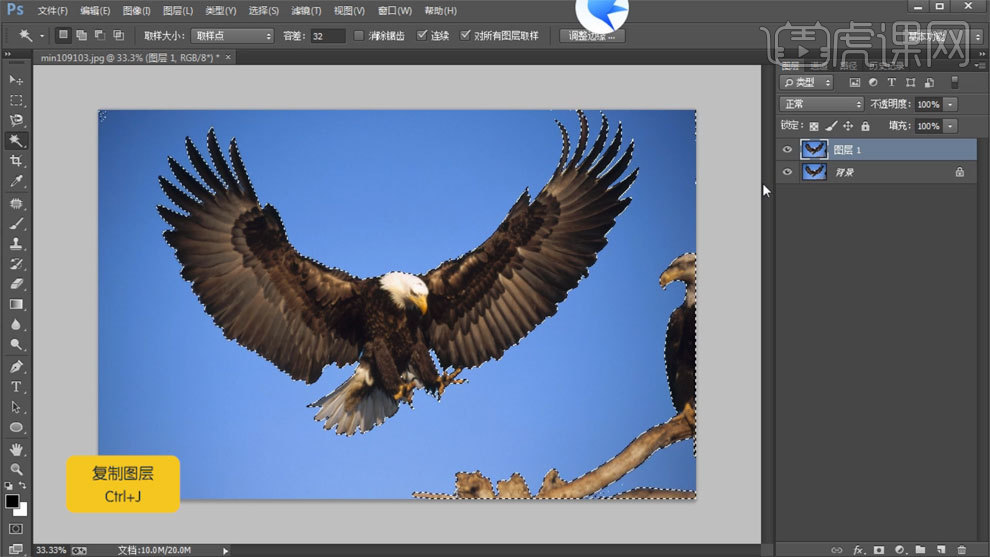
4、调整容差值,会增加所选区域。

5、使用【魔术橡皮擦工具】点击蓝色区域,自动删除背景。
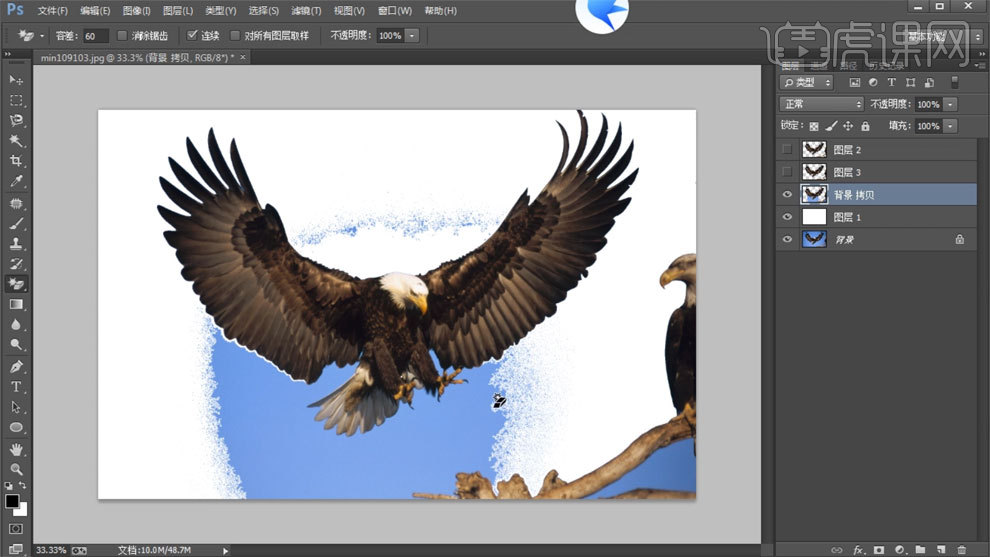
6、最终效果如图所示。
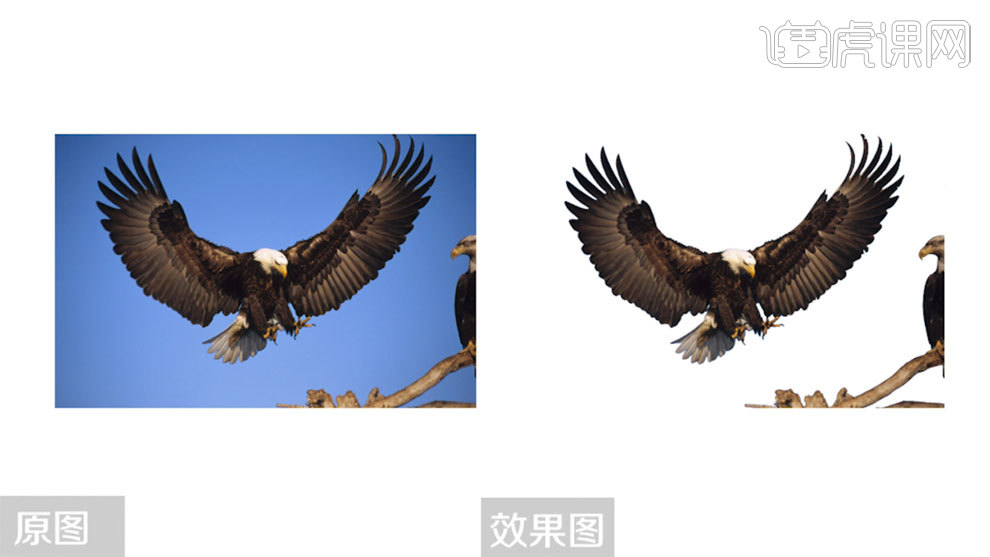
PS魔法棒的神奇功能我们已经知道了,那么学会这个操作,我们就可以处理更多需要精修的图片了,小编会陆续的带来ps更多的操作技能,一定要继续关注我们的课程,大家一起进步。
本篇文章使用以下硬件型号:联想小新Air15;系统版本:win10;软件版本:PS cc2017。
你知道PS魔棒快捷键是什么吗?
PS魔棒快捷键是【Shift+W】。
我们在使用PS处理图片时经常会用到快捷键。而熟练使用快捷键能让我们的工作效率提高很多。那么,你知道在PS中魔棒的快捷键是什么吗?在PS中魔棒工具该怎么用呢?今天这节课,我们就一起来看一下吧!
PS魔棒快捷键操作如下:
1、我们查看输入法当前的输入模式,如果是中文输入,按下键盘上的【Shift】键把输入模式切换成【英文输入模式】。
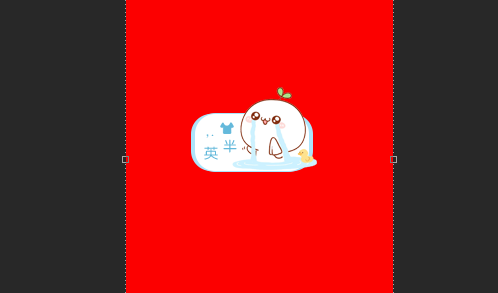
2、我们按下键盘上的【W键】,这时候会打开PS中的快捷选择工具。
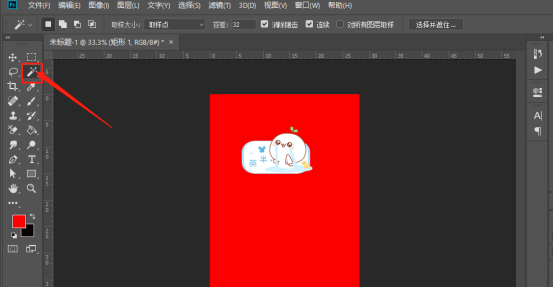
3、下面,我们同时按住键盘上的【Shift键】+【W键】;这时候【快捷选择工具】就会切换到【魔棒工具】。
接下来,就让我们看看【魔棒工具】怎么使用吧!
1、首先打开ps软件,倒入自己要处理的照片。

2、接下来,让我们按下快捷键【Crtl+J】复制图层;并把背景图层前的小眼睛关掉。
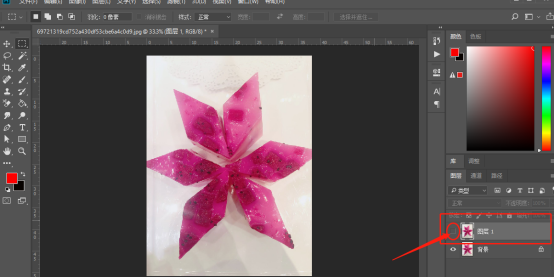
3、然后,我们选择左侧【工具栏】中的【魔棒工具】。
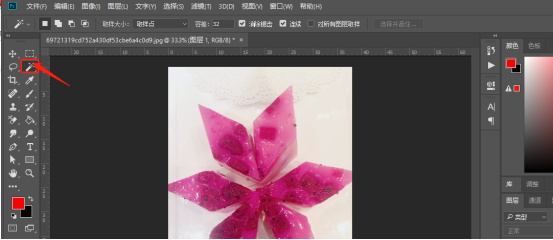
4、接着,对着空白区域左键点一下,就可以看到虚线选中的位置。
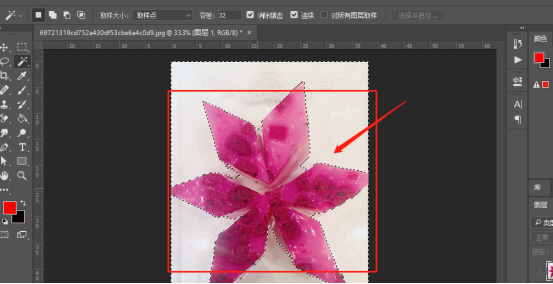
5、然后,我们按下【Delete键】,删除【选中的区域】。
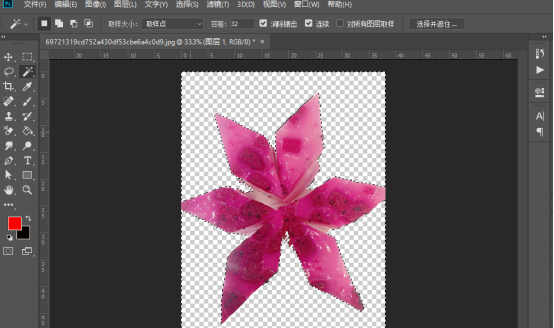
6、右键取消选择,这样图就抠出来了。
是不是很简单呢?你学会了吗?好了,我们今天的课程到这里就要结束了,感兴趣的同学可以去试试。好了,我们下期再见吧!
本篇文章使用以下硬件型号:联想小新Air15;系统版本:win10;软件版本:Adobe Photoshop CC 2018。
PS魔棒快捷键怎么用?
魔棒快捷键:“Shift”键+“W”键
我们平时在使用photoshop软件的时候,为了方便我们平时在使用的过程当中能够更加地有效率且方便我们平时的各种需要和操作,我们就会需要使用到各种各样的PS快捷键,现在,在这篇文章当中,小编就在这里为大家分享一个我们平时会经常在使用photoshop软件来进行修图操作的时候去用到它的一个快捷键的使用方法,而这个我们平时会经常在使用photoshop软件来进行修图操作的时候去用到它的一个快捷键就是PS魔棒快捷键。
在最开始的第一步当中,我们需要先把我们的photoshop软件打开,而在我们打开了photoshop软件之后,再看一看我们此时的输入法,检查一下在我们打开了photoshop软件之后,我们的输入法当前的输入模式是否是英文输入模式,如果此时我们的输入法不是英文输入模式的话,我们就需要通过按一下我们键盘上的“Shift”键来把输入模式切换成为英文输入模式。
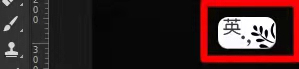
在我们确保了我们的输入法当前的输入模式是否是英文输入模式之后,我们再按下键盘上的“W”快捷键,之后,我们便以这种方式来打开了photoshop软件中的快速选择工具,然后,选中快速选择工具中的魔棒工具。

在我们成功进入了魔棒工具之后,我们再给我们的图片选择一种魔棒。
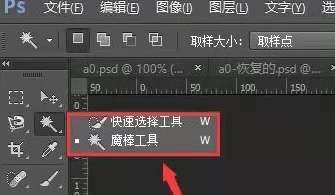
选择了一种魔棒后,我们就可以用魔棒来修改我们的图片了。
希望小编的这个分享能给大家一个不错的参考。
本篇文章使用以下硬件型号:联想小新Air15;系统版本:win10;软件版本:photoshop 2018。
PS魔棒抠图如何操作
photoshop中非常常用的工具之一就是魔棒工具,它可以帮助我们快速选择选区。尤其是颜色边界明显的图片,可以使用魔棒工具-键形成选区,方便快捷。本教程通过一个简单的实例,教新手怎么用Photoshop魔棒工具快速形成抠图选区,并将选区图片放到准备好的背景图片上。
1、打开【PS】,拖入素材,【Ctrl+J】复制图层。
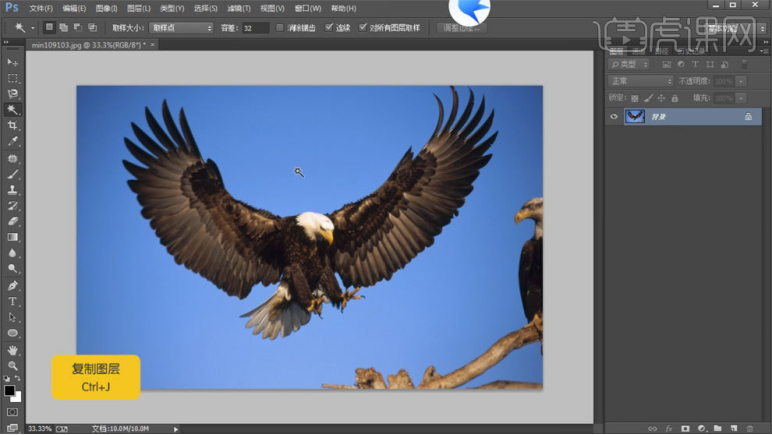
2、使用【魔棒工具】点击背景,按住【Shift】多次选取。

3、【Ctrl+shift+I】反选,【Ctrl+J】复制出图层。
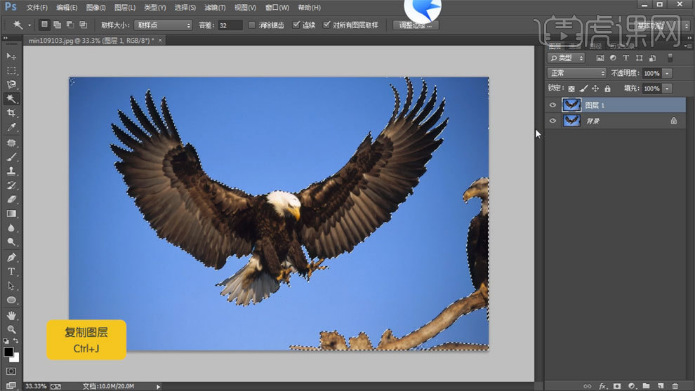
4、调整容差值,会增加所选区域。不同的容差值对图像的“识别”范围也都不同,针对不同的图像,大家可以试试不同的容差值,并且放大看看。建议大家多试试不同的容差值,不要死记硬背,这样你永远都学不好PS的。

5、使用【魔术橡皮擦工具】点击蓝色区域,自动删除背景。

6、最终效果如图所示。抠图之后鹰的背景就变成了透明色,方便了后续的操作。
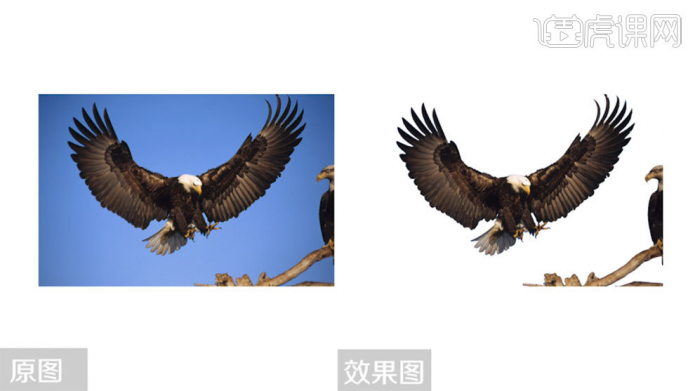
抠图操作是ps中经常用到的操作,抠图的方法也有很多种,魔棒工具是其中一种。魔棒抠图其实没有难点,认真学就会了。在魔棒抠图的运用中,注意的事项是:在使用魔棒橡皮擦时 ,需要认真地观察,避免错误的发生 。PS抠图适合情况:当背景是纯色,且主体物和背景有明显的色彩明度反差。
以上就是PS抠图教程之PS魔棒抠图技巧。魔棒抠图是PS抠图里面最简单的抠图方法,适合PS新手学习和使用。