ps字体教程
ps字体库虽然为我们准备了很多字体样式,但是有的字体效果还是需要我们自己去设计的,比如金属质感字体,这种在ps字体库里是没有的,下面小编就给大家分享了一个,ps字体教程-金属质感字体的制作,送给有需要的朋友。

ps字体教程-金属质感字体如何制作?
ps字体库虽然为我们准备了很多字体样式,但是有的字体效果还是需要我们自己去设计的,比如金属质感字体,这种在ps字体库里是没有的,下面小编就给大家分享了一个,ps字体教程-金属质感字体的制作,送给有需要的朋友。
1、 打开ps软件, 新建文件,输入文字2017,字体选择【方正稚艺体】,按【Ctrl+t】调整大小。

2、用【矩形工具】在2的位置绘制一个矩形,双击图层进入【图层样式】,选择【渐变叠加】给其一个金属渐变。
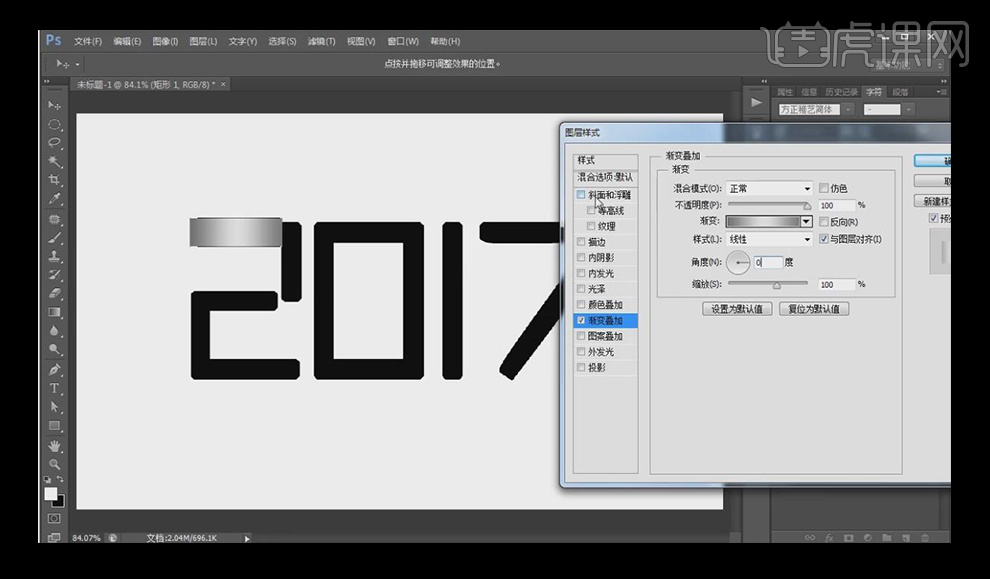
3、 然后选择【斜面与浮雕】,样式选择【描边浮雕】,方法【雕刻清晰】。然后调整其他参数。
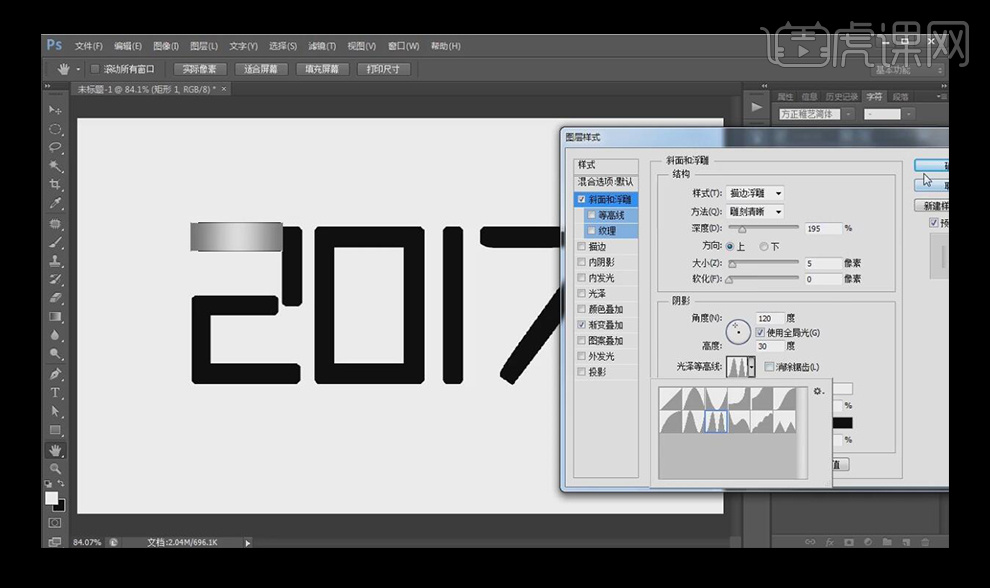
4、 调整【描边】参数,填充类型选择【渐变】,样式选择【迸发状】。
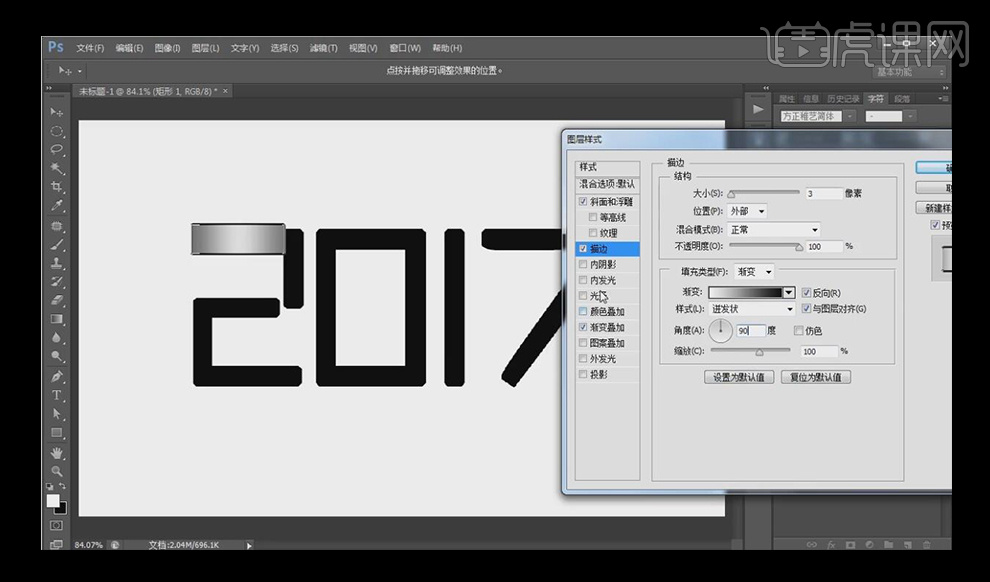
5、调整【内阴影】的参数,混合模式改为【滤色】,调整【等高线】。
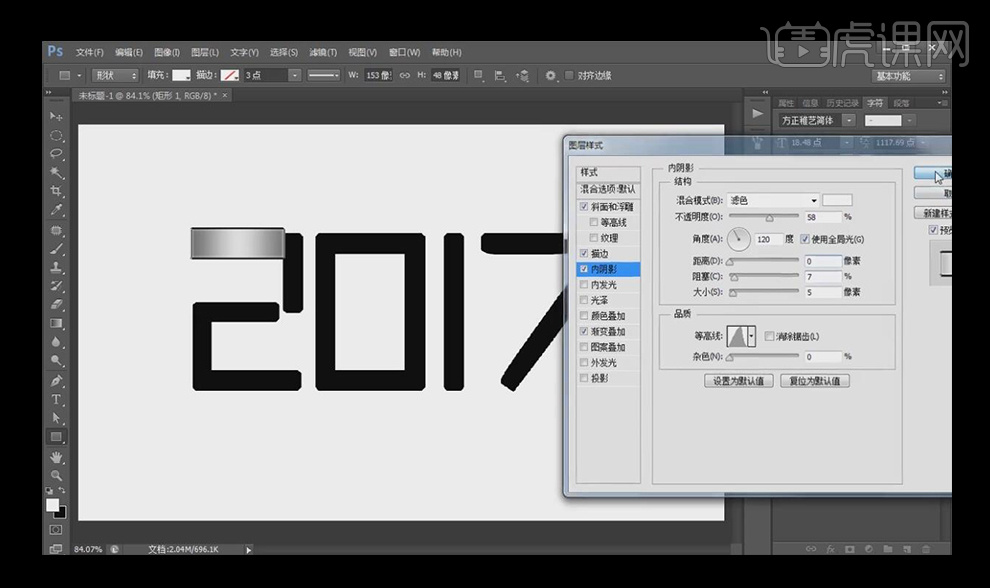
6、按【ctrl+图层缩览区】调出图层选区,新建一个图层,填充为黑色,然后选择【滤镜】【杂色】【添加杂色】,数量选择80.
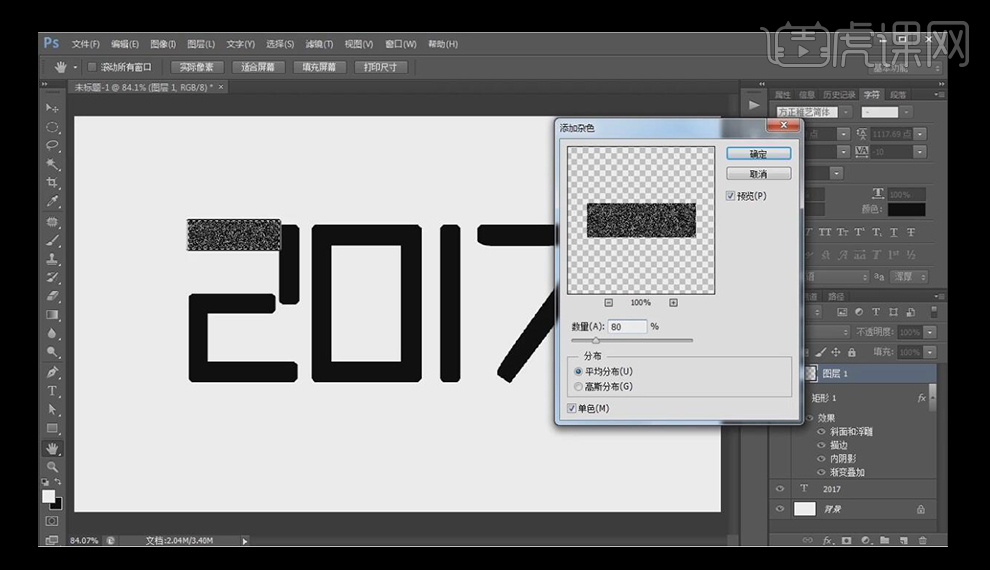
7、选择【滤镜】【模糊】【动感模糊】,【角度】选择0,【距离】为300,制作金属拉丝的效果。
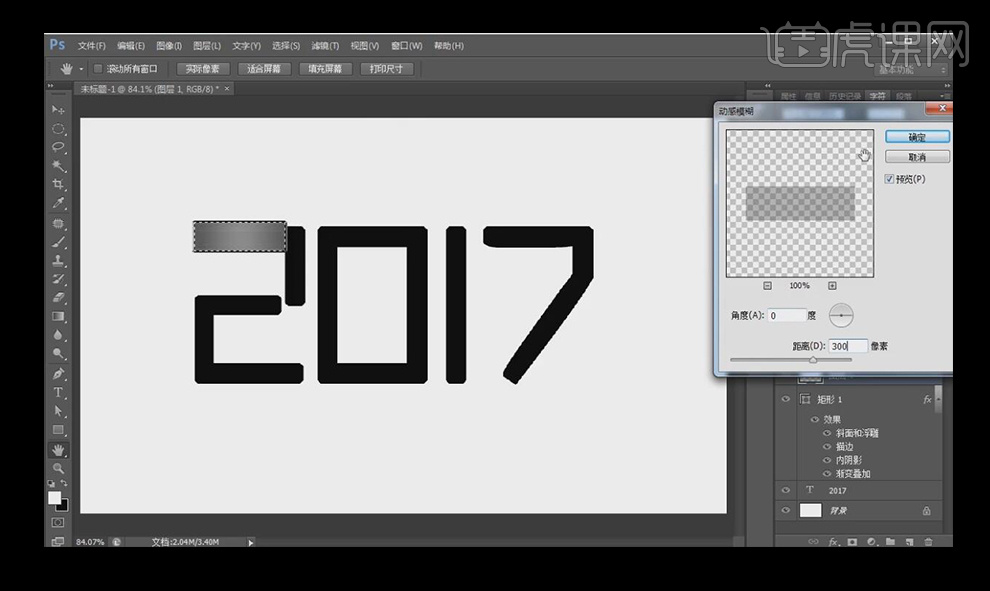
8、 将金属拉丝效果的【混合模式】改为【叠加】,然后选择这两个图层,按【ctrl+G】进行编组。
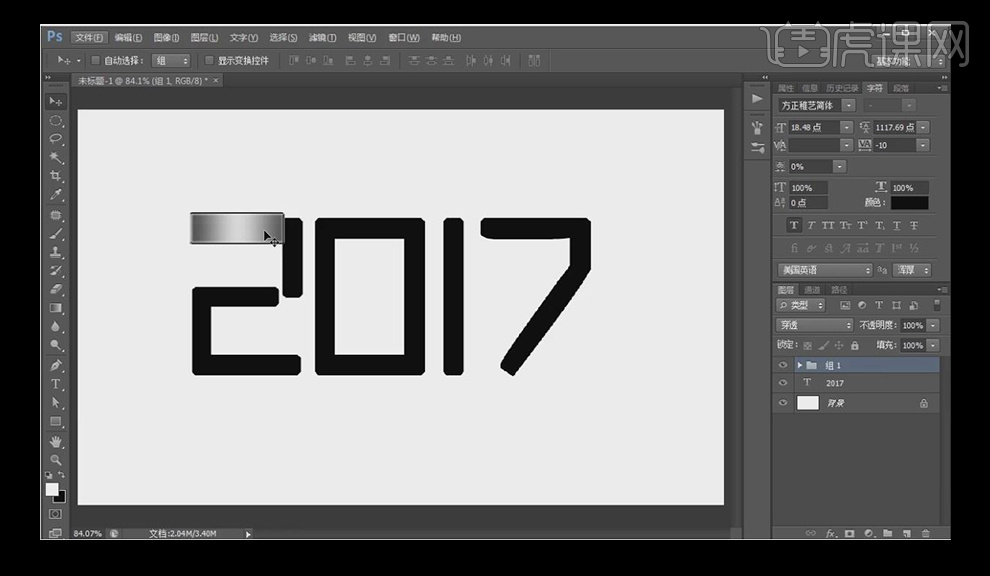
9、 以此笔画为基础笔画,按【alt】键进行复制,先复制横的笔画。
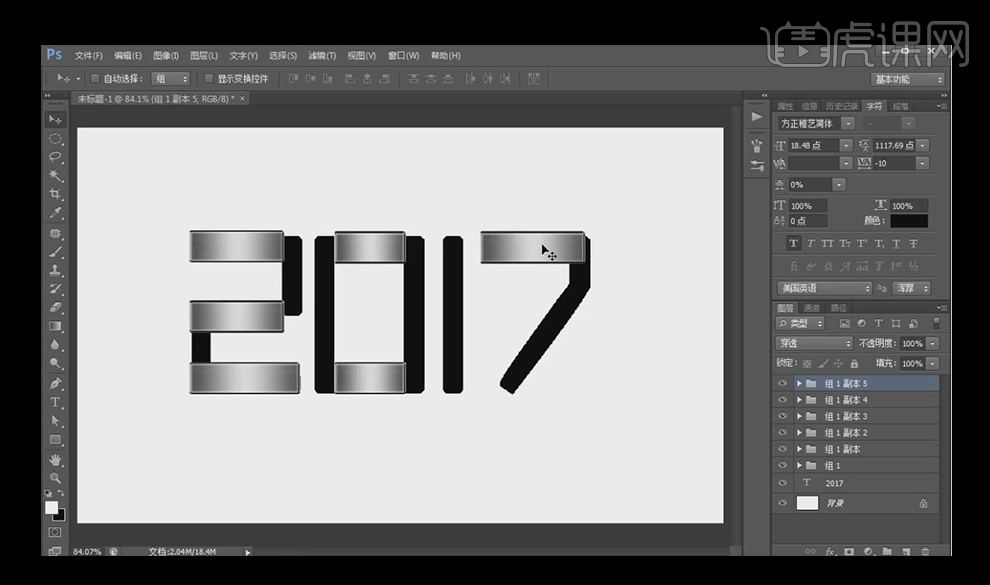
10、再复制一个横的笔画,按【ctrl+T】旋转90度,将【渐变叠加】的角度也改为90度。
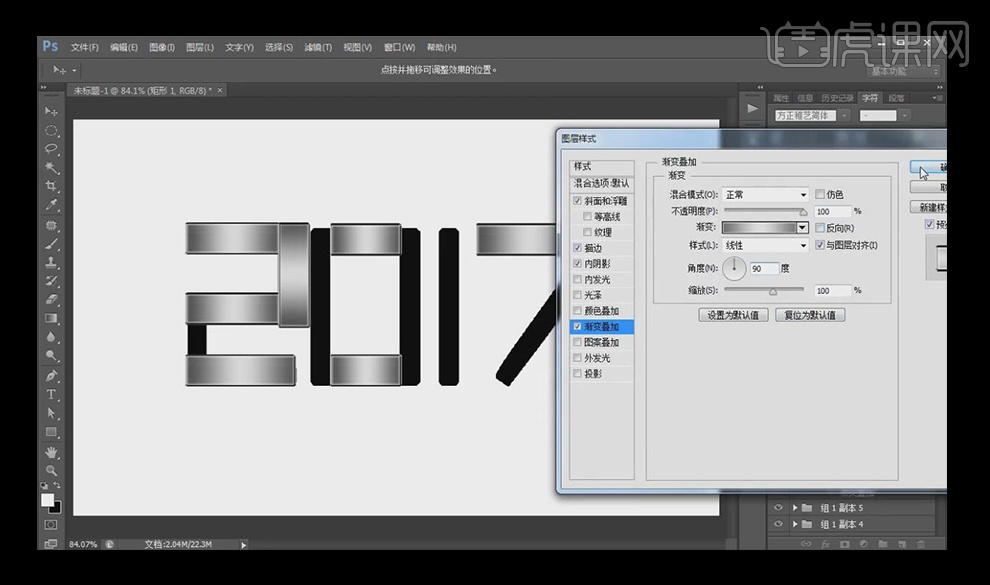
11、按【alt】键并移动制作竖笔画,调整其位置和长度。
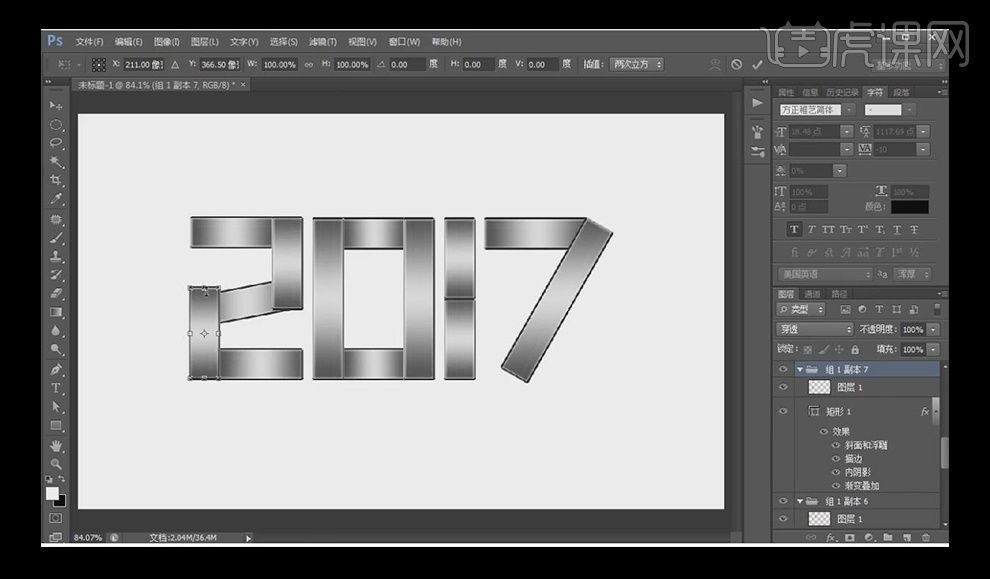
12、用【椭圆工具】按shift键绘制一个正圆,拷贝其他笔画图层样式,粘贴到正圆上。
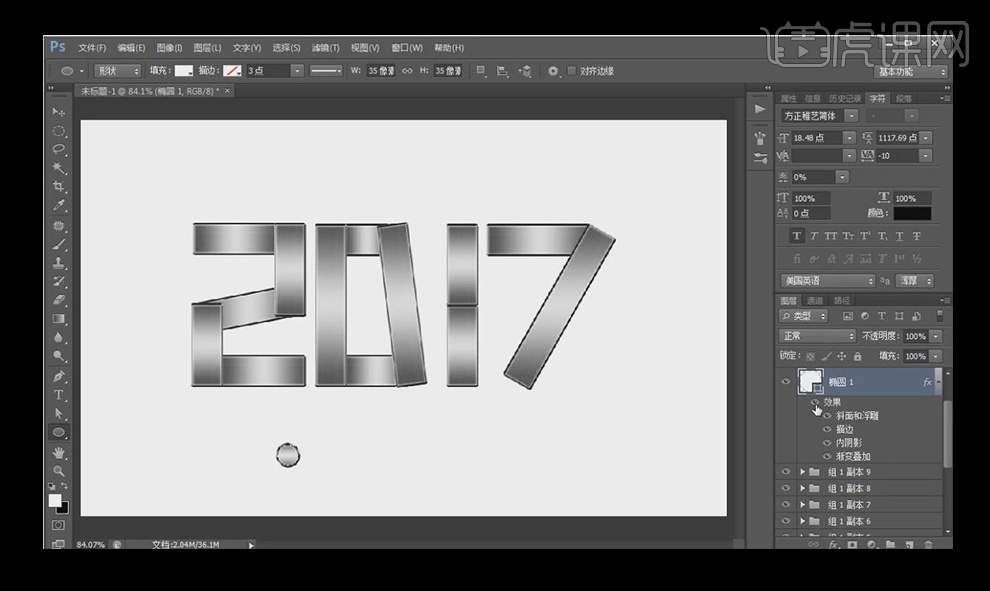
13、选择【矩形选框】工具,点击【添加到选区】,绘制一个十字形状。
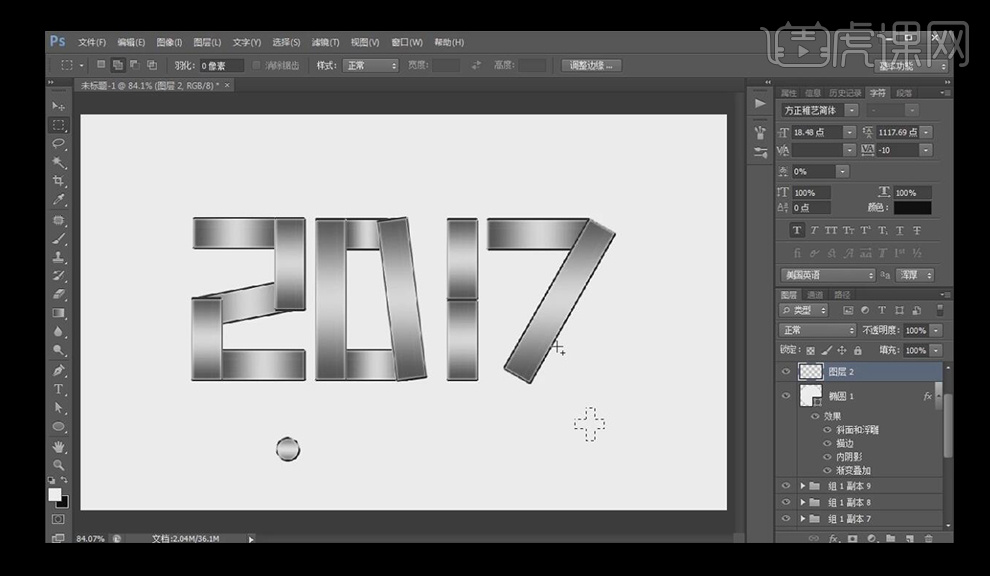
14、调整【斜面浮雕】和【渐变叠加】的参数。
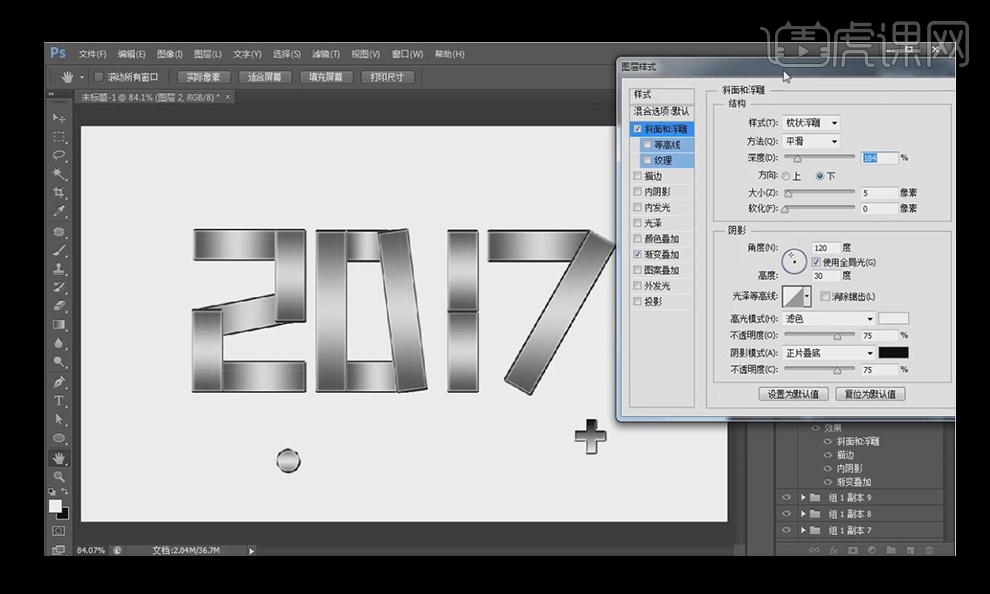
15、将十字形状放在圆形中间。按【Ctrl+G】进行编组。
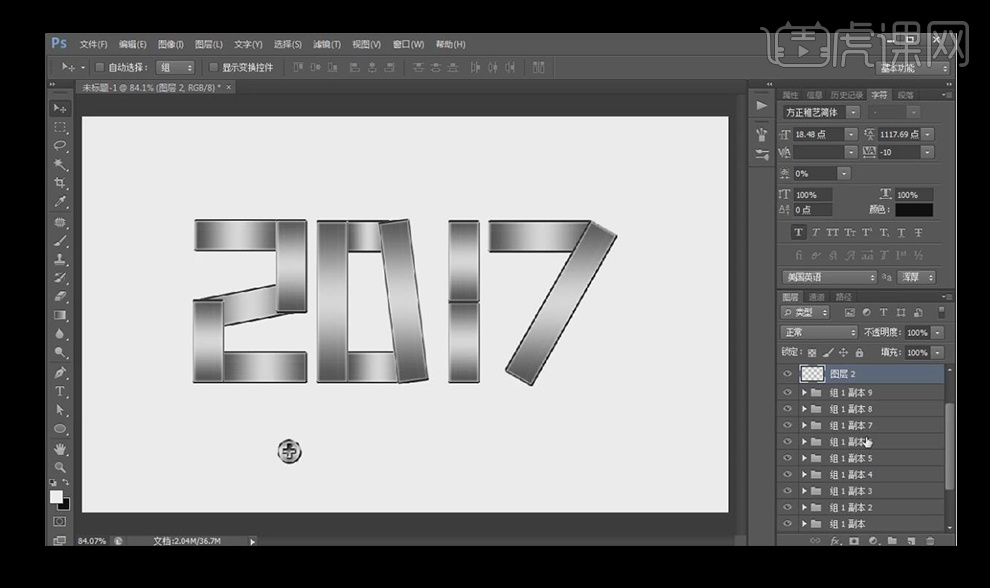
16、调整合适大小放在钢板拼接处,按【alt】键进行复制。
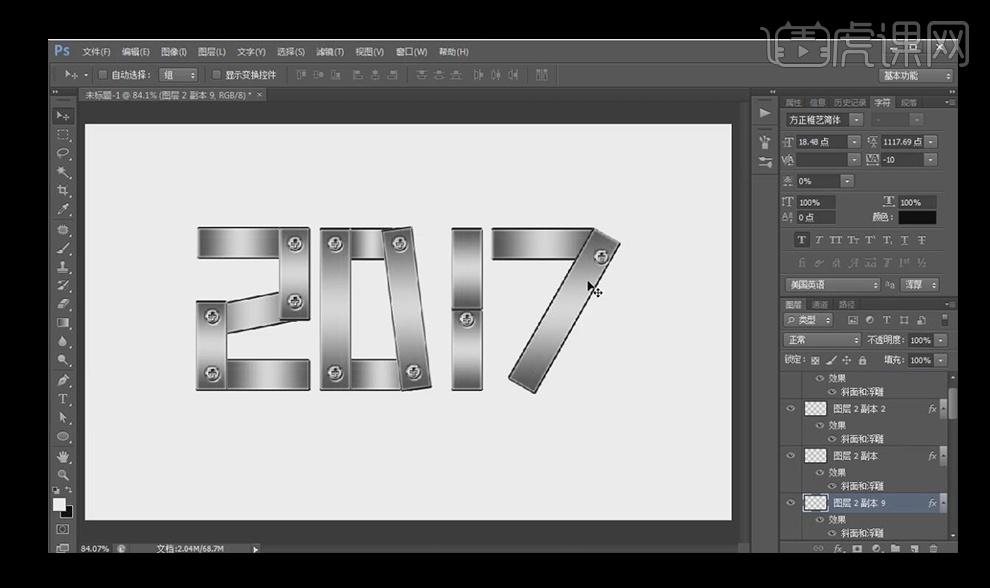
17、勾选移动面板上的【自动选择】,在画板上框选2,按【ctrl+G】进行编组。
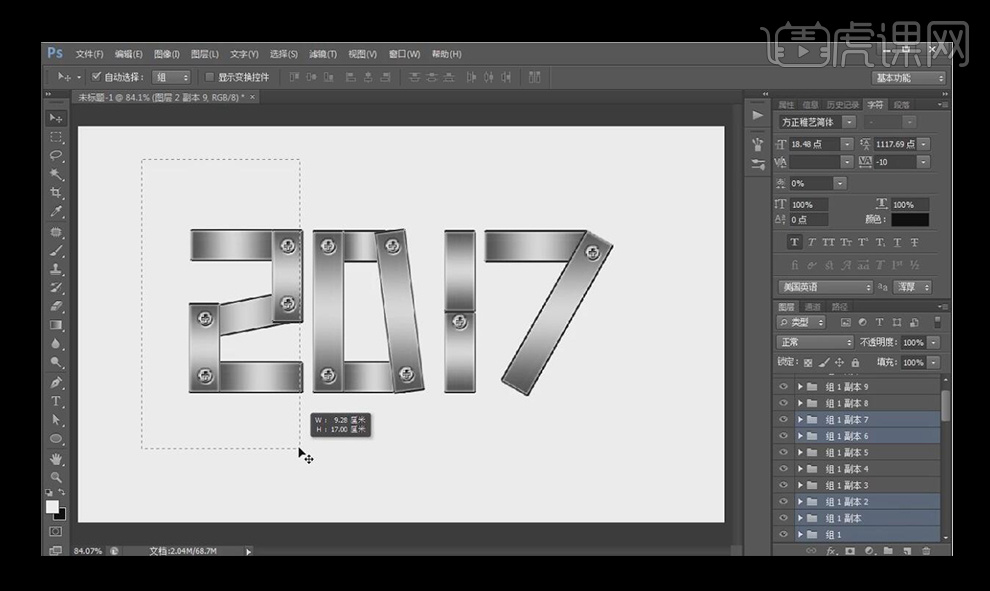
18、用同样的方法给其他几个数字进行编组。
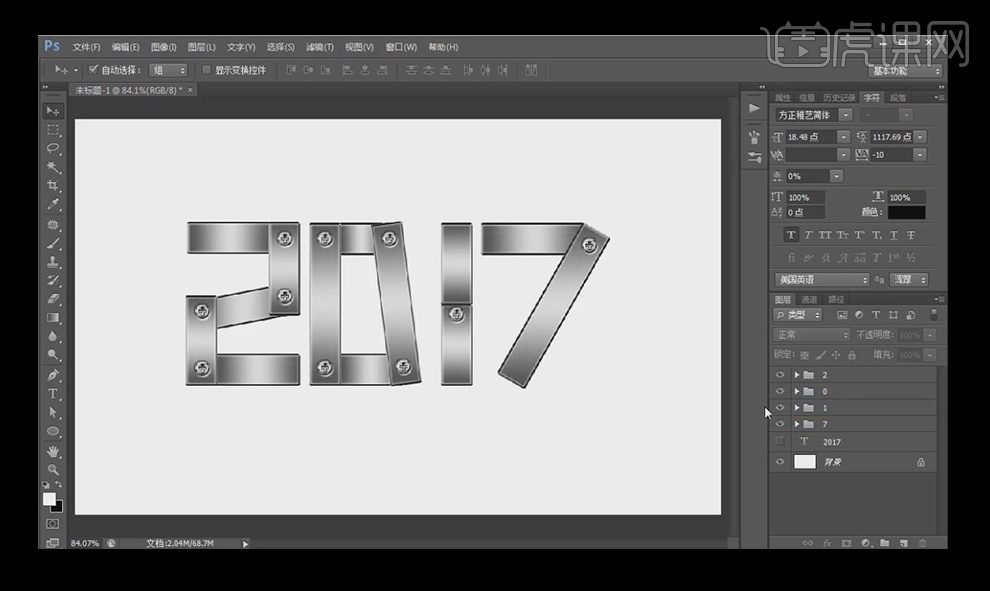
19、将数字拖入背景素材,对所有字进行编组,进入【图层样式】,添加投影效果。
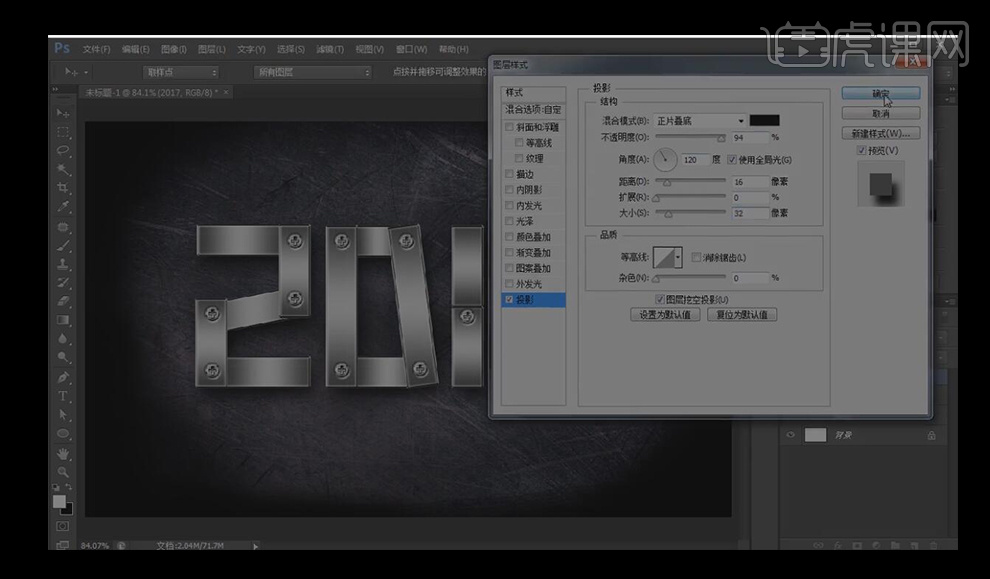
20、到这里整个案例就完成了。

看完了ps字体教程-金属质感字体的教程,大家感觉如何,这种字体效果是需要我们通过ps工具自己制作的,字体库里不会给我们提供这样的字体效果,像这样的ps字体教程,小编还会在以后的教程中为大家逐一分享,希望大家可以认真学习。
本篇文章使用以下硬件型号:联想小新Air15;系统版本:win10;软件版本:PS(CC2018)。
ps字体教程分享!
使用PS制作一些具有代表意义的字体大家知道怎么操作吗?今天我就来教各位小伙伴们关于ps字体教程,本期是制作“立夏”这两个字体,制作出来非常符合季节的特点,大家快来认真的学一学吧!
1、[打开]PS软件,[新建]任意大小的画布。具体效果如图示。
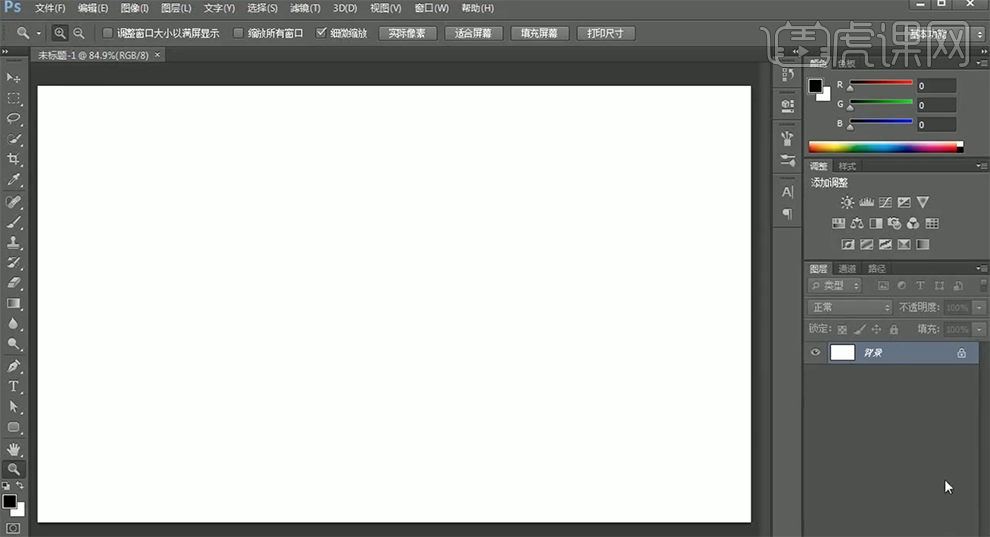
2、使用[文字工具],[字体]方正琥珀体,输入文字,调整文字大小,排列至画面合适的位置。具体效果如图示。

3、[双击]文字图层,[选择]夏字,按[Ctrl+X]剪切文字,[新建]图层,按[Ctrl+V]粘贴文字并[隐藏]图层。[选择]立字图层,右击[转换为形状对象]。具体效果如图示。
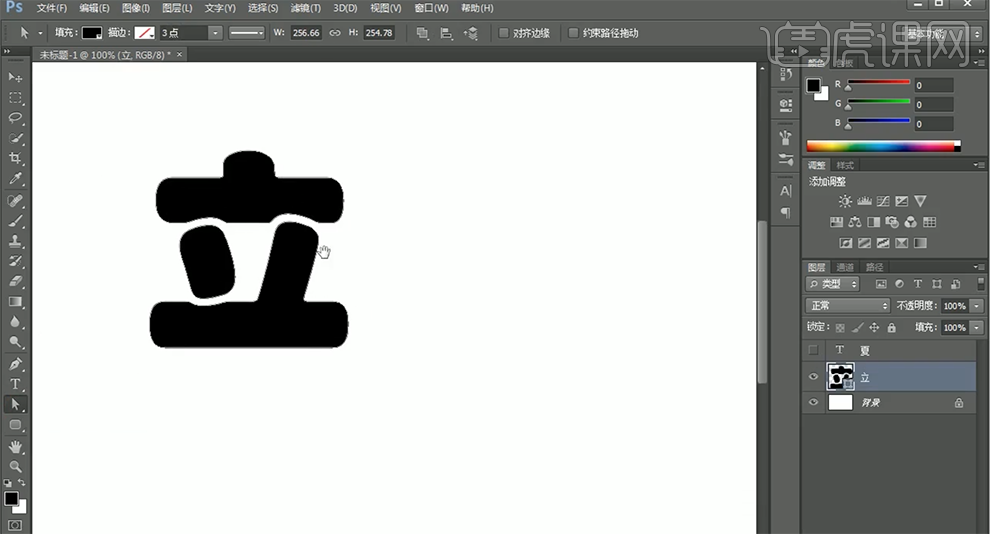
4、使用[直接选择工具],根据设计思路,对文字进行变形。打开[图层样式]-[颜色叠加],具体参数如图示。具体效果如图示。
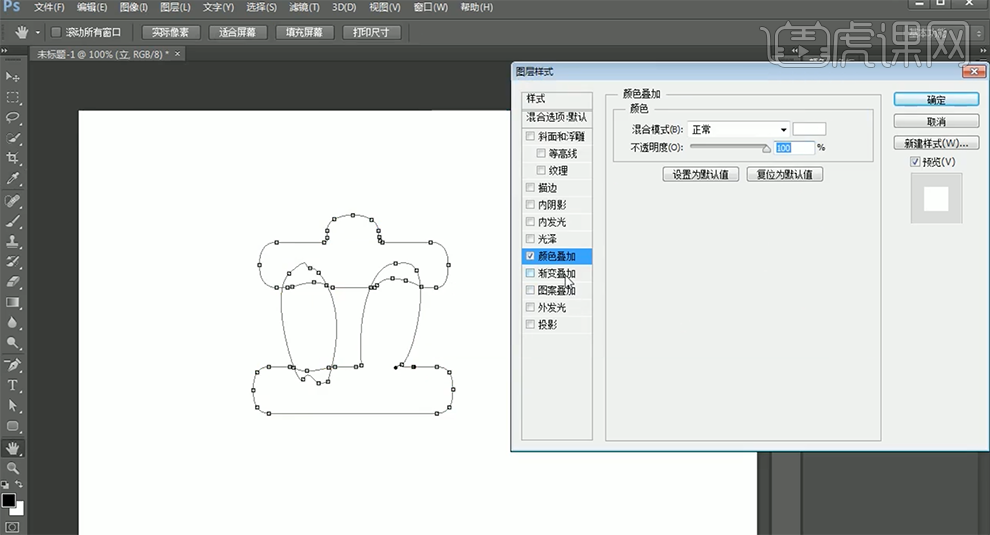
5、添加[斜面和浮雕],具体参数如图示。具体效果如图示。
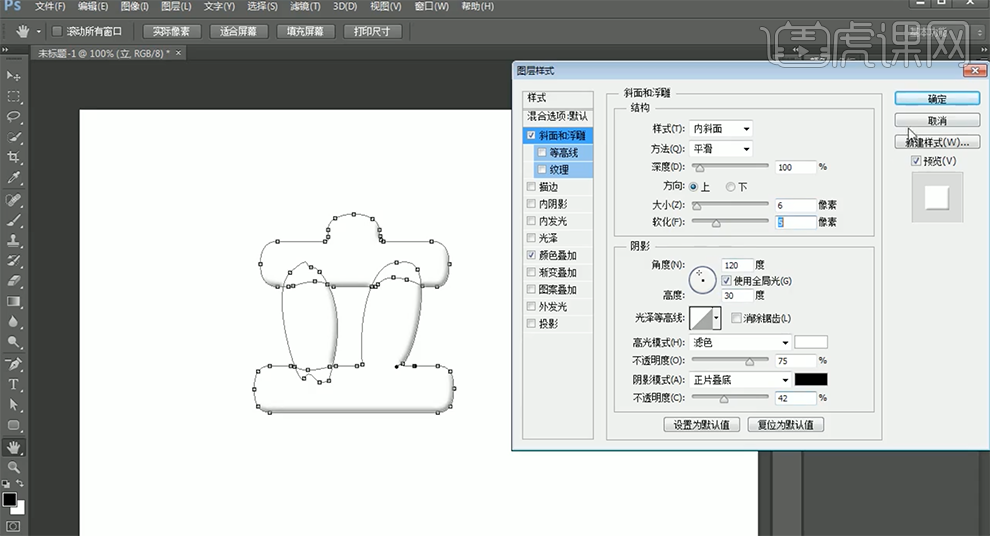
6、按[Alt+方向键]移动复制文字图层至合适的次数,[选择]所有的关联图层,按[Ctrl+G]编组。具体效果如图示。
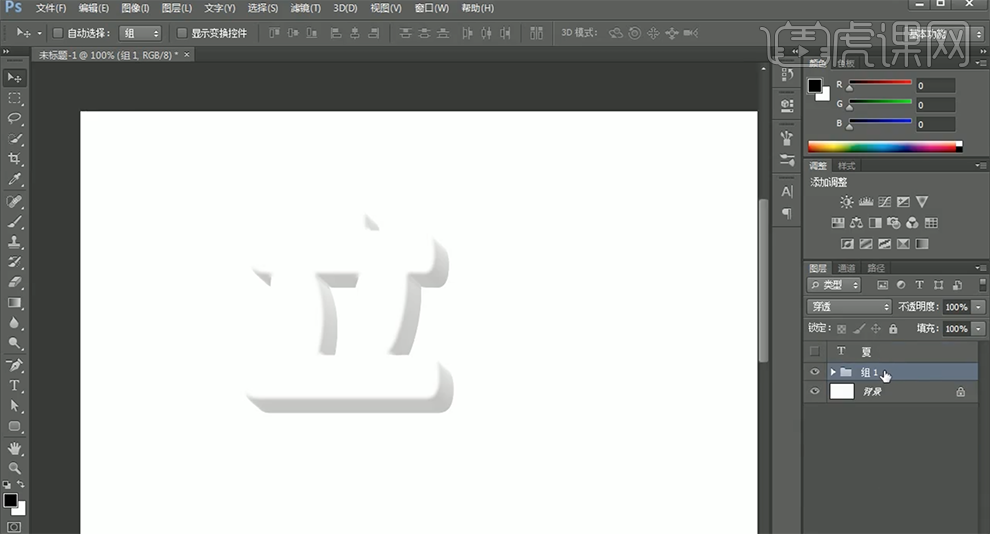
7、按[Ctrl+J]复制图组,[隐藏]底层图组,按[Ctrl+E]合并图层,[重命名]立。[拖入]水彩西瓜素材,放置立字图层上方,右击[创建剪切蒙版]。按[Ctrl+T]自由变换大小,移动至合适的位置。具体效果如图示。
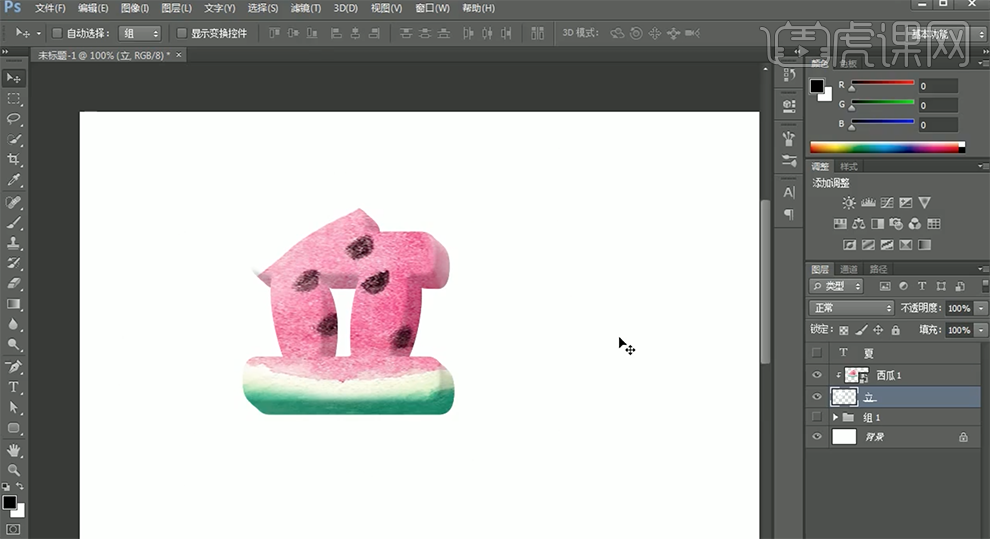
8、[选择]文字图层,调整文字形状和素材细节。使用[圆角矩形工具]绘制合适大小的圆角矩形,[填充]黄色。具体效果如图示。
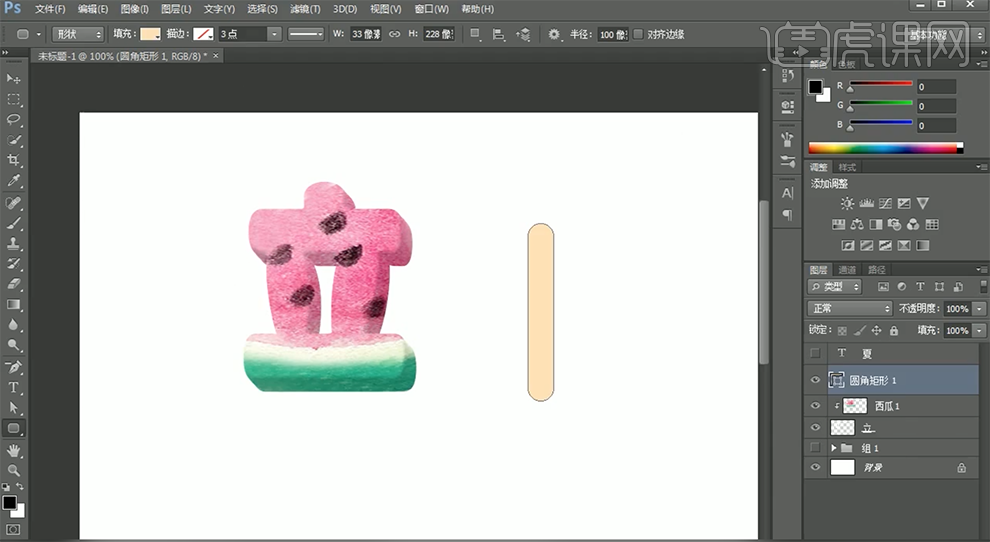
9、[新建]图层,使用[矩形选区]框选合适大小,[填充]咖啡色。单击[滤镜]-[杂色]-[添加杂色],具体参数如图示。具体效果如图示。
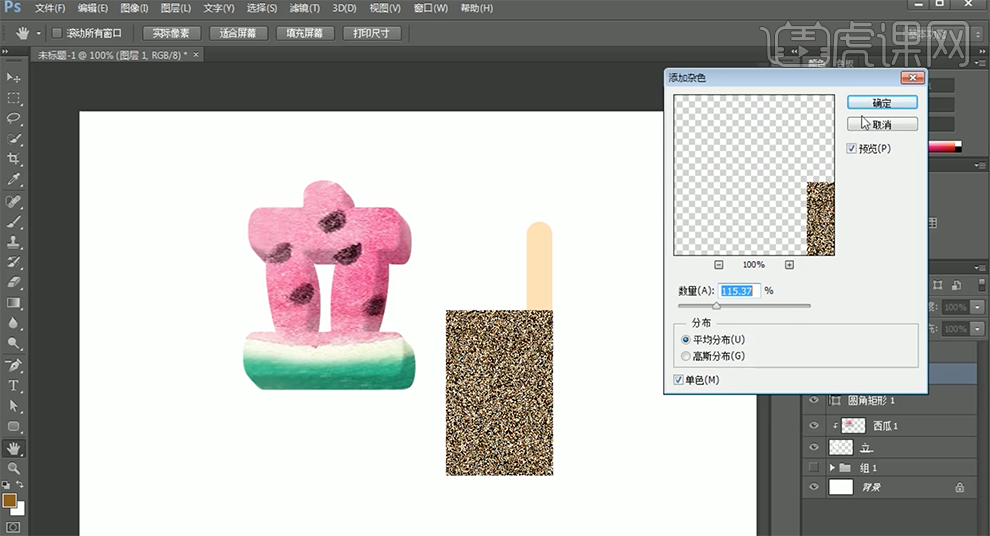
10、单击[滤镜]-[模糊]-[动感模糊],具体参数如图示。具体效果如图示。

11、单击[滤镜]-[锐化]-[USM锐化],具体参数如图示。具体效果如图示。
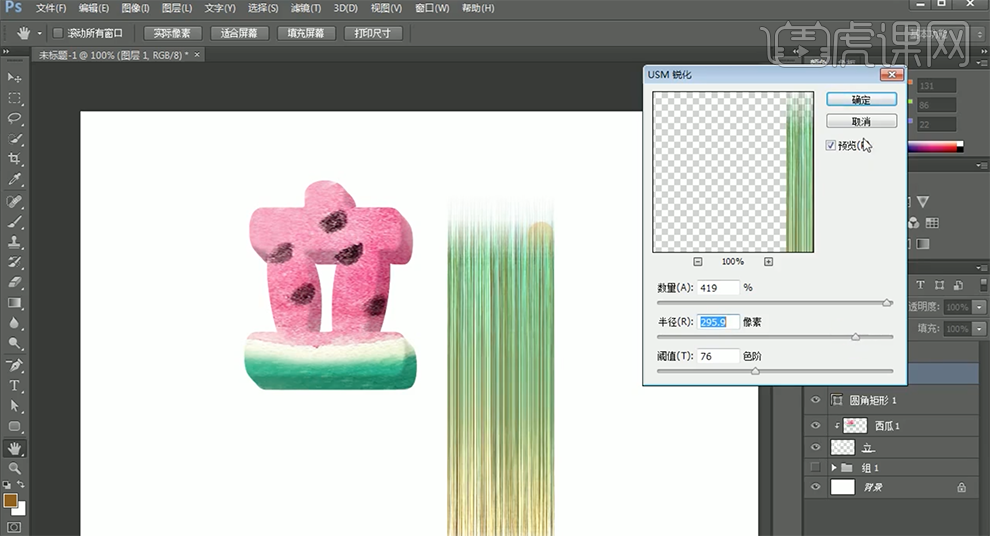
12、按Alt键单击图层[创建剪切蒙版],[图层模式]明度,[不透明度]65%。[选择]关联图层,按[Ctrl+G]编组,[重命名]木棒。调整木棒大小,移动至立字上方合适的位置。具体效果如图示。
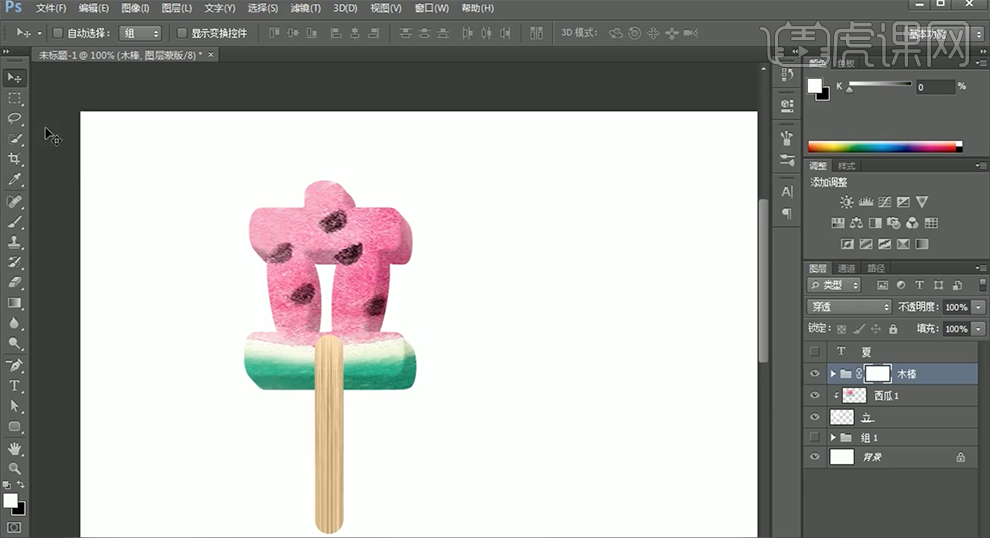
13、[选择]木棒图组,添加[图层蒙版],使用[矩形选区]框选多余的部分,[填充]黑色。[选择]立字关联图层,按[Ctrl+G]编组,[重命名]立。[打开]夏字图层,使用相同的方法制作夏字立体字,并添加关联的素材元素,[选择]关联的力层,按[Ctrl+G]编组,[重命名]图组。具体效果如图示。
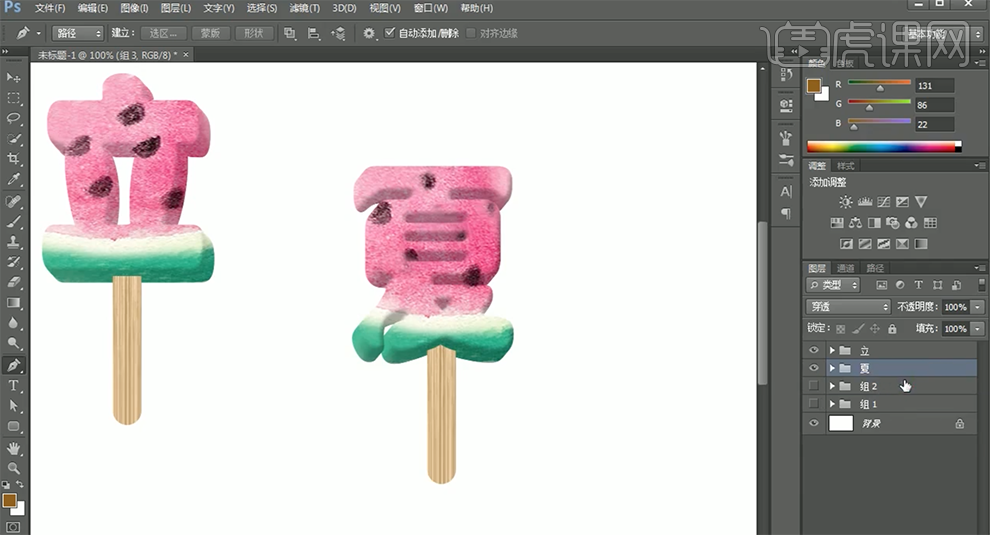
14、[打开]文字图组,[新建]图层。使用[画笔工具],[颜色]白色,根据光影规律,在文字上方合适的位置添加高光,调整合适的透明度。具体效果如图示。
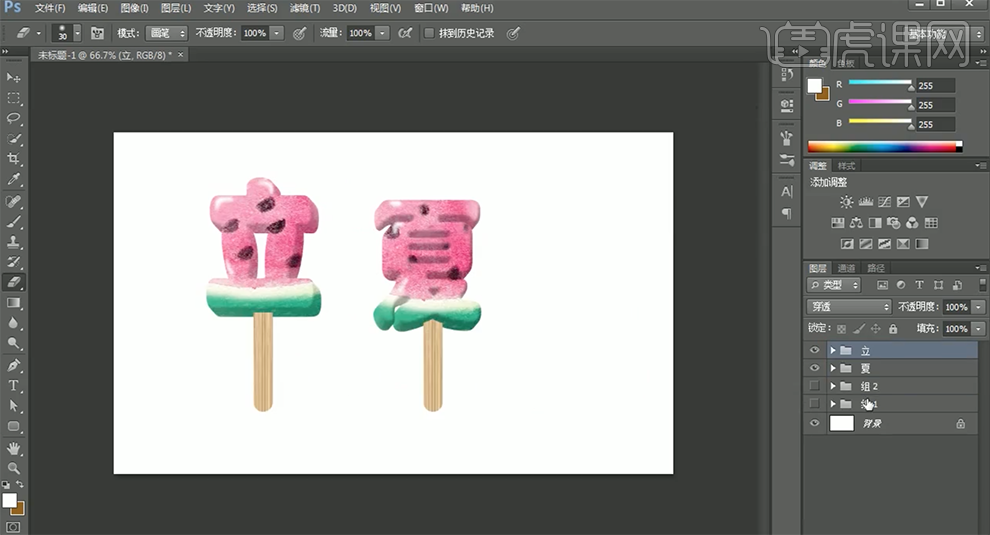
15、[拖入]准备好的手素材,调整大小和图层顺序,排列至版面合适的位置。[选择]文字图组,调整角度和大小,排列至对应的位置。具体效果如图示。
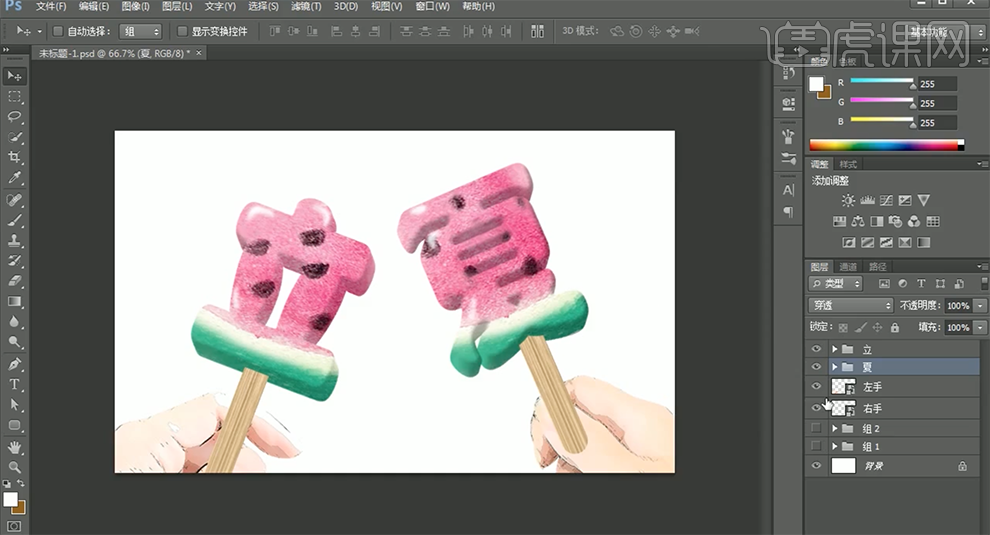
16、依次给文字图组添加[图层蒙版],使用[钢笔工具]勾选多余的形状路径[建立选区],[填充]黑色。在文字图组上方[新建]剪切蒙版图层,使用[画笔工具],[颜色]咖啡色,根据光影规律,在合适的位置涂抹阴影。具体效果如图示。
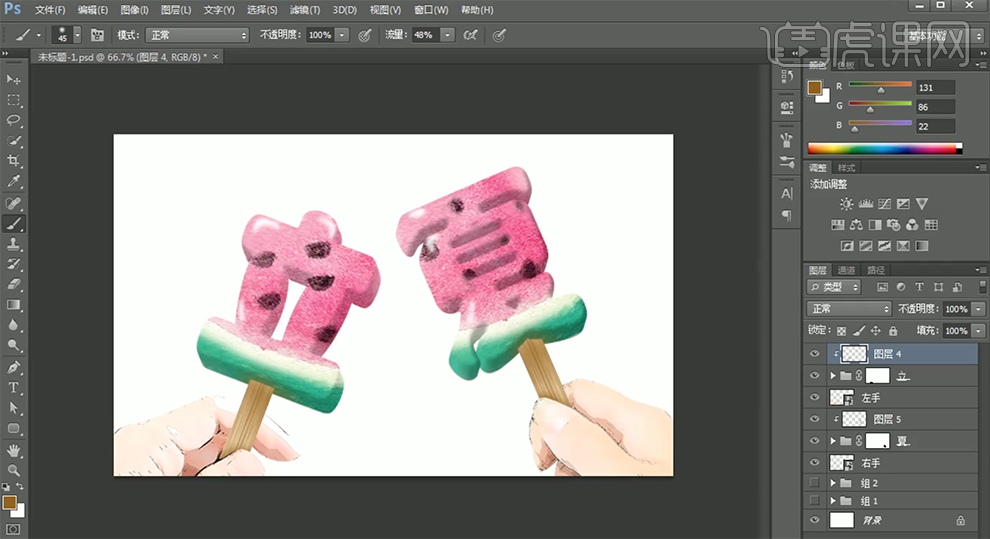
17、[拖入]天空背景素材,调整大小,置于底层,移动至合适的位置,调整文字整体的细节。具体效果如图示。
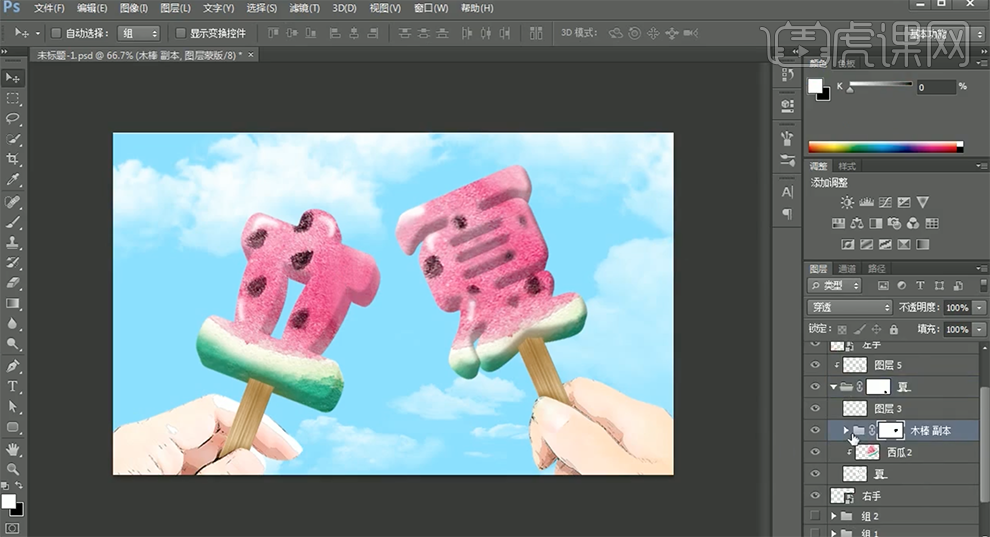
18、[选择]图层1,按[Ctrl+L]打开色阶窗口,具体参数如图示。具体效果如图示。
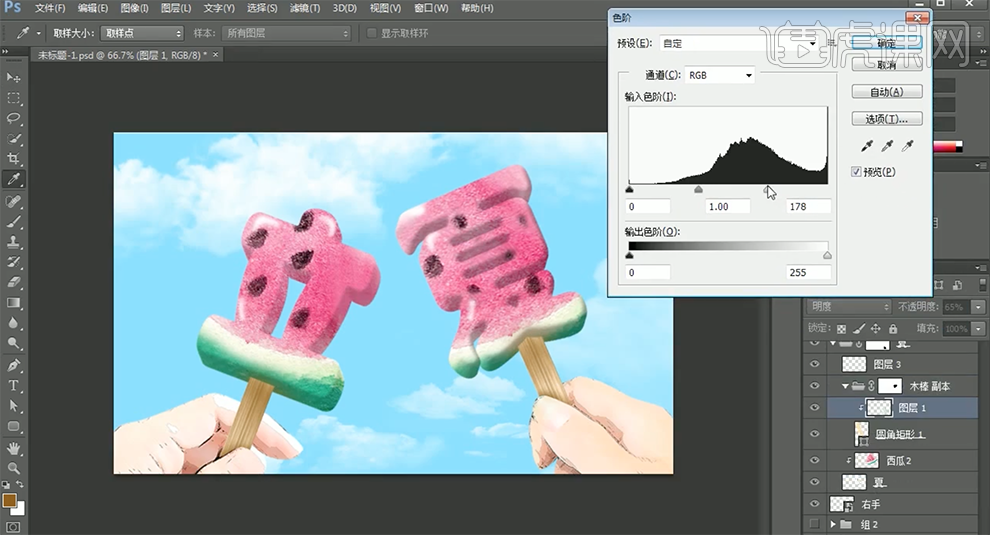
19、调整画面整体的细节,最终效果如图示。

上边的操作就是ps字体教程,步骤有点多,但是大家想要制作出好看的字体就坚持的学习下去,只有坚持到最后才会成功的。
本篇文章使用以下硬件型号:联想小新Air15;系统版本:win10;软件版本:Photoshop CC2017。




