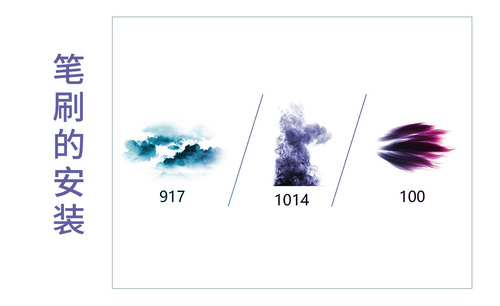笔刷怎么导入ps
现在很多人都喜欢用ps来处理照片,因为ps的强大功能可以使用图像达到我们想要的任何效果,在ps软件的使用过程中笔刷是经常用到的操作工具。笔刷可以让处理的照片变得更加丰富多彩,在ps里有些预设的笔刷可以让大家直接使用,一些特殊的笔刷是需要大家自己进行下载的。小编接下来要分享的是笔刷怎么导入ps。
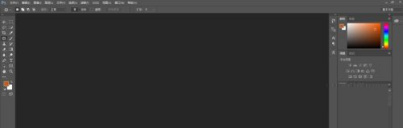
笔刷怎么导入ps?
在使用PS制作海报或者修图的时候经常会用到的就是画笔工具,画笔工具的使用也非常广泛,但是也有一定的局限性,就比如自己想要画出这样的效果,但是画笔功能里边不存在。但是不要着急,我们可以找到自己想要的画笔样式导入到电脑中,这也就是大家问的笔刷怎么导入ps的问题,操作步骤不难,大家认真的学习一下吧!
操作步骤如下:
1.新建画布
首先,我们打开电脑上的ps,新建一个画布,如下图所示:

2.点击画笔工具
我们点击菜单栏左侧的【画笔工具】,如下图红色圈出部分所示:

3.点击倒三角形笔刷按钮
接下来,我们点击菜单栏上边的倒三角形笔刷按钮,如下图红色圈出部分所示:
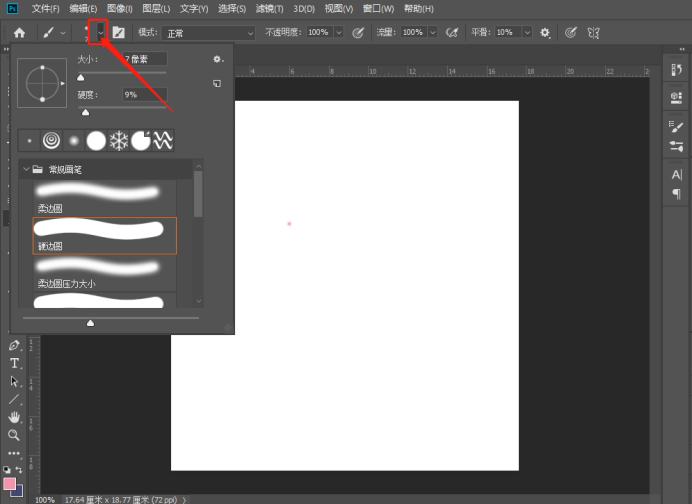
4.点击【设置】按钮
在弹出的窗口中点击【设置】按钮,如下图红色圈出部分所示:
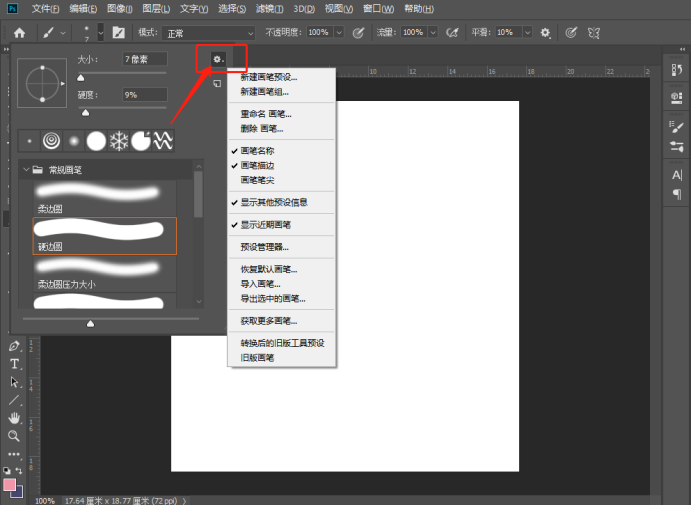
5.点击【导入画笔】按钮
在弹出的弹框中点击【导入画笔】这一按钮,如下图红色圈出部分所示:
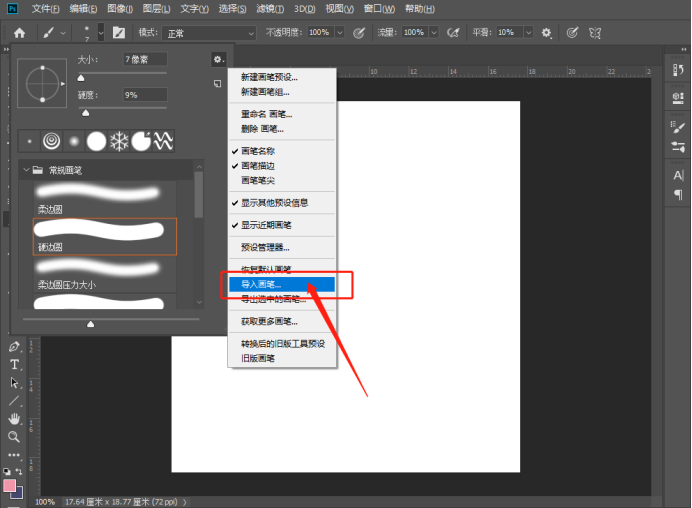
6.导入
最后,我们在电脑中找出要导入的笔刷,按照步骤导入就可以了,最后点击【载入】按钮,如下图所示:
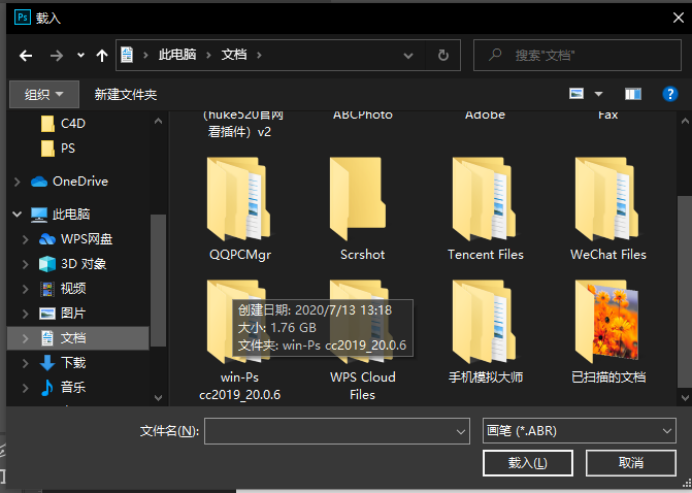
笔刷怎么导入ps的操作方法,上边6步就已经给大家展示清楚了,就按照正常导入文件一样导入,但是需要先找到导入画笔的功能,这一功能是在画笔的设置里边,大家在操作的时候多留意一下这重点步骤,争取熟练的记住!
本篇文章使用以下硬件型号:联想小新Air15;系统版本:win10;软件版本:Photoshop CC2019。
笔刷怎么导入ps
现在很多人都喜欢用ps来处理照片,因为ps的强大功能可以使用图像达到我们想要的任何效果,在ps软件的使用过程中笔刷是经常用到的操作工具。笔刷可以让处理的照片变得更加丰富多彩,在ps里有些预设的笔刷可以让大家直接使用,一些特殊的笔刷是需要大家自己进行下载的。小编接下来要分享的是笔刷怎么导入ps。
1、打开photoshop,进入到ps操作界面。如果ps的操作界面字体小的话,可以通过设置来变大。
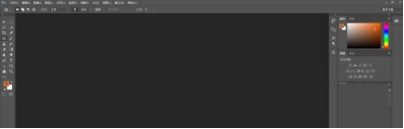
2、点击画笔工具,然后在上面选择【笔刷】选项即可,红色剪头已经指出。
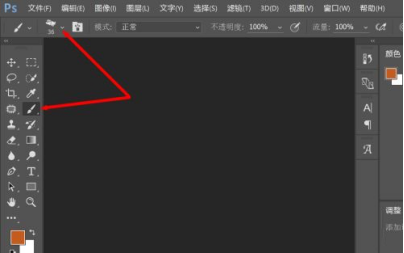
3、点击【笔刷】选项后,在弹出的下拉框里选择红色剪头处的【锯齿】状的按钮,点击一下即可。
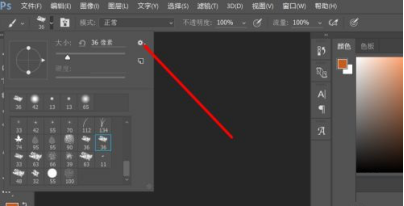
4、点击后会出现下拉框,然后在里面找到【载入画笔】即可。然后在弹出的对话框,选择所要导入的笔刷即可。
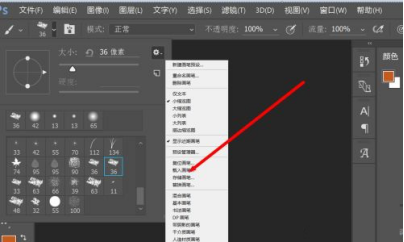
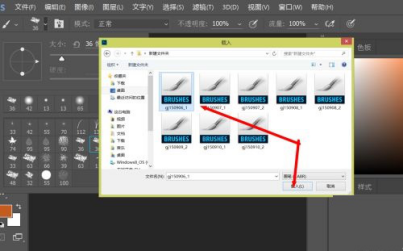
5、选择完成后,点击【载入】,这时候就可以在笔刷里面找到刚才导入的笔刷了。一次只能导入一个,所以按上面的操作反复操作就可以导入多个笔刷了。
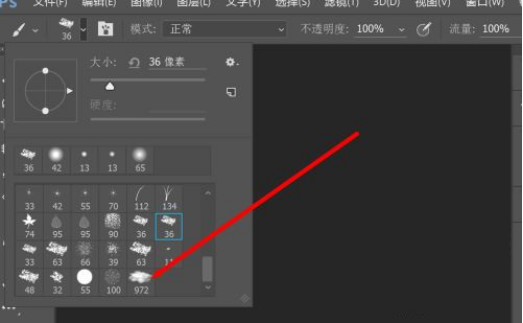
通过上边的操作步骤演示,我们知道了笔刷怎么导入ps的方法,这些笔刷会预设一些效果,这些效果通过笔刷操作就能一键成形,不用我们再去费时间去制作效果图,大家可以自己选择喜欢的笔刷进行操作练习。
本篇文章使用以下硬件型号:联想小新Air15;系统版本:win10;软件版本:ps2019。