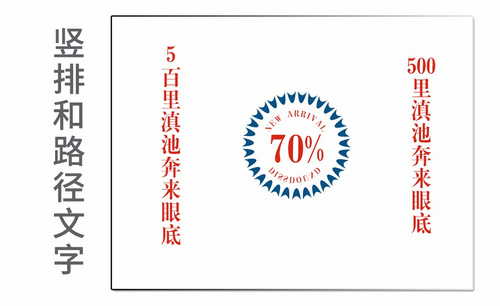ps插入文字
ps除了可以对图片进行修图与调整外,还可以加入文字使得文本更加丰富,内容不局限于图片,那么如何让ps插入文字后的排版更加规整呢,word软件中有左对齐右对齐,ps插入文字可以对齐吗?今天我们就一起研究一下ps插入文字中的左对齐该如何操作?
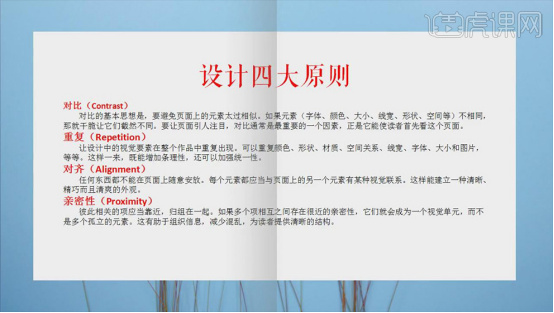
ps插入文字之如何左对齐?
ps除了可以对图片进行修图与调整外,还可以加入文字使得文本更加丰富,内容不局限于图片,那么如何让ps插入文字后的排版更加规整呢,word软件中有左对齐右对齐,ps插入文字可以对齐吗?今天我们就一起研究一下ps插入文字中的左对齐该如何操作?
步骤如下:
1、先来看一下文字的排版方式都有哪些,包括左对齐、右对齐、居中对齐、自由排版以及齐行排版,在介绍排版方式之前先来认识一下设计的四大原则,对比、重复、对齐、亲密性。
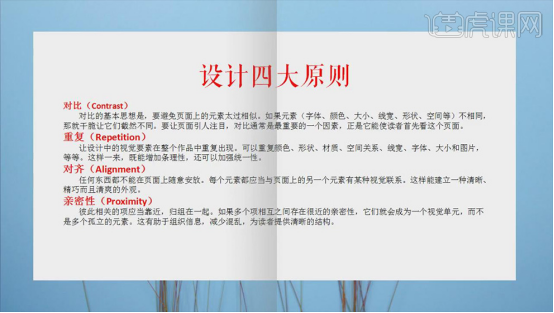
2、首先先来笼统的了解一下对齐,本次课程就来了解一下左对齐的排版方式,最后我们用一个案例来加强对左对齐排版方式的认识。
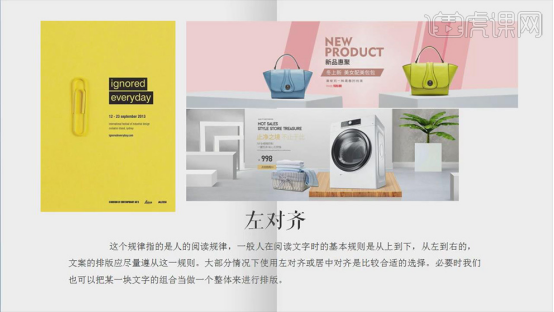
3、打开【PS】软件,【Ctrl+N】新建画布,画布大小为【1920*700】像素,分辨率72,颜色模式RGB,【Ctrl+J】复制一层背景图层,将前景色改为浅粉色,【Alt+Delete】填充前景色。
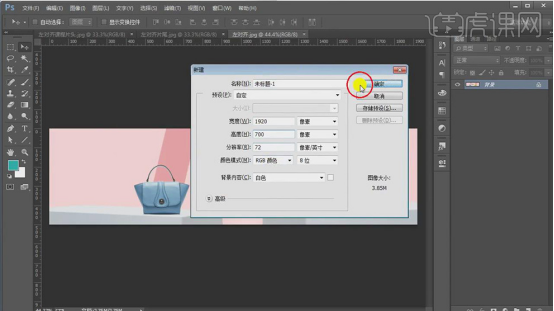
4、使用【钢笔工具】来绘制台子的形状,在绘制时注意台子的透视以及角度,先绘制一块,【图层样式】【渐变叠加】添加渐变叠加样式,渐变角度为0,颜色从深一些的灰色到浅灰色。
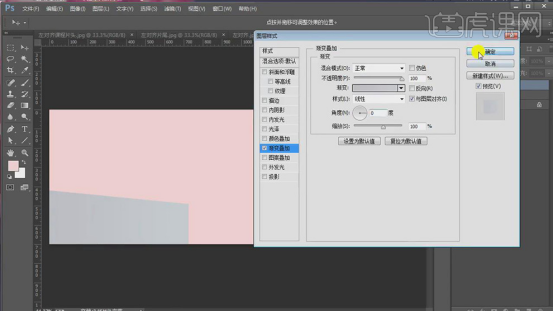
5、接着再绘制出另外两面,使用【直接选择工具】调整一下形状的角度,最顶层由于是受光面,因此颜色应该浅一些,右侧是背光面,因此可以填充深一些的灰色,选择相关图层,【Ctrl+G】编组。
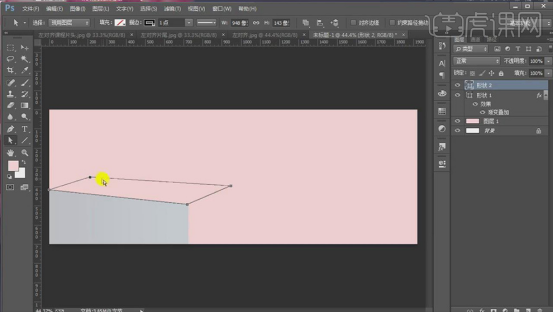
6、由于台子的棱角比较尖锐,因此我们给它做一下修饰,【矩形工具】绘制矩形,填充白色,【滤镜】【高斯模糊】调整到合适的数值,进行模糊处理,适当降低不透明度,这样棱角看起来就圆滑多了,另外两侧也是进行同样的操作。
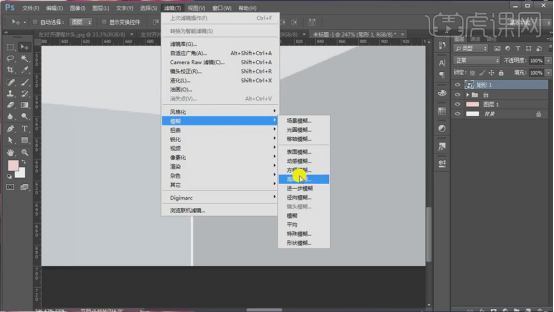
7、选择台子图层,按住【Alt】拖动复制,【Ctrl+T】【右键】进行水平翻转,放置在画布右侧,将它们轴对齐。
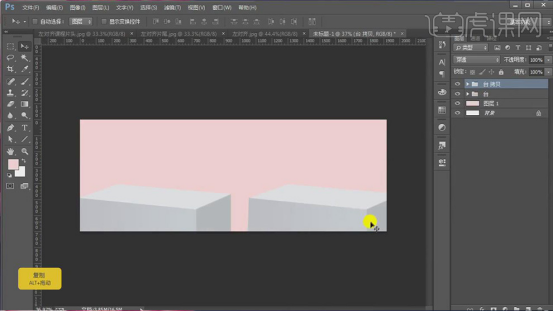
8、【置入】女包素材放置在台面上,继续【置入】包的素材,调整到一样的大小,按住【Shift】平行移动,摆放在右侧。
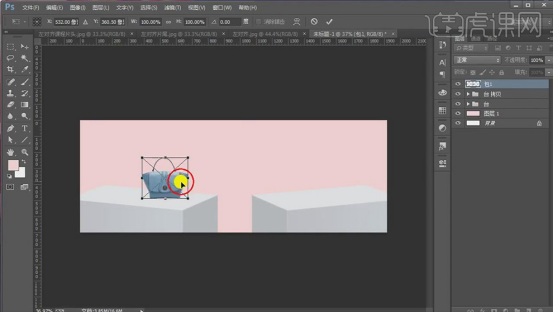
9、微调一下包的质感,新建【曲线图层】,按住【Alt】点击曲线图层和包图层中间位置创建剪切蒙版,调节一下包的明暗,将包的下半部分压暗,上半部分提亮。
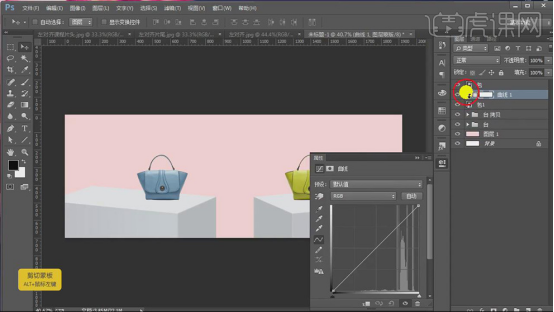
10、选择调整好的曲线图层,按住【Alt】拖动复制一层,剪切到另一个包上。
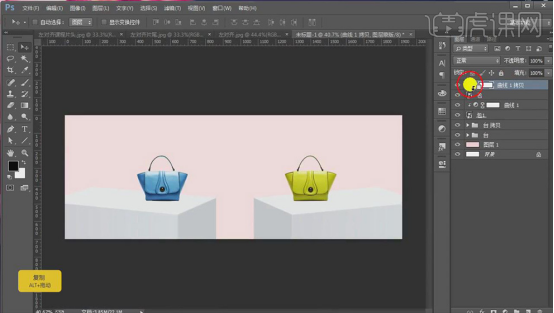
11、使用【椭圆工具】绘制印象部分,先绘制一个椭圆,填充比台面深一些的颜色,【图层模式】正片叠底,【右键】将形状转化为智能对象,【滤镜】【模糊】【动感模糊】调整到合适的数值,【滤镜】【模糊】【高斯模糊】再添加一层高斯模糊。
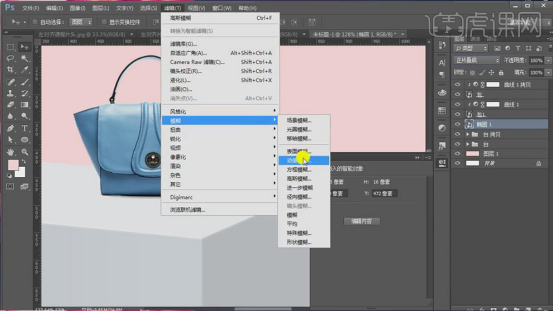
12、新建图层,【画笔工具】选择深灰色,在包包与台面接触的部位绘制出阴影效果,【图层模式】正片叠底,适当降低不透明度,选择相关阴影图层,【Ctrl+G】编组。

13、选择制作好的阴影图层组,按住【Alt】拖动复制给右侧的女包。
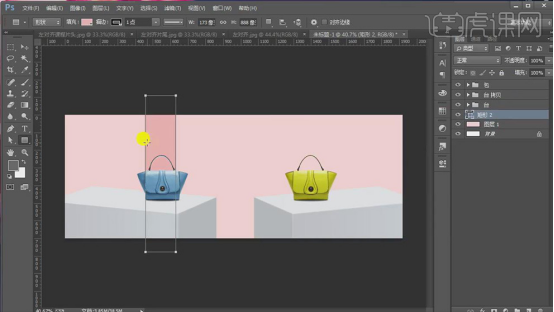
14、使用【矩形工具】绘制矩形块对背景进行装饰,先绘制一个矩形,填充比背景深一些的颜色,按住【Alt】拖动复制一份,摆放在右侧,改变形状的大小以及颜色,选择矩形块相关图层,【Ctrl+G】编组,【Ctrl+T】鼠标移动锚点进行斜切。
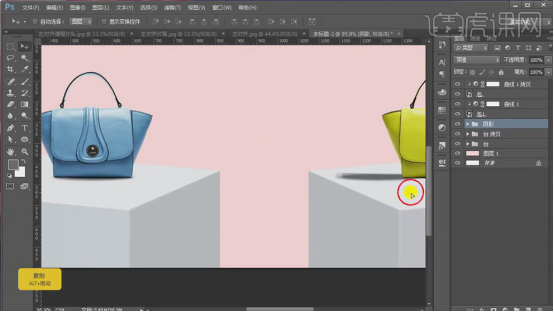
15、新建图层,【画笔工具】选择比背景亮一些的颜色,将画布中心给提亮,适当调节画笔的不透明度和硬度。
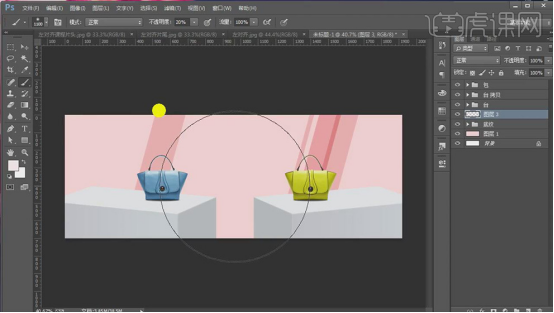
16、使用【文字工具】输入文案,选择合适的字体,由于是主标题,字体可以粗一些,按住【Alt+方向键】调整字间距,为文字填充黄棕色。
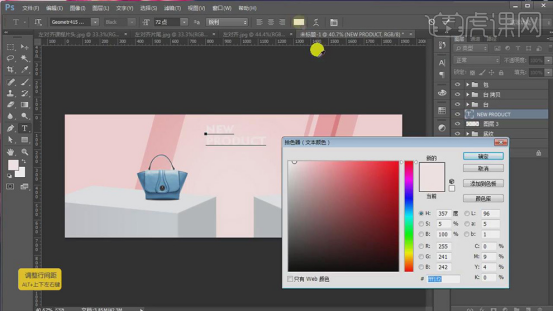
17、选择标题文字图层,按住【Alt】键拖动复制并且替换文本,选择和主题文字相类似的字体,字体选择了【Adobe黑体】,填充黑色,使用【文字工具】继续输入文案,文案里的价格一般是要凸出的,我们将它改为红色。
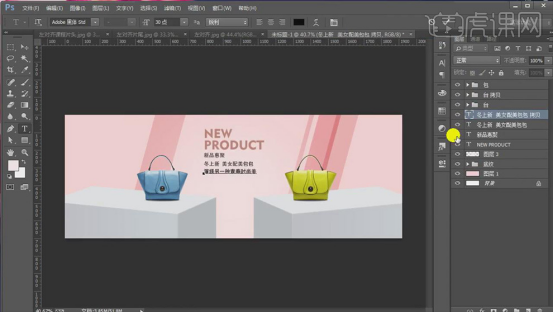
18、为了使文字排版不那么单调,使用【矩形工具】绘制文本框,填充和主题文字同样的棕黄色,将文本框内的文字改为白色,这样形成对比,价格部分进行加粗,还可以适当放大一些。
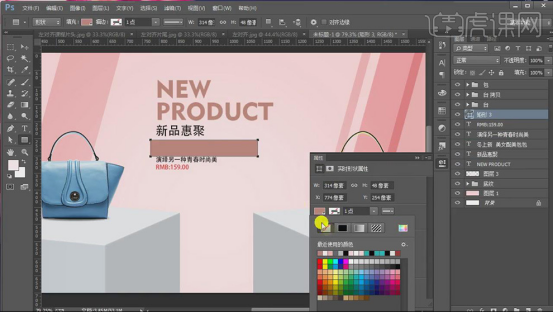
19、使用【直接选择工具】调整文本框对矩形做斜切,将所有文字图层选中进行左对齐,选择相关图层,【Ctrl+G】编组。

20、新建图层,【画笔工具】选择比背景颜色深一些的画笔,在画布四周进行轻轻涂抹,可以突显中间的主题元素,由于画面的重心在偏上方的位置,因此将素材和文字微微下调,使画面整体达到一个平衡状态。
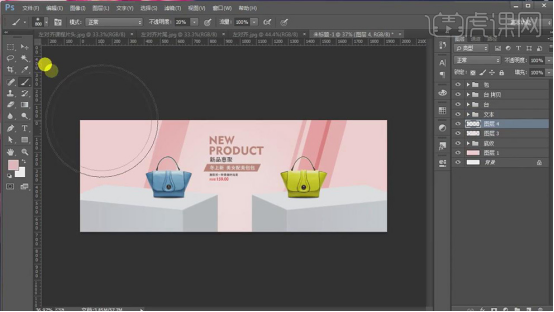
以上就是ps插入文字中的左对齐的知识,除了左对齐,我们还学习了如何插入文字,如何更好地进行排版,让文本看起来规整和清晰,学习ps没有捷径,需要大家一步一步的操作和练习,掌握更多的技术,操作起来才会更加游刃有余。
本篇文章使用以下硬件型号:联想小新Air15;系统版本:win10;软件版本:PS(CC2015)。
PS怎么插入文字?
硬件型号:联想小新Air15
系统版本:win10
软件版本:PS(CC2018)
学习PS可以为你提供更多的职业机会,同时它也可以为你自己提供帮助。无论使用PS润饰图像,还是添加文本和图形的组合,或者构建有趣的动画GIF,你都可以通过PS技能以多种方式来实现。那今天小编先来介绍一下PS怎么插入文字吧!想要学习的伙伴要认真看哦!
1、打开【PS】,新建画布【1440*900像素】,添加【渐变】从青到蓝,【CTRL+T】改变大小。
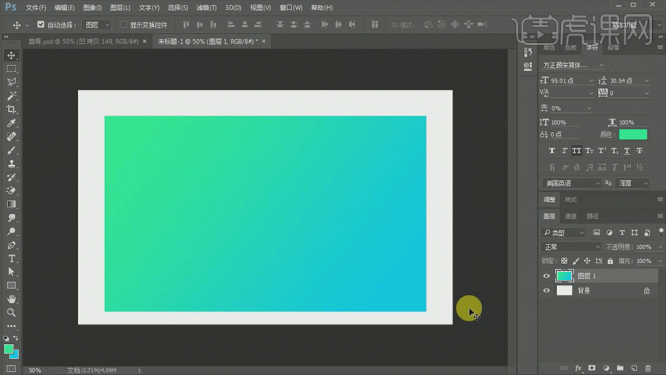
2、在【图层一】下方新建空白图层,添加为【黑色】,执行【滤镜】【模糊】【高斯模糊】,半径调整为10,完成后拷贝图层2。
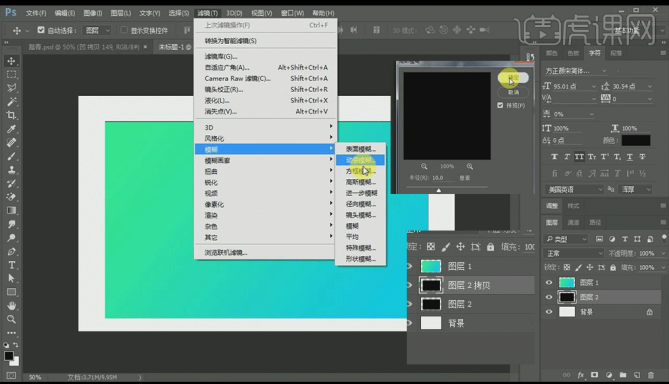
3、使用【汉仪跳跳体简体】,在最上方新建文字图层(每个字单独一个图层),调整文字的字体和方向。添加浅黄色,参数如图:
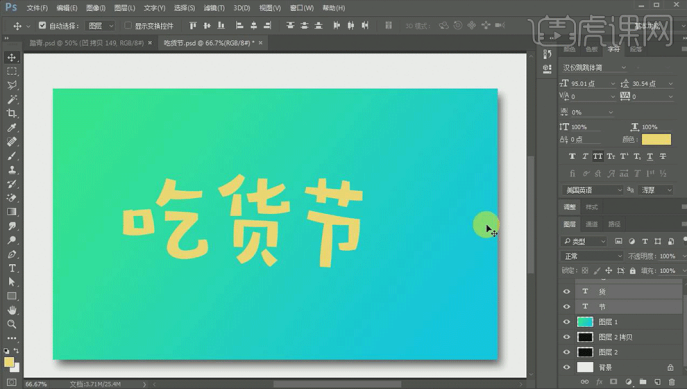
4、全选文字图层,右键【转化为智能对象】,按住【ALT+↓or→】复制图层,复制完成后【CTRL+G】编组,调整【亮度/对比度】,参数如图:

5、在组的上方新建图层,使用【画笔】调整不透明度,使用【深黄色】给文字添加立体感

6、重复操作,调整后,如图所示:

7、使用【椭圆】按住【SHIFT】绘制正圆,颜色为黄色,新建空白图层按住【ALT】向下建立【剪切蒙版】,添加阴影和高光(27号画笔),调整不透明度,参数如图:

8、按住【ALT】点击圆的图层,对图层进行选取,添加【描边】大小【1像素】

9、【CTRL+G】对圆形状图层进行编组,复制一个,并【转化为智能图层】结【CTRL+T】进行大小,变形等操作,调整完成后如图所示:

10、拖入叉子素材,给叉子添加【深黄色】阴影,使用【高斯模糊】参数【0.5】,调整【色相饱和度】参数如图:

11、将字体复制进图层,选择点缀素材,选择【黑白】,选择【颜色模式】【叠加】
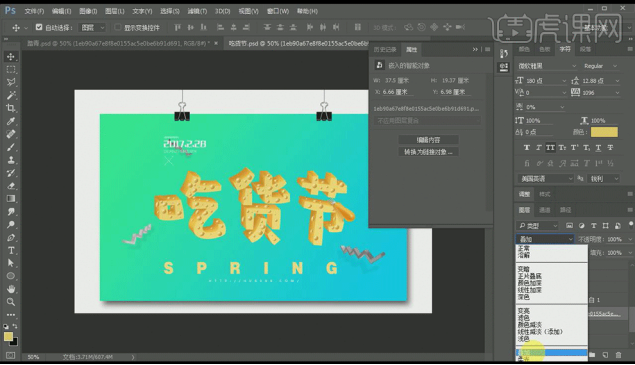
12、最终效果如图所示:
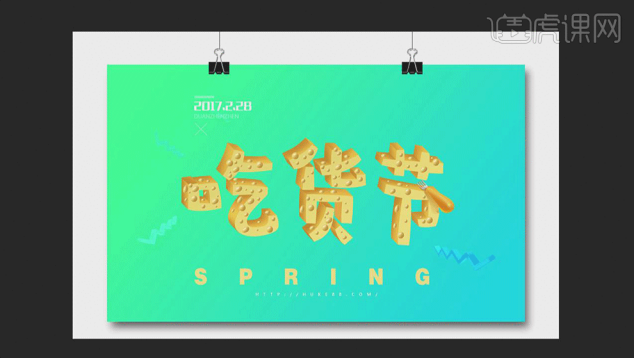
那么以上内容就是PS怎么插入文字的图文教程啦!小伙伴们要认真学习哦!学会以后可以自己动手实践一下,看看自己是否真的能独立完成呢。最后,希望小编所介绍的内容能够为你带来有用的帮助。