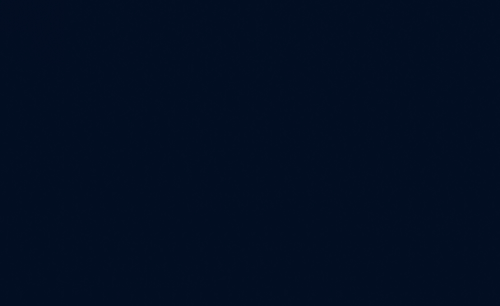ps光效
PS软件是一款集设计和修图为一体的软件,尤其是那些炫酷的效果很多都是通过ps软件来实现的,发光的物体总有一种神秘感,这样的特效被用到了很多素材当中。那今天小编就来介绍一下PS怎么做出发光效果。
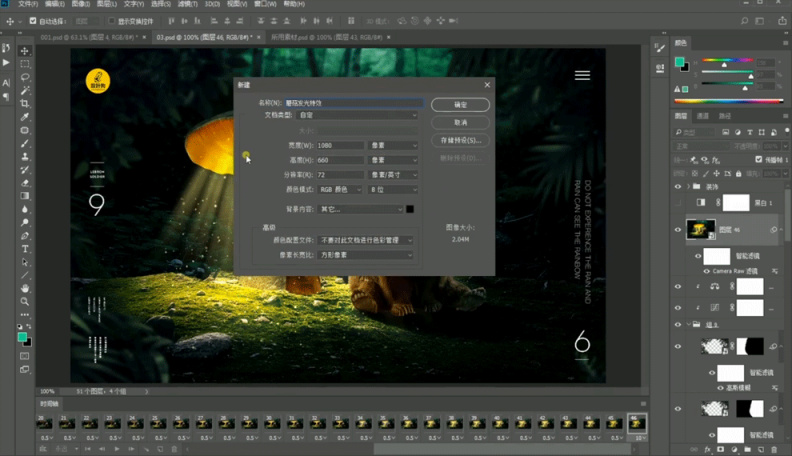
如何用滤镜制作ps光照效果
光的应用无论是在摄影中还是绘画中都是特别重要的。正是因为有了光,才有了生机。对于在摄影中无法弥补的光的缺陷,我们可以通过后天的精修来弥补。那么今天小编就分享一期运用ps光照效果的教程。
1,首先打开我们的素材图片,我们以下图作为示例。在渲染里我们可以找到光照效果。

2,在渲染里我们可以找到光照效果。点击【滤镜】---【渲染】---【光照效果】即可,操作步骤如图所示。
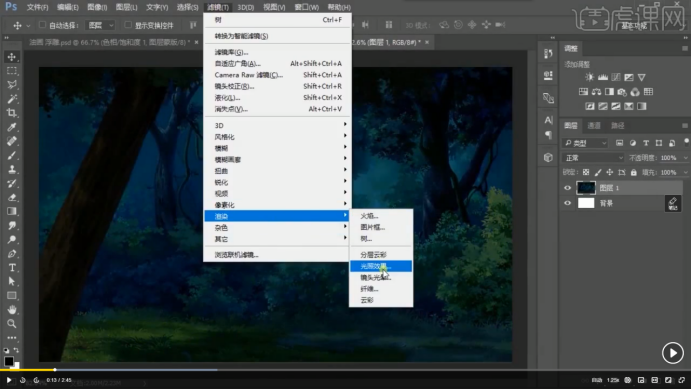
3,点击完光照效果之后,我们的ps界面会出现一个新的版面。首先我们来看一下,ps给我们内置了三种效果——点光、聚光灯、无限光。
我们先来看一下点光。顾名思义,就是从一个点发出来的光,在面板的右侧可以更改点光的一些参数。
聚光灯有两个圈,里面的和外面的都是可以拖动的,大家可以理解为外面的圈就是我们的光照范围,中间的小圈就是光照强度。

无限光和点光有一些相似,但是无限光是基于三维的,同样也是可以调整不同的方向。

4,通过一些比较合适的调整,我们看一下效果图。
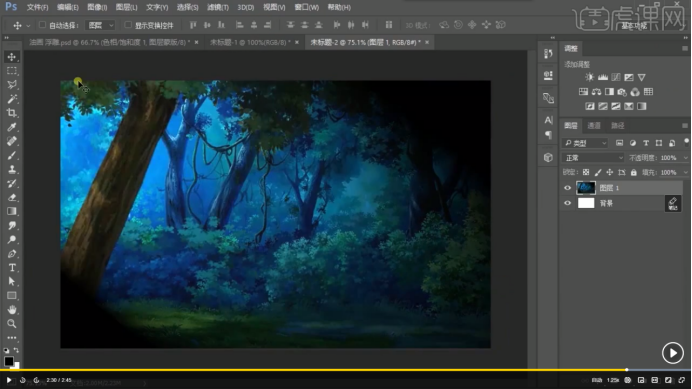
和原图相比较而言,是不是显得更加立体更加有层次感了呢?其实你只要利用好ps光照效果这项技能,你就可以让毫无生气的照片看起来富有生机。还在等什么呢?小编相信你一定是跃跃欲试了,快和小编一起练习起来吧!
本篇文章使用以下硬件型号:联想小新Air15;系统版本:Win 10;软件版本:Adobe Photoshop CC 2017。
ps光照效果应该如何添加?
我们在用ps对风光照片进行处理时,经常会需要对照片的亮度、效果进行调节,而ps光照效果就是我们最常用到的功能之一,ps光照效果分别有点灯、聚光灯、无线光等效果,主要会用到ps中的滤镜功能。你知道应该怎么添加ps光照效果吗?今天,小编带你从头学习一下ps光照效果的添加及应用。
1.首先我们打开PS软件,拖入一张风景的图片。在上方点击【滤镜】向下找到【渲染】选择【光照效果】,如图所示。
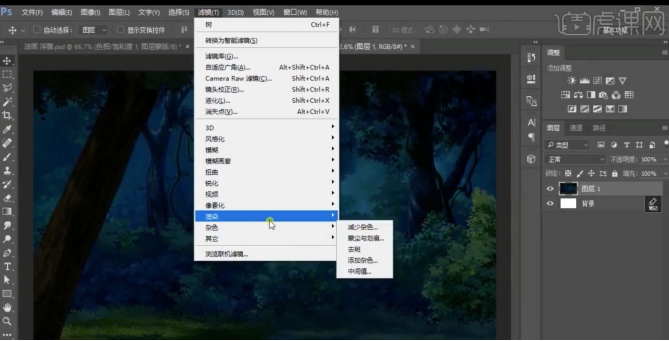
2.点击光照效果以后,我们ps的面板就出现了一个新的板块。
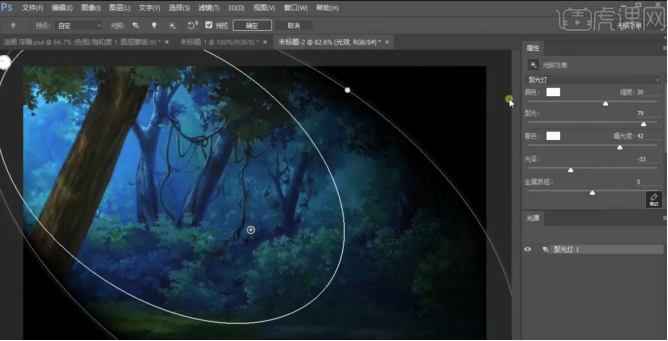
3.ps给我内置了3种效果,分别是【点光】、【聚光灯】、【无限光】。我们在属性里移动滑块,调整好相应的参数,然后在上方点击【确定】即可,如图所示。
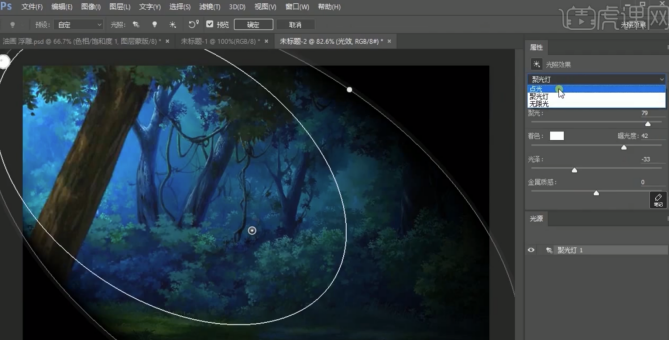
4.最后,我们来看一下风景图片调整之后的效果吧!
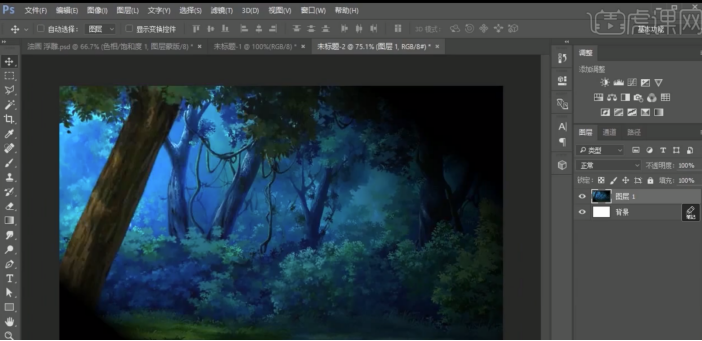
ps光照效果的添加及应用你学会了吗?处理风景照、人像照等等各种各样的照片都有可能会用到ps光照效果这一方法哦,如果还没学会,那后期很多图片处理起来就会很麻烦了。现在如果你的手边有电脑,立刻找一张风景照来试试吧,按照步骤操作,其实很简单,多练习才能有进步哦。
本篇文章使用以下硬件型号:联想小新Air15;系统版本:win10;软件版本:PS(CC2017)。
ps光晕效果如何制作?
光晕这个词大家听了从字面上也能理解,说白了就是光线太强眼睛看到光以后比较刺眼,如果我们需要一个光晕的画面,但是我们的照片拍摄完了又没有光晕的效果怎么办呢,这个难题大家可以教给ps软件来帮你解决,ps光晕效果是ps软件特有的一个功能,那么ps光晕效果是如何制作出来的呢,下面我就为大家分享一下制作过程。
1. 打开PS,导入你所需要添加镜头光晕的素材。
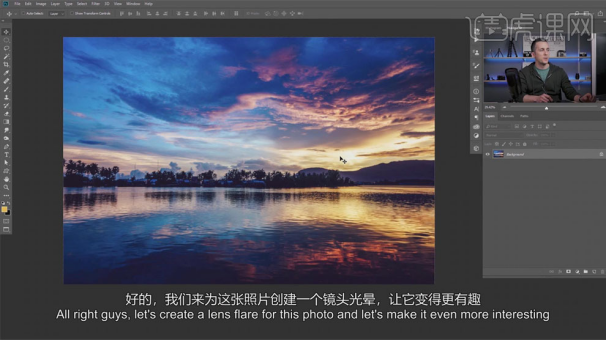
2. 第一种方法,新建图层,【Ctrl+Delete】填充背景色黑色,降低图层【不透明度】。
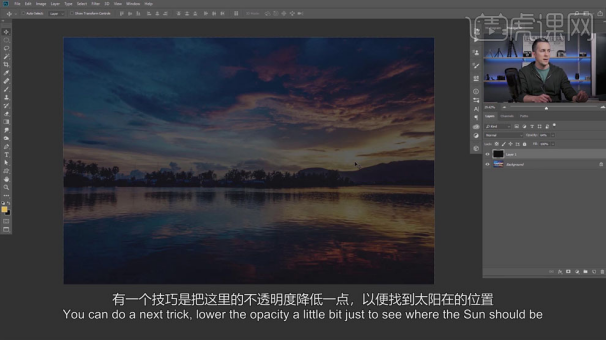
3. 找出太阳的位置,用【画笔工具】在上方添加白点标记位置,将图层【不透明度】调回100%。
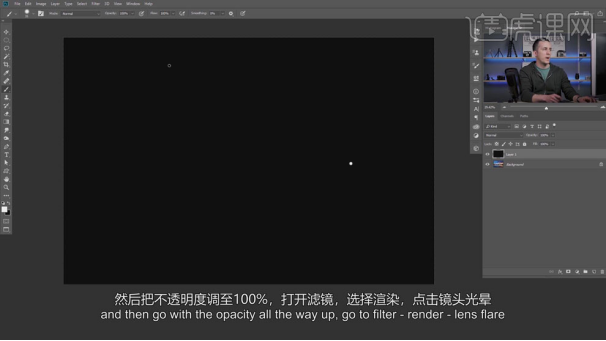
4. 选择【滤镜】-【渲染】-【镜头光晕】,根据标记调整光晕位置,选择你所需要的【亮度】和【镜头类型】。
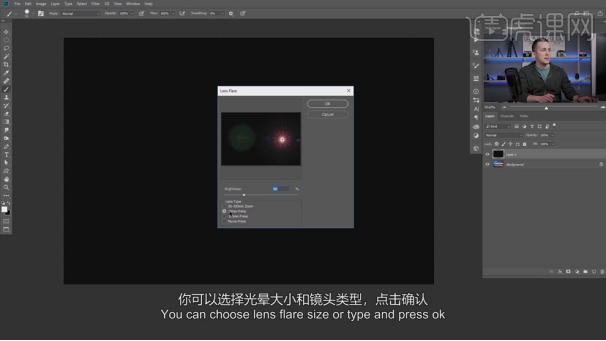
5. 将图层混合模式改为【滤色】。
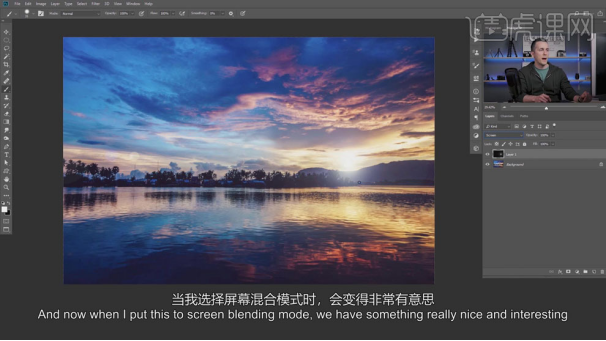
6. 第二种方法,新建图层,【Ctrl+Delete】填充背景色黑色,右击图层选择【转化为智能对象】,选择【滤镜】-【渲染】-【镜头光晕】,将图层混合模式改为【滤色】。
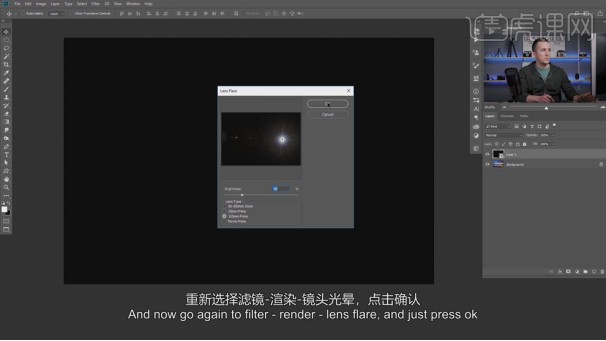
7. 这种方式只需在【镜头光晕】出双击就可以调出数据面板,调整为你所需要的类型。
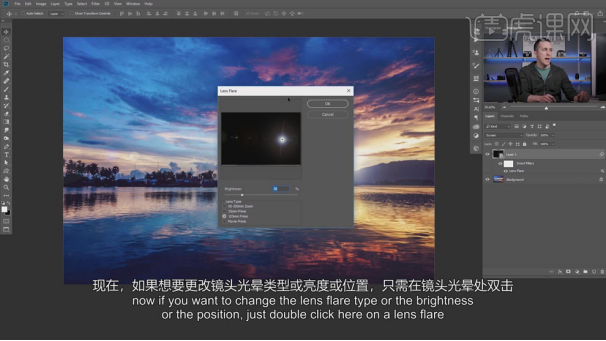
8. 第三种方法,创建各种形状的光晕效果。用【自定义形状工具】画出你想要的光晕形状,【填充】为白色,【描边】为无颜色,右击图层选择【栅格化图层】。
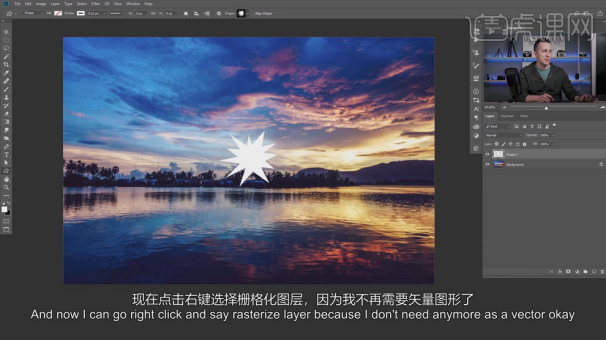
9. 选择【滤镜】-【模糊】-【径向模糊】,将【模糊方式】改为缩放,将【数量】提至最高。
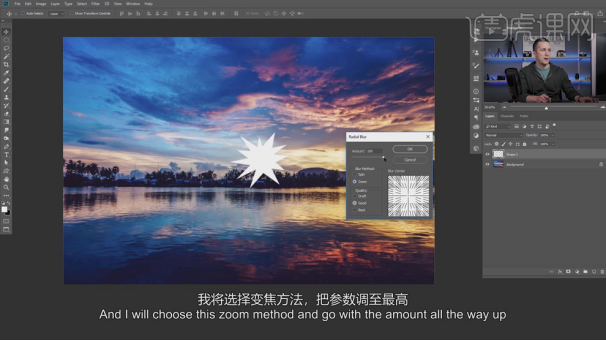
10. 【Ctrl+F】重复上次操作,直到你对变焦和延伸效果满意为止。
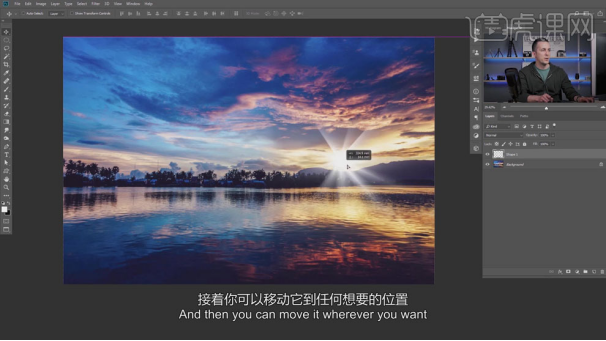
11. 新建图层,【Ctrl+Delete】填充背景色黑色,按住【Shift】选中两个图层,【Ctrl+E】合并图层。
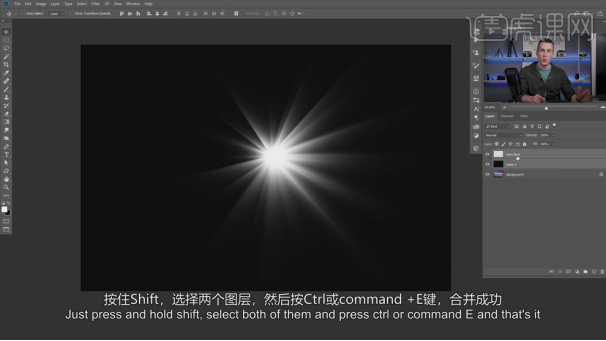
12. 新建调整图层【渐变映射】,可以为光晕添加你所需要的颜色。
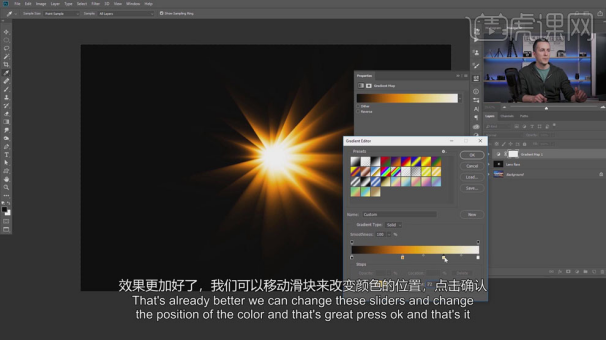
13. 为场景添加漏光效果,第一种方法,导入你所需要添加漏光效果的素材,新建图层,用黄色【画笔工具】添加阳光效果,图层混合模式改为【滤色】。
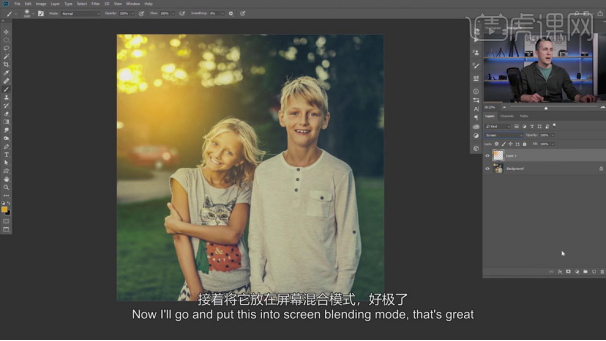
14. 新建图层,用淡黄色【画笔工具】继续添加阳光效果,图层混合模式改为【滤色】。
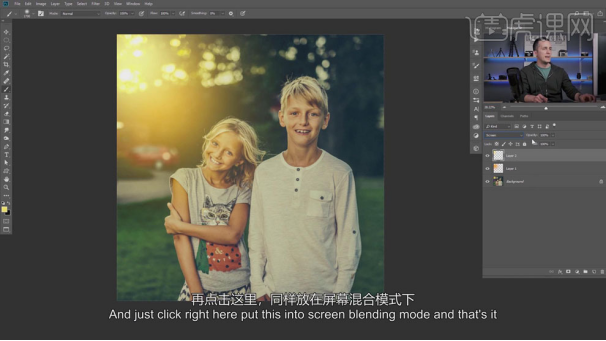
15. 第二种方法,新建【渐变填充】图层,颜色改为黄色,【样式】改为镜像,图层混合模式改为【滤色】,同样可以添加漏光效果。
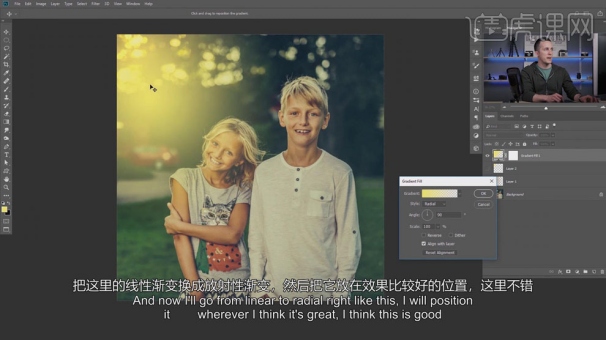
16. 当然,你也可以下载一些镜头光晕的素材,【Ctrl+T】自由变换,将图层混合模式改为【滤色】。
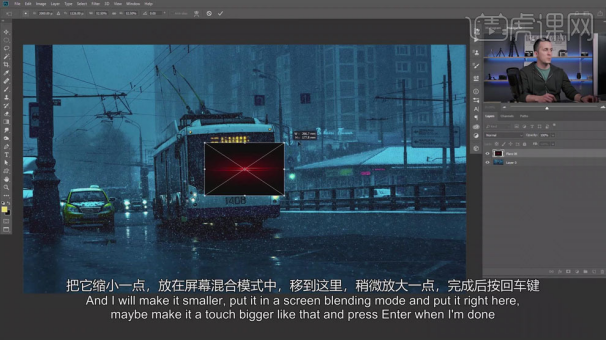
17. 选择【图像】-【调整】-【色相/饱和度】,调整光晕颜色。
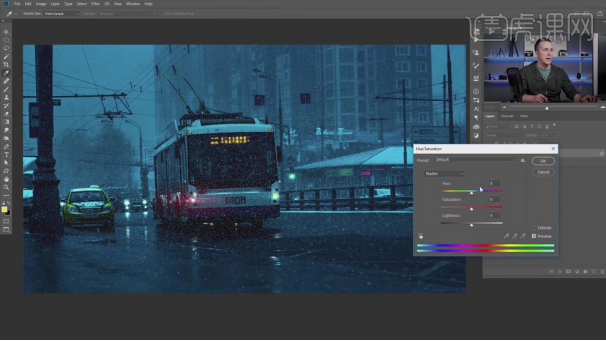
18. 这里同样导入镜头光晕素材,【Ctrl+T】自由变换,将图层混合模式改为【滤色】。
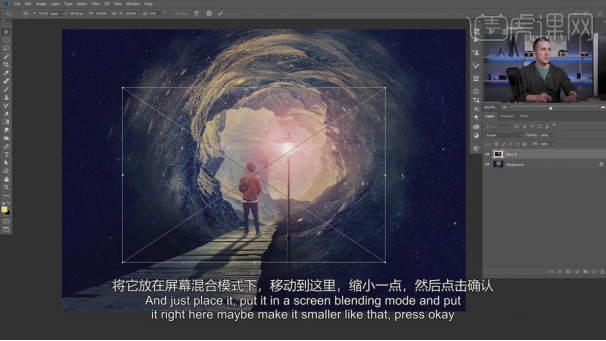
19. 在光晕边缘比较生硬时,可以新建图层蒙版,用软【画笔工具】修改边缘,最后本次课堂到此结束。
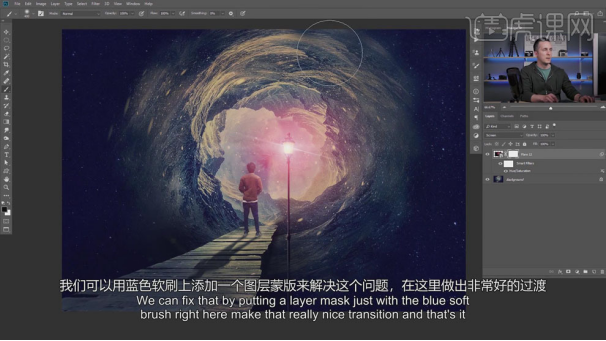
大家看完了ps光晕效果的制作过程,不知做何感想,这个功能真的是特别地强大,解决了我们摄影技术上的不足,由于光线原因我们拍摄的光晕效果达不到要求,学会了使用ps光晕效果我们就不会因为光线问题发愁了。
本篇文章使用以下硬件型号:联想小新Air15;系统版本:win10;软件版本:PS(CC2017)。
ps灯光效果之灯光字母教程
ps灯光效果怎么做?这个问题对于一些刚开始学习ps的小伙伴们来说确实是有一定的难度,大家遇到这样的问题都不知道从何下手。今天我就来跟小伙伴们分享一下关于ps灯光效果之灯光字母教程,步骤详情就在下方,小伙伴们快来认真的看一看吧!
1、打开【PS-新建画布-1800x1520px-150dpi】填充【深紫色】【新建图层-调整画笔】涂抹,制作空间感。
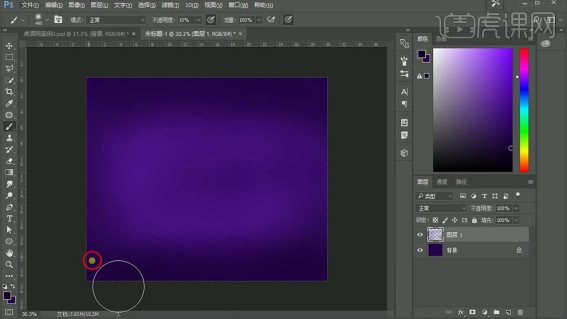
2、【绘制圆角矩形】添加【图层样式-渐变叠加、斜面与浮雕、投影】参数如图。
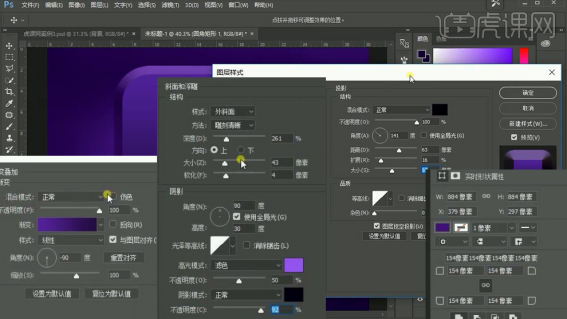
3、输入【S-字体汉仪粗圆简】【CTRL+T调整大小】【填充改为0】,添加【内阴影(两层)、投影】。
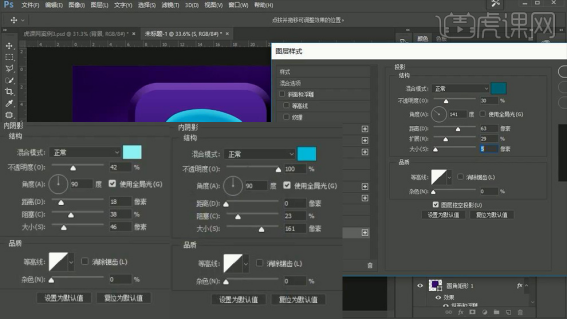
4、最后添加【外发光】,制作‘发光效果’。
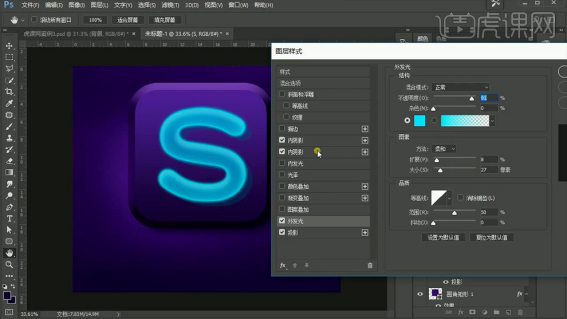
5、【新建图层】调节好【画笔(青蓝色)】沿‘s走势涂抹’【降低填充50%】。
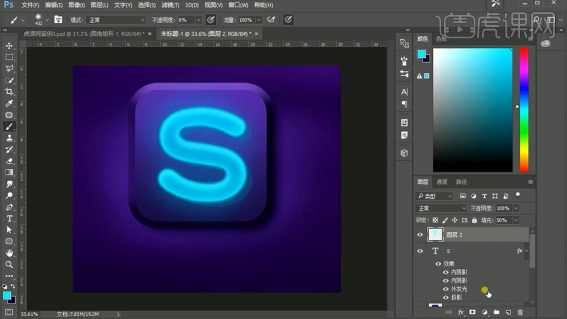
6、继续【新建图层】重复上部操作,涂抹亮部。
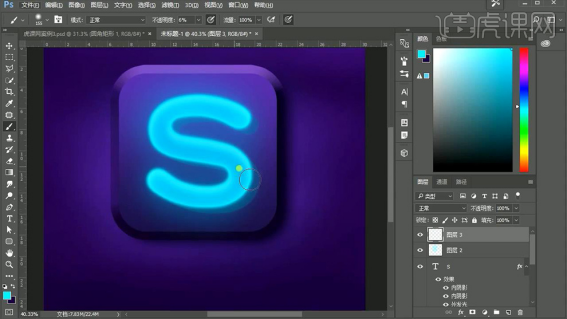
7、观察效果后,调整【步骤3-投影的参数】(步骤2的斜面与浮雕-改为内斜面)。
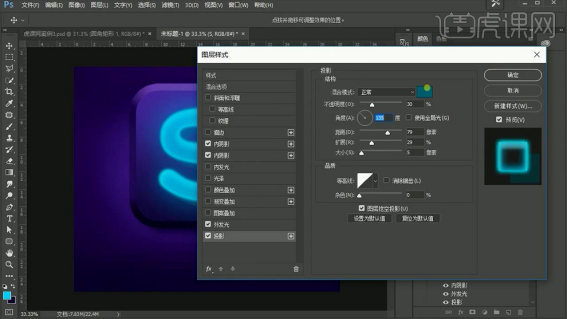
8、【新建图层-绘制圆角矩形】添加【渐变叠加】。
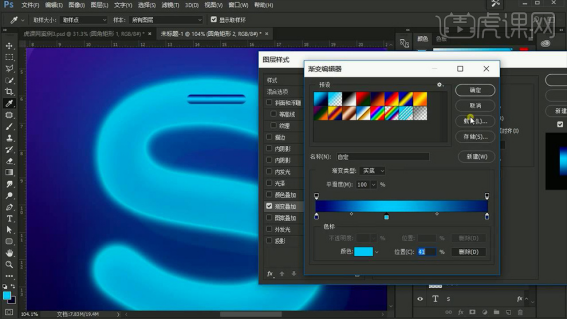
9、然后在‘后方’继续绘制【圆角矩形】【填充改为0】添加【内阴影、投影】。
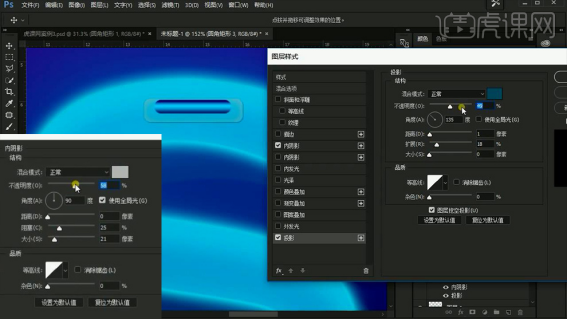
10、选中两层【右键-栅格化图层样式】【CTRL+T旋转角度】,制作‘发光灯管效果’。
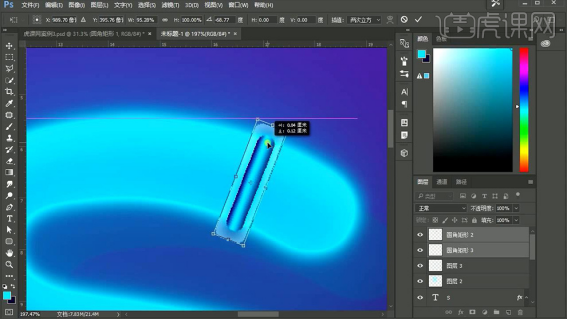
11、【复制一份】调整摆放位置,然后【编组】。
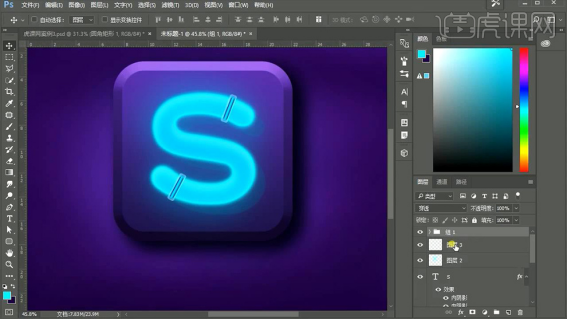
12、【绘制圆角矩形】【调出选区(按住CRTL单击图层缩略图)】然后【新建图层】在【选区内-使用画笔涂抹】。
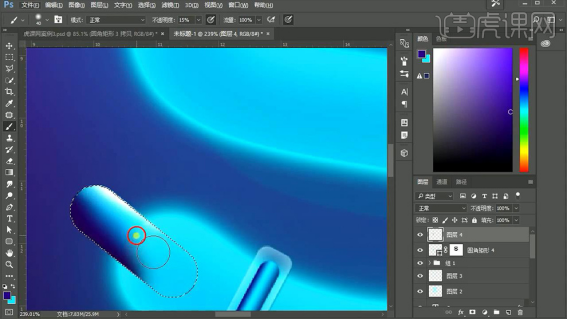
13、【新建图层】【钢笔-绘制选区】填充【白色】制作‘高光效果’。
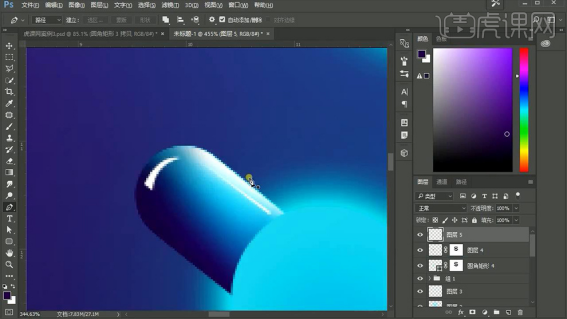
14、调整【画笔参数】【新建图层】使用【钢笔-绘制路径】【右键描边路径】。
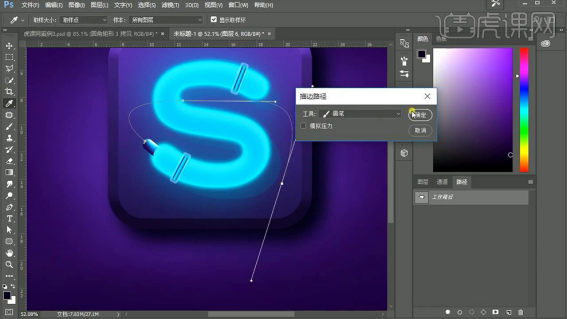
15、【CTRL+T-变形】调整其形态,【复制一层-调出选区】使用【青蓝色画笔涂抹】。
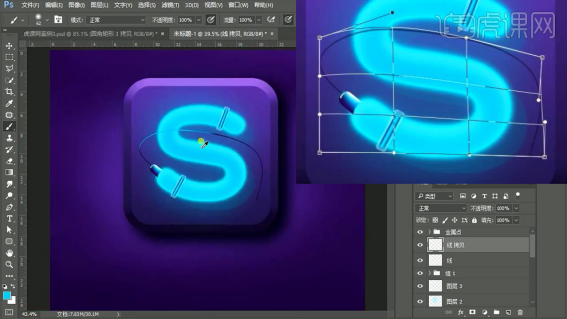
16、添加【图层蒙版】涂抹掉多余部分,【CTRL+J复制一层】调整位置,添加【高斯模糊】制作‘投影效果’(在蒙版上涂抹不需要投影的部分)。
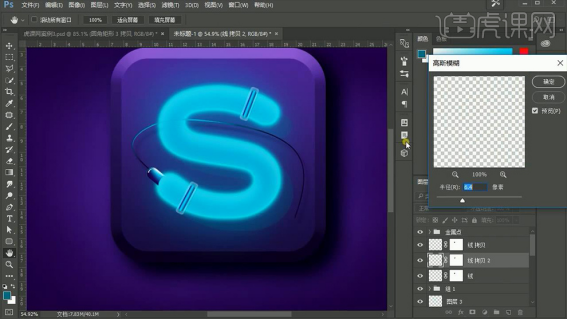
17、新建图层【绘制正圆】添加【描边】参数如图(感觉画面不够亮,同上的方法使用画笔,增强效果)。
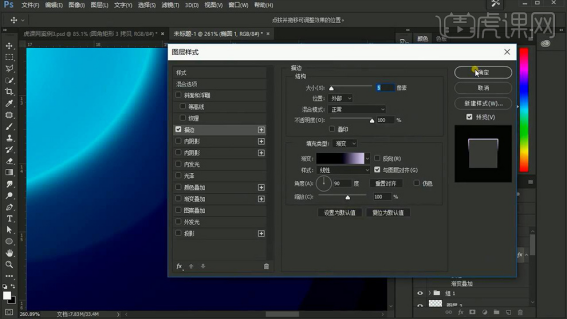
18、然后【新建图层】使用【钢笔-绘制高光】(添加图层蒙版-调整过渡)。
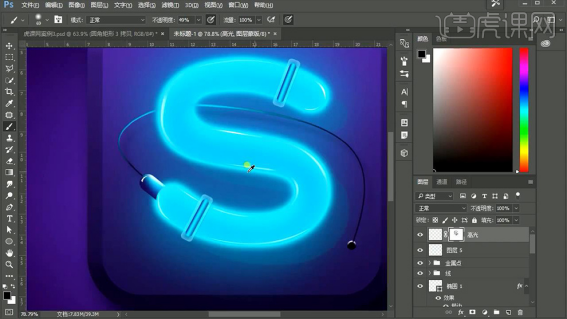
19、选中所有【主体图层】【CTRL+J复制一层】【CTRL+E合并图层】【CTRL+T垂直翻转】添加【蒙版】使用【黑白渐变调整,制作‘倒影’】。
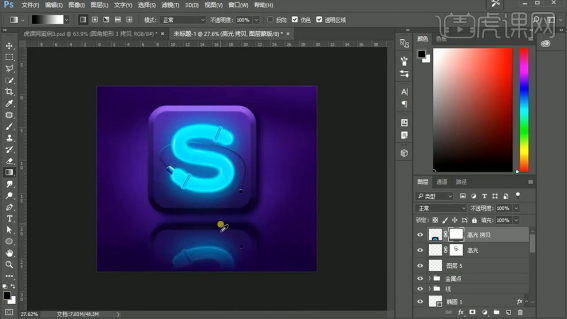
20、最终效果如图所示。

以上的操作步骤就是ps灯光效果灯光字母教程的具体操作步骤,大家可以按照以上的步骤操作一下,看看自己到底有没有掌握呢!
本篇文章使用以下硬件型号:联想小新Air15;系统版本:win10;软件版本:Photoshop CC2017。
PS怎么做出发光效果?
PS软件是一款集设计和修图为一体的软件,尤其是那些炫酷的效果很多都是通过ps软件来实现的,发光的物体总有一种神秘感,这样的特效被用到了很多素材当中。那今天小编就来介绍一下PS怎么做出发光效果。
1.首先打开【PS】,创建画布,具体参数【如图所示】。
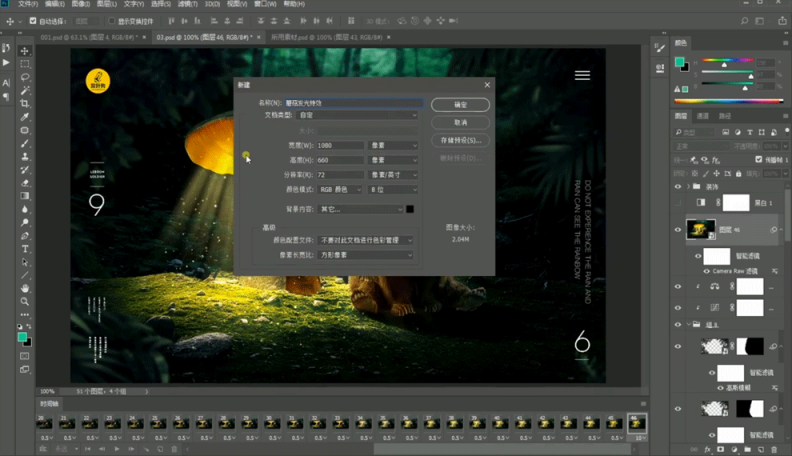
2.然后拖入图片素材,拉出参考线【如图所示】。

3.继续拖入图片素材,调出曲线面板调整整体明暗【如图所示】。

4.套索工具选中蘑菇上面部分添加蒙版,调整曲线,【如图所示】。
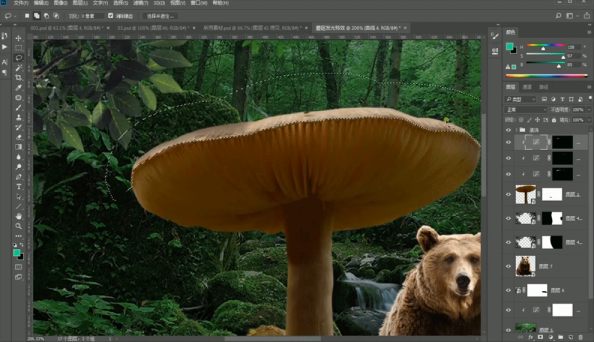
5.选择【画笔工具】,对蘑菇下部进行添加蒙版,局部提亮【如图所示】。

6.调整图片为【黑白模式】,调出曲线面板调整整体明暗对比【如图所示】。
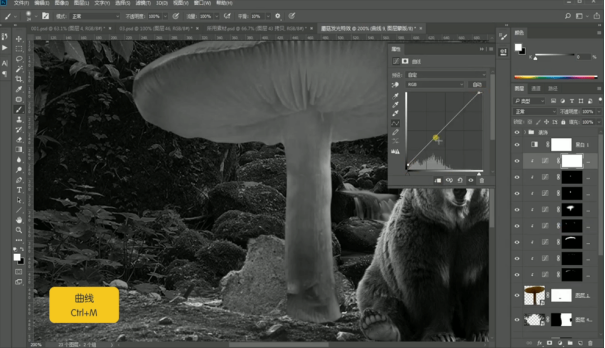
7.【套索工具】选择蘑菇底部,然后点按住【ALT】键添加蒙版,【如图所示】。
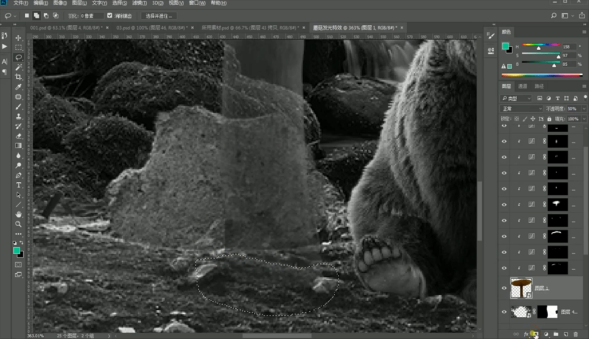
8.退出黑白模式,调整图片的色彩平衡,【如图所示】。

9.调整曲线增加明暗对比,然后再调整色相饱和度【如图所示】。

10.再用【画笔工具】调整蘑菇中间部分,进行提亮【如图所示】。

11.接着用【画笔工具】对蘑菇中间的纹理进行绘制【如图所示】。

12.拖入光源素材,【CTRL+T】调整大小和位置【如图所示】。

13.用【画笔工具】进行添加蒙版,把窗户部分擦除【如图所示】。

14.调整光源图层的色相饱和度【如图所示】。

15.拖入点缀素材,然后和色阶一起建一个组,剪切进上色层内,然后选择图层模式为【滤色】模式,【如图所示】。
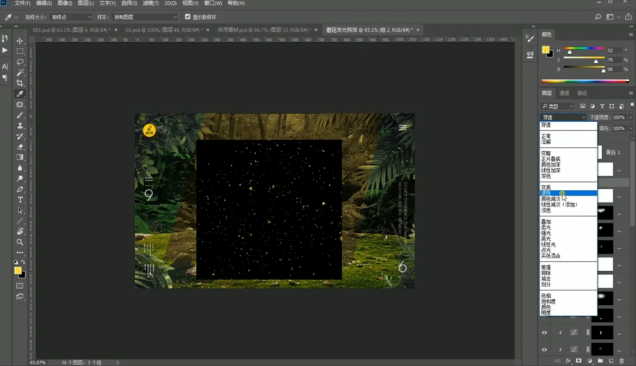
16.调整背景层曲线,对图层进行压暗【如图所示】。

17.用【画笔工具】对背景层进行涂刷,做出更暗的效果【如图所示】。

18.调整背景层的色彩平衡,稍微带一点青色【如图所示】。

19.再调整蘑菇上面的色相饱和度,降低明度【如图所示】。

20.调整地面图层的色相饱和度,带一点青色,然后用【画笔工具】进行添加蒙版,整体压暗【如图所示】。

21.然后不断的调整地面图层的曲线,做出合适的效果,这里可以根据实际的视觉效果多调整几次【如图所示】。

22.用【画笔工具】添加蒙版对熊的右侧进行涂刷,降低明度,因为右侧是不受光的【如图所示】。
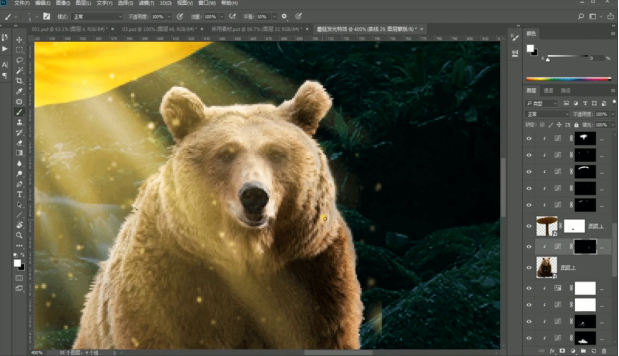
23.调整整体图层的色相饱和度,然后用【画笔工具】添加蒙版做出熊的影子【如图所示】。
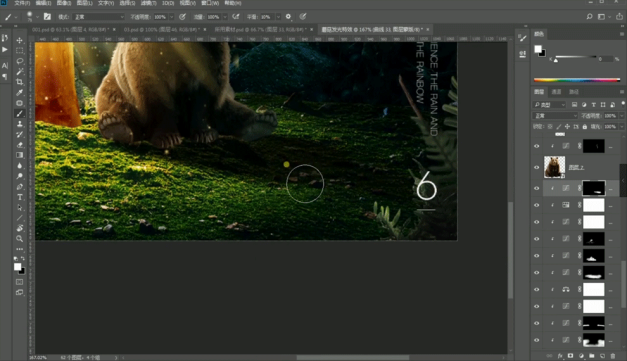
24.【CTRL+SHIFT+ALT+E】盖印图层,然后调出【Camear Raw】调整图层的色彩数值【如图所示】。

25.再调整图片的【分离色调】,【如图所示】。

26.这样我们这张海报就制作完成了【如图所示】。

以上的步骤比较详细,只为大家能达到更好的学习目的,本案例中发光的蘑菇带来一抹温馨的童话色彩,大家也可以设计出神秘的风格,一起来试试吧!
本篇文章使用以下硬件型号:联想小新Air15;系统版本:win10;软件版本:PS(cc2017)。