ps做动画
接触过PS的朋友应该都知道PS是一款图像处理软件,通常是从事平面设计工作人员的常用软件,但是PS也是可以用来协助实现动画制作,那么 PS怎么做动画呢?接下来,小编就来介绍一下PS怎么做动画的方法。感兴趣的小伙伴快来围观吧!一起体验一下PS的奇妙之处。
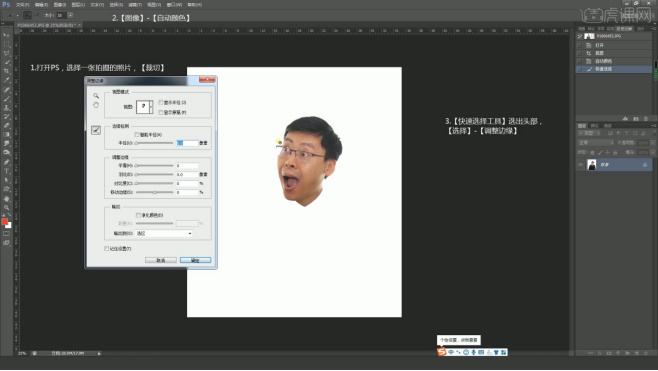
ps动画制作如何做?
ps软件的功能比较强大,它不仅能够对图片进行设计和处理,还能够制作相对较简单的动画效果呢!下边,我们就分享简单动画效果的制作,希望对你有所帮助和启发
1、首先,我们打开需要制作动画的图片,我选择了一张图片,我们把最上面的一个变成动态的,首先我们双击右下角图层窗口中的列表,进行解锁图层。
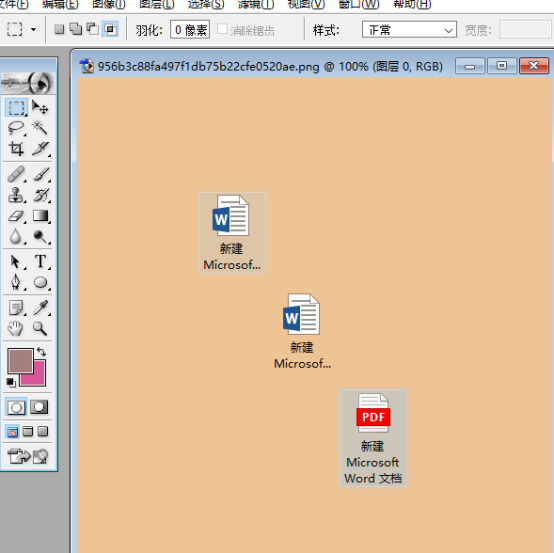
2、接着,我们复制这个图层,把副本图层移动到第一行。使用抠图工具,把第一个文件图片设置成选区,这样就可以随意移动这封信了。
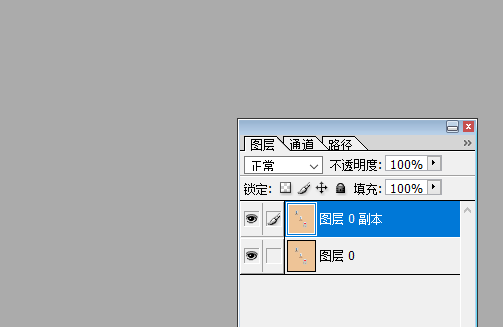
3、使用“磁性套索工具”,轮廓勾选上就可以了,然后按下键盘的Ctrl+T,进行调整。
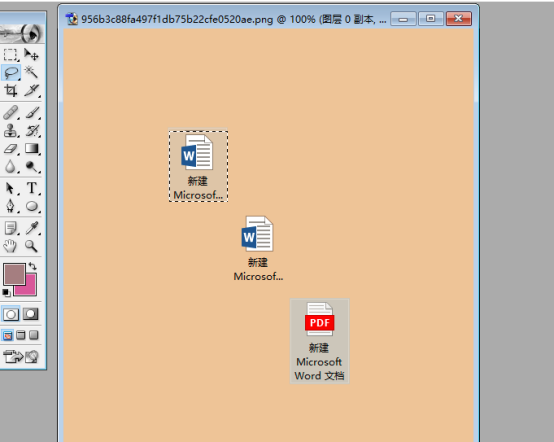
4、使用“移动工具”可以移动操作,我们向上平行移动一些距离,随后,可以开始制作动画了。
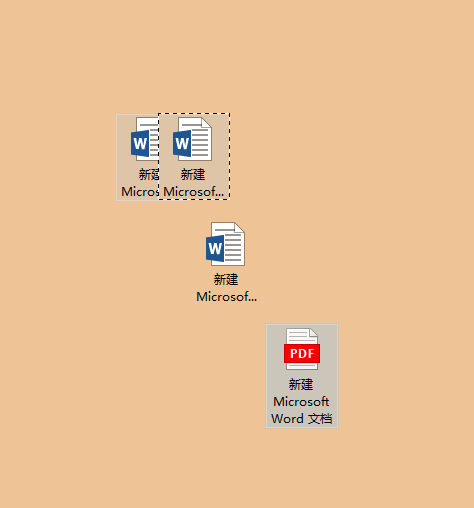
5、打开动画的制作窗口“窗口-动画”,单击动画之后,就会出现动画制作的具体窗口,就可以设置动画帧了。
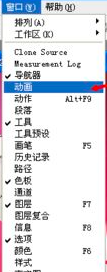
6、在弹出的动画制作窗口中,会有一个帧,就是我们当前的图片,我们先设置一下延迟时间,把延迟时间设置为0.1秒,随后的帧也是这样。
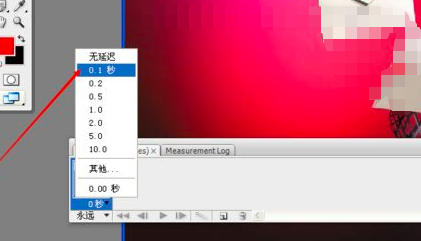
7、开始制作第二帧,首先改变图片的模样,我们按下键盘的Delete键,就会让选区中的信封消失,这样图片又回归了原图,这就是第二帧。
8、点击动画窗口下方的“新建帧”按钮,就会把现在的图片作为新的帧,添加到帧列表中,这样我们就完成了两个帧的制作。
9、中间动画帧,我们点击“动画帧过渡”按钮,让系统自动为我们添。
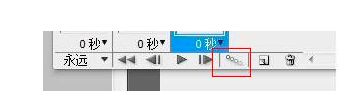
10、点击后会出现对过渡帧的设置,我们按照需要修改添加帧的数量即可。
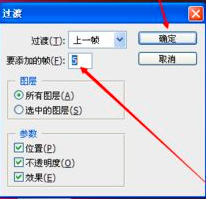
11、完成之后,可以点击窗口下方的播放按钮,观看动画效果。
ps制作动画的步骤就演示到这里,可能这样制作比较粗糙,如果想制作效果更好的,要在细节上在不断完善和调整。
本篇文章使用以下硬件型号:联想小新Air15;系统版本:win10;软件版本:Adobe Photoshop cs3。
PS怎么做动画?
接触过PS的朋友应该都知道PS是一款图像处理软件,通常是从事平面设计工作人员的常用软件,但是PS也是可以用来协助实现动画制作,那么 PS怎么做动画呢?接下来,小编就来介绍一下PS怎么做动画的方法。感兴趣的小伙伴快来围观吧!一起体验一下PS的奇妙之处。
1.我们需要先做一些关键帧动画需要的素材,打开PS,选择一张拍摄的照片,打开,先对画面进行裁切,【图像】-【自动颜色】,【快速选择工具】选出头部,【选择】-【调整边缘】。
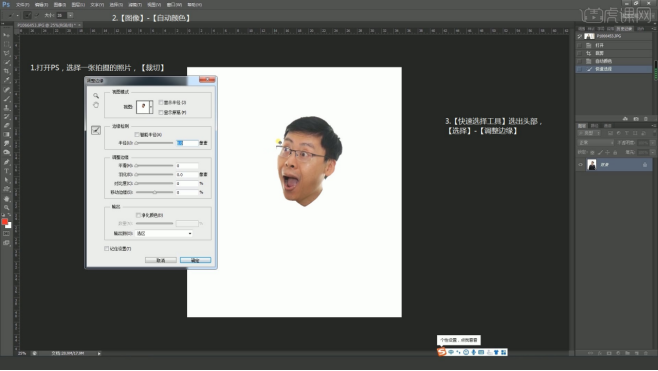
2.复制一层背景,在背景上面点击【蒙版】,这时候头部已经单独选取出来了,然后对背景再次复制,分别命名为“头”和“身体”,然后快速选择框选出身体,【选择】-【调整边缘】。
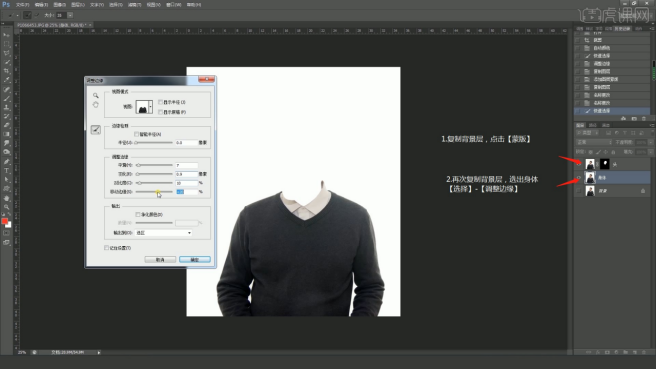
3.然后给一个蒙版,背景新建一层,填充白色,新建一层,把空图层和头部【Ctrl+E】合并,然后我们就可以对头部进行简单处理了,可以放大一点显得卡通。
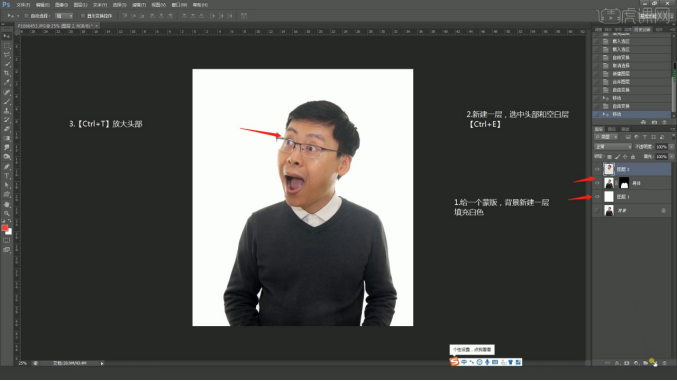
4.然后开始制作动画中使用的小素材,选择【椭圆工具】,按住【Shift】拖出一个正圆,颜色填充白色,双击图层添加描边,加一个10的边,新建一层,点两个小眼球。
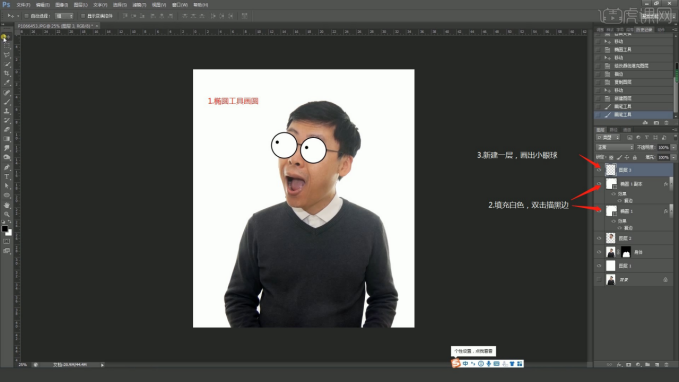
5.然后再做一个嘴巴,选择钢笔工具,画一个类似于三角形的形状,选择【直接选择工具】,进行一个调整,嘴巴颜色需要填充白色,双击图层缩略图,颜色改为白色。
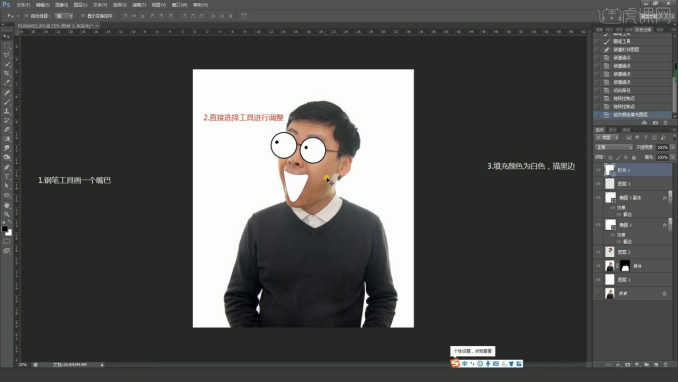
6.双击描边10,点击【自定义形状】,加一个心形,颜色改为红色,然后我们需要分层往外导出,先关闭其他层显示,选择身体层,【Alt+I+R】,【历史记录】返回,关闭身体,打开头部,依次导出。
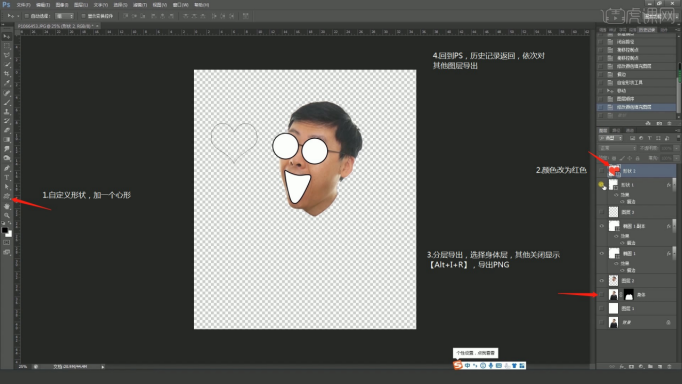
7.PS的部分我们做完了,这时候打开Pr,在项目面板新建一个序列,尺寸选择1280*720,【设置】-【像素长宽比】-【方形像素】,导入刚才做好的关键帧动画图层。
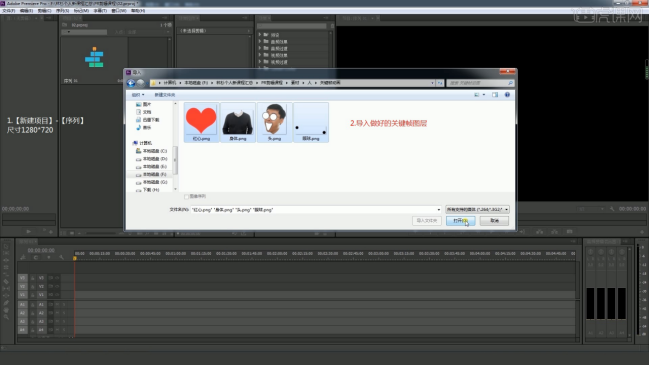
8.新建素材箱,把图片拖入,在素材箱里,这里需要做个背景,【右键】-【颜色遮罩】,用白色背景,然后把背景拖到时间线上,然后把素材依次拖到时间线上,长度拉满。
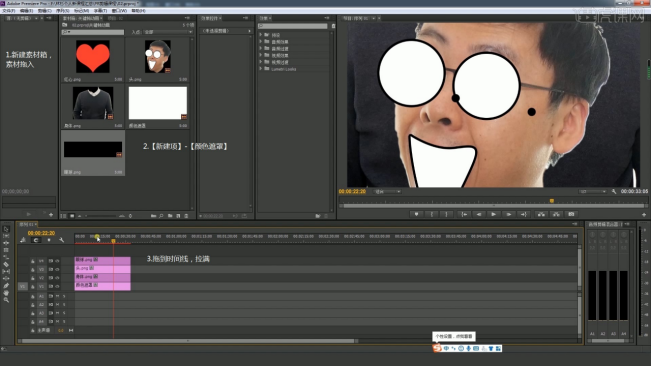
9.这里的轨道原本是没有V4的,直接拖素材下来,放到上方空白区域,就会自动增加一个V4轨道,同样的道理,音轨如果不需要那么多也可以进行删除,【右键】-【删除单个轨道】即可。
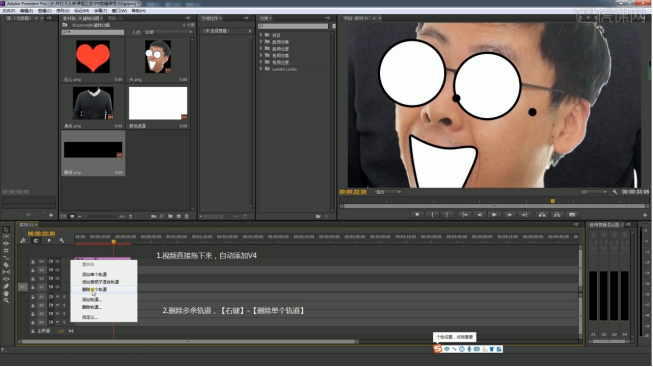
10.可以看到整个画面中的素材和非常乱的,双击可以对素材大小进行调整,为了选择的时候可以不选择到白色背景,在时间层的V1轨道上可以对背景进行锁定,这样就不会误选了。
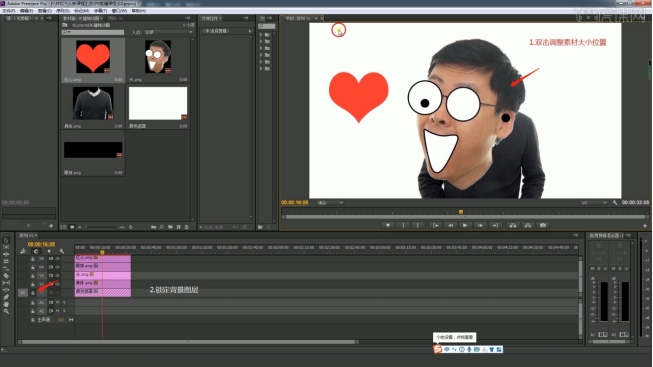
11.接下来我们开始做关键帧动画了,之前所有的操作都是为这个做准备,找到效果控件面板,我们点选某一素材的时候,这里就会变成某一个素材的控制,选择头部,点选【运动】。
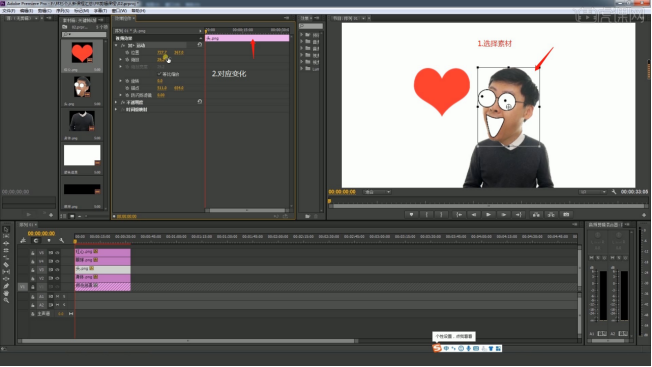
12.我们可以选择位置的XY轴进行控制,包括还有缩放,旋转,以及锚点,这里说一下锚点,当我们把锚点放在头部最下方,然后把位置移动下来,然后一个旋转,头部就是基于下面锚点进行旋转。
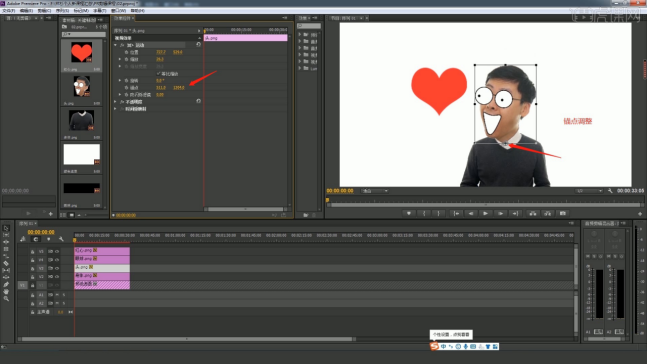
13.接下来就是对于动画的一个设计,首先需要做个调整,我们只需要做10秒就可以了,使用剃刀工具进行裁切,选中不需要的部分,删掉就可以了,然后选择身体,做身体的小动画。
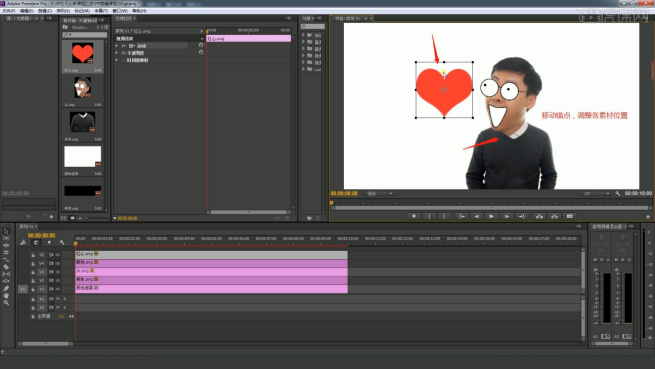
14.把锚点移动到身体最下方,身体的位置再移动下来回到原来位置,然后头部找一个合适的衔接处,眼球调整位置放到眼眶内,心形位置稍作调整。
那么以上就是PS怎么做动画的步骤啦!小伙伴们了解了吗?不得不说PS这款软件真的很强大,不仅能够完成图像处理工作,还能有效的协助制作动画。所以有机会学习PS的小伙伴可要及时抓住哦!
硬件型号:联想小新Air15
系统版本:win10
软件版本:PS(CC2018)
PS怎么做动图?
在平时工作中,对于其他的一些办公软件,PS能起到非常好的辅助作用,而且很多看似无法完成的任务,用PS简单两三步就能搞定。可以说,学会PS,在工作中就像如虎添翼。
最近呢,就有朋友说正在学习PS,但是在PS怎么做动图这个问题上犯了难,该如何解决呢?不要着急,先来看看小编的图文教程吧!
1.打开【ps】,新建画布,【shift+f5】填充灰色背景,使用【文字工具】输入文字,【ctrl+t】调整字体大小和位置。
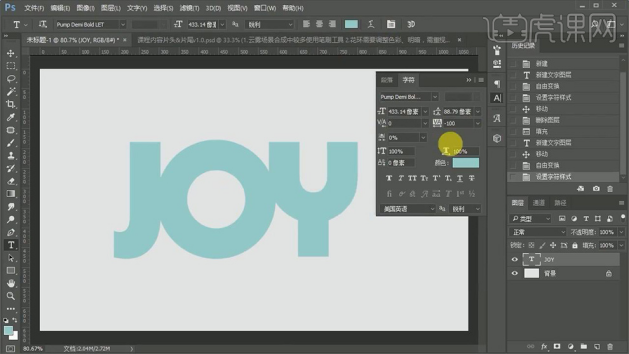
2.选择图层,右键【转换为形状】,使用【钢笔工具】调整字体形状,选中“J”,拉长底部弯度弧度,选择“Y”拉长底部,上下对齐字母。
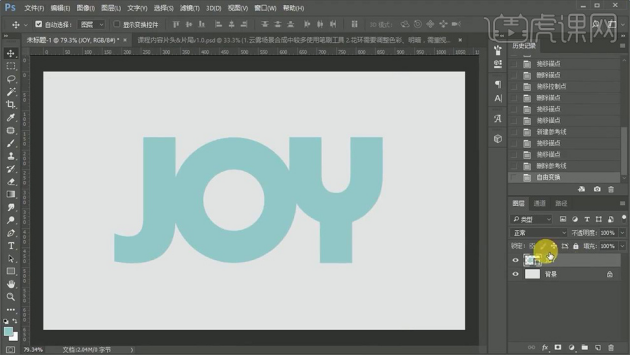
3.双击图层,打开【图层样式】-【描边】数据如图-【内阴影】数据如图-【图案叠加】-图案(web图案)数据如图。
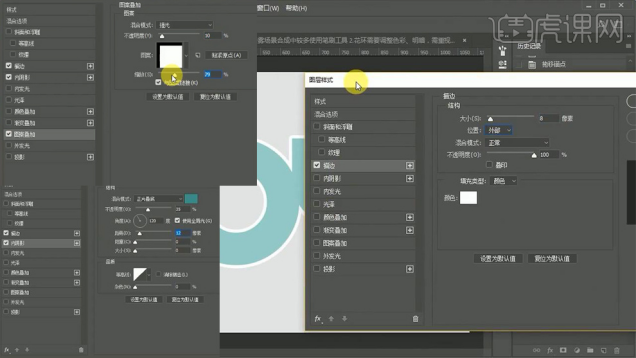
4.使用【椭圆工具】绘制圆,填充红色,【ctrl+j】复制缩小,填充深红色,使用【钢笔工具】绘制弧形,【alt】拖拽复制,【ctrl+t】调整位置和大小,右键,创建【剪切蒙版】,【ctrl+g】编组命名为“伞”。
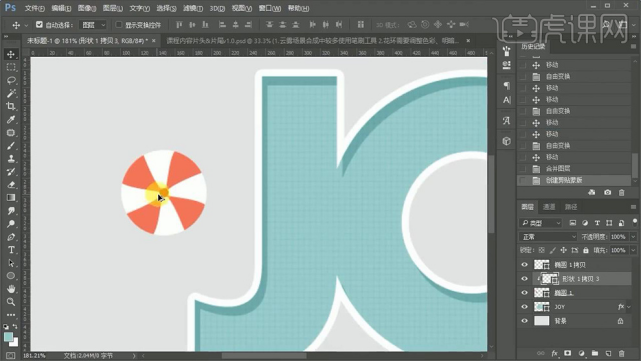
5.选中图形,【ctrl+t】调整位置和大小,打开【图层样式】-【投影】数据如图。
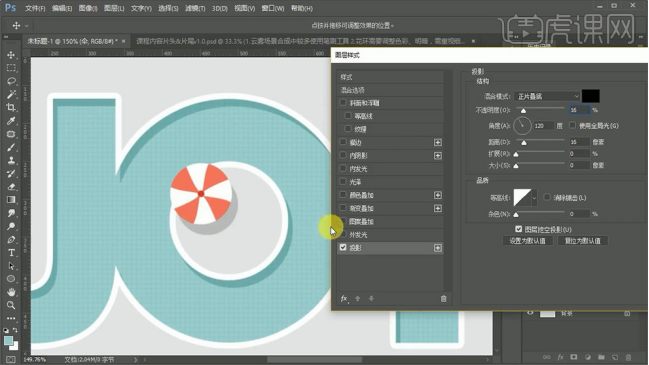
6.复制图形,使用【矩形工具】绘制矩形,添加描边,数据如图,在左边再次绘制矩形,填充黑色,【alt】拖拽复制到右边,再次【复制】,【ctrl+t】调整位置和大小,【ctrl+g】编组命名为“跳水台”。
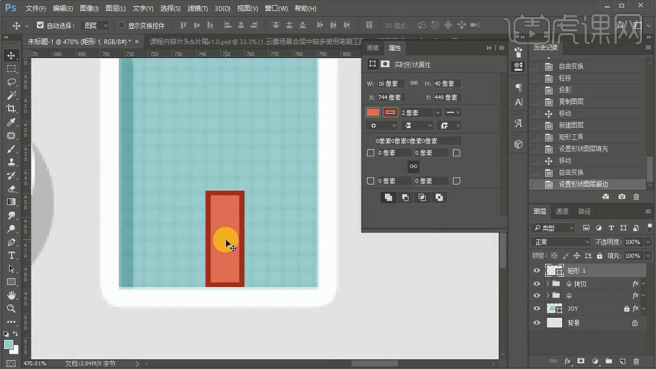
7.选中“跳水台”黑色矩形图层,【alt】拖拽复制,再次复制制作水中倒影,调整大小,降低不透明度50%。
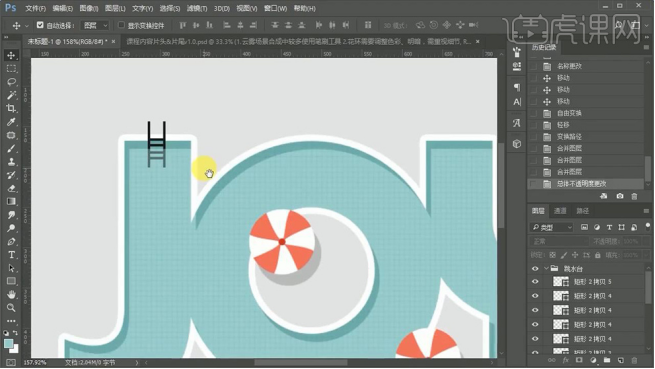
8.使用【椭圆工具】绘制圆(描边),数据如图,【ctrl+j】复制图层,【shifft+alt】中心缩放两次,选中三个圆形,【alt】拖拽复制到右上角,再次选中一个圆形,复制到中间部分,调整大小,降低不透明度50%,建组命名为“水”。
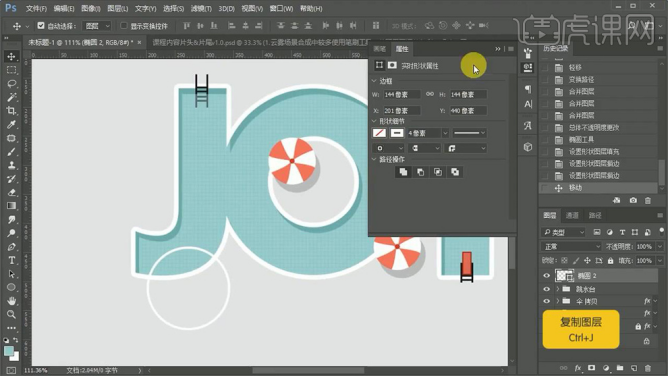
9.选中组,右键【转化为智能对象】,创建【剪切蒙版】。
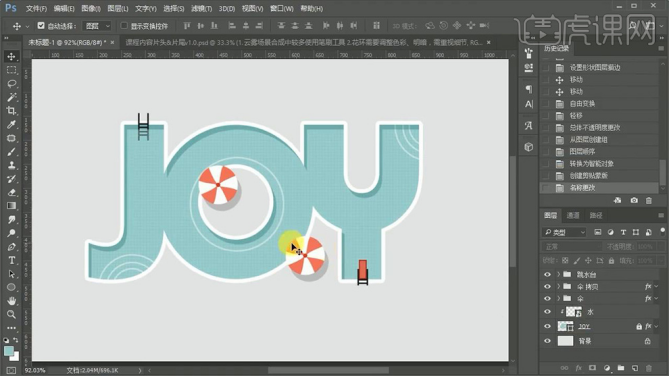
10.拖入人物素材,【ctrl+t】调整位置和大小,使用【套索工具】圈出人物,【ctrl+j】复制,【ctrl+t】调整人物位置和大小。

11.绘制救生圈,使用【椭圆工具】绘制圆(描边),数据如图,使用【矩形工具】绘制对角矩形,填充白色,右键【创建剪切蒙版】,【转化为智能对象】,【alt】拖拽复制,调整位置和大小,【ctrl+u】改变色相。
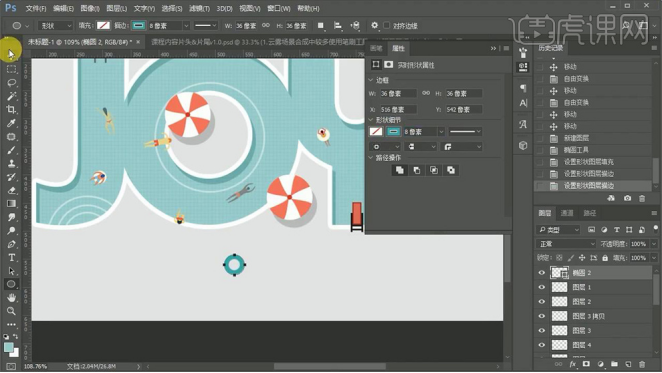
12.绘制浮板,使用【圆角矩形工具】绘制圆角矩形,【ctrl+t】调整位置和大小,将人物复制到浮板上。
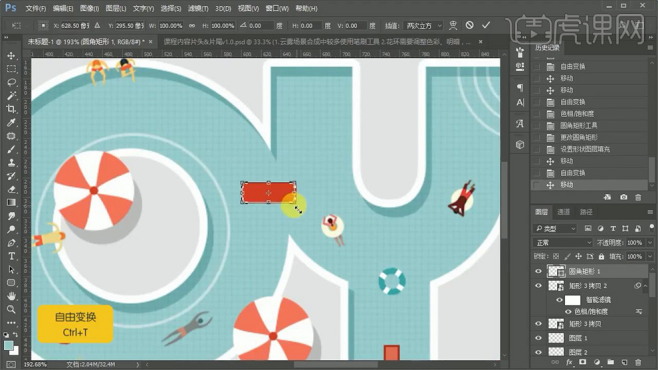
13.选中人物,打开【图层样式】-【投影】数据如图,右键【拷贝图层样式】粘贴到其他人物图层,调整人物投影距离,编组命名为“人”。
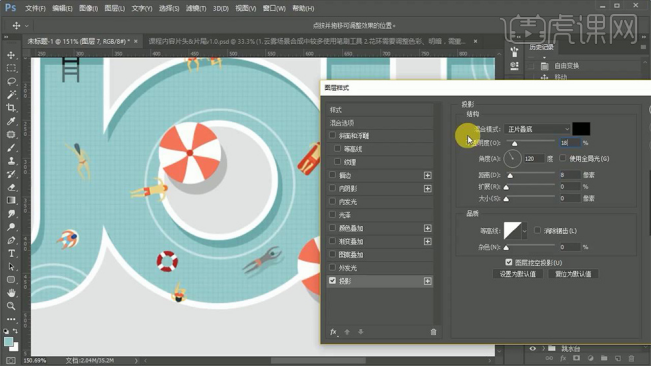
14.选择【窗口】-【时间轴】,时间【0.2秒】,将预览调整为【永远】,复制一帧,移动人物,根据人物动态和方向,小距离调整人物。
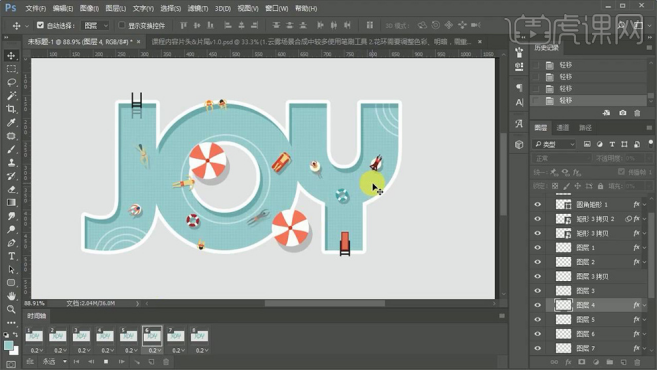
15.保存【gif】格式。
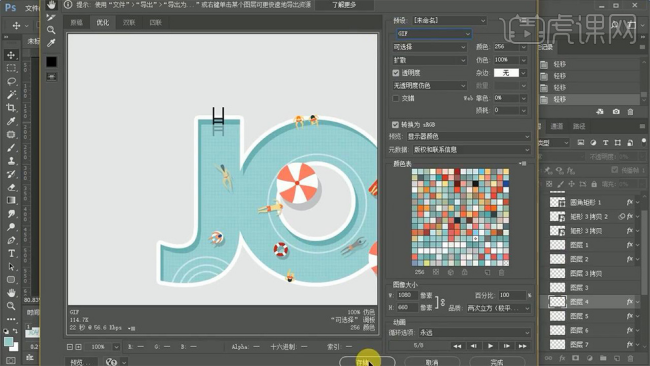
PS怎么做动图就介绍到这里了,小伙伴要认真学习哦!只要肯静下心来认真学习PS,一定会有所收获的。



