ps怎么去除图片上的文字
众所周知,ps软件的修图功能是非常精湛的,它可以对图片的瑕疵进行修复,可以改变图片的颜色,还可以去除图片上的文字,今天我们就来具体介绍一下ps怎么去除图片上的文字,在教程里小编会为大家分步做具体说明,大家一起来看看吧。
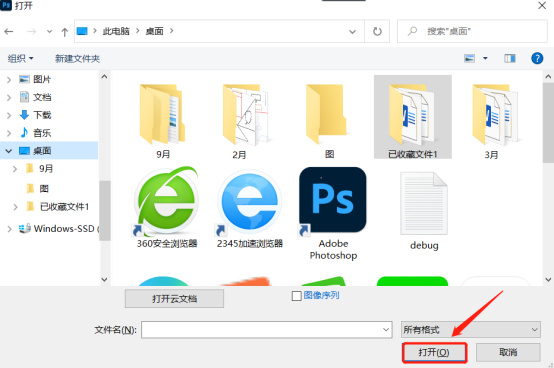
ps怎么去除图片上的文字呢?
众所周知,ps软件的修图功能是非常精湛的,它可以对图片的瑕疵进行修复,可以改变图片的颜色,还可以去除图片上的文字,今天我们就来具体介绍一下ps怎么去除图片上的文字,在教程里小编会为大家分步做具体说明,大家一起来看看吧。
1.点击打开PS,来到操作界面,点击文件,找到里面的打开,打开自己需要编辑的图片。也可使用快捷键:Ctrl+O。
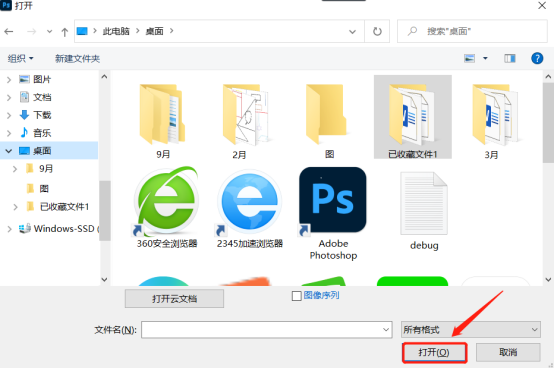
2.在左边的工具栏中找到套索工具。
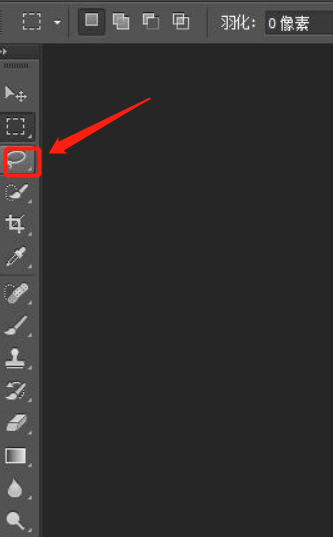
3.使用套索工具选出图片中的文字。
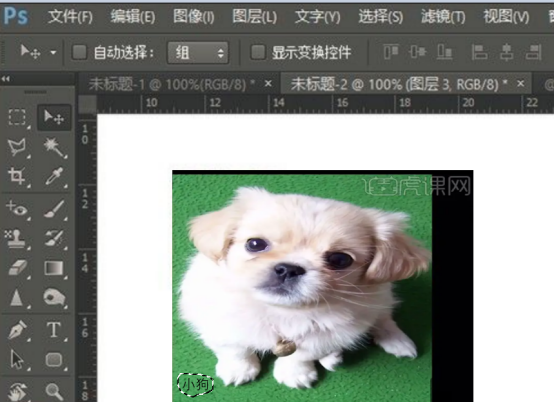
4.然后去上方的菜单栏中找到编辑。
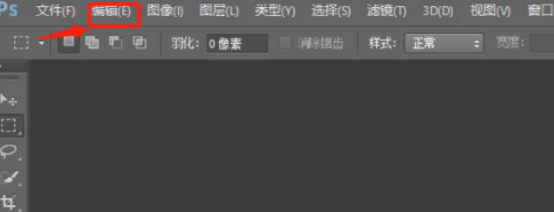
5.在编辑的下拉菜单栏中选择填充。
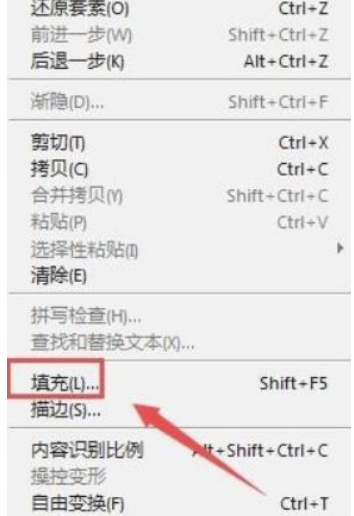
6.在填充对话框中,内容选项,选择内容识别。
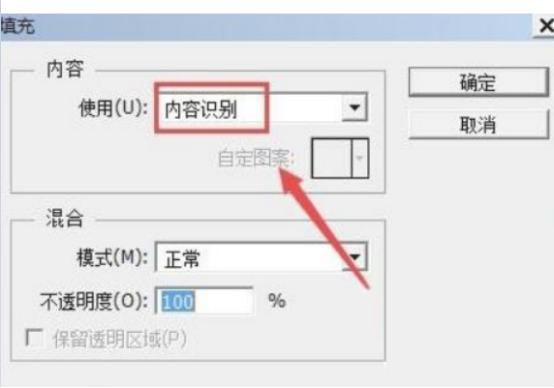
7.点击确定,使用键盘上的Ctrl+D取消选中的区域,这样选中的文字也就去掉了。
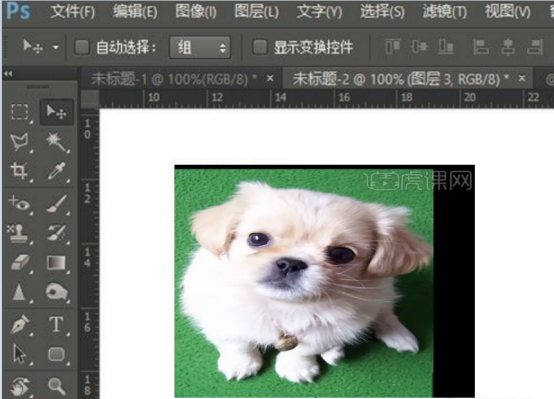
ps怎么去除图片上的文字的方法大家都学会了吧。在去除文字时我们使用了套索工具对文字进行圈选,当然也可以使用其它圈选工具,小编觉得使用套索工具比较随意不死板。大家在制图时经常会从网上下载图片,那么网上的图片往往会带有图标或者是文字说明,那么我们就需要把图标或者文字说明去除,这样才能使用,大家学习了今天的教程,就可以轻松解决这个问题了。
本篇文章使用以下硬件型号:联想小新Air15;系统版本:win10;软件版本:PS(CC2018)。
ps怎么去除图片上的文字?
我们在工作中编辑图片素材时,有很多是从网上下载下来的图片,但是大家会发现网上的图片不是带有logo、就是有一些文字说明,我们使用这些图片时必须把不需要的文字去除掉,那么ps怎么去除图片上的文字呢?下面是具体的操作说明,我们来一起看一下。
1.首先打开Photoshop,将要修改的图片拖到画布中。
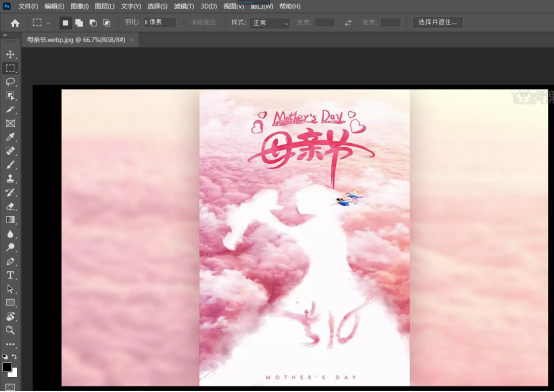
2.点击左侧【选框工具】,在弹出菜单栏点击【矩形选框】。
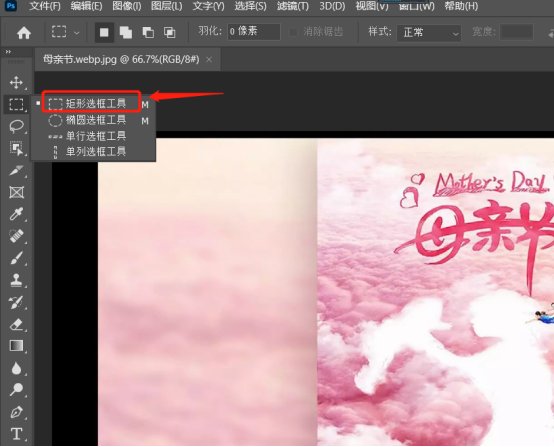
3.利用选框工具,选择图片上的文字,然后右键点击。
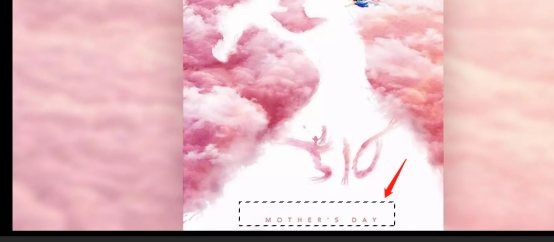
4.在弹出的菜单栏中,选择【填充】选项,点击打开后,进入填充选项。
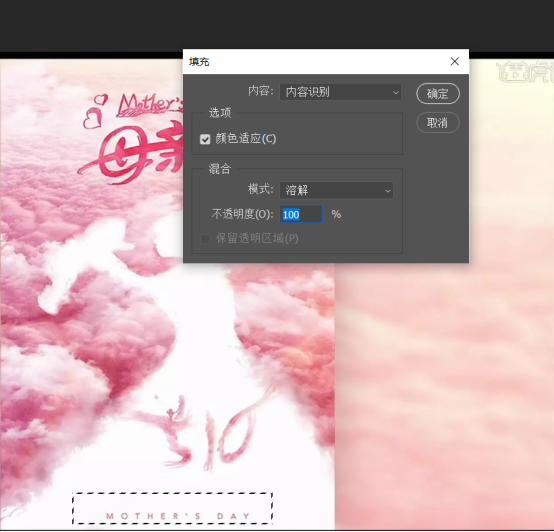
5.将使用设置为【内容识别】,模式【正常】,不透明度【100】,点击确定即可。
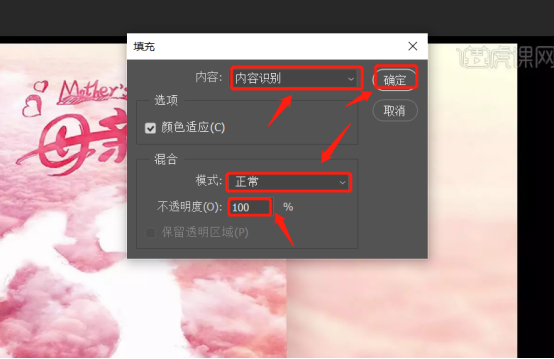
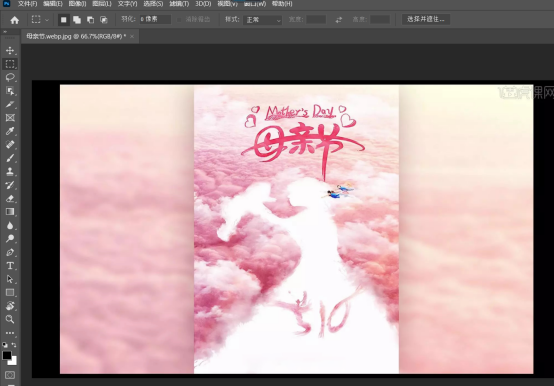
ps怎么去除图片上的文字的详细操作步骤就讲解到这里,其实操作还是非常容易的,学会了今天的教程,大家就可以随便在网上下载图片了,然后按照上述操作步骤就可以把不需要的文字给去除掉,在操作时大家只要选择内容识别,它就可以识别原图的效果,就可以把要去除的文字给覆盖上,而且操作完成的图片效果非常完美,没有一点瑕疵,我们不得不钦佩ps软件的神奇功能,现在学习ps软件的用户越来越多了,你学习的怎么样呢。
本篇文章使用以下硬件型号:联想小新Air15;系统版本:win10;软件版本:PS(CC2020)。


