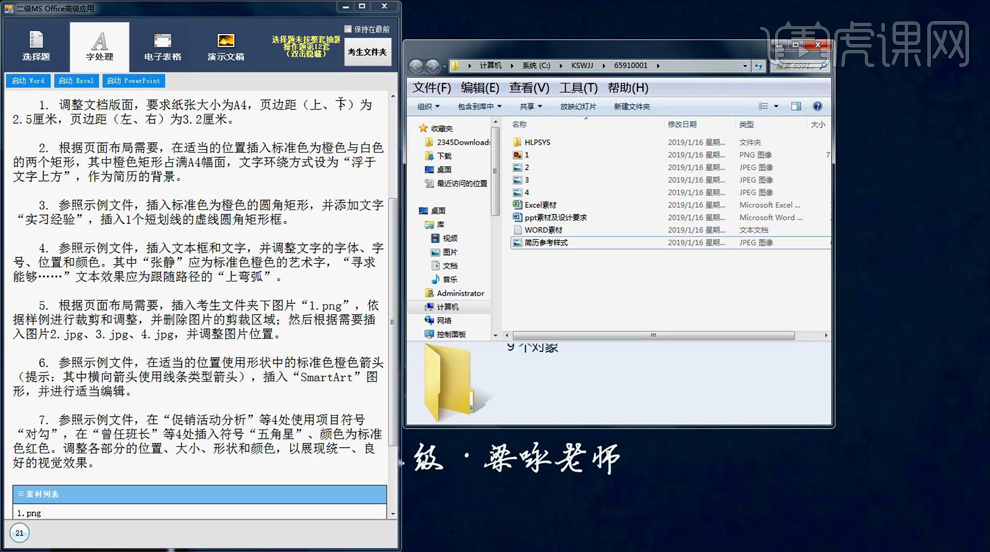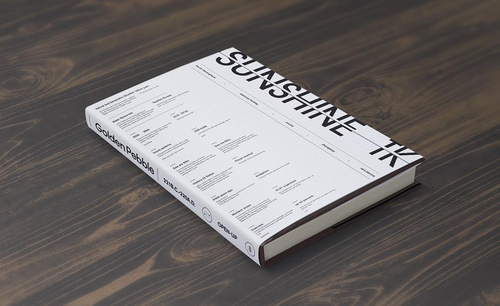简历封面
马上就是毕业季了,大批的毕业生即将走向社会,与海量求职者同台竞技,优秀的简历会成为通往职场的敲门砖,简历封面作为第一眼,需要花费心思的突出个人信息,求职意向简明扼要,增加入职概率。简历封面固然重要,简历每个模块的内容才是我们要倾注心血的,过往经验的加持,社会活动的参与度,今天小编就手把手教大家如何制作优秀的简历,为你的求职路增光添彩。
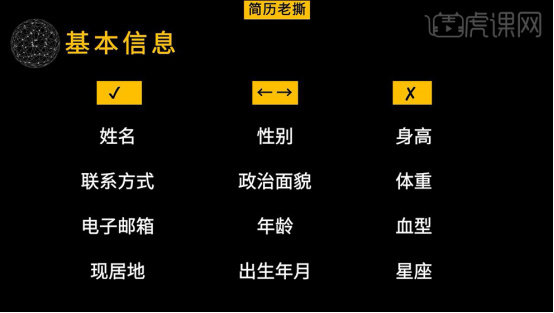
从简历封面到优质简历该如何设计?
马上就是毕业季了,大批的毕业生即将走向社会,与海量求职者同台竞技,优秀的简历会成为通往职场的敲门砖,简历封面作为第一眼,需要花费心思的突出个人信息,求职意向简明扼要,增加入职概率。简历封面固然重要,简历每个模块的内容才是我们要倾注心血的,过往经验的加持,社会活动的参与度,今天小编就手把手教大家如何制作优秀的简历,为你的求职路增光添彩。
步骤如下:
1.本节课我们进行讲解如何写好简历各模块内容,首先看第一部分个人信息的部分,左侧是必须要有的,中间的是简单写一下,右侧的是不需要写的。
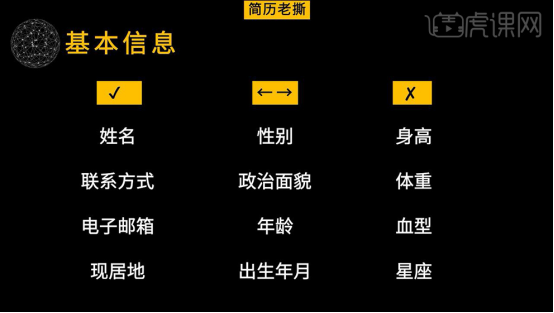
2.第二部分的教育背景模块,我们推荐写的结构是【时间】-【学校】-【专业】-【学历】可选的是核心课程,也可以看一下下面的例子。
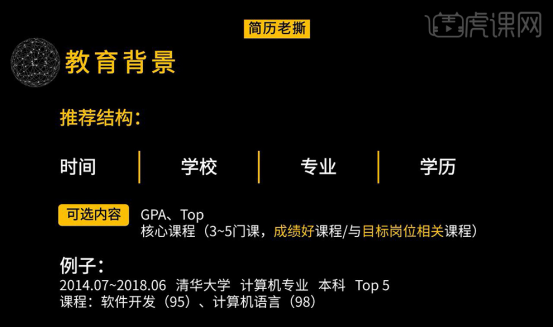
3.然后第三部分我们要写的是【工作/实践/校园经历】,同样分为【时间】【公司/部门】【职位】三部分来进行书写,内容部分跟业绩部分是要写的,比如我们例子。

4.第四部分我们要写的是【项目经历】,这部分是分为【时间】【项目名称】【岗位名称】来写的,内容部分跟业绩部分是要写的,比如我们例子。

5.第五部分是我们的专业技能部分,主要要跟岗位的相关性高,专业性强,专业软件必写,慎用精通,熟练词语。

6.对于第六部分是写我们的奖励荣誉,分为【时间】【级别】【名称】三部分,稀缺性,专业性,重复性,切记用荣誉填充简历。

7.还有就是专业证书的书写,分为【时间】【名称】,要与专业相关,尽量不写与目标岗位无关的专业证书。

8.接下来是兴趣爱好,分为【简要】【稀缺】【加分】【专业相关】四部分,注意简单概括兴趣爱好,能力体现可加分,特殊性描述。
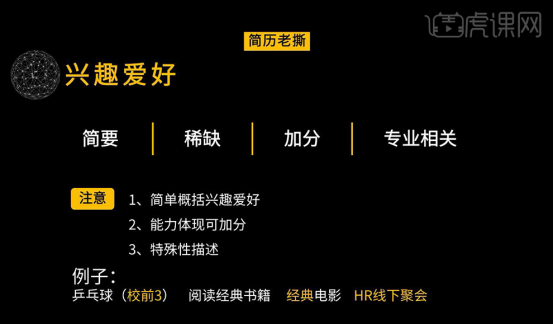
9.最后是自我评价,分为【匹配性】【经验】【业绩】,切忌自夸、空洞性描述,比如我们看下面的例子。
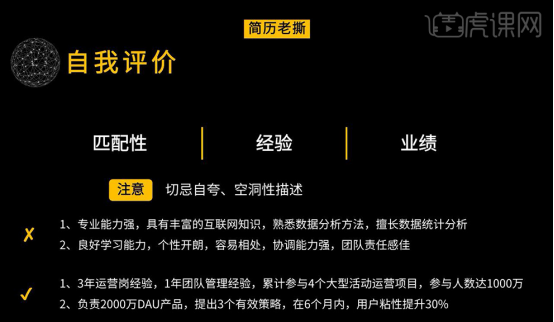
通过具体的简历制作过程,求职者可以多角度的学习如何创建优质简历,如何在人海茫茫般的求职者中脱颖而出,成功入选,这都离不开精心制作的简历,上文详细的介绍了简历封面,简历内容,突出点和关键词,希望对毕业生有帮助,找到心仪的工作。
word个人简历封面如何制作?
大家在找工作的时候都要先做好一个个人简历投到网上,一个美观的个人简历封面既是我们的一块敲门砖,又展现了我们个人才华,所以说制作一份优秀的个人简历封面,对大家来说是非常重要的,那么怎么设计一个word封面的个人简历呢,大家请看下面的操作。
1. 打开Word软件,新建一个空白文档。我们现在给这个空白文档加一个封面。
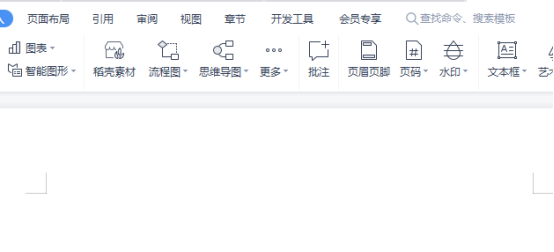
2.点击菜单中的插入,然后点击“封面页”下面的下拉三角。点击下拉三角后会出现如图所示的界面,可以选择一个你想要的封面。
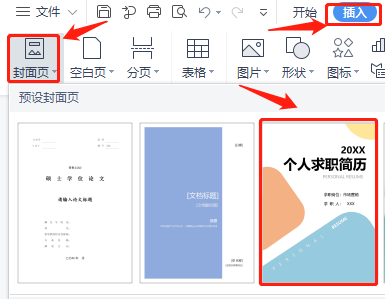
3. 点击选中你想要的封面后就会出面如图所示的界面,表示已经插入了一个封面。
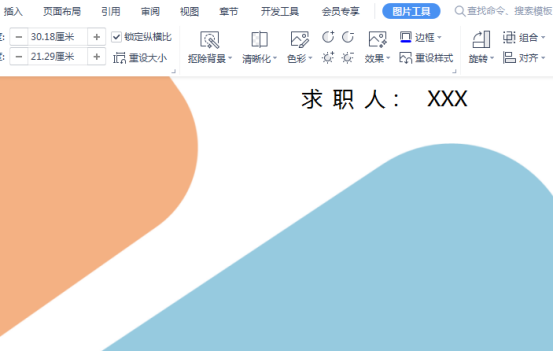
4. 根据自己的需求在封面上填上所需要的信息就可以了。
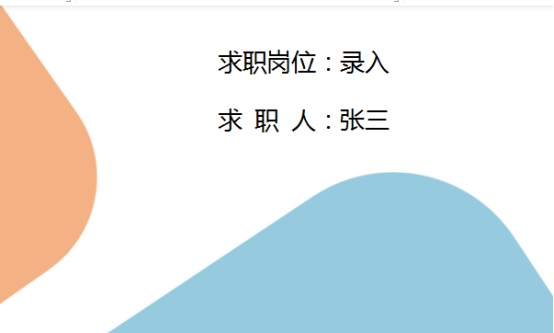
5. 最后,如果你不想用这个封面,可以在封面选择的界面中点击“删除封面页”,然后再选择你想要的封面就可以了。
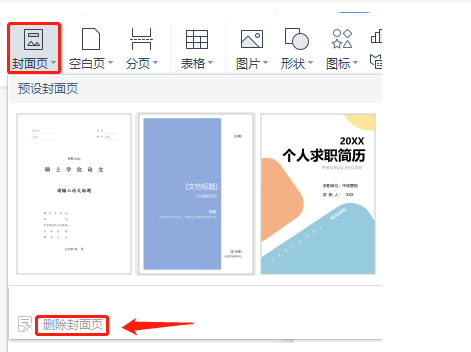
所以说设计一个美观的word封面的个人简历,对我们求职者来说是非常有必要的,你可以发挥自己的想象能力,在word封面上制作一款新颖的个人简历,这样能够增加企业对你的好感,是我们以后踏入工作岗位的辅路石。
本篇文章使用以下硬件型号:联想小新Air15;系统版本:win10;软件版本:WPS 2019。
如何用word制作简历
本节课对【第十一套真题】进行快速的讲解,那就开始今天的教程吧。
1、首先是【制作简历】:【第一小题】在考试目录下【右键-新建word-重命名文件】,然后打开【内容信息的文本文档】,接着打开【页面设置面板-纸张大小改为A4-调整页边距上下为2.5,左右为3.2】。
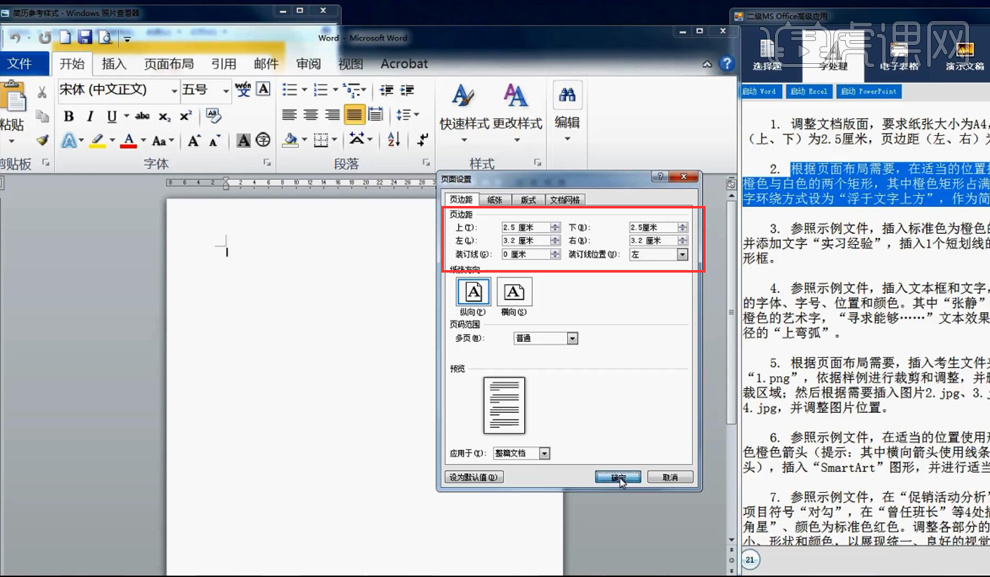
2、【第二小题】:绘制【矩形-填充橙色-无轮廓-调整为A4大小(210x297mm)】,修改尺寸之前需要事先将锁定纵横比取消勾选。
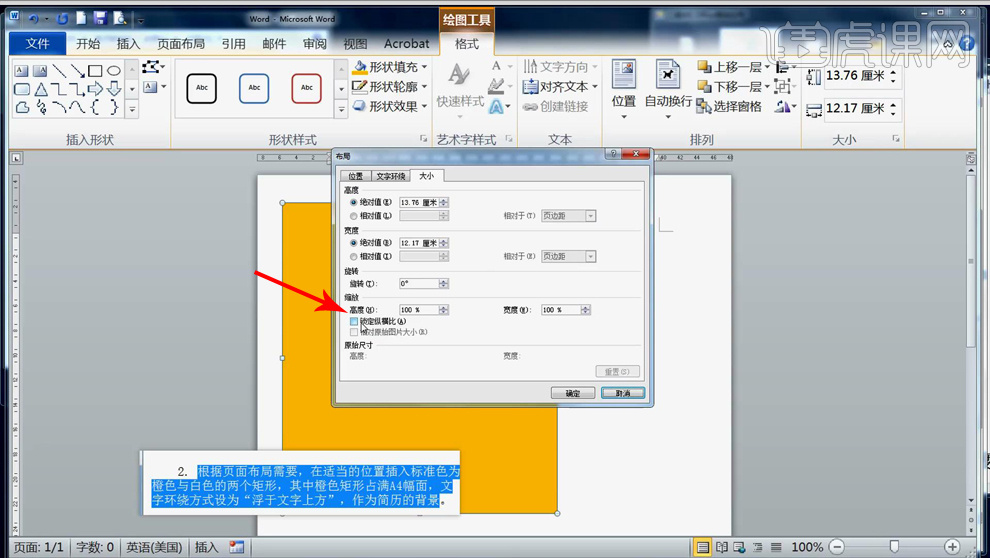
3、然后继续点击【大小右下角的小箭头-选择位置-水平方向:对齐方式左对齐,相对于页面;垂直方向:对齐方式顶对齐,相对于页面】,这时,橙色的矩形就会刚好的铺满整个版面。
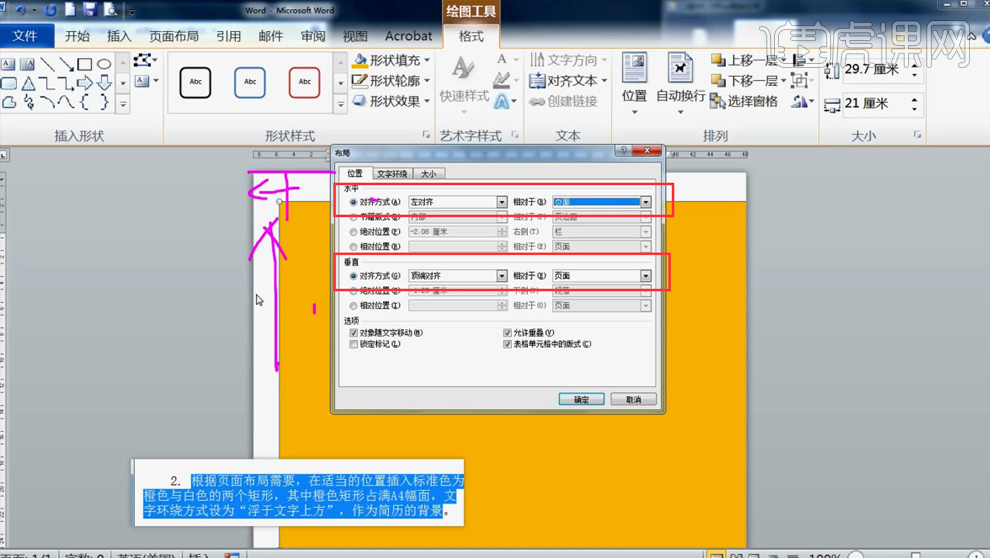
4、继续绘制【白色的矩形,同样的取消轮廓,调整摆放位置】,从【文本中剪切姓名】,然后在【word中选择插入-艺术字】,然后【将文字粘贴进来】。
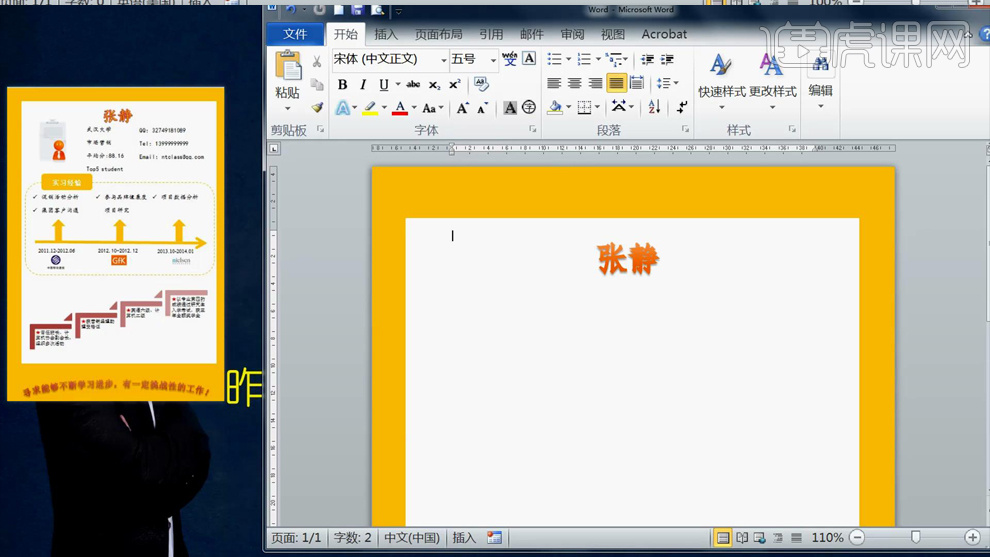
5、然后是【图片的插入方法(考试文件中会有)】:选择【插入-图片-选择考试图片素材】,然后选择【自动换行,浮于文字上方】;
然后利用【裁剪】,将多余的部分删除【点击压缩删除】,只保留需要的部分,最后调整摆放位置。
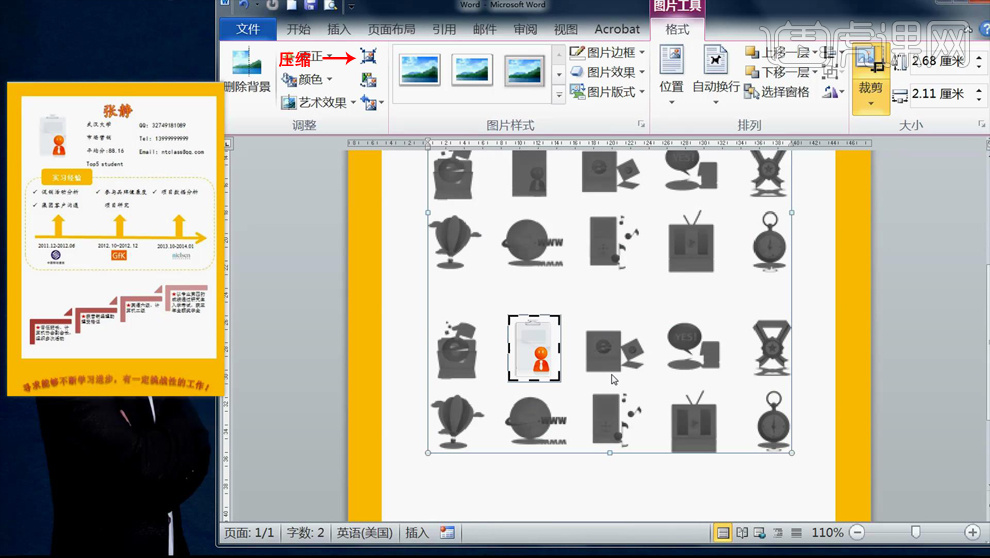
6、接下来是【文本框】,在插入任何东西之前,一定不要选择任何对象;
我们选择【插入-文本框-绘制文本框】,然后将【文本文档中的文字复制进来】,然后根据【案例调整字号、字体、字间距】,最后将【文本框的填充颜色和轮廓线去掉】。
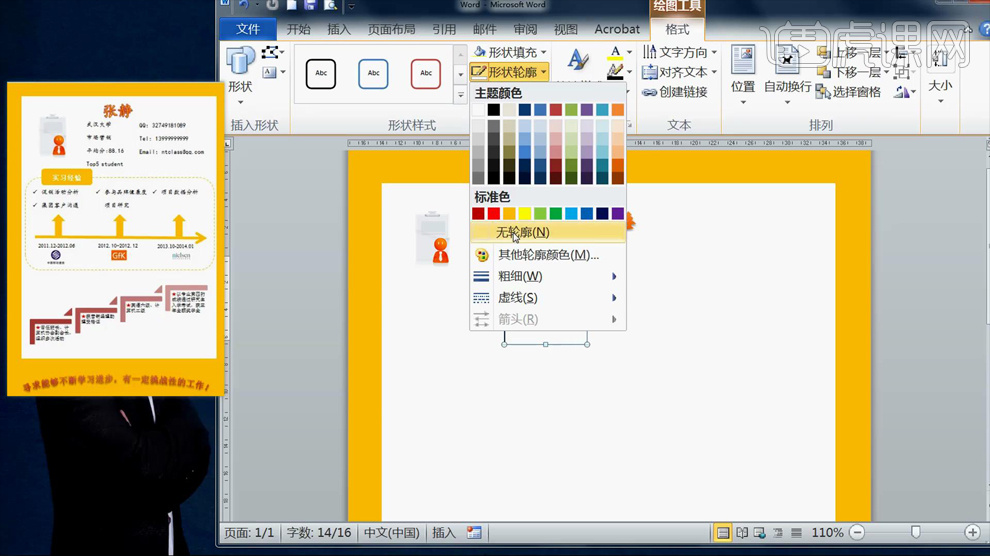
7、按住【CTRL+SHIFT+鼠标左键】,拖动复制一份【文本框】,然后【重新复制粘贴文字】。
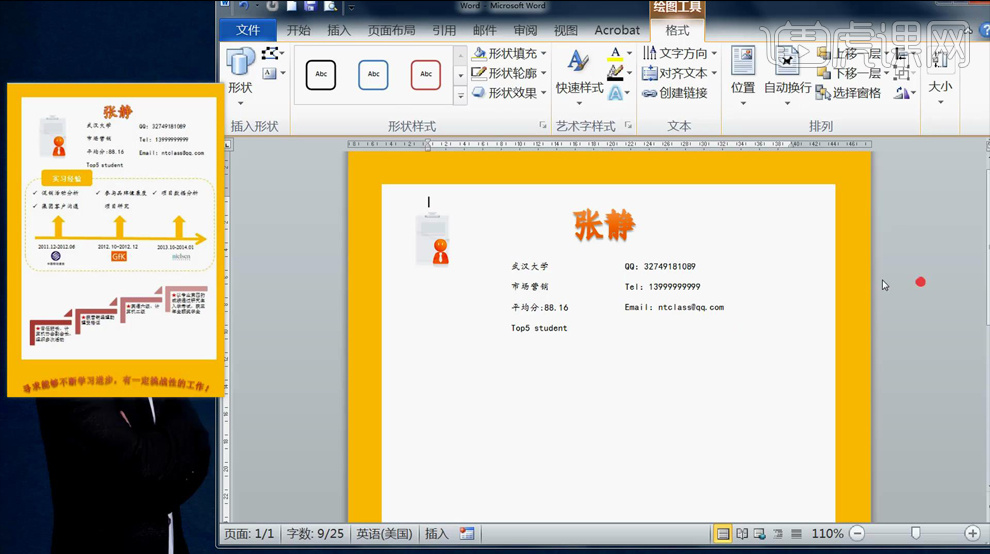
8、接下来的形状,选择【插入-形状-圆角矩形】,【轮廓改为虚线,颜色改为橙色,取消填充】,同样的方法绘制小的圆角矩形,然后在小的圆角矩形上【输入文字(实习经验),调整大小,字体改为黑体】。
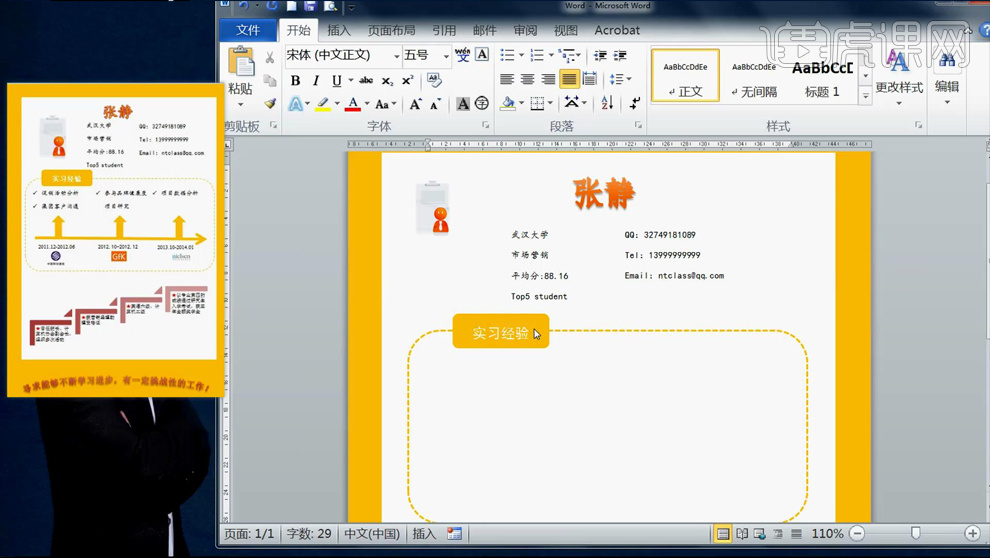
9、然后圆角矩形里的内容,操作方法很简单,【插入文本框,粘贴复制即可】,难点就是小对勾的添加:选择【项目符号库-选择合适的符号】。
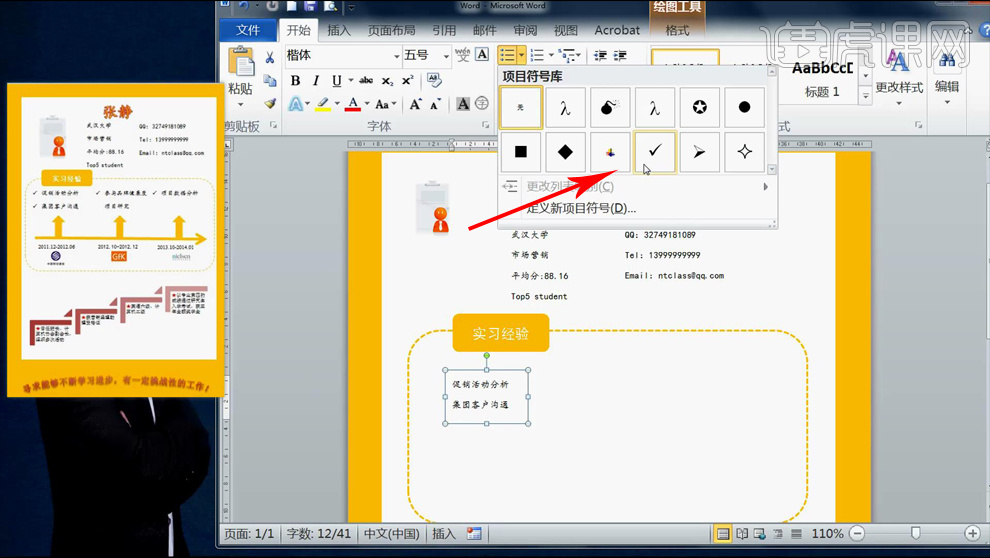
10、然后是类似‘时间轴的箭头’,绘制方法:【插入-形状中选择箭头】,然后调整【描边粗细】,相同的箭头可以按住【CTRL+SHIFT+鼠标左键平行拖动复制】。
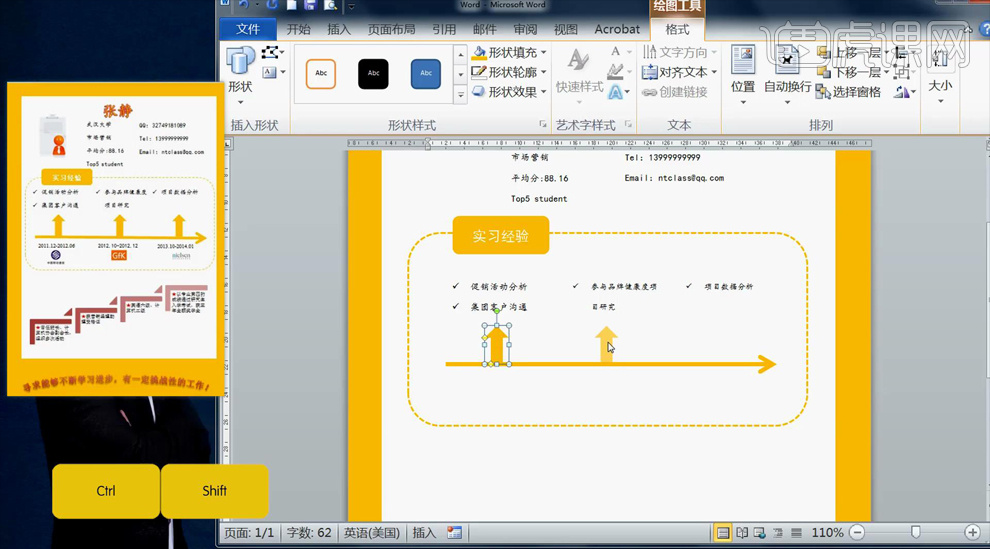
11、然后是对应时间下方的三个图片的添加方法:选择【插入图片,从文件中选择相对应的图片】,调整大小和位置即可(如果图片不能移动位置选择自动换行中的浮于文字上方)。
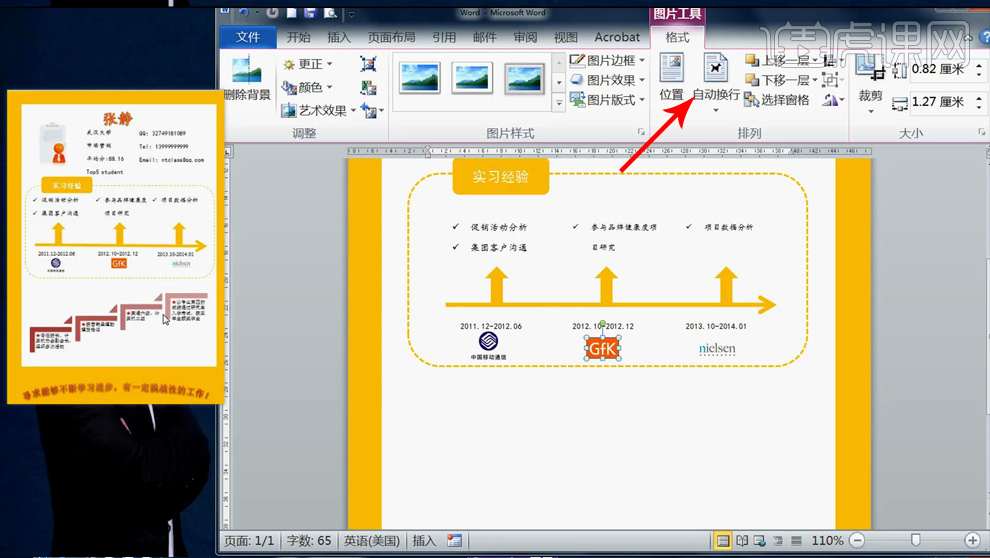
12、然后是‘阶梯状的图形的插入方法’:在【新的word文档中】选择【插入-SmartART-选择流程-找到对应的图形-选择排列-自动换行-浮于文字上方】,
然后【复制,粘贴到考试文件中,调整大小和位置】;再然后根据考试要求,在设计面板下,用【文本窗格,将文字粘贴到对应的位置】,然后从【设计选项卡下-更改颜色-选择合适的颜色】。
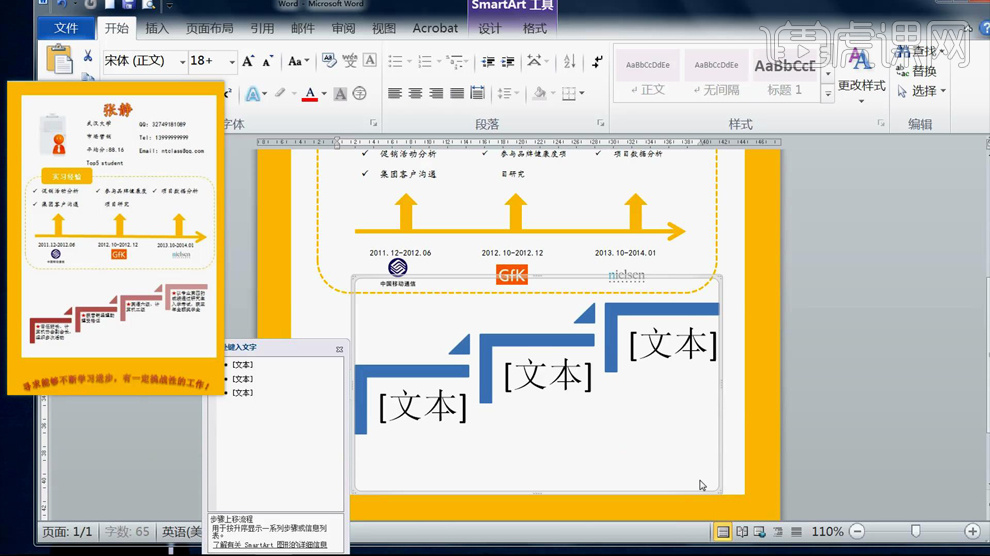
13、然后选【第一个文本框】,执行【选择--插入-符号-五角星(其它符号,-宋体-即可找到五角星)】,然后选中【五角星,填充改为红色】。
最后可以【复制五角星】,粘贴到每一个【文本框的最前方】。
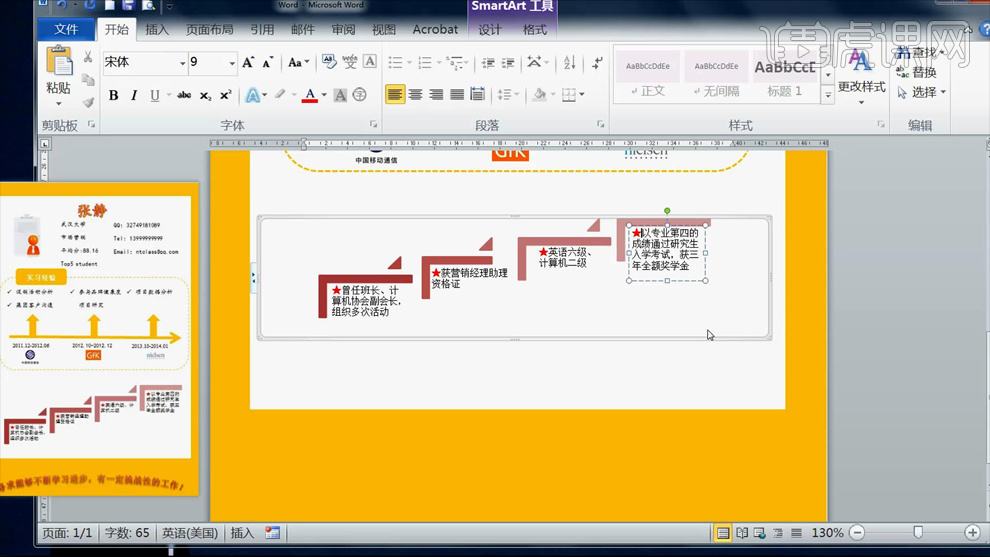
14、然后是最底下的艺术字,选择【插入-艺术字】,然后从【文本文档中复制文案,粘贴到该处】,最后选择【格式-效果-转化-弧形】。
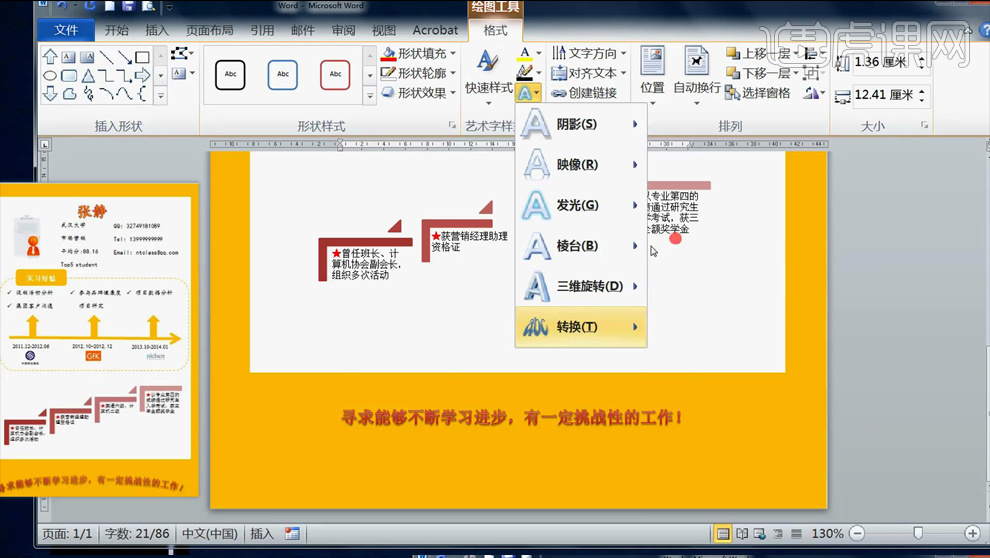
15、本节课的内容基本讲解完毕,回顾本节课的几个注意点:
(1)橙色的色块,如何将大小,位置按照标准排列;
(2)SmartATR图形,怎么设置可以随意的移动;
(3)文本框要复制操作,提高效率;
(4)圆角矩形的绘制,五角星的插入,还有最下方的艺术字。
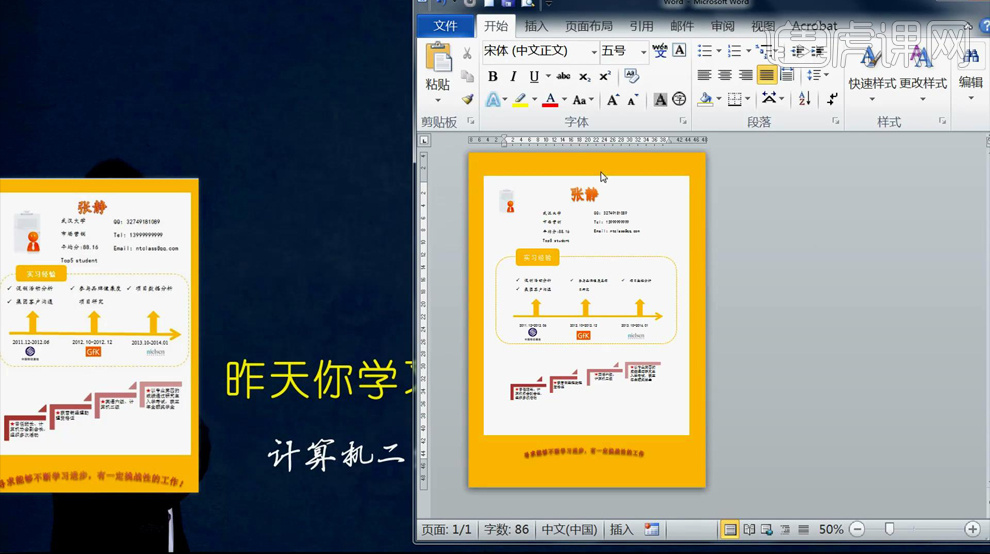
16、检查完成后就可以交卷,查看分数,以及扣分点,【错误的地方前面会提示减号】,
找到错误之后,回到【考试文件中重新操作一下】,加强理解。
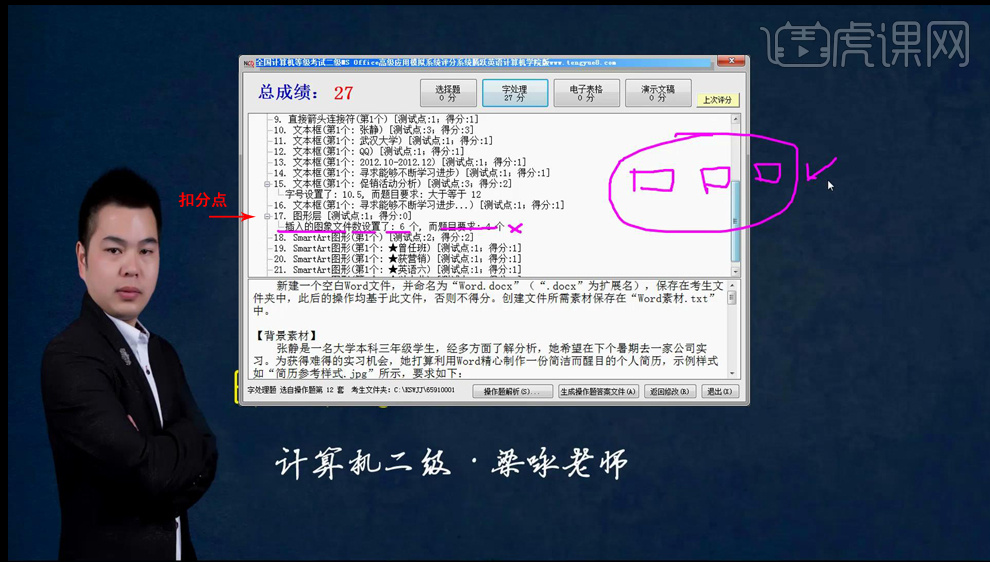
17、本节课内容到此结束,希望对你有所帮助。