cad制图软件
初次学习CAD的小伙伴们打开CAD之后,一点都看不懂,今天我就来分享电脑cad制图软件教程之入门教程,学会下边的步骤,你已经踏上CAD制图之路啦!快来学习吧!
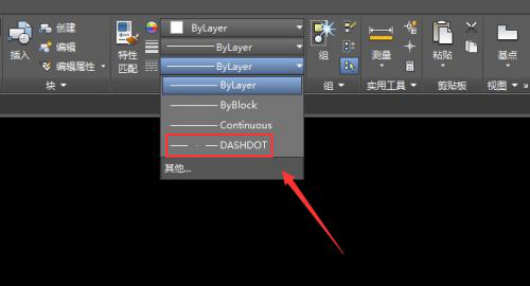
CAD制图软件中模型制图和布局制图教程分享!
一说到制图软件,大家是不是第一个想到的就是CAD制图软件呢?因为这个制图软件操作起来简单,使用起来还很实用,所以是一些设计类小伙伴们的首选之一。下面分享CAD模型制图和布局制图教程,想学习的小伙伴们快来跟着我的思路一起来学习吧!
1.打开CAD,【模型空间】基本是用来作图和画图,【布局空间】是图纸的窗口,最终呈现的状态。
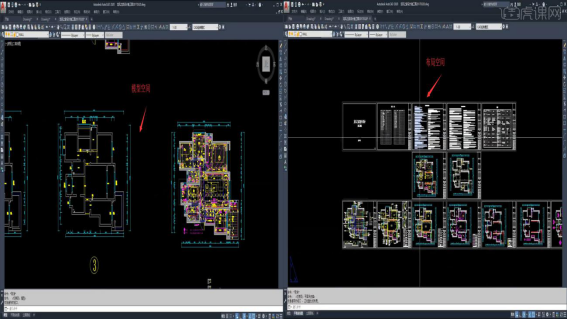
2.【布局空间】画一个A4图纸,创建视口【mv】空格,【指定对角点】创建,双击视口可以【移动】【缩放】【删除】等操作。
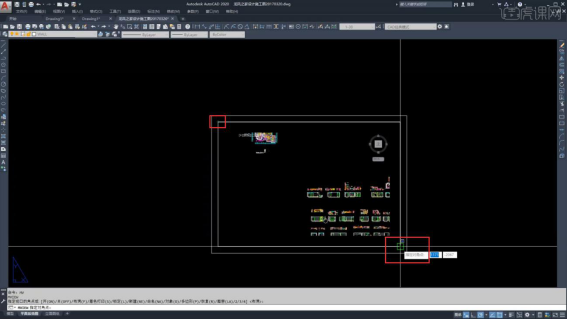
3.把一个【视图】按【Z】空格【1:100XP】比例缩放充满窗口,输入【PS】空格退出【视口】。
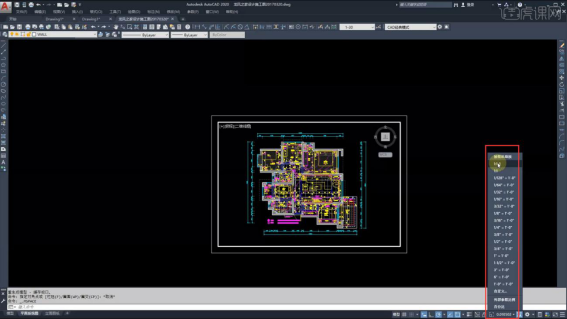
4.选择【视口】框线,点击右下角【锁按钮】锁住视口,双击进入【移动或缩放】等操作都不会改变比例。
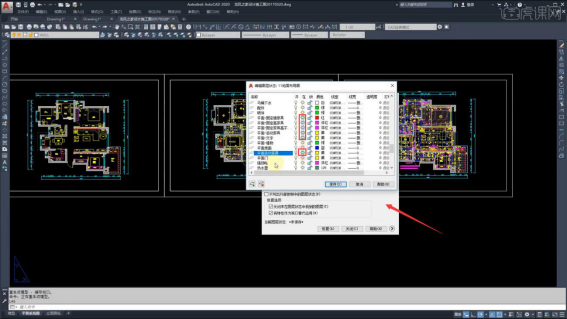
5.回到【模型空间】创建多个视口,双击进入【视口】隐藏【部分图层】,可以直接点击隐藏,也可以进去【编辑图层管理器】进行【冻结】隐藏。
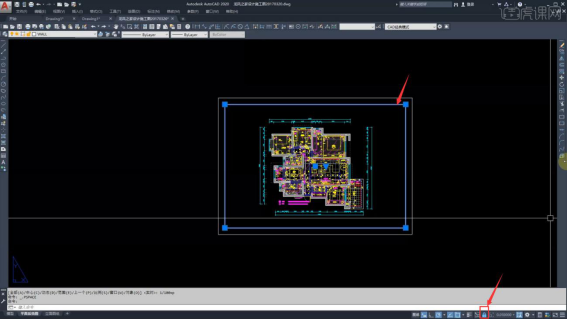
6.【布局空间】画【圆】【mv】空格,选择【对象O】,创建圆【视口】,双击进入同样可以进行【操作】。
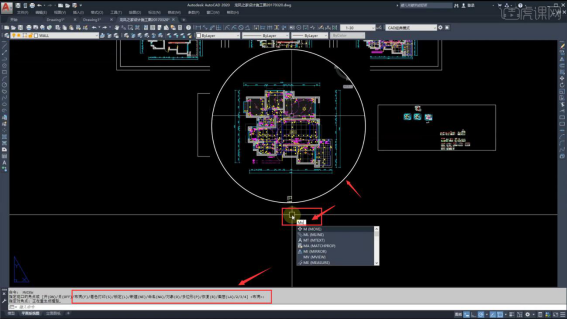
7.画【多边形】输入【mv】空格,选择【对象O】,创建多边形【视口】点击【锁按钮】锁定视口。
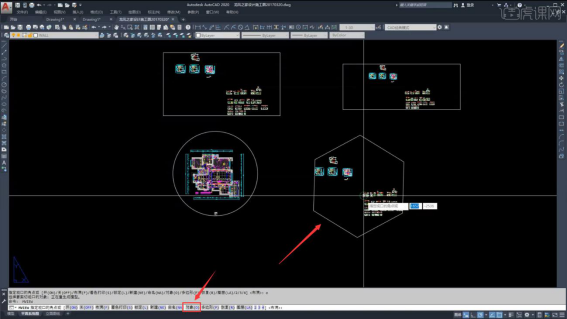
只需要7步操作CAD制图软件,模型制图和布局制图教程就完成啦!是不是很简单呢?每一步的重点信息都已经用红色的箭头给大家标示出来了,这样可以方便大家的理解!
本篇文章使用以下硬件型号:联想小新Air15;系统版本:win10;软件版本:CAD 2020。
CAD机械制图软件,如何进行初始设置和重置?
在制作机械制图的时候,CAD是其中的软件之一,这个软件非常实用,但是一些小伙伴们有一些操作步骤还是不了解,你们一期一期的跟我学,相信小编,最后你们会全部牢牢掌握的,这期小编教大家机械制图CAD软件初始设置和重置教程!
1.首先,我们学习【CAD基础教学】,它的基础设置,绘图工具,修改工具,打印设置等。
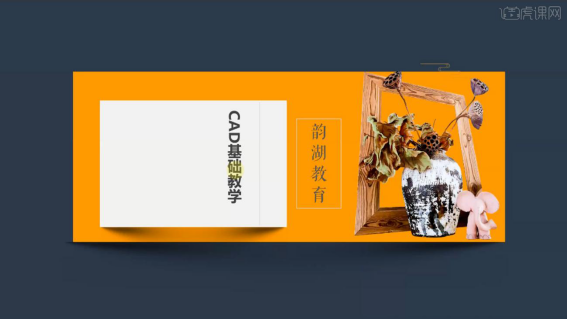
2.在绘图之前首先进行【CAD初始设置】,方便后期制图,有以下五点。
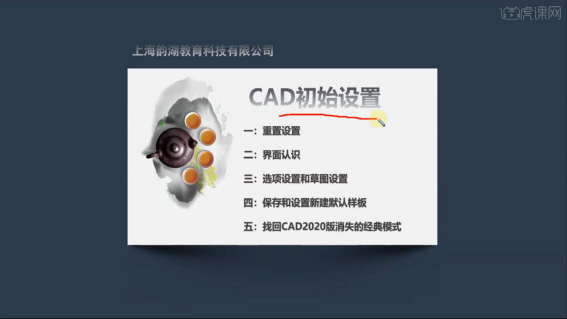
3.如何对【CAD重置设置】,首先打开CAD,双击打开,点击右键【打开】,或者左下角【所有应用】找到CAD软件,如下图红色圈出部分所示:
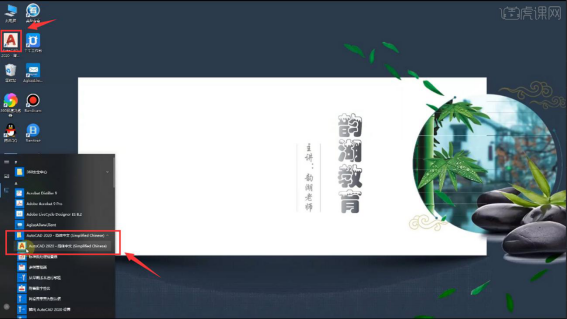
4.在左下角菜单栏里【所有应用】里找到CAD文件夹,点击【将设置重置为默认值】,如下图红色圈出部分所示:
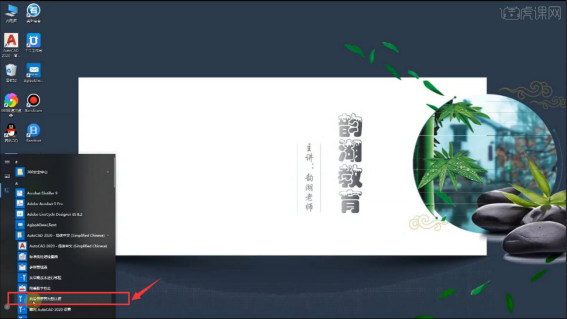
5.可以根据自己的需要选择【备份并重置】或者【直接重置】,如下图所示:
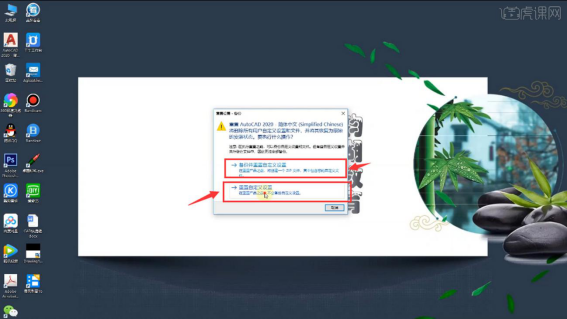
6.【开始绘制】包含【样板】【打开文件】等,如下图所示:
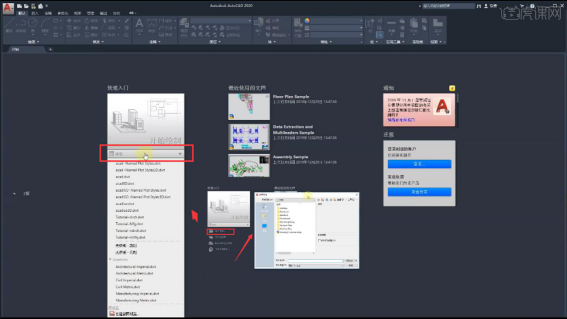
7.【最近使用的文档】显示的是最近打开过的文档,文档有三种显示模,如下图所示:
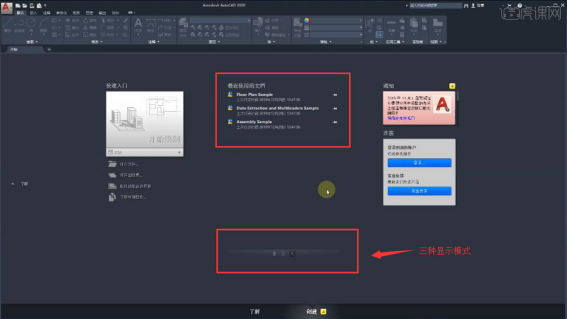
8.点击【开始绘制】显示出重置后的CAD界面,如图所示:
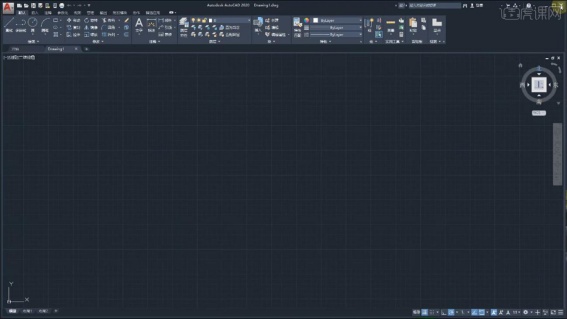
机械制图CAD软件中初始设置和重置的方法,需要8步才能清楚的给大家展示出来,这个操作步骤有些困难,建议大家多练习几次吧!
本篇文章使用以下硬件型号:联想小新Air15;系统版本:win10;软件版本: Autocad 2020。
怎么下载正版cad制图软件?
对于软件的学习,我们都要借注网络下载它的软件,网络很复杂,里边也鱼龙混杂的真假信息都有,我们学习软件一定要下载正版的学习软件才能到处通用,那么怎么正版cad制图软件呢?就和小编一起来找答案吧。
1、打开浏览器,在搜索框中搜索CAD,点击确定,点击官网(欧特克官网),AutoCAD。
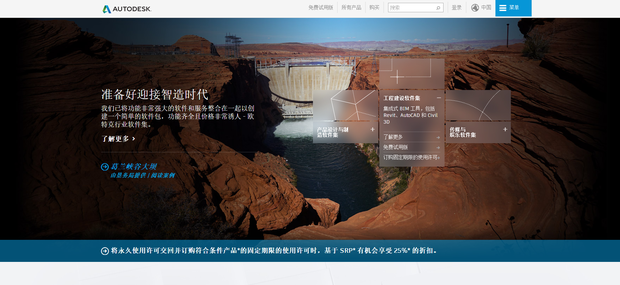
2、在最上方的导航栏处点击所有产品,或者点击免费试用版
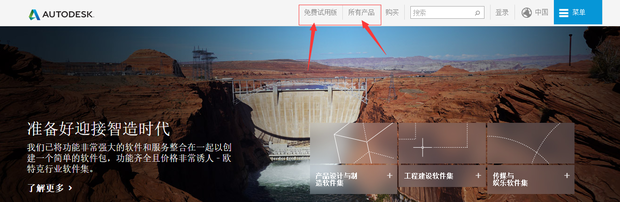
3、这里我点击的所有产品,然后在当前页面找到AutoCAD,点击图片
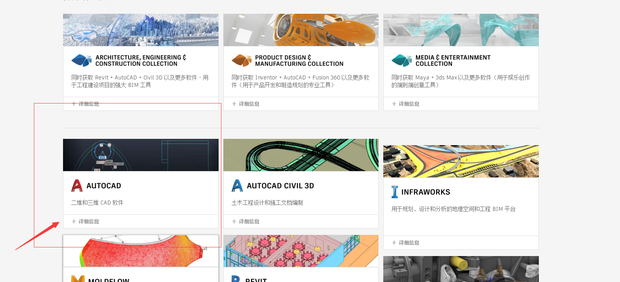
4、然后点击页面中的下载免费试用版,当然你也可以点击订购固定期限的使用许可,(特别说明学生可以免费试用3年!3年!3年!)
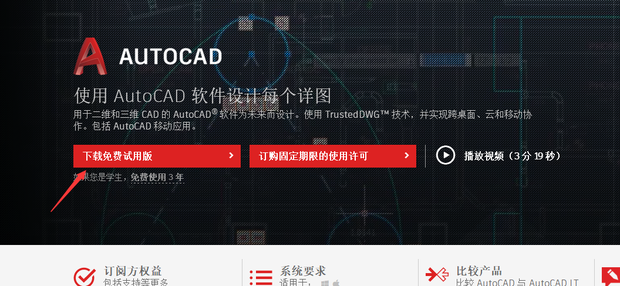
5、选择自己电脑的类型(windows选上面的,苹果的选mac),确定,然后点击下一页。
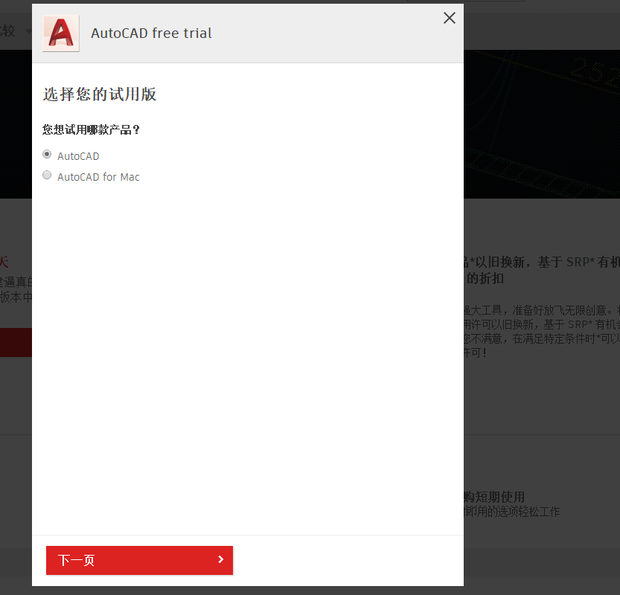
6、然后选择类型(是企业个人还是学生老师),然后我选的个人和企业,Windows64bit的
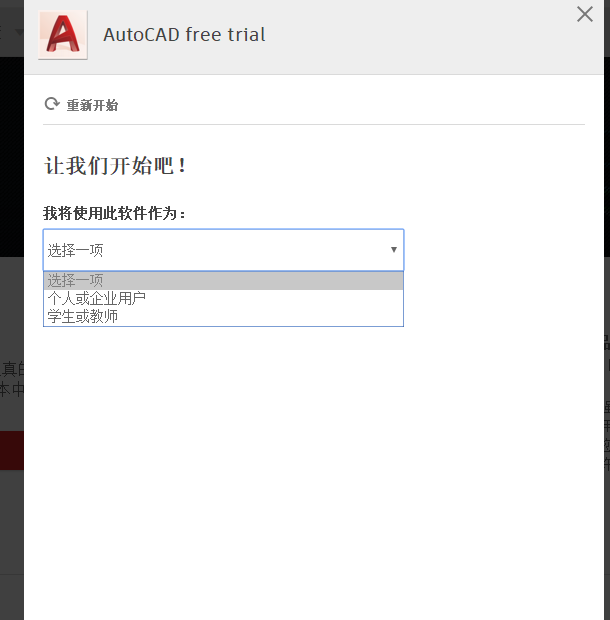
7、然后注册账户,登录后就完成下载了,再完成安装就ok了
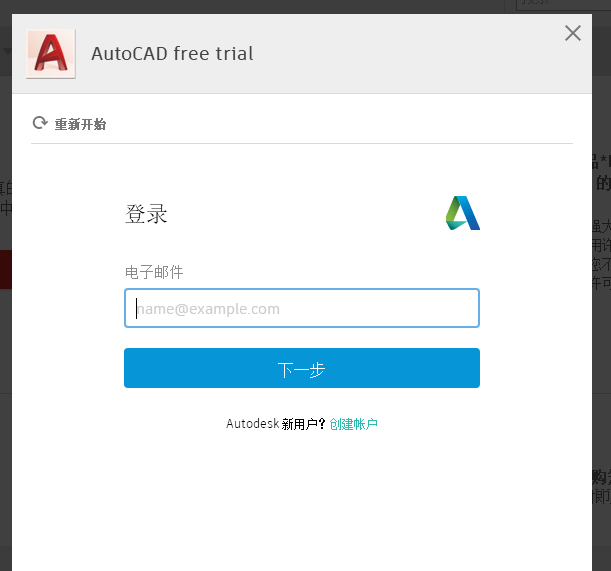
大家是不是都学会了如何下载正版cad制图软件了,我们要抵制倒版,不仅为了维护正版,也是为了我们的学习,花时间花精力学的东西谁都希望是真才实学,而不是因为使用了倒版而损失了我们的知识。
本篇文章使用以下硬件型号:联想小新Air15;系统版本:win10;软件版本:cad 2020。
电脑cad制图软件教程之入门教程
初次学习CAD的小伙伴们打开CAD之后,一点都看不懂,今天我就来分享电脑cad制图软件教程之入门教程,学会下边的步骤,你已经踏上CAD制图之路啦!快来学习吧!
1.首先,打开CAD之后我们需要先画出辅助线,在线形中我们选择需要的辅助线线形,(如下图所示)。
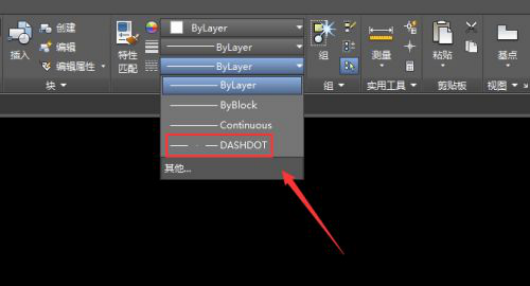
2.然后,选择辅助线之后,我们根据需要画出需要的辅助线,(如下图所示)。
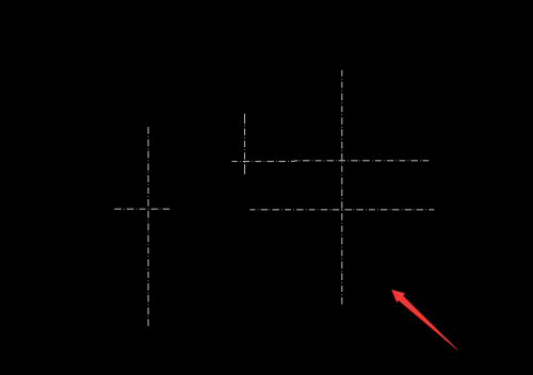
3.绘制好辅助线之后,我们再在绘图里找到圆形选项,(如下图所示)。
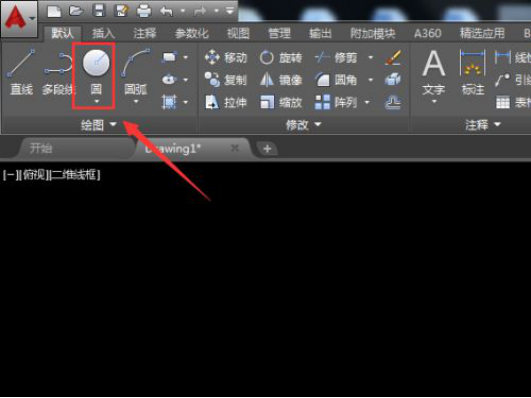
4.选择圆形我们在画出三组环形,(如下图所示)。
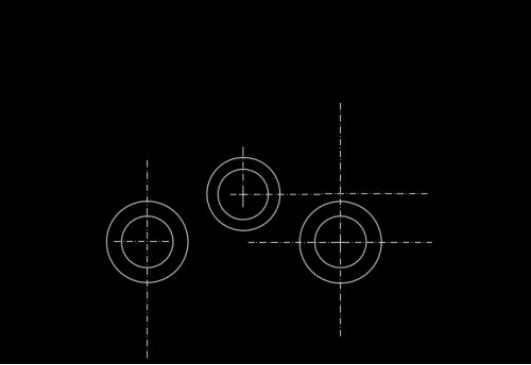
5.绘制好环形之后,我们在菜单里找到圆弧选项,(如下图所示)。
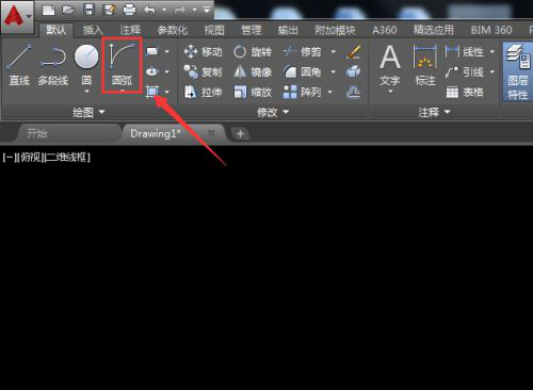
6.选择圆弧选型之后,我们在图中画出圆弧,将圆形两两相连,(如下图所示)。
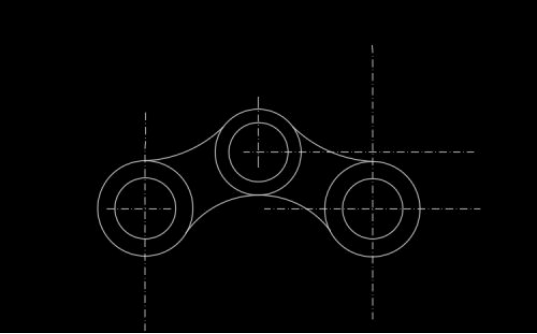
7.绘制好弧形之后,再在注释里找到标注里的半径标注,(如下图所示)。
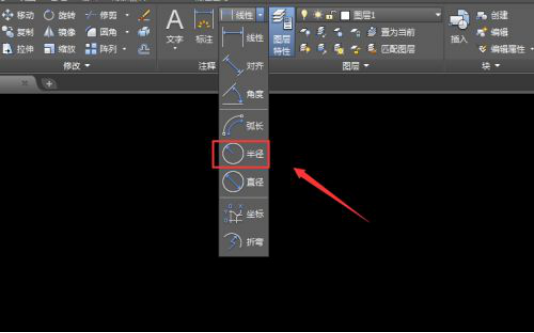
8.选择半径标注,我们将绘制好的图形进行标注,(如下图所示)。
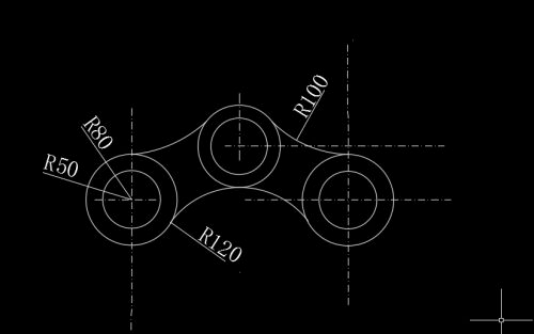
9.再在注释里面找到线性标注线性,(如下图所示)。
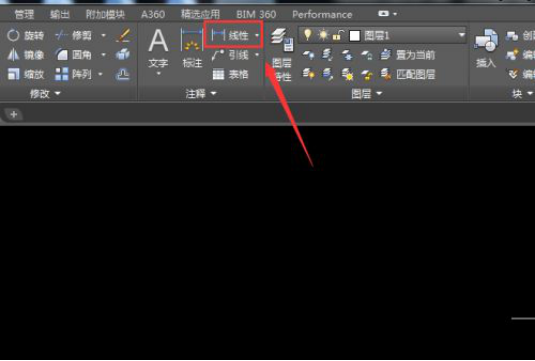
10.选择线性标注将圆心距标注出来,这样我们的图形就绘制好了,(如下图所示)。
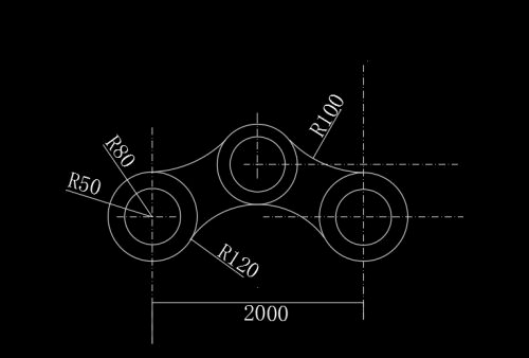
以上的10步操作步骤就是电脑cad制图软件教程之入门教程的具体操作步骤,大家按照以上步骤操作就可以了,希望以上的步骤对你有所帮助!
本篇文章使用以下硬件型号:联想小新Air15;系统版本:win10;软件版本:Autocad 2016。
cad手机制图软件怎么用?
平时我们在日常办公中经常使用电脑画图,但是有时不不方便使用电脑画图,这时候就要用到手机了,那么cad手机制图软件怎么用呢?今天我就来跟小伙伴们分享关于手机怎么制图,具体的操作步骤就在下方,小伙伴们快来认真的看一看吧!相信以下的操作步骤对你有所帮助!
1.首先,我们打开手机上的cad制图软件,(如下图所示)。

2. 然后,进入软件【主页面】,(如下图所示)。
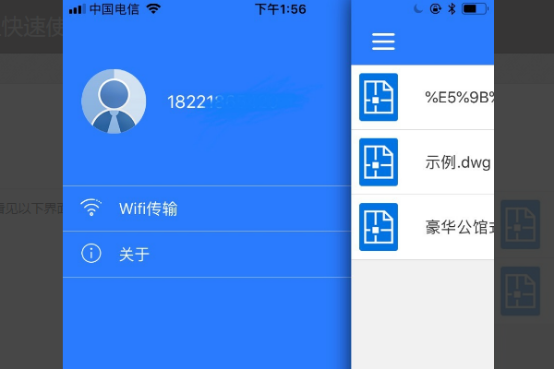
3. 接下来,在cad制图软件主页面选择需要操作的cad文件,(如下图所示)。
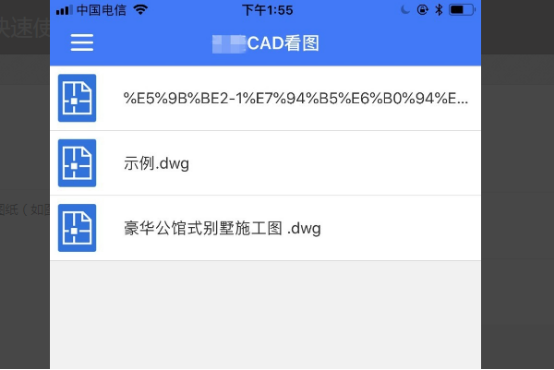
4. 最后,选择后就可以打开cad文件了,如果需要对cad文件进行修改等操作,在软件页面的下方有操作功能菜单,选择不同的功能进行相应的操作即可,这样就是cad的初步使用了,(如下图所示)。
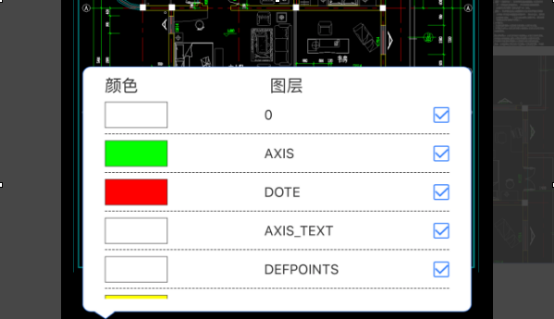
以上的4步操作步骤就是cad手机制图软件怎么用的具体操作步骤,已经详细的给小伙伴们罗列出来了,大家按照以上的操作步骤按步就班的进行操作就可以了初步学会使用了。这些对于初次学习cad手机制图小伙伴们非常友好,大家可以在课下尝试多操作几次,就可以熟练的使用啦!最后,希望以上的操作步骤对你有所帮助!
本篇文章使用以下硬件型号:小米10;系统版本:安卓11;软件版本:快速cad看图。

