cad2018
cad2018软件是近期使用率比较高的工程制图软件,更新版本后界面更美观,在原有功能基础上增加了4k高清监视器功能,视觉效果突出,可以更好的将图片的细节展示出来,呈现逼真的视觉图以及建构图。拥有这么多丰富功能的软件我们应该学会如何下载和安装,那么今天我们就一起学习一下吧。
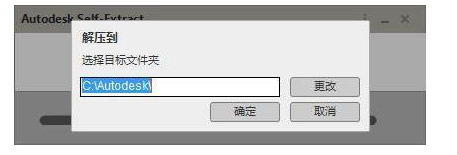
cad2018怎么安装?
cad2018软件是近期使用率比较高的工程制图软件,更新版本后界面更美观,在原有功能基础上增加了4k高清监视器功能,视觉效果突出,可以更好的将图片的细节展示出来,呈现逼真的视觉图以及建构图。拥有这么多丰富功能的软件我们应该学会如何下载和安装,那么今天我们就一起学习一下吧。
步骤如下:
1.下载并且解压文件。
在360浏览器中输入网址“http://www.3dmax8.com/3dmax/2017/0413/10432.html”下载,下载软件后解压运行文件。
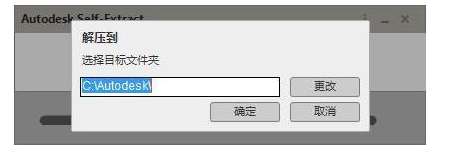
2.保存文件。
解压默认是在c盘的Autodesk栏目中,随后我们打开文件,直接运行"Setup.exe"就可以使用了。这里要强调一下,虽然默认是在c盘,但是c盘保存文件较多,大家可以更换保存的磁盘位置,像是f,e盘都比较不常用,这样做的目的是减少使用的卡顿。
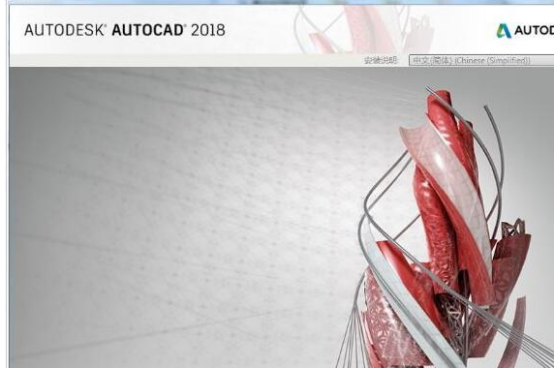
小伙伴们可以按照以上的操作进行cad2018的下载和安装,还是要提示大家一下,小编的讲解只是在提供下载安装的方法,软件下载的路径大家要到正规渠道或者官网进行下载哦,还要注意安装时的网络环境的安全。安装类的知识大家掌握的怎么样,相比较于操作类的,安装的步骤会比较简单,大家也别忘了多多学习哦。
本篇文章使用以下硬件型号:联想小新Air15;系统版本:win10;软件版本:cad 2018。
本文只提供下载安装的方法,软件下载的路径大家要到正规渠道或者官网进行下载哦,还要注意安装时的网络环境的安全。
cad2018安装教程是什么?
今天我们进行cad2018安装教程的学习,cad软件的安装过程中除了08版本比较特殊外,剩下的版本操作基本一致,先进行下载再按照基本的步骤进行安装。那么今天我们就以cad2018安装教程为例,顺便进行一下知识的复习,更系统的掌握关于下载安装cad软件的知识,以便自己进行软件的更新。
步骤如下:
1.首先我们到官网或者正规渠道进行cad2018的下载,然后点击打开cad软件,进行解压。一般解压完成后会自动安装,大家按照系统出来的步骤逐个配合就可以。
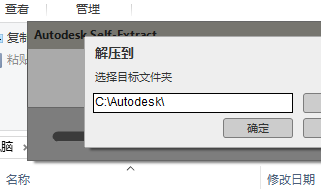
2.作为提示,小编请大家注意一下cad软件保存的位置,一般情况下,下载的软件都会默认存在c盘。但是c盘相对储存的文件比较多,为了避免软件使用卡顿,我们可以将cad2018安装到不常用的f盘或者e盘,这样的话一定程度缓解运行的不流畅。
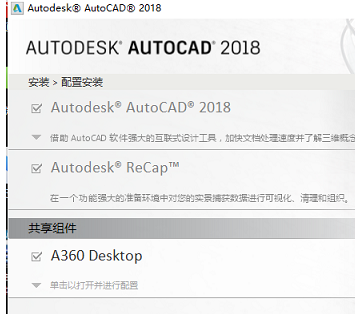
小伙伴们可以按照以上的操作进行cad2018安装教程的实际操作,是不是挺简单的。大家可以实际的操作一下,可以将方法步骤更加牢固的掌握。学习cad软件,除了基本的操作技能外,一些安装的知识也是至关重要的,可以让我们顺畅的使用软件,不发生卡顿,不会出故障。
本篇文章使用以下硬件型号:联想小新Air15;系统版本:win10;软件版本:cad 2018。
本文只提供下载方法,具体路径请大家在官网进行下载和安装,记得注意网络环境的安全。
cad2018注册机激活步骤
cad是我们日常办公中经常会用到的画图软件,广泛应用于机械、建筑、家居、纺织等诸多行业,但是使用之前注册机是需要激活的,到这一步很多小伙伴们都不知道怎么激活,求助身边很多朋友,最终还是没有解决问题。今天小编就以cad2018注册机激活步骤为例,给大家分享具体的操作方法,相信学会这个步骤,问题就可以迎刃而解了!
1.首先,我们要记得断开网络连接,或者直接拔掉网线,再运行AutoCAD 2018桌面快捷方式,点击【输入序列号】,如下图红色圈出部分所示:
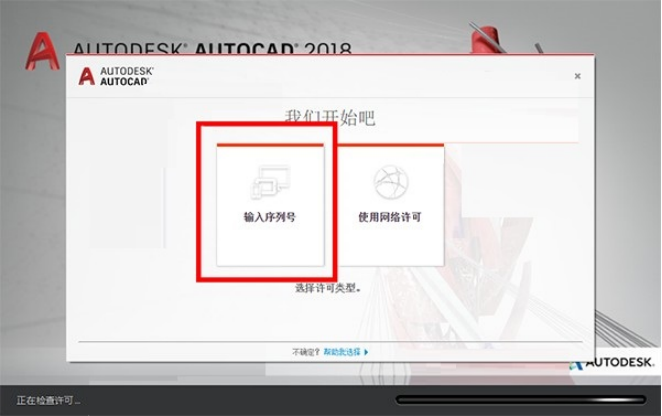
2.点击我同意,选择激活
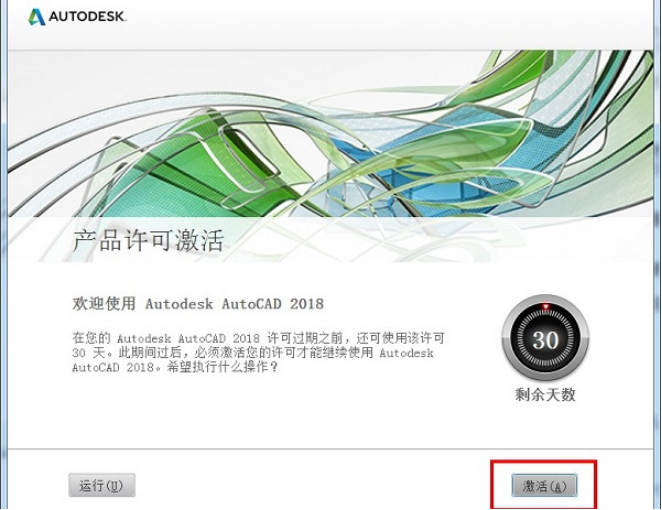
3.输入序列号和产品密钥。弹出相关信息,记下申请号备用。以管理员身份运行注册机,将刚才的申请号复制到这里,先点击“patch”再点击“generate”
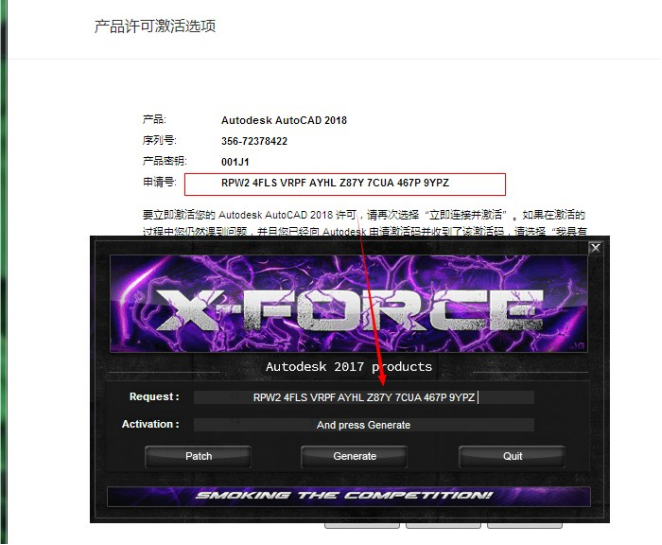
4.选择“我具有autodesk提供的就激活码”,将注册机生成的激活码填入下图方框中
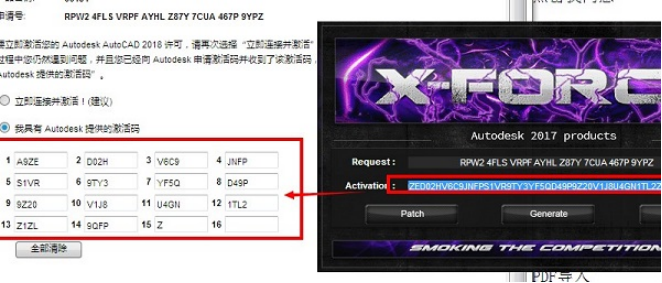
5.激活成功!!!可以体验AutoCAD 2018中文破解版啦!
看了上方5步,关于cad2018注册机激活步骤,困扰你很久的问题是不是解决了呢?按照图片上的提示一步步操作就可以了,并且重点的信息也圈出来了,大家在操作的时候在仔细一些就可以成功了,希望能够帮助大家!
本篇文章使用以下硬件型号:联想小新Air15;系统版本:win10;软件版本:Autocad 2018。
cad2018下载安装怎么操作?
cad软件是一款专业制图软件,它主要应用于工程设计行业和制造业,如果你是从事这方面的设计人员,电脑上就必须得安装一款cad软件了,那么cad下载安装怎么操作呢?下面小编就以cad下载安装2018版本为例,为大家具体讲解一下安装步骤。
1、解压AutoCAD2018软件安装包,进入解压出来的文件夹。用鼠标右键单击已经下载好的AutoCAD2018的软件包,点解压到当前文件夹,解压完成之后,双击进入新解压出来的文件夹内。
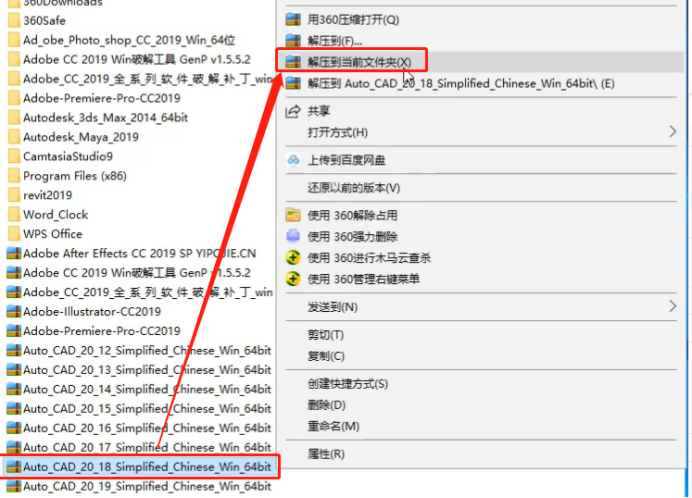
2、打开自解压程序,选择解压路径。双击打开AutoCAD2018的自解压程序,点更改,选择当前的文件夹为解压路径,点击确定,开始解压所有AutoCAD2018安装所需的程序,等待所有程序解压完成。
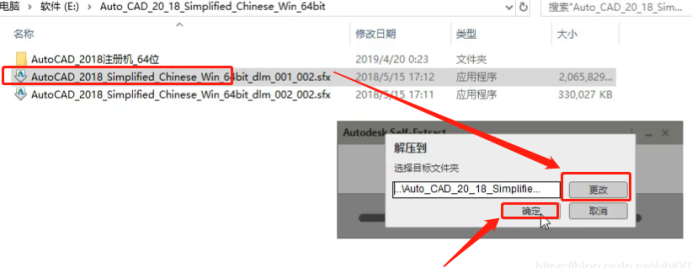
3、点击安装。自解压完成之后,会自动出现AutoCAD2018的安装界面,直接点击安装。
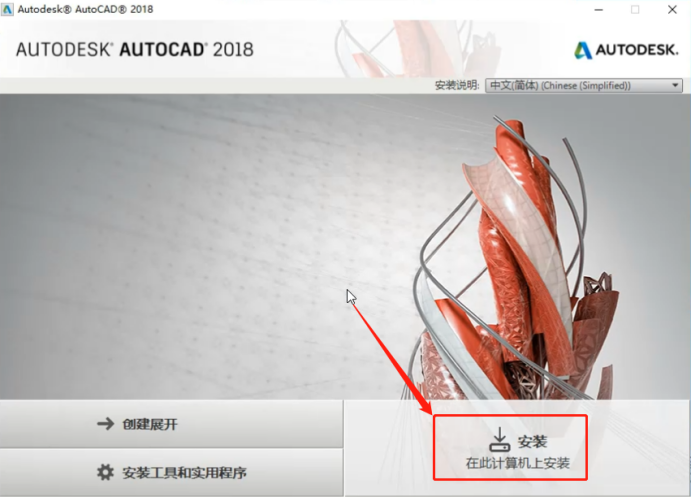
4、许可协议点我接受,再点下一步。
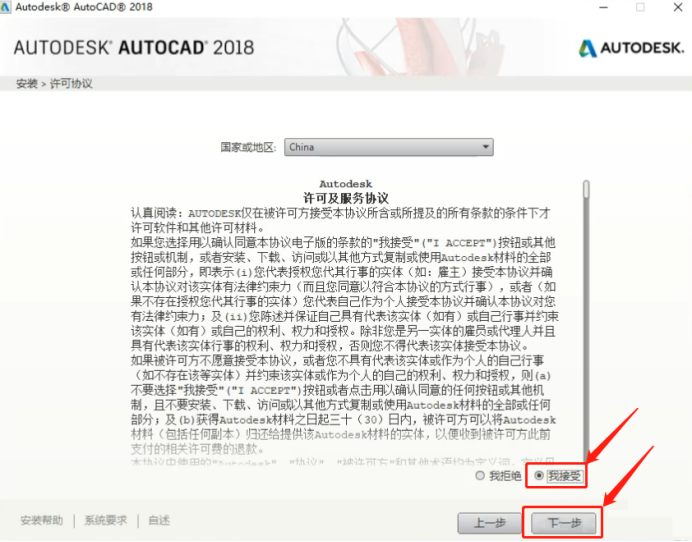
5、点击浏览,配置安装路径。安装路径依然选择当前文件夹,这里切记不要安装到C盘系统盘,其他的DEF盘都可以。
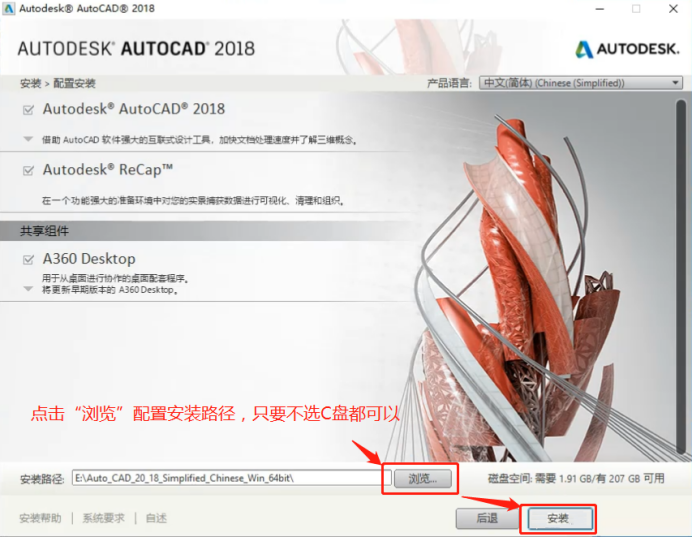
6、安装完成,点击完成。点击之后可能会出现提示你是否要重启电脑,点否。
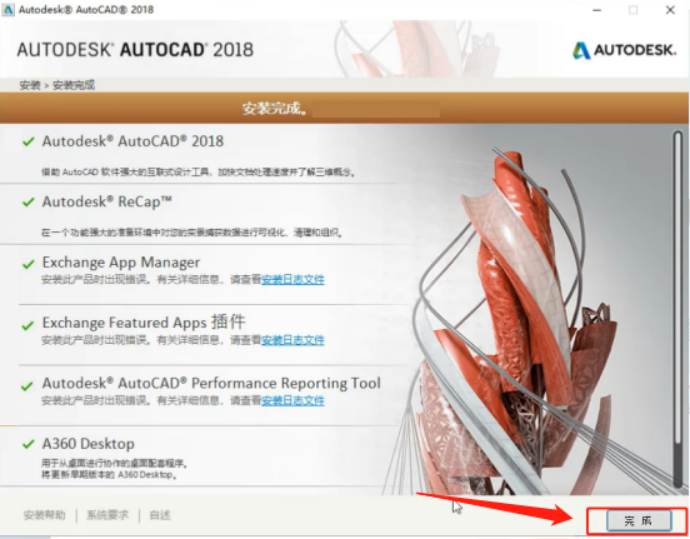
7、打开CAD2018软件。桌面找到AutoCAD2018软件图标,双击打开,或者右键单击选择以管理员身份运行。
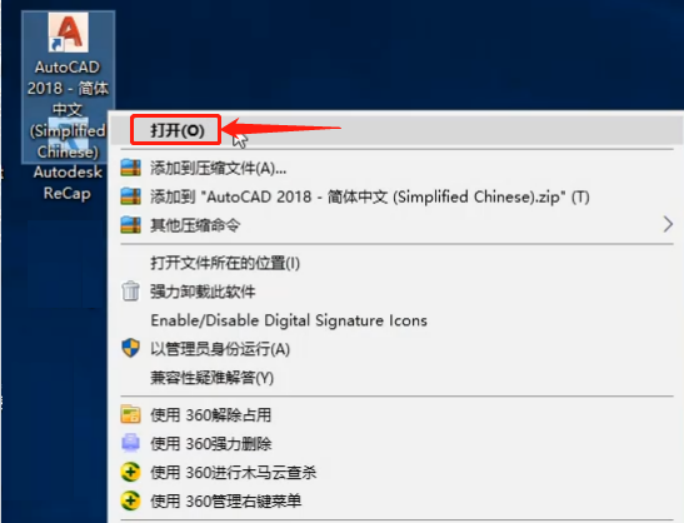
8、选择输入序列号。这个界面有三个选项,而我们是要对软件进行激活使用,所以直接点击中间的输入序列号。
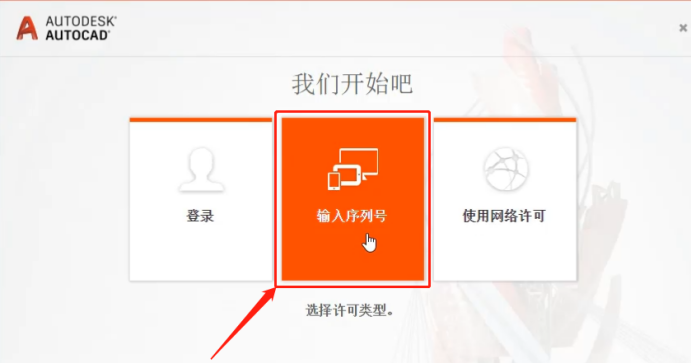
9、我同意隐私声明。
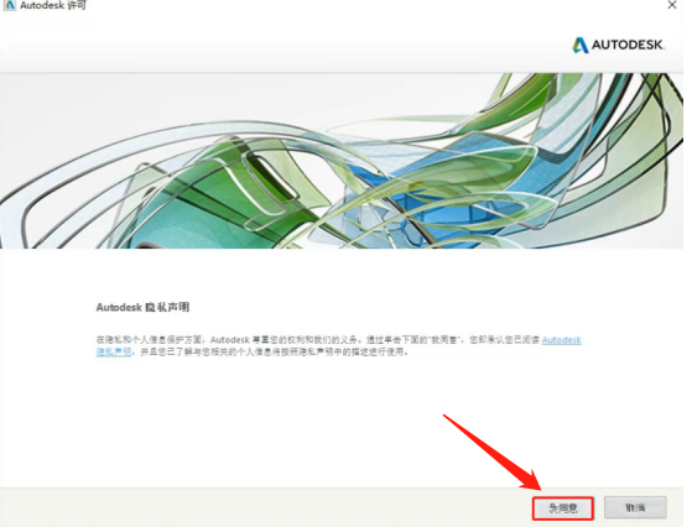
10、第一次点击激活。
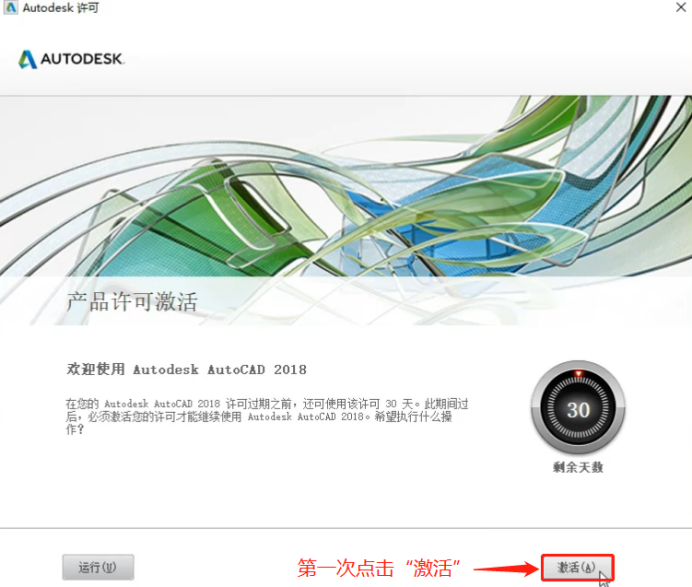
11、输入AutoCAD2018匹配的序列号和密钥,点击下一步。
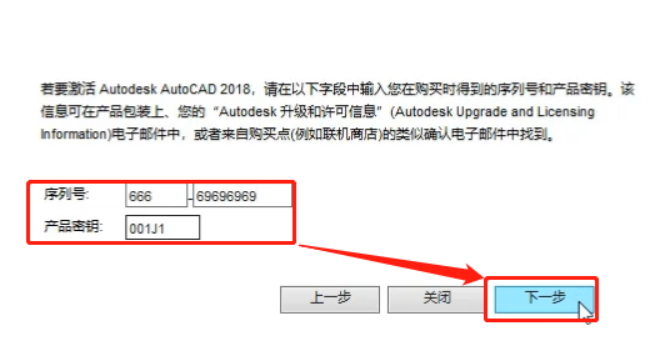
12、先点重新输入,再点Yes。这里有的会出现,有的电脑不会出现,当出现的时候,没关系,点击后退,再点yes。
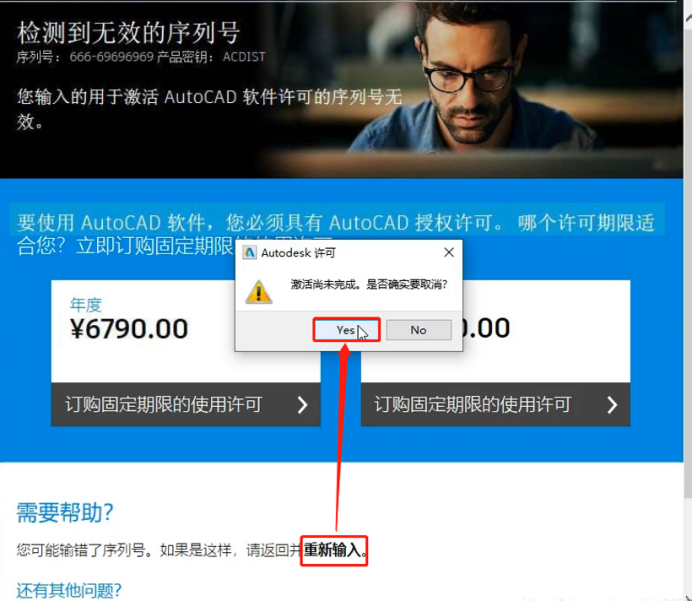
13、第二次点击激活。现在再次回到许可激活界面,还是一样的步骤,第二次点击激活。
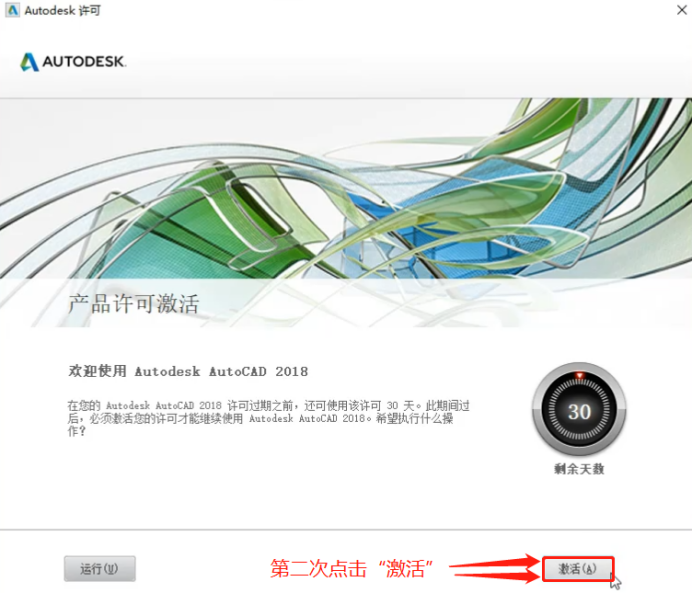
14、第二次输入AutoCAD2018序列号和密钥,点击下一步。
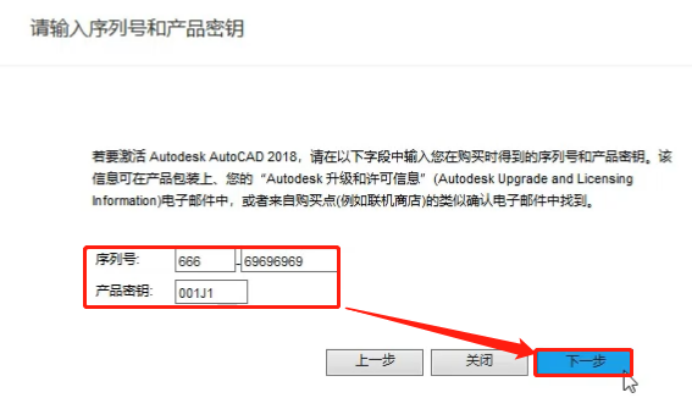
15、选择第二个我有激活码。现在正式进入到AutoCAD2018的激活选项界面,点击第二个,我有激活码,激活码需要通过匹配的注册机在自己的电脑上计算得出。
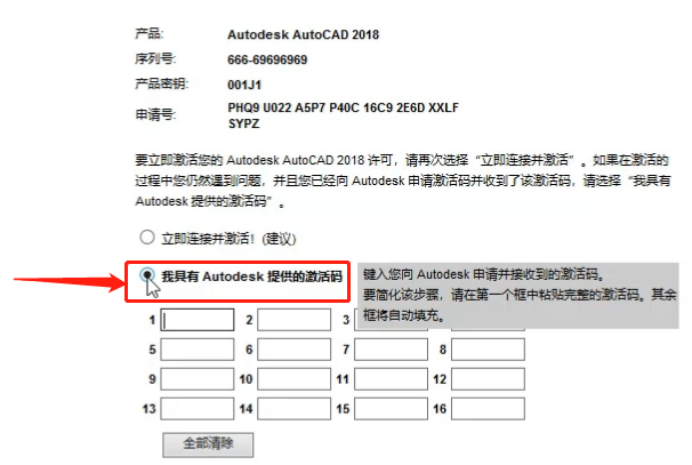
16、右键单击注册机,选择以管理员身份运行。回到解压AutoCAD2018的文件夹,进入注册机文件夹,找到注册机,鼠标右键单击,选择以管理员身份运行。
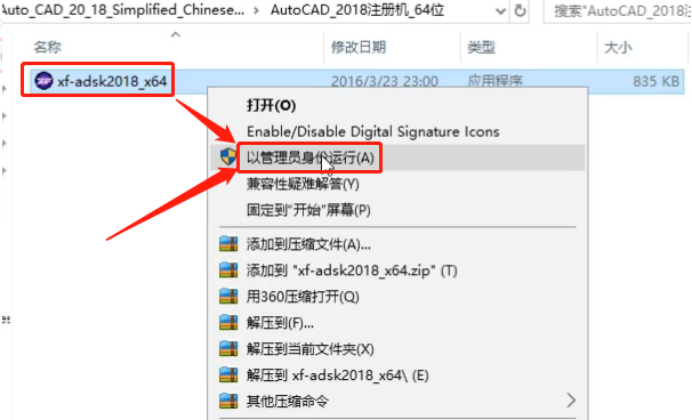
17、先点Patch再点确定。运行打开注册机之后,直接点击Patch,出现一个小提示框,点确定。
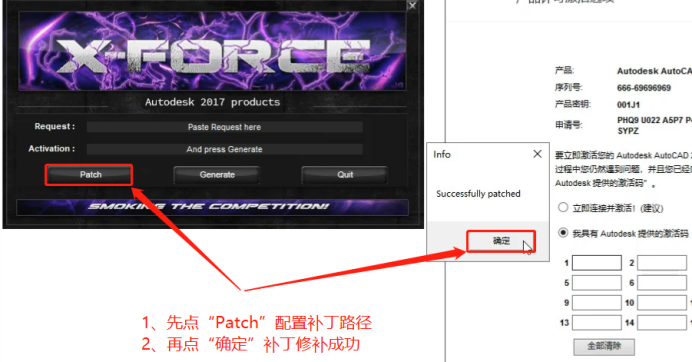
18、计算激活码详细步骤。
1)复制申请号,粘贴至注册机第一行。
2)点击Generate生成激活码。
3)双击注册机第二行的激活码全选,复制,粘贴至激活选项界面。
4)点下一步。
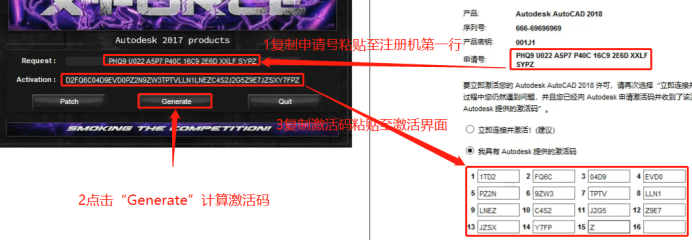
19、感谢您激活AutoCAD2018,点击完成。

20、打开软件,进入AutoCAD2018软件操作界面,就可以正常使用了。

cad下载安装2018版本就为大家讲解完了,其实下载安装一款软件是非常劳神的,大家选择一款适合自己的版本就不要随意更改了,不过也不是特别复杂,大家只要跟着电脑提示完成操作就ok了,最后小编建议大家去正规网站下载安装一款cad软件,以免有恶意信息。
本篇文章使用以下硬件型号:联想小新Air15;系统版本:win10;软件版本:AutoCAD(2018)。
cad2018如何改经典模式
软件有很多的版本,版本又分为不同的模式。习惯使用cad经典模式的人,一开始很难适应cad的普通版本样式,其实不用下载旧版本的经典模式也能设置经典模式,那应该怎么操作呢?下面就以cad2018如何改经典模式为例,给大家讲讲具体的操作方法。
1、打开CAD2018这款软件,进入CAD2018的操作界面,在该界面的下面找到切换工作空间选项,如图所示:
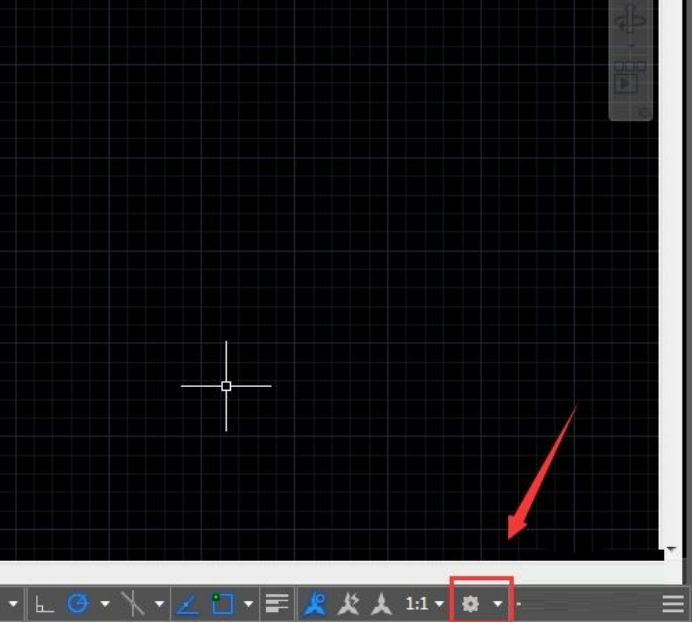
2、点击切换工作空间选项,在其子级菜单里找到自定义选项,如图所示:
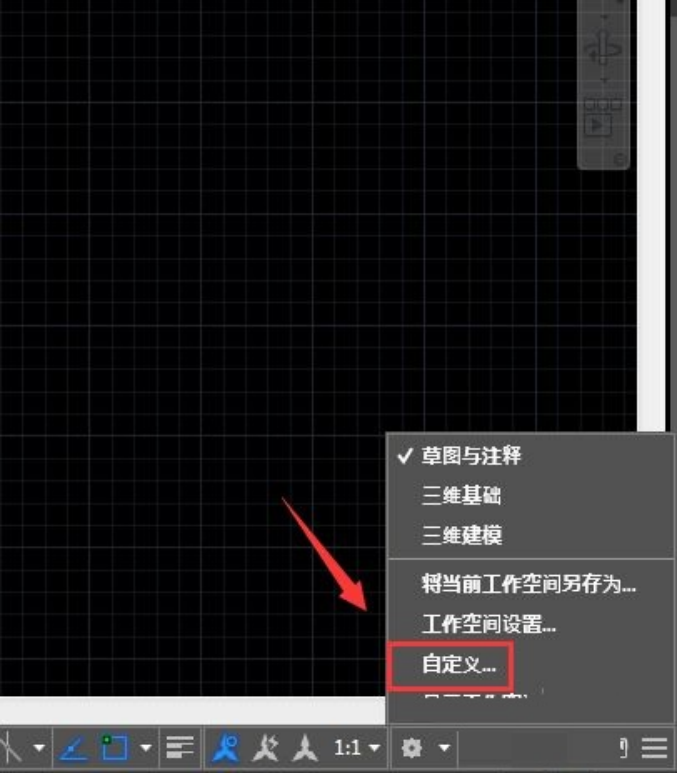
3、点击自定义选项,在弹出的对话框内选择传输选项,点击传输选项在右侧找到打开文件选项,如图所示:
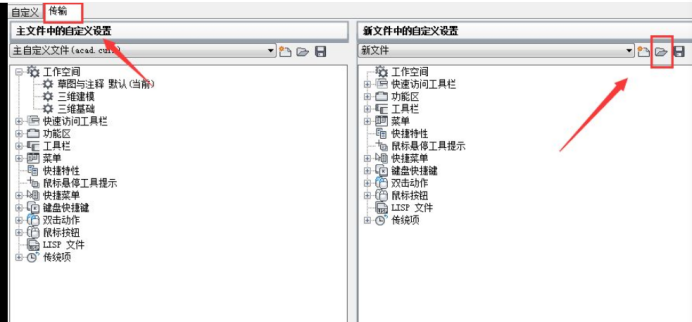
4、点击打开文件选项,在弹出的对话框内选择经典工作空间插件,如图所示:
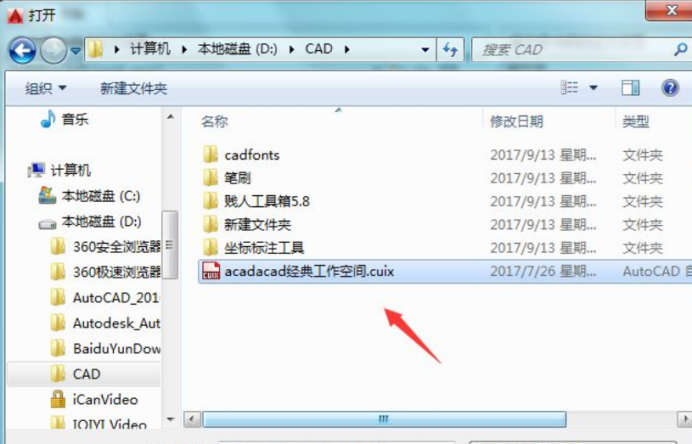
5、选择该文件后,点击打开然后将右侧的文件拖放到左侧的工作空间内,如图所示:
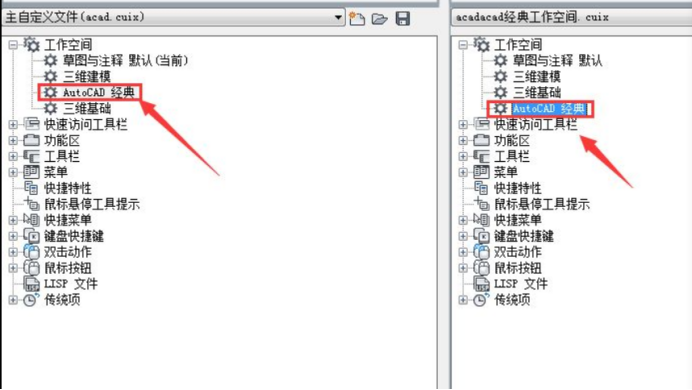
6、设置好以后点击确定,再在切换空间内就可以看到经典工作空间选项,点击该选项我们就将CAD2018设置为经典模式了,如图所示:
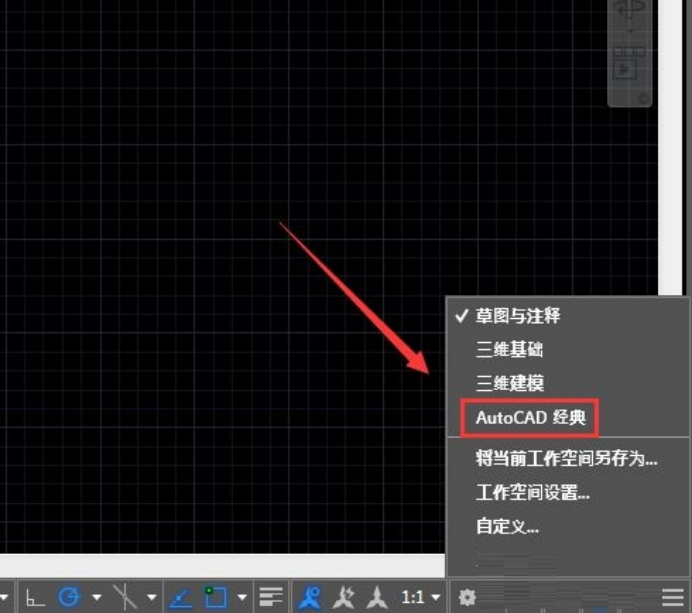
通过上边的操作cad2018的经典模式就设置完成了,经典模式和普通模式的功能是相同的,但是界面是不一样的,我们可以根据对两种页面的比较,选择自己习惯使用的页面,小编通常都会选择页面简单的模式进行使用,大家可以作为参考进行使用。
本篇文章使用以下硬件型号:联想小新Air15;系统版本:win10;软件版本:cad2018。


