cad绘图软件
初次学习CAD的小伙伴们打开CAD之后,一点都看不懂,今天我就来分享电脑cad制图软件教程之入门教程,学会下边的步骤,你已经踏上CAD制图之路啦!快来学习吧!
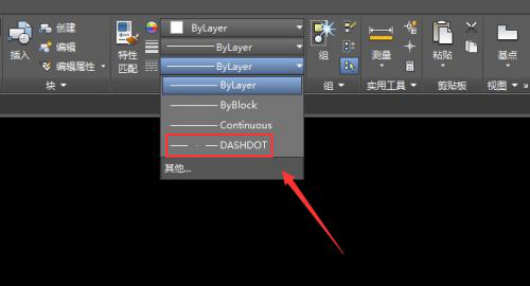
CAD制图软件中模型制图和布局制图教程分享!
一说到制图软件,大家是不是第一个想到的就是CAD制图软件呢?因为这个制图软件操作起来简单,使用起来还很实用,所以是一些设计类小伙伴们的首选之一。下面分享CAD模型制图和布局制图教程,想学习的小伙伴们快来跟着我的思路一起来学习吧!
1.打开CAD,【模型空间】基本是用来作图和画图,【布局空间】是图纸的窗口,最终呈现的状态。
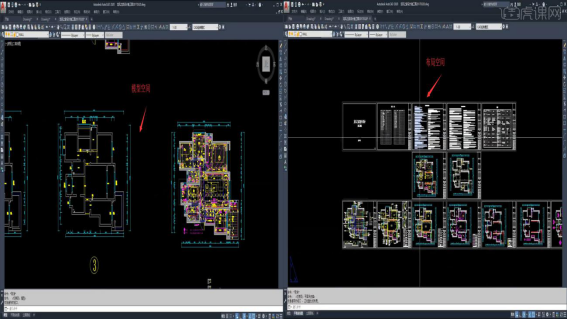
2.【布局空间】画一个A4图纸,创建视口【mv】空格,【指定对角点】创建,双击视口可以【移动】【缩放】【删除】等操作。
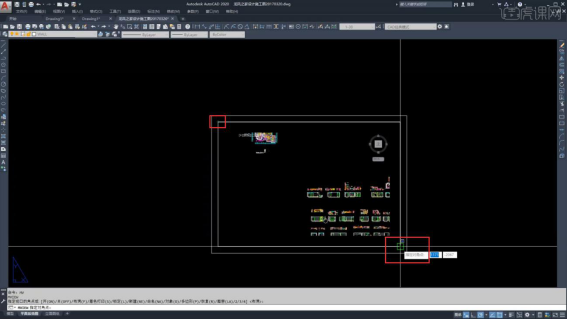
3.把一个【视图】按【Z】空格【1:100XP】比例缩放充满窗口,输入【PS】空格退出【视口】。
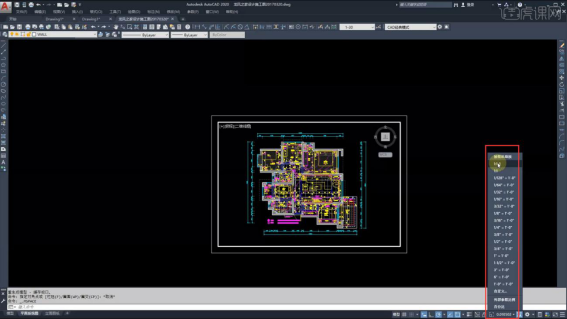
4.选择【视口】框线,点击右下角【锁按钮】锁住视口,双击进入【移动或缩放】等操作都不会改变比例。
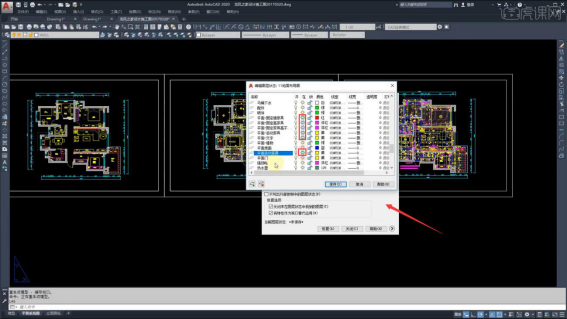
5.回到【模型空间】创建多个视口,双击进入【视口】隐藏【部分图层】,可以直接点击隐藏,也可以进去【编辑图层管理器】进行【冻结】隐藏。
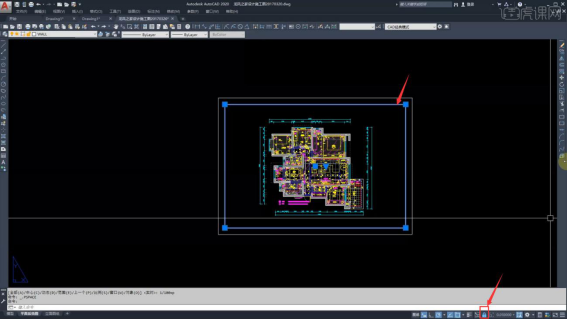
6.【布局空间】画【圆】【mv】空格,选择【对象O】,创建圆【视口】,双击进入同样可以进行【操作】。
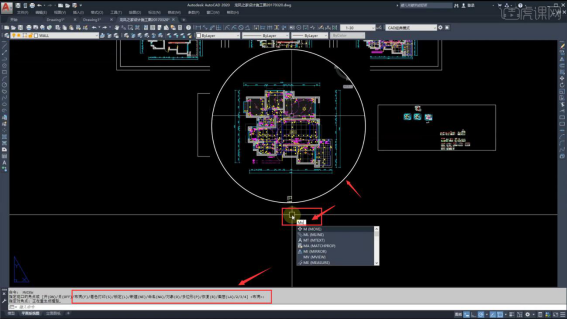
7.画【多边形】输入【mv】空格,选择【对象O】,创建多边形【视口】点击【锁按钮】锁定视口。
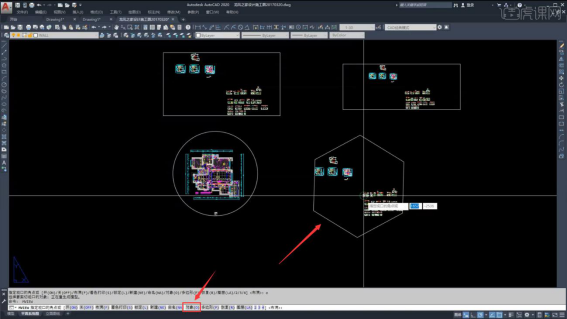
只需要7步操作CAD制图软件,模型制图和布局制图教程就完成啦!是不是很简单呢?每一步的重点信息都已经用红色的箭头给大家标示出来了,这样可以方便大家的理解!
本篇文章使用以下硬件型号:联想小新Air15;系统版本:win10;软件版本:CAD 2020。
分享制图cad软件齿轮教程!
你们在制图的时候会用到什么软件呢?是不是有时候会用到cad呢?下面小编就来给大家分享制图cad软件画齿轮的教程!下面的每一步都写得非常详细,想要学的小伙伴们一定不要错过这个步骤,并且大家可以在以后每期都跟着小编进行学习,你就会发现自己会有很大的进步!
1.根据参考图分析操作步骤及参数,打开【CAD】软件,按【L】直线,画出直线,输入【距离】93。点击【绘图】定数等分,选择【直线】,输入【值】5,具体如图示。
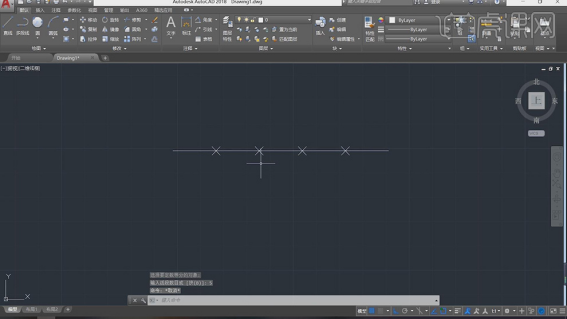
2.按【PL】创建二维多段线,选择【左侧端点】,按【A】圆弧,按【D】方向,选择【方向】,画出圆弧,画好后按【ESC】退出,具体如图示。
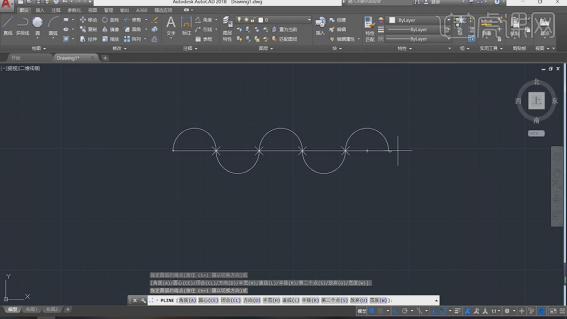
3.选择【点】,按【Delete】删除。选择【L】直线,向下画出直线。点击【旋转】,选择【直线】,按【空格键】选择【旋转起点】,输入【角度】30,具体如图示。
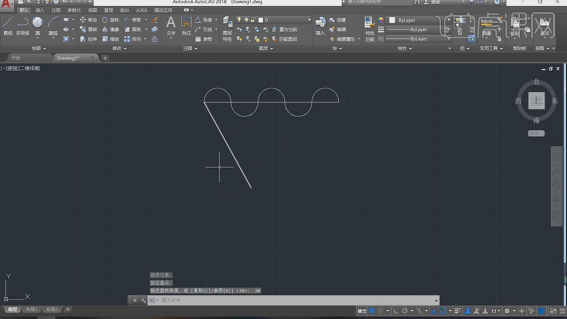
4.按【L】直线,画出中心直线。选择【直线】,点击【镜像】,选择【中心线】,具体如图示。
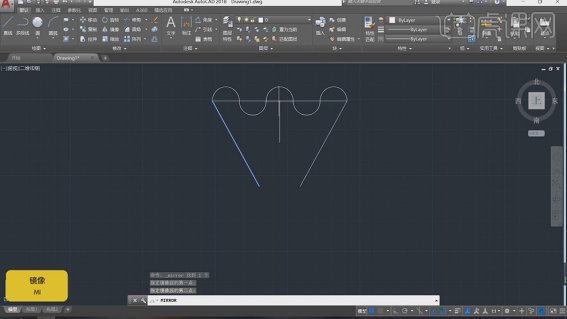
5.按【Delete】删除中心线,点击【圆】相切,相切,半径,输入【值】35,绘制出圆。
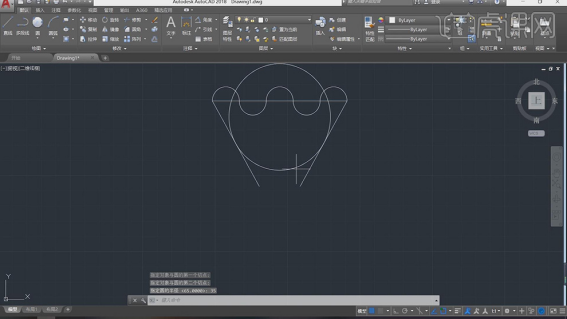
6.选择【圆角】命令,在圆角模式下,按【R】半径,输入【35】,选择【两条直线】,具体如图示。
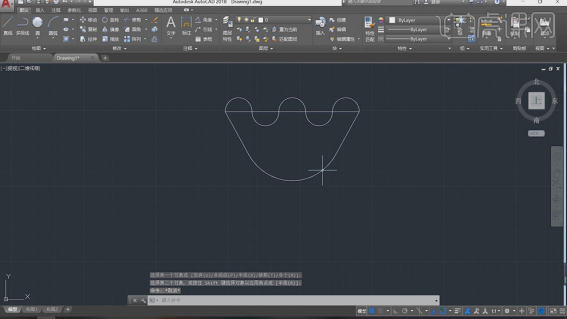
7.点击【圆】相切,相切,半径,选择【两个面】,输入【65】,点击【修剪】命令,删除【多余线条】,具体如图示。
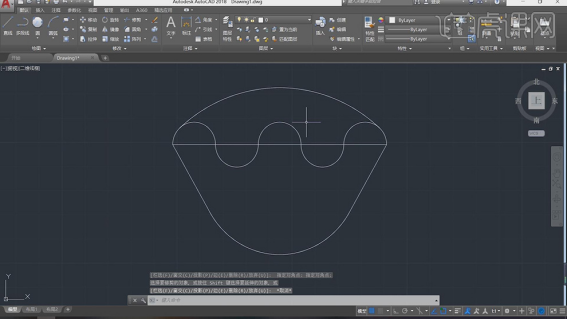
8.点击【图层特性】,点击【新建图层】,输入【名称】中心线,选择【线型】ACAD_IS004W100,具体如图示。
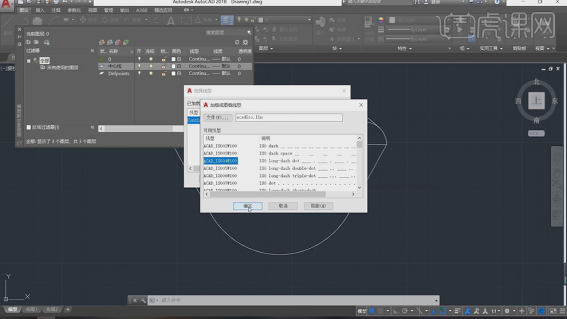
9.选择【直线】,调整【图层】中心线。点击【线型标注】,选择【两点】,标注【93】,具体如图示。
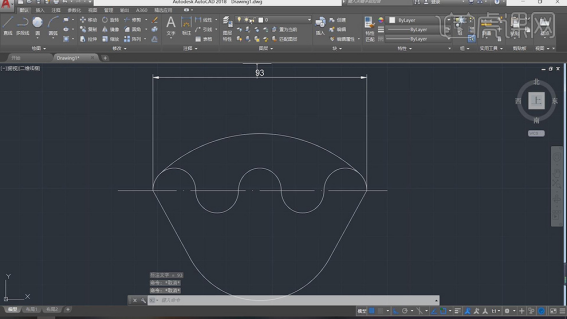
10.点击【半径】,选择【圆弧】,标注【63】、【35】,具体如图示。
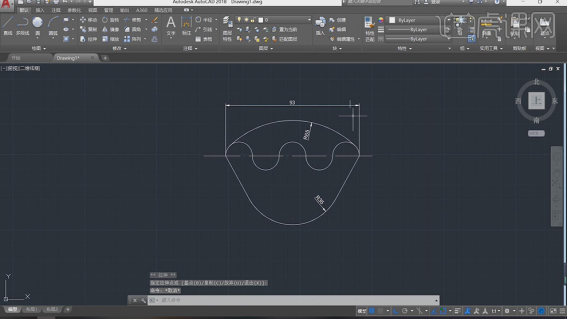
11.按【D】标注样式管理器,点击【修改】,根据需要调整【参数】,具体如图示。
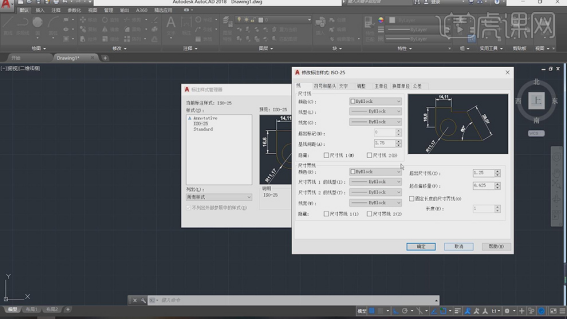
上边就是制图cad软件画齿轮的教程步骤,只需要上边的11步骤就化成功了。其实使用cad可以画很多不一样的图形,所以大家要先学会一些简单的步骤,才可以学习一些困难的方法,话不多说,大家快练起来吧!祝大家学习愉快!
本篇文章使用以下硬件型号:联想小新Air15;系统版本:win10;软件版本:Autocad 2018。
室内设计软件,CAD家装施工图绘制教程!
室内设计图也是一些学习设计的小伙伴们经常要制作的,大家都知道他们做室内设计软件大多数都用什么吗?他们用的大多是CAD这个软件。这期我以CAD家装施工图绘制为例,让大家更多的了解一下室内设计软件CAD,其实里边的好多功能都非常实用,等下期小编详细给大家分享每个功能的使用。
1.在讲解之前,我们首先安装一个插件,如图所示。
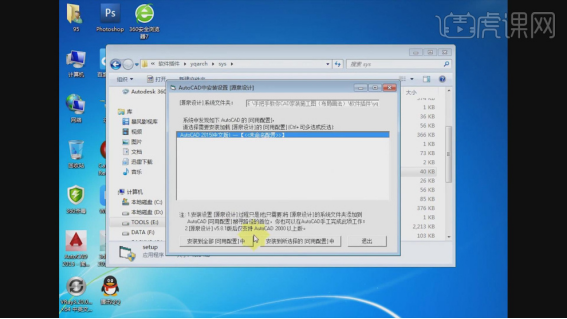
2.点击打开,将布局选择为CAD经典模式,如图所示。
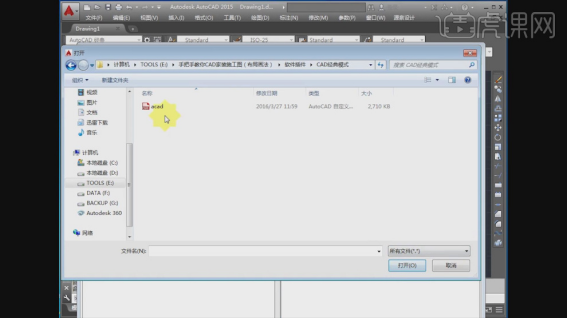
3.使用快捷键【op】进入到设置面板,将十字光标调大,如图所示。

4.这里我们解析一下【CAD布局画法】优势和要点,如图所示。

5.然后我们打开场景文件,使用快捷键【REC】绘制一个矩形,如图所示。
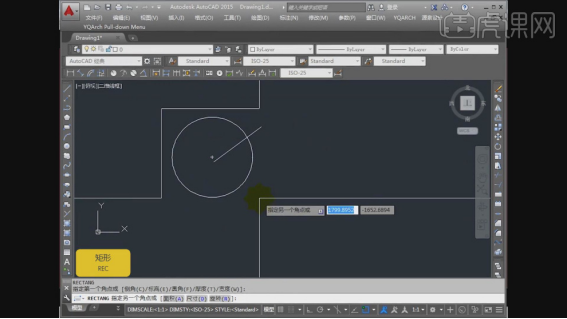
6.使用快捷键【E】可以进行删除,如图所示。
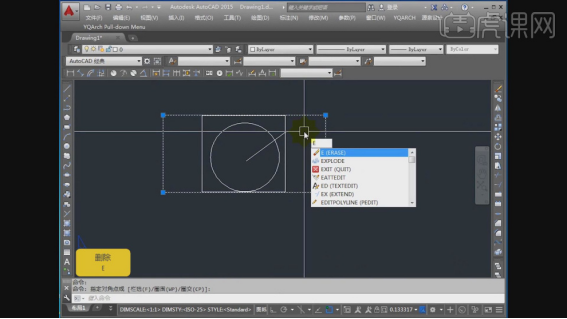
7.在上方的图层,我们可以修改他的颜色,如图所示。
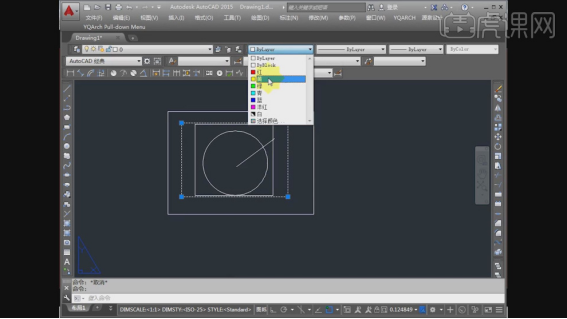
8.我们双击红色的对话框,如图所示。
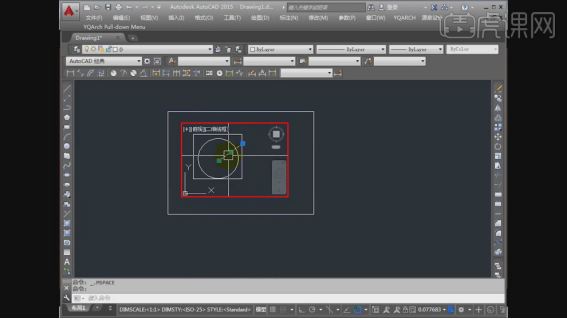
9.使用快捷键【T】可以进行文字的输入,如图所示。
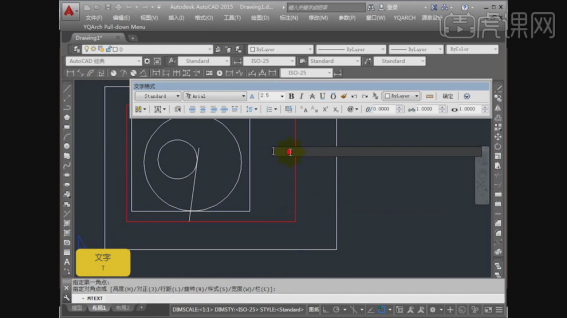
10.使用快捷键【C】可以进行圆的绘制,如图所示。
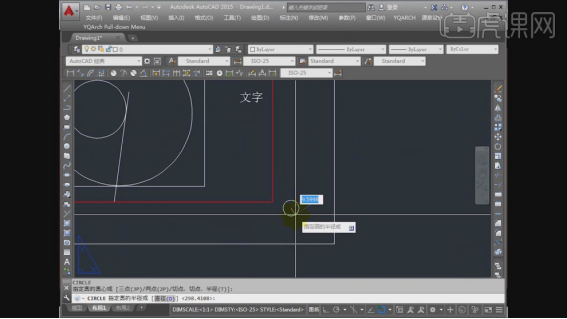
11.这里我们继续对CAD图纸进行一个解析,如图所示。
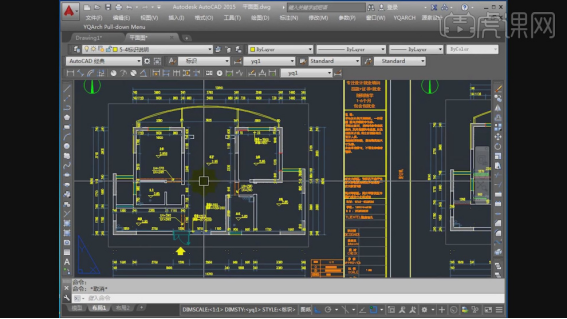
每一步都是精髓,大家一定要每一步都认真的观看,这样你才可以真正的了解室内设计软件CAD的,以后在工作中用到也有了初步的认识了。
本篇文章使用以下硬件型号:联想小新Air15;系统版本:win10;软件版本:Autocad 2016。
电脑cad制图软件教程之入门教程
初次学习CAD的小伙伴们打开CAD之后,一点都看不懂,今天我就来分享电脑cad制图软件教程之入门教程,学会下边的步骤,你已经踏上CAD制图之路啦!快来学习吧!
1.首先,打开CAD之后我们需要先画出辅助线,在线形中我们选择需要的辅助线线形,(如下图所示)。
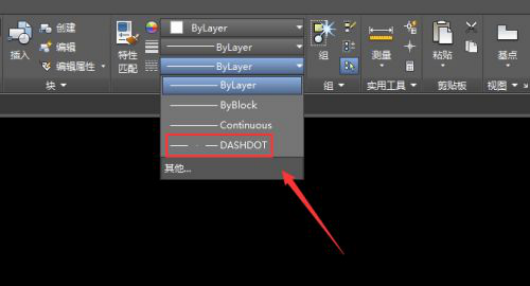
2.然后,选择辅助线之后,我们根据需要画出需要的辅助线,(如下图所示)。
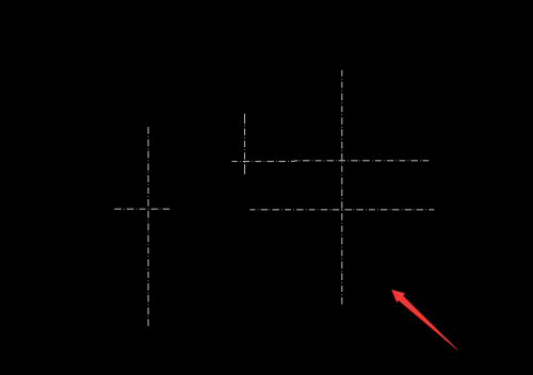
3.绘制好辅助线之后,我们再在绘图里找到圆形选项,(如下图所示)。
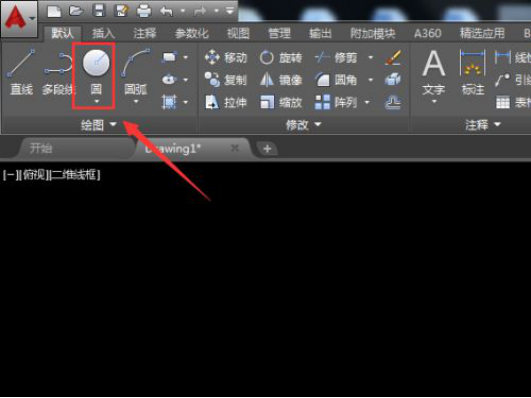
4.选择圆形我们在画出三组环形,(如下图所示)。
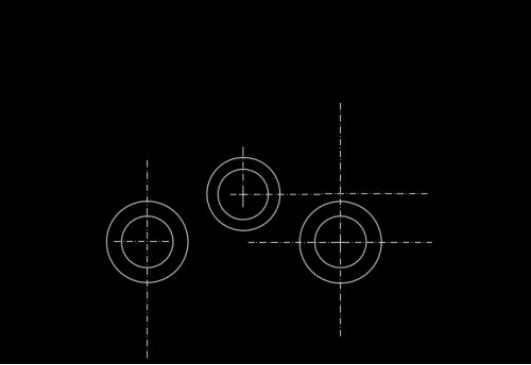
5.绘制好环形之后,我们在菜单里找到圆弧选项,(如下图所示)。
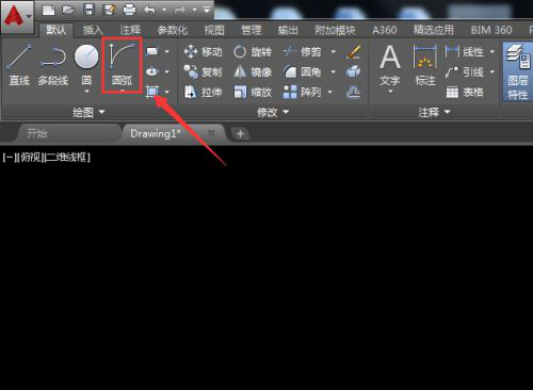
6.选择圆弧选型之后,我们在图中画出圆弧,将圆形两两相连,(如下图所示)。
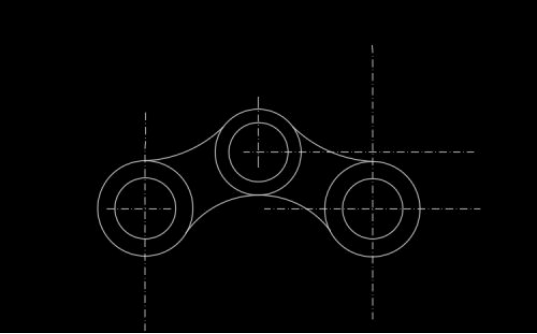
7.绘制好弧形之后,再在注释里找到标注里的半径标注,(如下图所示)。
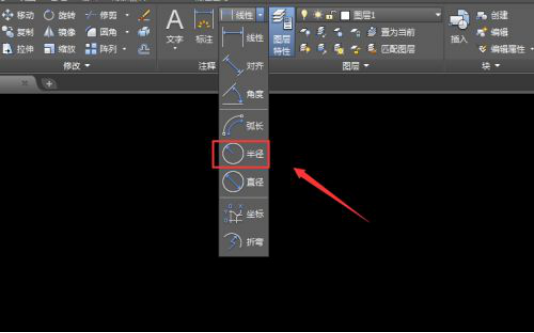
8.选择半径标注,我们将绘制好的图形进行标注,(如下图所示)。
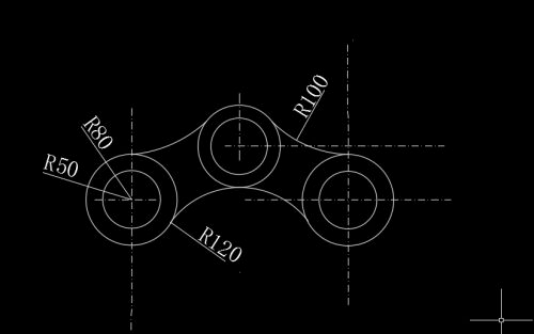
9.再在注释里面找到线性标注线性,(如下图所示)。
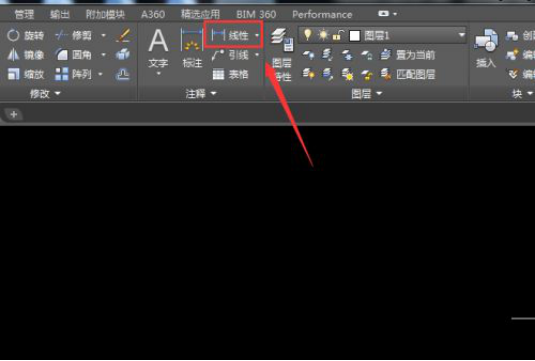
10.选择线性标注将圆心距标注出来,这样我们的图形就绘制好了,(如下图所示)。
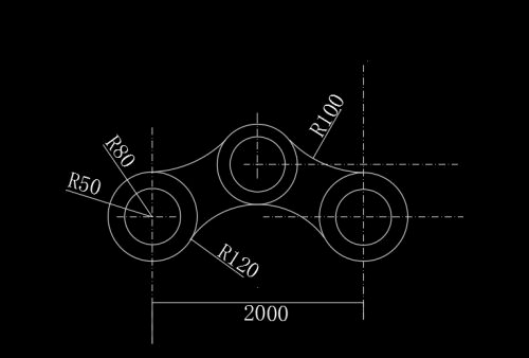
以上的10步操作步骤就是电脑cad制图软件教程之入门教程的具体操作步骤,大家按照以上步骤操作就可以了,希望以上的步骤对你有所帮助!
本篇文章使用以下硬件型号:联想小新Air15;系统版本:win10;软件版本:Autocad 2016。
cad手机制图软件怎么用?
平时我们在日常办公中经常使用电脑画图,但是有时不不方便使用电脑画图,这时候就要用到手机了,那么cad手机制图软件怎么用呢?今天我就来跟小伙伴们分享关于手机怎么制图,具体的操作步骤就在下方,小伙伴们快来认真的看一看吧!相信以下的操作步骤对你有所帮助!
1.首先,我们打开手机上的cad制图软件,(如下图所示)。

2. 然后,进入软件【主页面】,(如下图所示)。
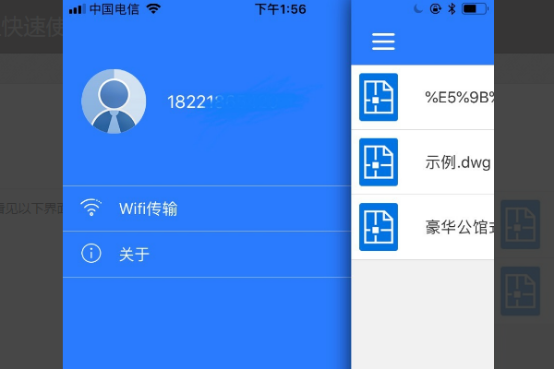
3. 接下来,在cad制图软件主页面选择需要操作的cad文件,(如下图所示)。
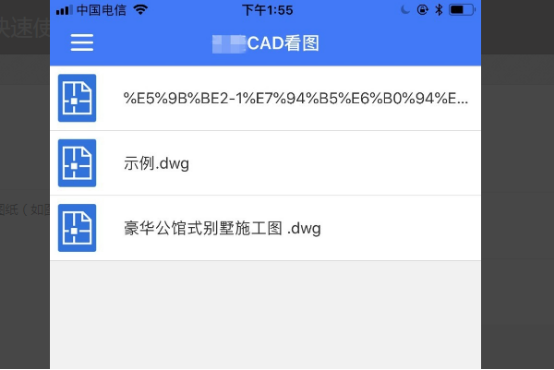
4. 最后,选择后就可以打开cad文件了,如果需要对cad文件进行修改等操作,在软件页面的下方有操作功能菜单,选择不同的功能进行相应的操作即可,这样就是cad的初步使用了,(如下图所示)。
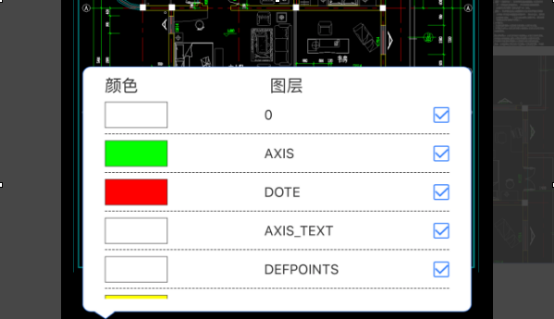
以上的4步操作步骤就是cad手机制图软件怎么用的具体操作步骤,已经详细的给小伙伴们罗列出来了,大家按照以上的操作步骤按步就班的进行操作就可以了初步学会使用了。这些对于初次学习cad手机制图小伙伴们非常友好,大家可以在课下尝试多操作几次,就可以熟练的使用啦!最后,希望以上的操作步骤对你有所帮助!
本篇文章使用以下硬件型号:小米10;系统版本:安卓11;软件版本:快速cad看图。

