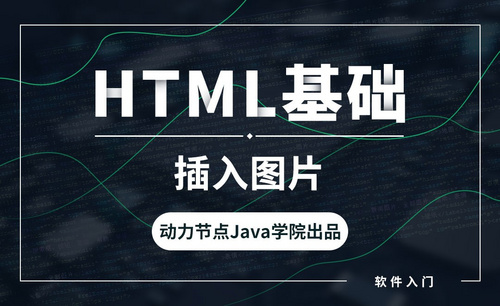cad插入图片
如何在cad插入图片?
cad现在广泛的被大家使用,它具有良好的交互菜单或命令行方式便可以进行各种操作,有强大的图形编辑功能,我们可以使用它来制作一些图纸,有的时候我们初次制作出来的图纸保存之后给领导看,但又一些细节设计的不到位,需要进行更改,或者是需要在图纸上边插入图片,那么本期小编就来教各位小伙伴们如何在cad插入图片。
1、首先,我们在电脑上打开CAD软件,然后在CAD软件的上方工具栏中选择【插入】,再点击【光栅图像参照】,如下图红色圈出部分所示:
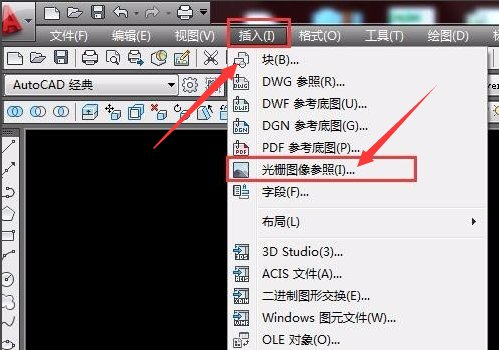
2、然后,选择自己需要插入的图片,如下图红色圈出部分所示:
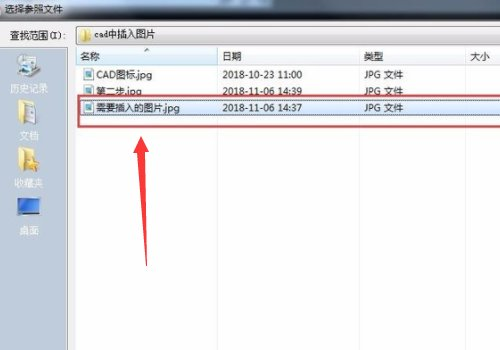
3、确认需要插入的图片,没有什么问题就点击【确定】即可,如下图红色圈出部分所示:
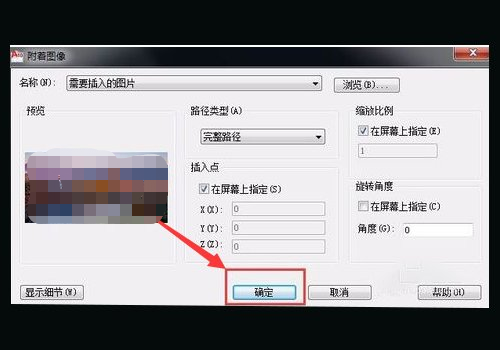
4、在CAD中用鼠标左键点击,就会出现一个框,然后移动十字光标,这个框会变大或变小,选择好大小再点击下鼠标左键,最后,就可以看到图片插入进来了,如下图红色圈出部分所示:
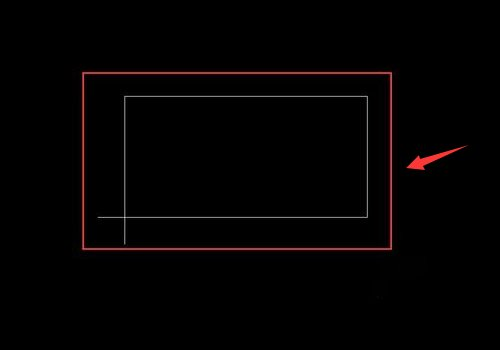
如何在cad插入图片的教程上方的4步操作步骤就分享给大家了,是不是很简单呢?主要是记住菜单栏上边的插入按钮即可。大家可以打开自己的电脑尝试在里边插入一张图片,测试一下是否成功,这功能很常见,建议大家熟练的掌握住。
本篇文章使用以下硬件型号:联想小新Air15;系统版本:win10;软件版本:Autocad 2017。
如何在cad插入图片
cad现在广泛的被大家使用,它具有良好的交互菜单或命令行方式便可以进行各种操作,有强大的图形编辑功能,我们可以使用它来制作一些图纸,有的时候我们初次制作出来的图纸保存之后给领导看,但又一些细节设计的不到位,需要进行更改,或者是需要在图纸上边插入图片,那么本期小编就来教各位小伙伴们如何在cad插入图片。
1、首先,我们在电脑上打开CAD软件,然后在CAD软件的上方工具栏中选择【插入】,再点击【光栅图像参照】,如下图红色圈出部分所示:
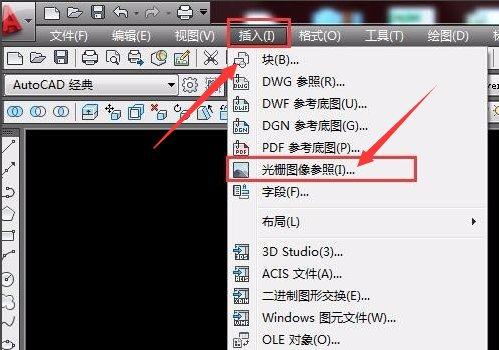
2、然后,选择自己需要插入的图片,如下图红色圈出部分所示:
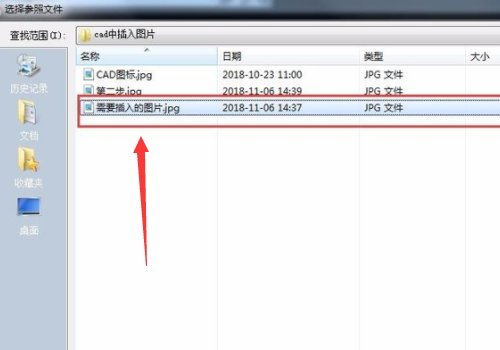
3、确认需要插入的图片,没有什么问题就点击【确定】即可,如下图红色圈出部分所示:
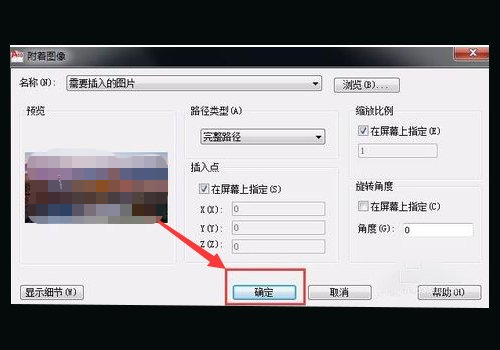
4、在CAD中用鼠标左键点击,就会出现一个框,然后移动十字光标,这个框会变大或变小,选择好大小再点击下鼠标左键,最后,就可以看到图片插入进来了,如下图红色圈出部分所示:
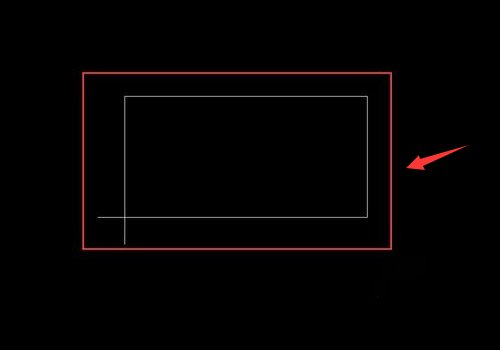
如何在cad插入图片的教程上方的4步操作步骤就分享给大家了,是不是很简单呢?主要是记住菜单栏上边的插入按钮即可。大家可以打开自己的电脑尝试在里边插入一张图片,测试一下是否成功,这功能很常见,建议大家熟练的掌握住。
本篇文章使用以下硬件型号:联想小新Air15;系统版本:win10;软件版本:Autocad 2017。
cad插入图片怎么操作?
在cad绘图的过程中,有时根据需要会往图纸上插入图片,在其它软件里大家能够轻松地把图片插入进来,那么对于cad插入图片的操作,有的朋友就不知道该怎么办了,为了解决有些人的苦恼,现在小编就教大家如何在cad插入图片,下面我们进入教程。
1.首先准备一张需要插入的图片。
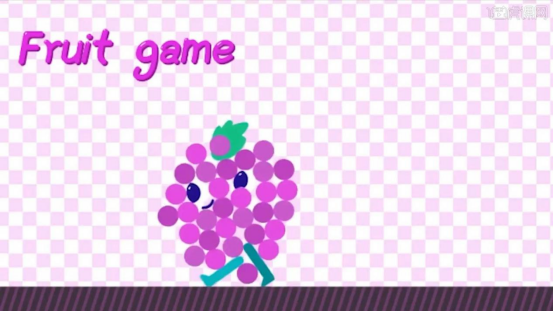
2.然后点击cad菜单栏的“插入”按钮,在出现的下拉框中点击“光栅图像参照”。
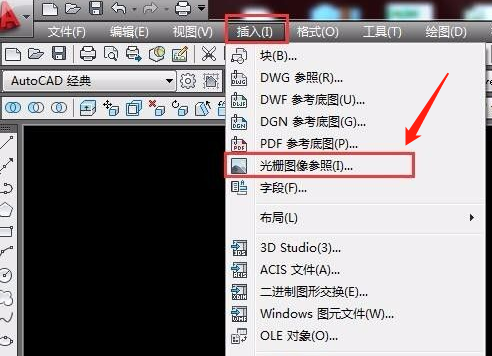
3.在弹出的对话框中,找到需要插入的图片,点击“打开”按钮。
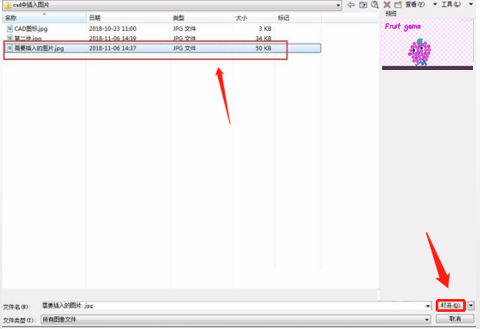
4.确认要插入的图片,没问题就点击“确定”。
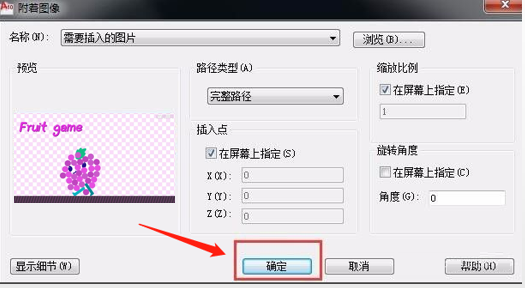
5.在cad中点击一下鼠标左键,会出现一个框,移动十字光标,这个框会变大或变小,我们可以选择好大小再点击下鼠标左键。

6.大家可以看到,图片就插入到cad里边来了。
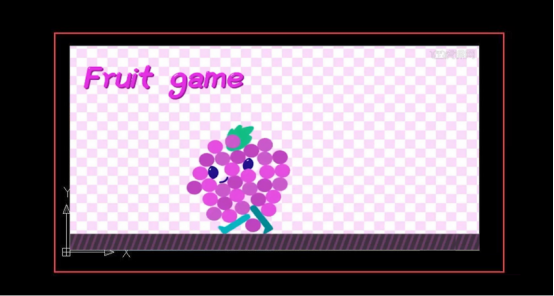
那么cad插入图片的操作小编就教给大家了,看完了操作以后大家是不是觉得,不是特别难,其实在cad软件中,像插入图片这些操作是特别简单的操作,大家可以先从这些简单操作入手,由简入难,把基础操作学习牢固以后,我们再深入地学习cad软件的其它功能,小编也会陪伴着大家一起进步,小编今天分享的cad插入图片的教程,希望对初学者们有所帮助。
本篇文章使用以下硬件型号:联想小新Air15;系统版本:win10;软件版本:AutoCAD(2013)。