别墅cad图纸
今天想为大家介绍别墅cad图纸的知识。大家都知道cad是专门用于设置图像图形,进行绘图的软件,将学过的cad知识,综合利用呈现出最佳作品的形式就是创建房屋的构图,其中别墅cad图纸难度较高,我们今天将别墅拆分,重点以讲解别墅的整体构造开始今天的课程

别墅cad图纸怎么绘制?
今天想为大家介绍别墅cad图纸的知识。大家都知道cad是专门用于设置图像图形,进行绘图的软件,将学过的cad知识,综合利用呈现出最佳作品的形式就是创建房屋的构图,其中别墅cad图纸难度较高,我们今天将别墅拆分,重点以讲解别墅的整体构造开始今天的课程
想要学习相关知识的小伙伴就快来跟上吧。
1、本节课讲解室内设计之CAD施工图原始结构图制图标准(下),绘制到这里会涉及到【标注尺寸】的问题,以及窗户的尺寸是需要表现的。
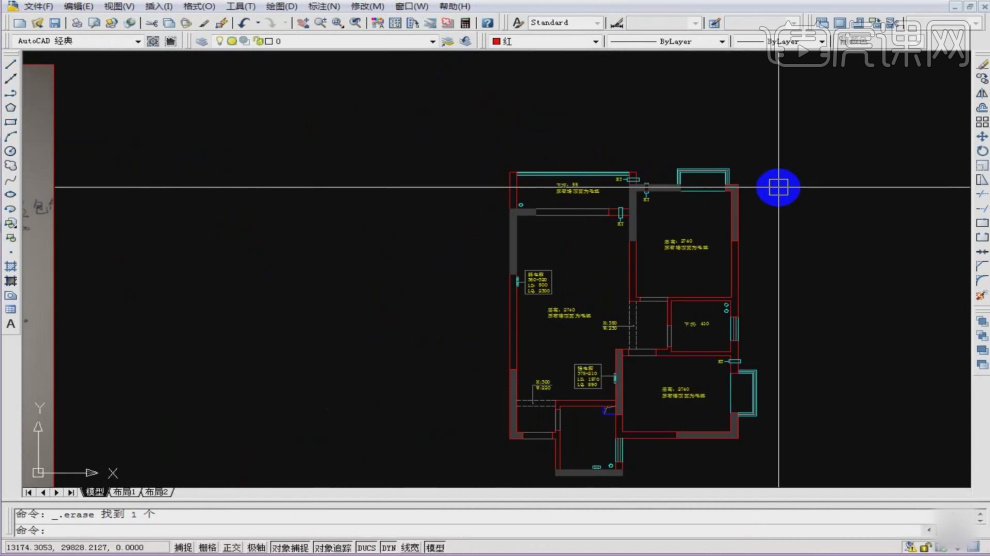
2、量房图纸中【CH】代表窗户高度,【LD】离地高度,【DH】顶面高度。

3、CAD中复制文字,修改文字,标注在CAD图纸上面,【LD】离地【970】,【CH】窗高【1450】,【DH】顶面高度【300】。

4、飘窗同理标注,因为有层高,飘窗只有两个尺寸,【离地高度】、【窗高】。

5、离地高度【510】,窗高【1米83】,层高【2740】,通过层高可算出,天花到窗户高度【400】。
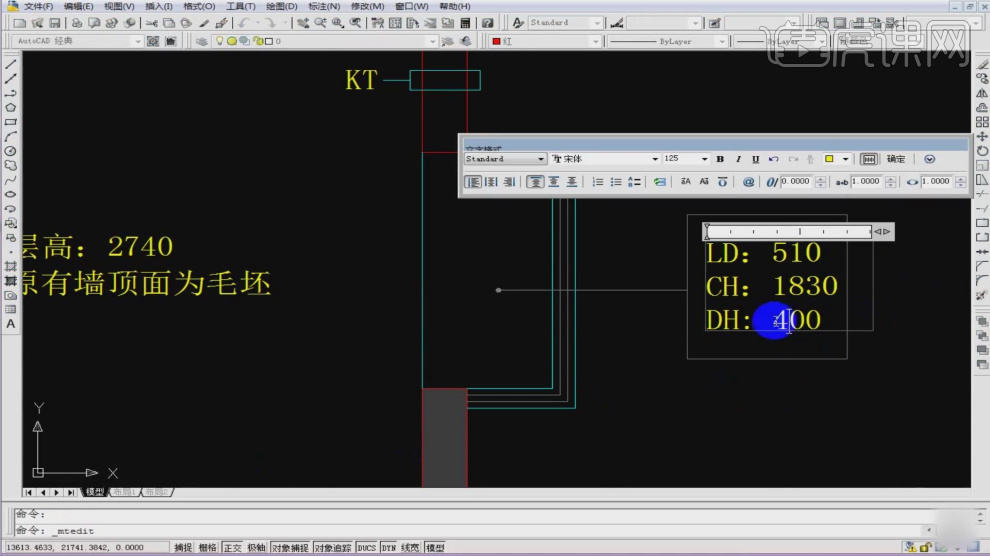
6、卫生间位置下沉【410】,层高【2740】算出窗户【LD】离地【1320】,【CH】窗高【1360】,【DH】顶面高度【60】。
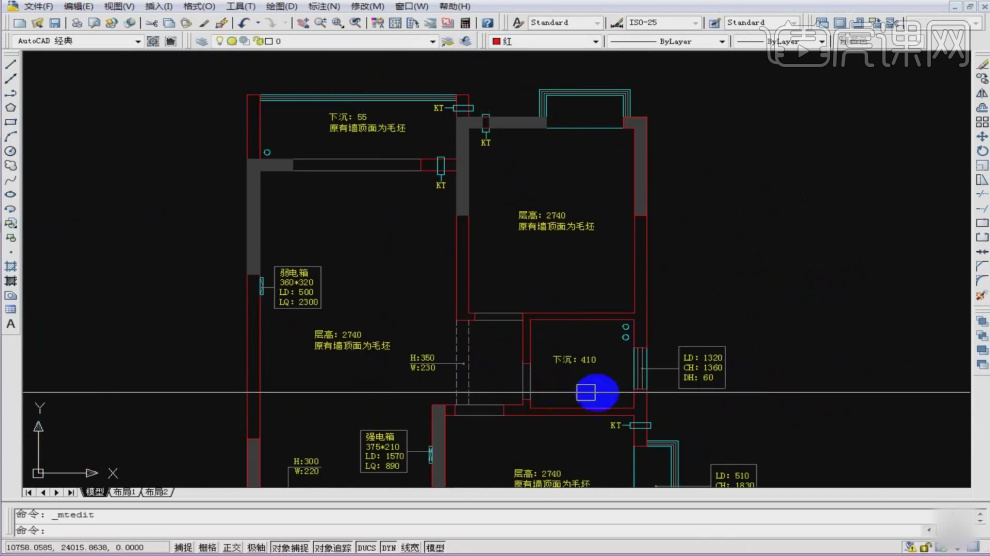
7、然后需要标注户型尺寸,标注命令【DLI】,连续标注【DCO】,这种方式不是很好,不推荐。

8、辅助线命令【XL】,选择修剪掉不用部分,快速标注【qdim】出尺寸。

9、标注命令【DLI】,更改比例【1:50】,调整标注尺寸位置。

10、同理辅助线命令【XL】,【矩形】框出区域,修剪命令【TR】,快速标注【qdim】出其他位置尺寸,调整标注尺寸位置。

11、最后绘制【420*279】A3大小的图框,往里偏移【2】,右边是公司Logo、图名图号、项目名称、图框比例图号等,左边是装订线,缩放【1:50】,将图纸放置在合适位置。
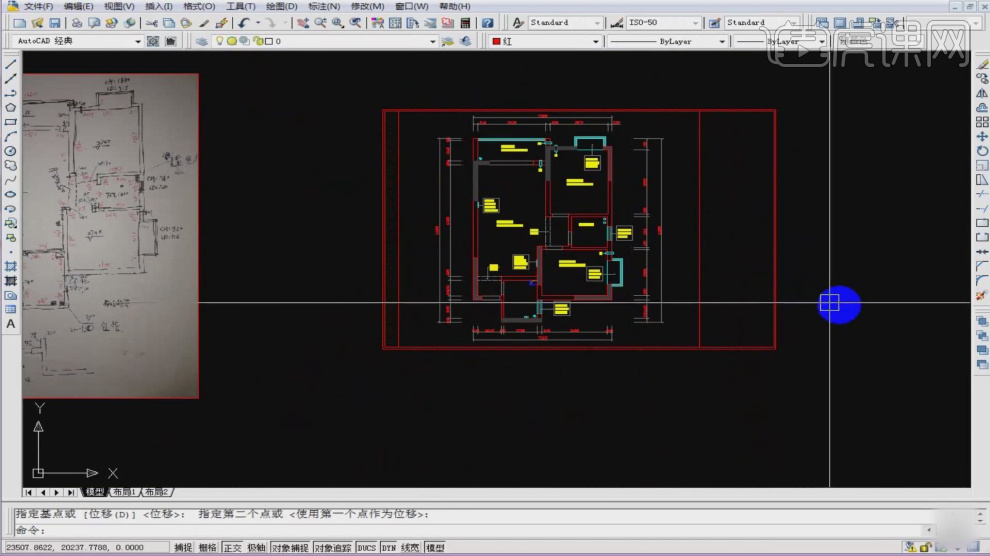
以上就是别墅cad图纸绘制的具体方法,操作起来虽然有点费力,却能考验整体的知识,是一次综合检验。cad的知识很专业化,大家一定要勤加练习,掌握更多的专业知识,提高自己的计算机技能与水平。
本篇文章使用以下硬件型号:联想小新Air15;系统版本:win10;软件版本:cad 2019。
别墅cad图纸如何绘制?
使用和学习使用cad的人经常会需要绘制建筑物的图纸,这里分享用AutoCAD画别墅cad图纸?这个图纸相对比较简单,希望给小伙伴一些启发,能够顺着这个思路绘制更专业、复制的图纸。
1、打开CAD进入主界面,点选格式--图层,进入图层特性管理器界面在右侧空白区右击,选择“新建图层”,输入名称后,点击颜色,选择为图层设置的颜色用以上方法建立将所有需要的图层后,点击确定退出图层。注意:24墙为承重墙,线宽设置比其他部分要宽。

2、修改右键单击模式在编辑区右击,点选“选项”,进入“选项”设置界面。点选用户系统配置,点击“自定义右键单击”,设置单击右键的执行:在默认模式与编辑模式下为重复上一个命令,在命令模式下为确认,完成后点击应用并退出,修改后可以大大提高绘图速度。
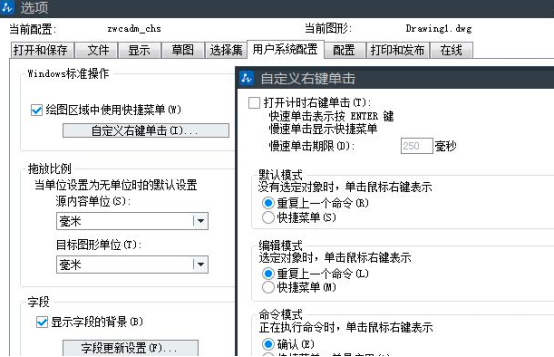
3、设置绘图界限:格式-图形界限-左下角点(0,0),右上角点(10000,10000)。
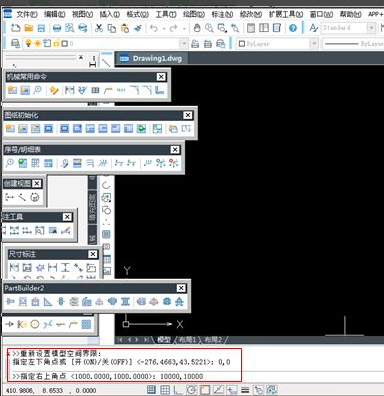
4、画定位轴线,点选绘图--直线,先画一条水平线,一条垂直线,其他用复制与偏移命令(修改里)输入数据获得。
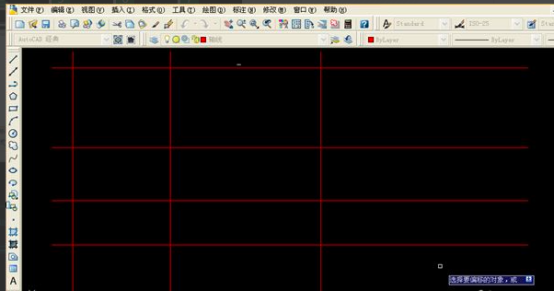
5、将轴线偏移一定的量(如100或120),两个方向都要偏移。

6、将偏移后的墙线修改到墙的图层中:选中偏移后的墙线,再点图层处的墙层,把图层换到墙层。
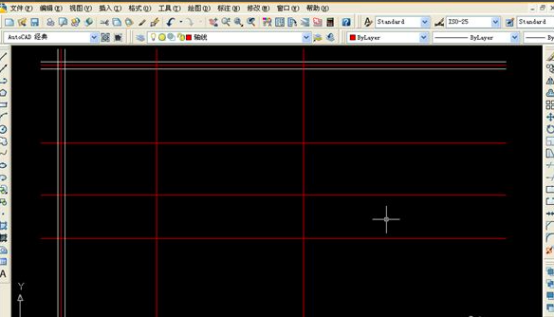
7、点选修改--复制,或直接利用复制命令,将墙线复制到每一个轴线处,然后关掉轴线层。
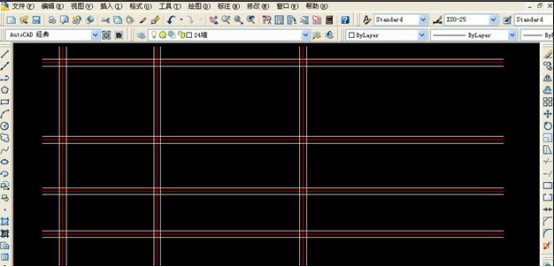
8、利用修剪、倒角命令完成大致的墙体修剪工作,留下必要的墙体线。

9、用偏移和修剪命令画出所有的门窗洞口,再用修剪命令把门窗洞口修剪出来。
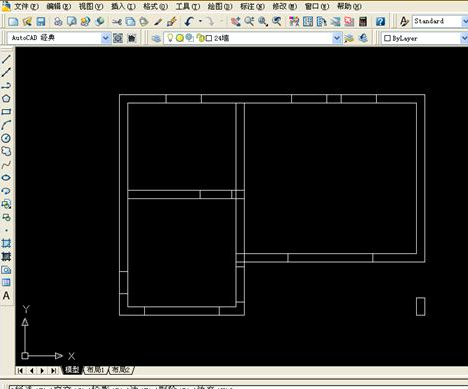
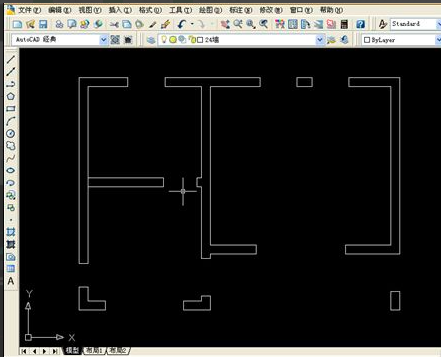
10、放大编辑窗口,将窗户画出来。
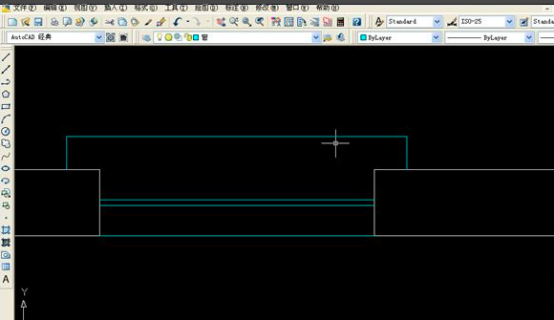
11、用块命令(绘图-块)将画的窗户制成图块,注意基点选择应选择一个定点。

12、插入窗户(插入-块)。
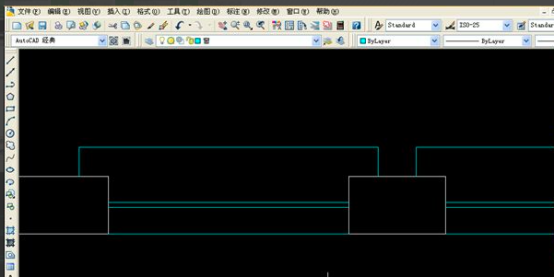
13、这个窗户插入后需要旋转90度,注意基点的选择应与图块基点一致

14、这个窗户需要插入以后旋转180度,然后炸掉,修改,如果这个规格的窗户多,可以再制成新的块。

15、完成所有的窗户、门(复制命令、修剪命令、平行偏移命令、镜像命令等)。
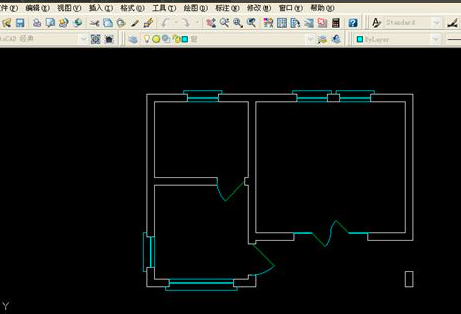
16、重新打开轴线图层,进行尺寸标注,线宽可以在图层里设置,也可以在出图打印时设置。

经过上述十几个步骤,一张简单的别墅cad图纸就算制作完成了,其实很多细节操作这里无法一一赘述,希望小伙伴们能够在这个思路下不断探索,逐步提升自己的制图水平。
本篇文章使用以下硬件型号:联想小新Air15;系统版本:win10;软件版本:AutoCAD2008。




