cad2016安装教程
我们都知道,Autodesk公司出品的CAD软件是一款十分强大的绘图软件。它不仅支持演示的图形、渲染工具,还支持强大的绘图和三维打印功能。那么,你们知道cad2016安装教程是什么吗?要知道,cad2016在原来的版本上做了一系列强大的升级,无论是使用界面,还是硬件兼容性,都让设计师们大呼过瘾。接下来,就跟我一起来看看cad2016安装教程吧!
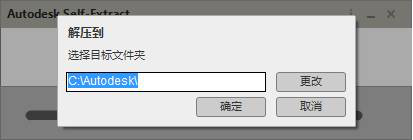
cad 小课堂——cad2016安装教程你须知!
我们都知道,Autodesk公司出品的CAD软件是一款十分强大的绘图软件。它不仅支持演示的图形、渲染工具,还支持强大的绘图和三维打印功能。那么,你们知道cad2016安装教程是什么吗?要知道,cad2016在原来的版本上做了一系列强大的升级,无论是使用界面,还是硬件兼容性,都让设计师们大呼过瘾。接下来,就跟我一起来看看cad2016安装教程吧!
步骤如下:
1、首先,我们先将下载后的文件进行解压;解压的时候,记得先选择解压位置。
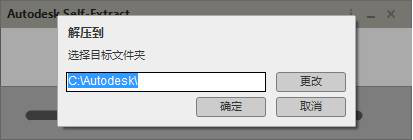
2、下一步,在解压后,会自动弹出安装界面;我们点击【安装(在此计算机上安装)】的按钮。
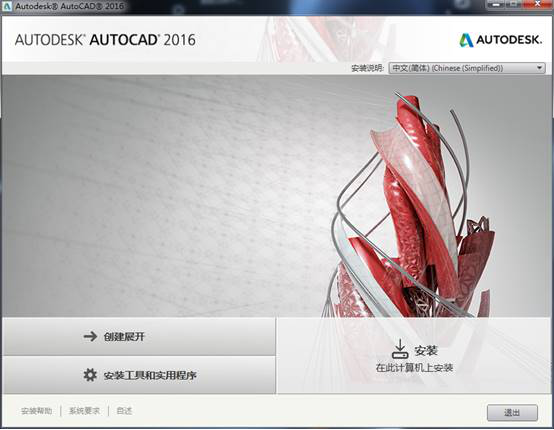
3、接下来,我们查看许可协议后选择【我接受】,然后,我们点【下一步】的按钮。
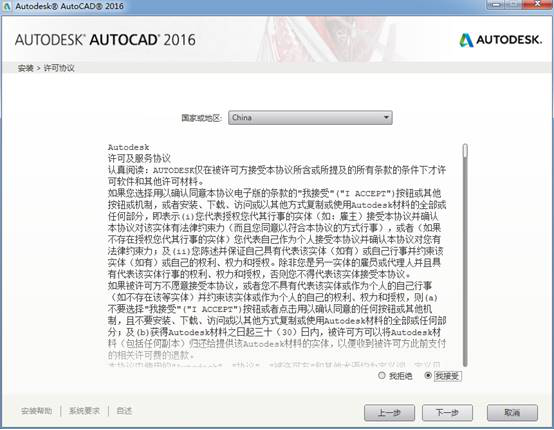
4、紧接着,我们填写序列号和密钥。序列号:【666-69696969】;产品密钥:【001H1】。输入完毕后,我们点击【下一步】的按钮。
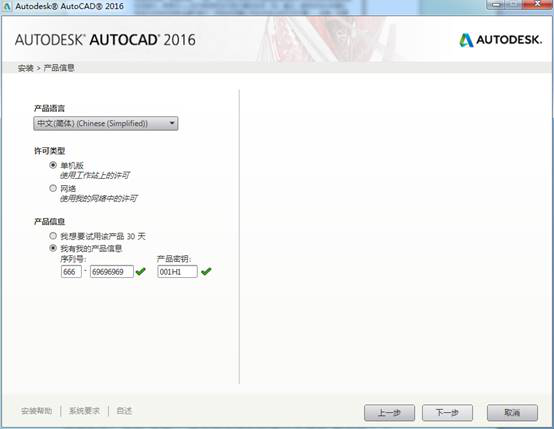
5、接下来,我们确认安装位置后;确认完毕之后,我们点击【安装】的按钮。
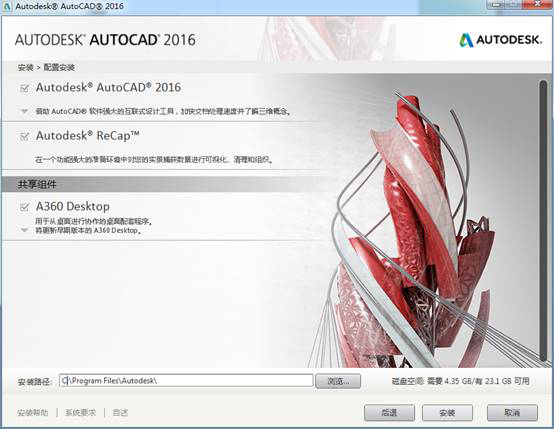
6、安装界面显示【正在安装】,我们耐心等上几分钟。
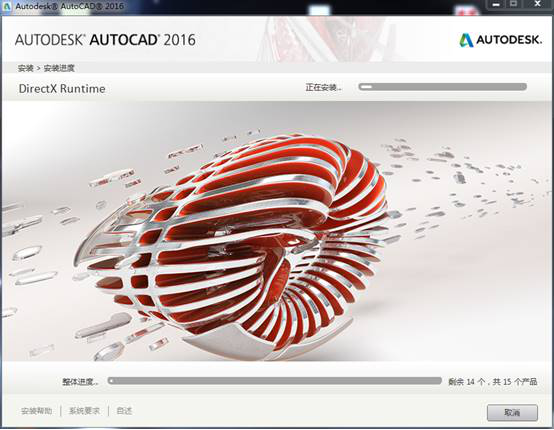
7、安装完成之后就会出现以下界面。我们点击【完成】即可。
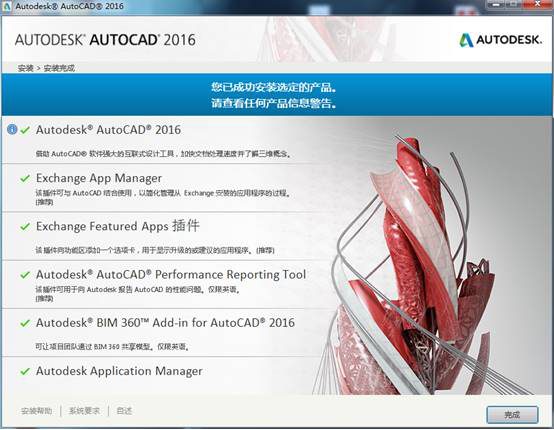
8、这时候,界面上会出现【提示重启】的界面,我们点击【否】。
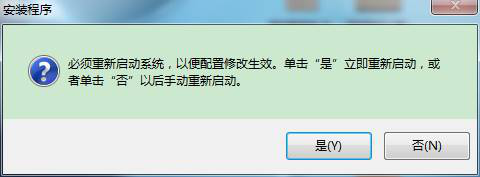
9、接下来,界面上又会弹出【AutoCAD-DWG关联】的界面;没关系,我们选择【始终将DWG文件与AutoCAD重要关联(建议)】。
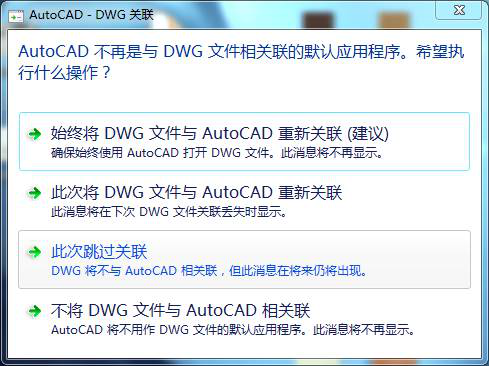
10、下一步,我们会进入到【Autodesk许可】界面;我们点击【我同意】的按钮。(注意:这一步,一定要把网络断开),否则很有可能安装失败。
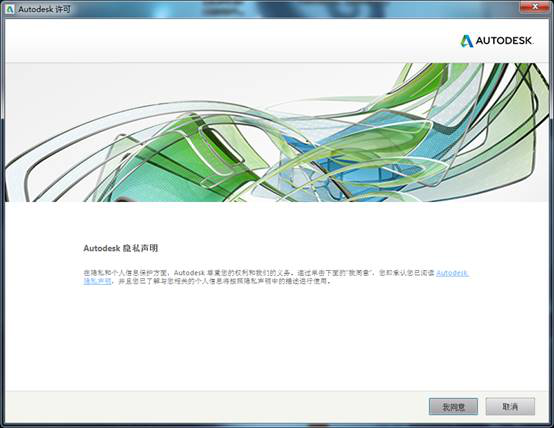
11、接着,界面上会提示【需要连接网络】,我们选择【使用脱机方法申请激活码】;然后,我们点击【下一步】的按钮。
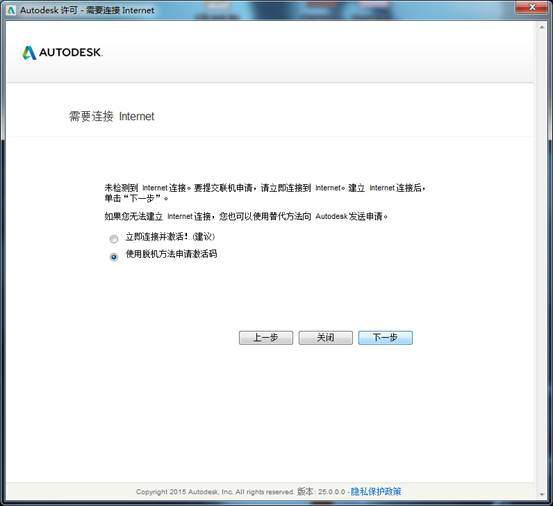
12、操作完成!这样一来,就到启动界面了!
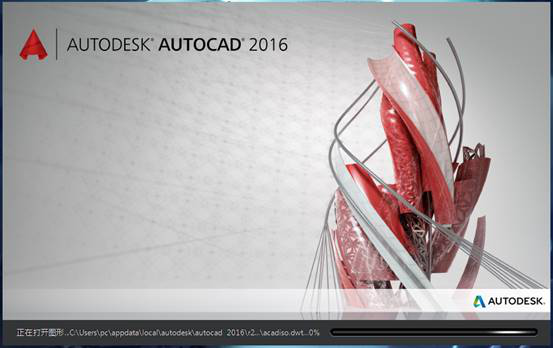
操作完成!以上12个步骤就是关于cad2016安装教程的详细步骤了,你们学会了吗?按照我的步骤一步步来做,就能轻松搞定。好了,那我今天的分享到这里就结束了,下期再见吧!
本篇文章使用以下硬件型号:联想小新Air15;系统版本:win10;软件版本:CAD2016。
cad2016安装教程
cad制图软件是计算机辅助设计,这个功能使用方便、功能齐全,现在广泛被大家所使用,它具有良好的用户界面,通过交互菜单或者命令行方式便可以进行各种操作,随着时间的推移,cad的版本也在不断的更新。对于一些想要学习这软件的小伙伴们来说,他们想知道cad2016安装教程,下面就分享给大家!只有安装成功了,才可以往下继续学习!
1、首先,我们直接在计算机里面,选择打开cad2016的安装包,如下图红色箭头指向所示:
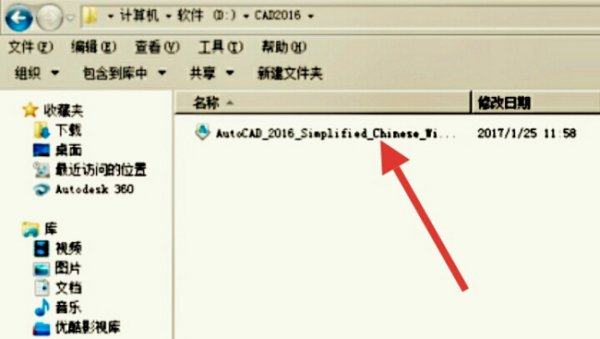
2、如果没问题,就点击【安装】,如下图红色箭头指向所示:

3、下一步,继续根据实际情况输入序列号进行跳转,如下图红色圈出部分所示:
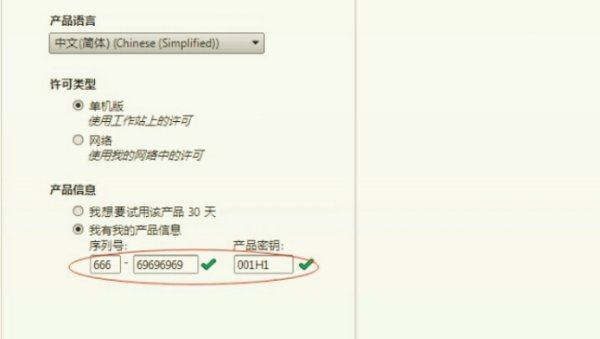
4、这个时候,需要确定安装路径,自己想要安装在哪里就对应着选择哪里就可以了,如下图红色圈出部分所示:
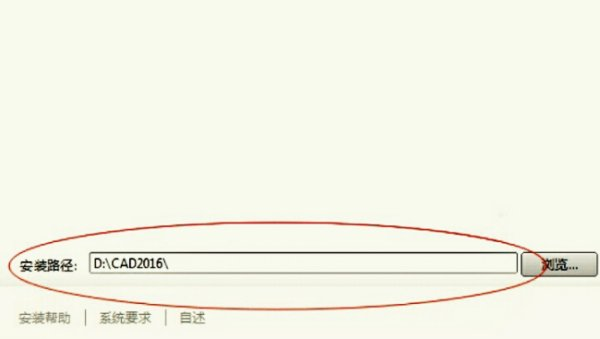
5、完成上述操作以后,等待自动安装直至结束,如下图红色箭头指向所示:
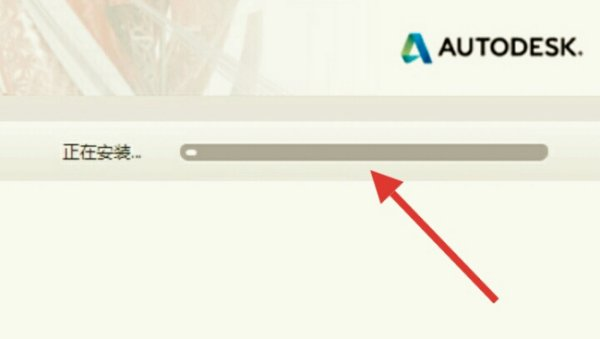
6、最后,这样一来会得到图示结果,即可实现要求了,如下图红色箭头指向所示:
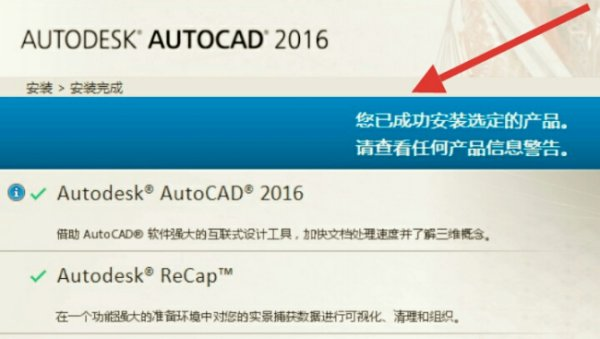
学习某个软件安装是非常重要的步骤,是万事的开头,只有安装成功了,才可以熟练的使用这个软件。上边的6步操作步骤,给大家提供了cad2016安装教程,大家按照上边的提示一步步操作就可以安装成功了。最后,希望可以帮助到大家!
本篇文章使用以下硬件型号:联想小新Air15;系统版本:win10;软件版本:Autocad 2016。




