cad2018下载
cad有很多版本,每个版本的大体功能都是一样的,但每个版本上也有一些细微的不同,想要学习这款软件画图的小伙伴们,当然是先要在电脑中下载安装好这个软件,今天小编给大家分享的是cad2018下载安装教程,想要安装的赶紧下载去学习吧!
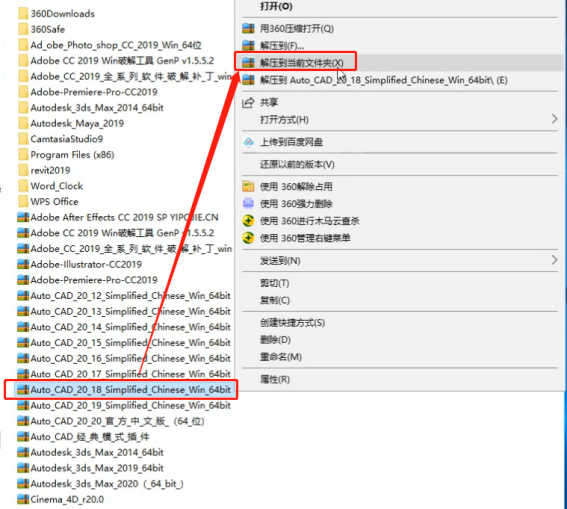
cad2018下载安装教程
cad有很多版本,每个版本的大体功能都是一样的,但每个版本上也有一些细微的不同,想要学习这款软件画图的小伙伴们,当然是先要在电脑中下载安装好这个软件,今天小编给大家分享的是cad2018下载安装教程,想要安装的赶紧下载去学习吧!
步骤如下:
1、解压下载好的软件包,进入解压出来的文件夹;右键单击已经下载好的AutoCAD2018的软件包,选择解压到当前文件夹,解压完成之后,双击进入新解压出来的文件夹内。
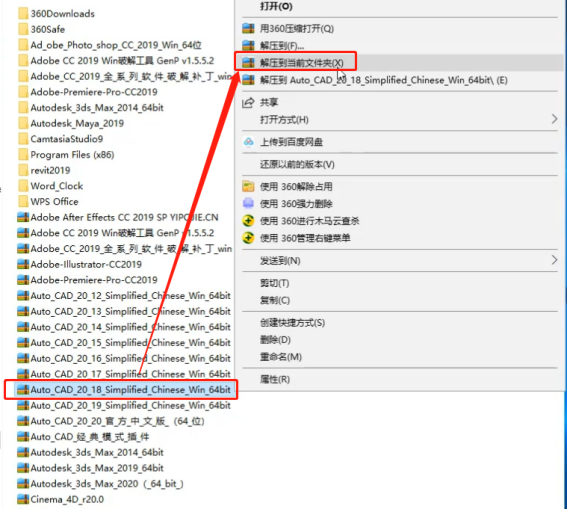
2、打开自解压程序,选择解压路径;双击打开AutoCAD2018的自解压程序,点击更改,选择当前的文件夹为解压路径,点击确定,开始解压所有AutoCAD2018安装所需的程序。
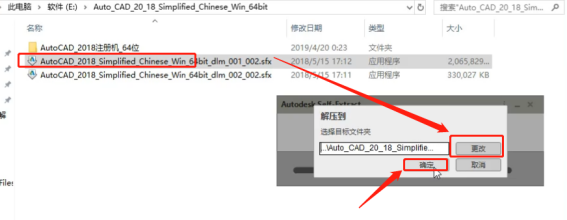
3、点击安装;自解压完成之后,会自动出现安装界面,直接点击安装。
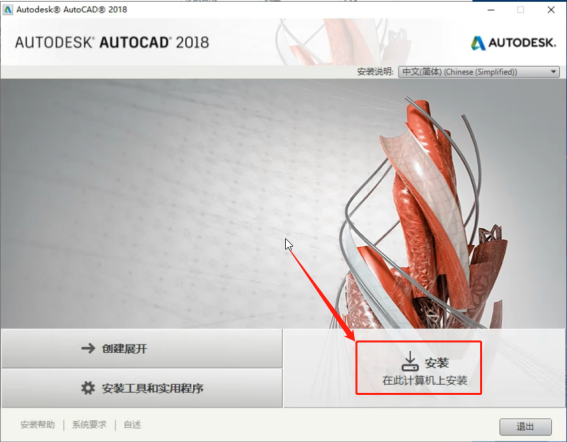
4、许可协议点我接受,再点下一步。
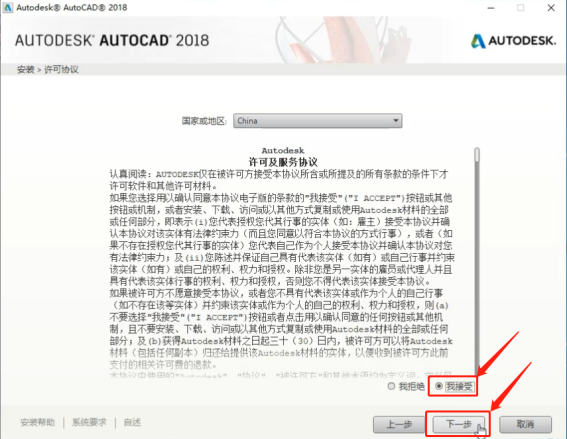
5、点击浏览,配置安装路径;安装路径依然选择当前文件夹,这里切记不要安装到C盘系统盘,否则电脑在后期制图的过程中会非常卡,配置好,点击安装,等待所有程序安装完成即可。
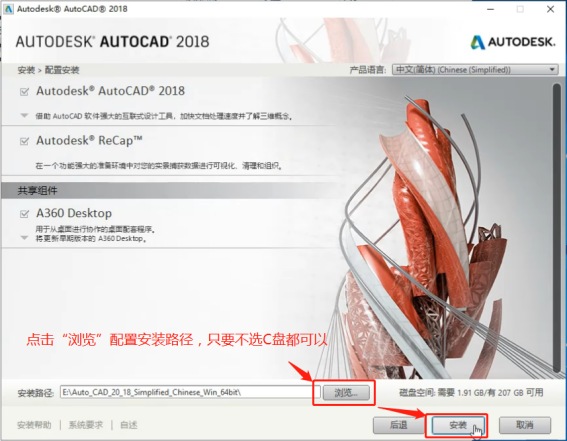
6、安装完成,点击完成。
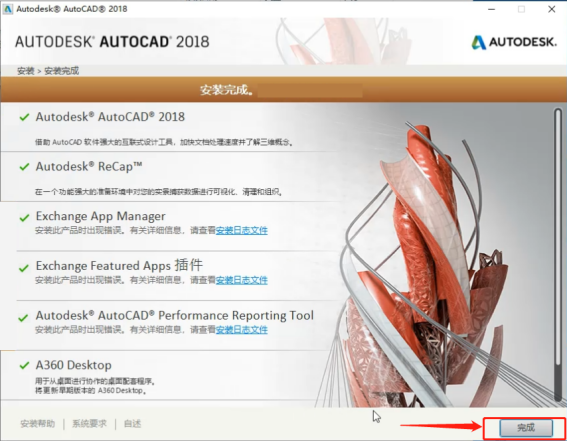
上方的6步操作步骤就是cad2018下载安装教程,是不是很简单呢,不知道怎么安装的朋友,跟着上边去操作吧!我们主要是教大家安装教程,对于下载,建议各位小伙伴们去官网进行下载。最后,相信大家都能够灵活运用CAD。
本篇文章使用以下硬件型号:联想小新Air15;系统版本:win10;软件版本:Autocad 2018。
如何进行cad2018下载安装
经常使用cad软件的朋友都知道,cad经过更新优化已经具有多个版本,我们在选择软件版本的时候,要选择操作方便,适合自己操作习惯的版本进行安装,今天小编给大家带来的是如何进行cad2018下载安装?
1、下载安装包
先下载 CAD2018的安装包,下载下来是zip压缩文件“AutoCAD2018.zip”,如下图,因为文件太大需要用户去网盘下载。
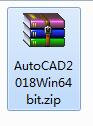
2、选择文件夹
下载完之后打开安装文件,点击“更改”按钮在其他盘新建一个CAD2018的文件夹,然后点击确定。
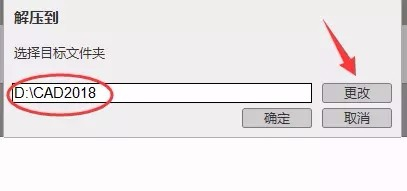
3、进行安装
等待片刻,之后会出现安装界面,点击“安装”按钮。
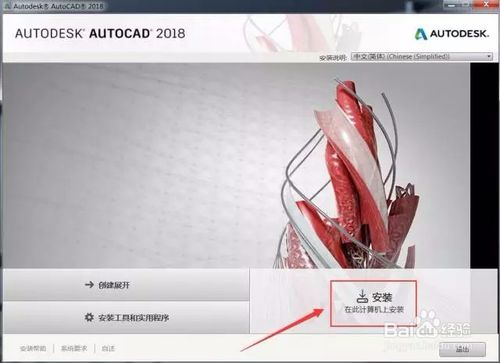
4、选择”我接受“
点击“我接受”,然后点击“下一步”。
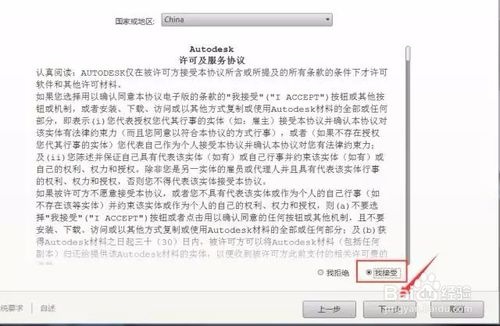
5、选择安装路径
点击“浏览”按钮,选择C盘以外的地址作为安装路径,点击确定。
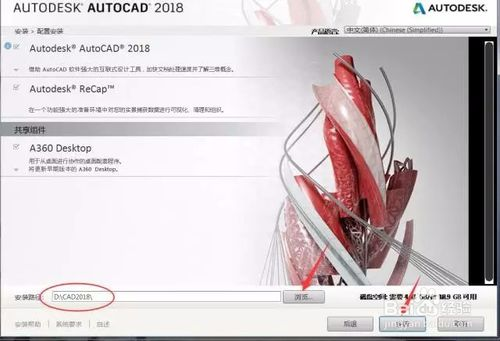
6、进入安装模式
之后会进入安装模式,这次等待的时间比较长。
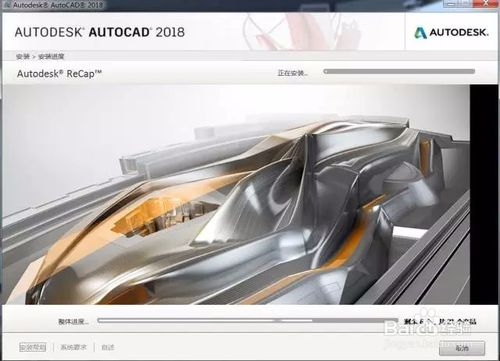
7、安装完成
点击“完成”,CAD2018就安装完了,这时会弹出一个是否重启的框,点击“否”就可以。
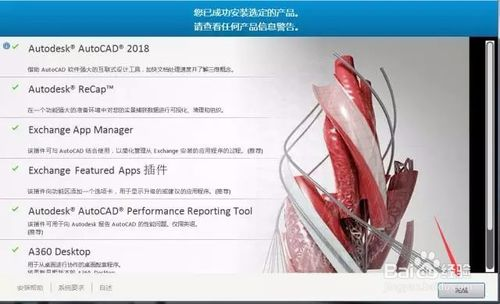
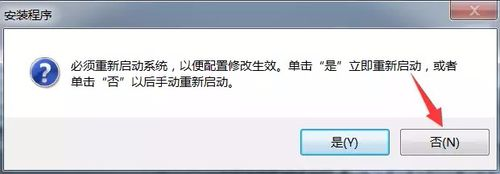
上边的内容详细的对如何进行cad2018下载安装进行了讲解,2018版经过了几个版本的更新优化,它的功能更加完善,操作也更加的方便。更新换代之后的cad受到了更多制图工作者的追捧,对于新接触制图软件的朋友,可以下载cad2018进行学习使用。希望小编的课程能给大家带来更多的帮助。
本篇文章使用以下硬件型号:联想小新Air15;系统版本:win10;软件版本:cad 2018。
