cad对齐命令
最近有正在学习cad的朋友想知道cad对齐命令怎么用,那么今天小编就来介绍一下关于cad强制对齐与创建闭合边界的知识。想要学习的朋友快来看看吧!
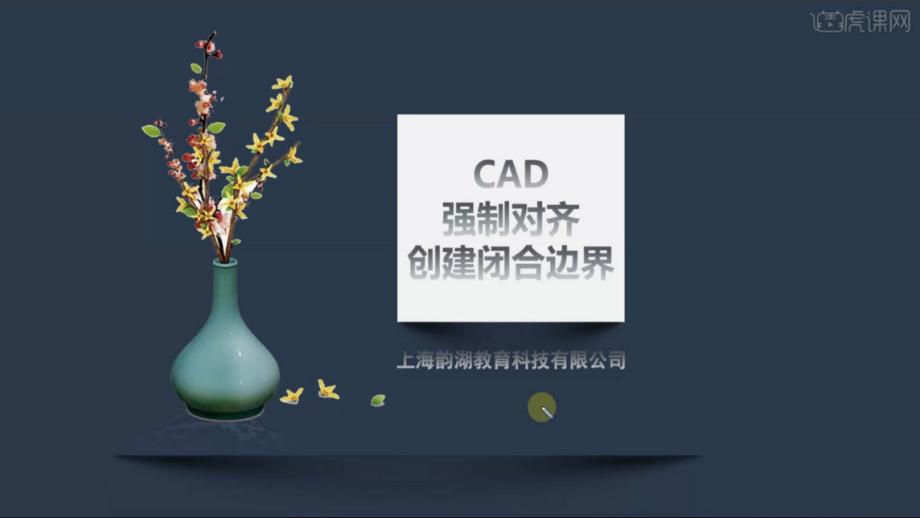
了解cad对齐命令怎么使用吗?
在cad绘图时,你知道cad对齐命令怎么使用吗?小编就跟大家分享下怎么使用cad对齐命令方法教程,希望对大家有所帮助。
1.cad对齐命令可以在二维和三维空间中将对象与其他对象对齐。下面通过几个例子来详细介绍一下这个命令。
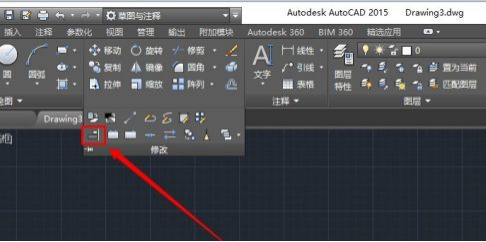
2.第一种:一个源点,一个目标点。我们先画两个图形,一个大一点的矩形和一个小一点的矩形。然后选中小一点的那个矩形,点击对齐,然后按照指示选择一次源点和一次目标点之后再回车,就可以看见小的矩形对齐到了大的那个。以下为步骤分解图:

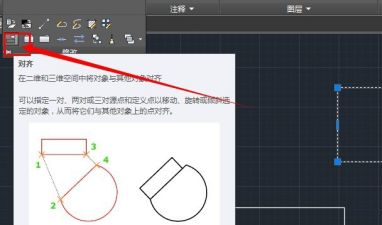
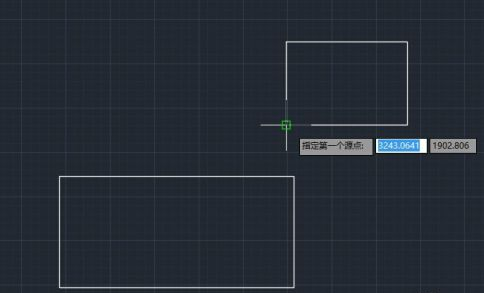
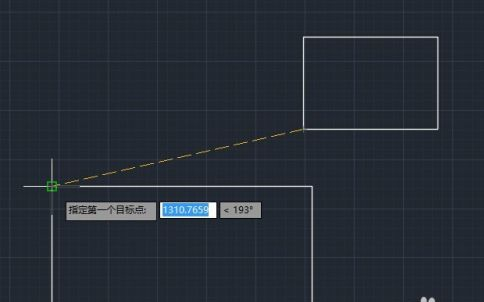
3.第二种,两个源点,两个目标点,这个可以以图形旋转的方式来对齐另一个图形,不过不是真的用旋转工具,而是通过选择源点和目标点来实现。例如有两个图形,如果需要做出如下图这样的对齐,该怎么来做呢?
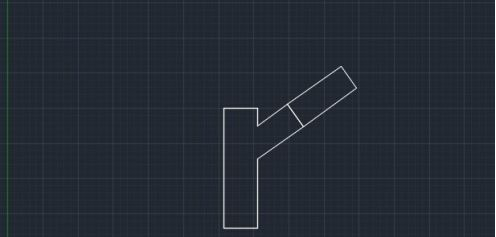
4.先把两个图形画好,选择矩形,然后选择对齐,按照图示选择源点和目标点。选择完成以后回车。
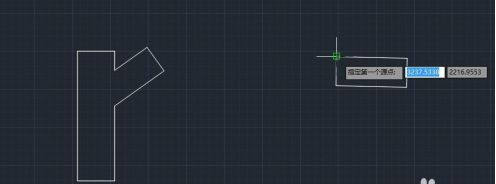

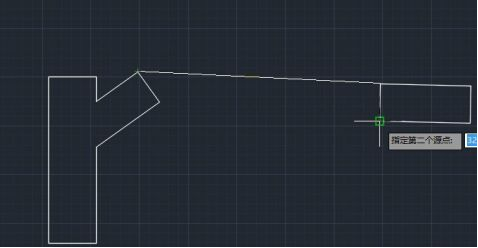
5.出现是否缩放的问询,选择是即可对齐到左侧的图形。
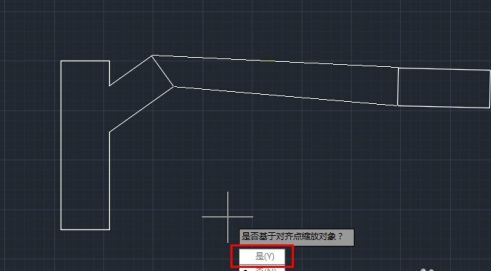
6.第三种,三个源点,三个目标点。当选择三对点时,选定对象可在三维空间移动和旋转,使之与其他对象对齐。例如下面有个棱锥体和长方体,要把他们进行对齐就可以通过三次源点和目标点的选择来进行。
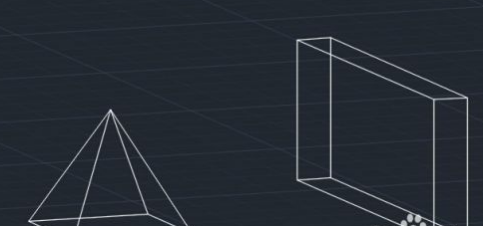
7.步骤和上面两种情况是一样的,一个个来选定就好了,选好以后回车就可以看见对齐了。选择的点不同对齐的效果也不一样,按照实际情况来选择就行了。
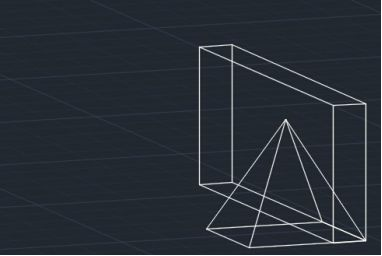
上面的内容就是cad对齐命令使用的方法教程了,如果觉得有所帮助的话,就去多多练习熟练掌握吧!
本篇文章使用以下硬件型号:联想小新Air15;系统版本:win10;软件版本:cad 2015。
cad对齐命令怎么用?
最近有正在学习cad的朋友想知道cad对齐命令怎么用,那么今天小编就来介绍一下关于cad强制对齐与创建闭合边界的知识。想要学习的朋友快来看看吧!
1.这节课主要内容是cad【强制对齐】快捷键【AL】,【创建闭合边界】快捷键【BO】。
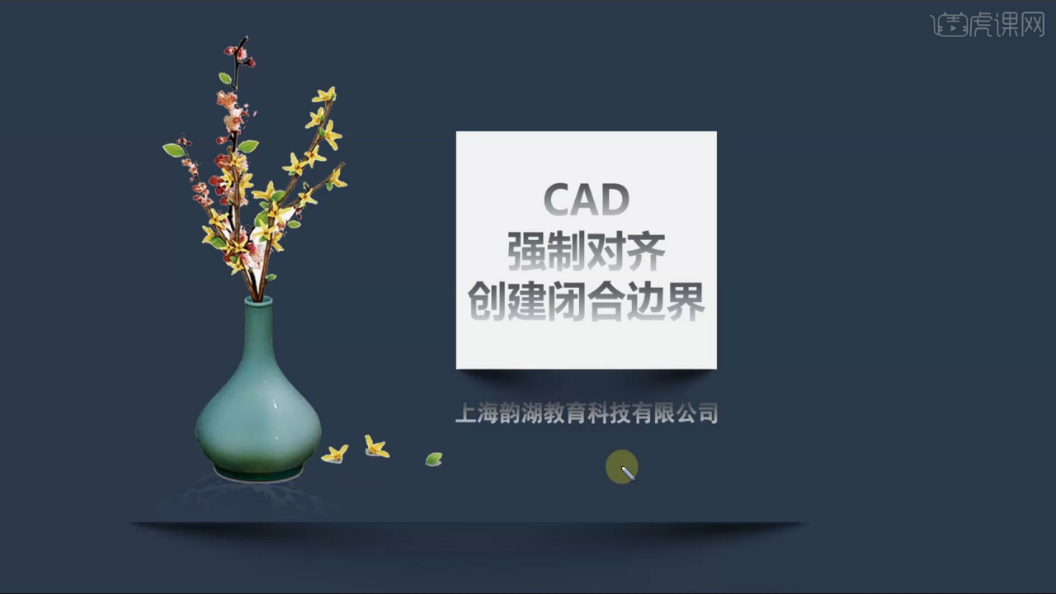
2.打开cad,画矩形和一条斜线,把矩形对齐斜线,输入【AL】空格选择【矩形对象】,指定【第一个源点】【第一个目标点】,指定【第二个源点】【第二个目标点】空格。
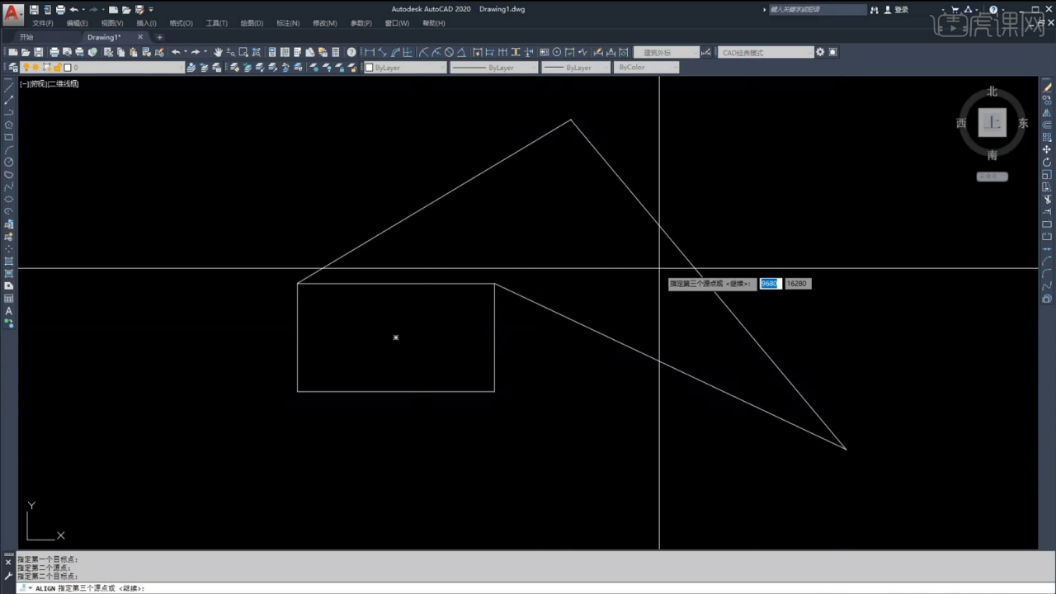
3.点击【否】【矩形】就会与斜线【强制对齐】。
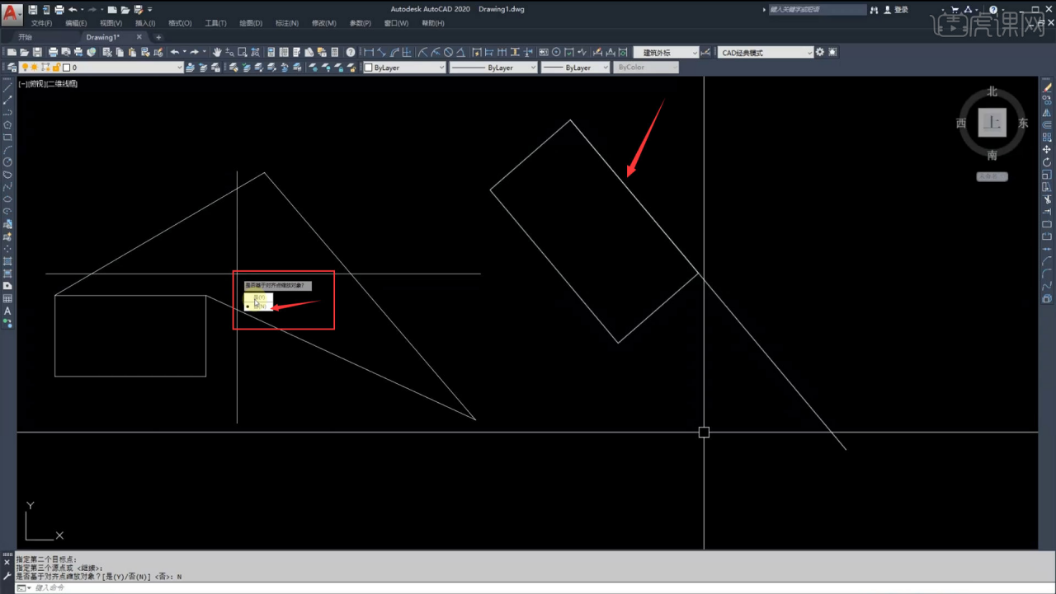
4.同以上的操作,选择【是】,会以斜线【长度】为标准进行缩放。
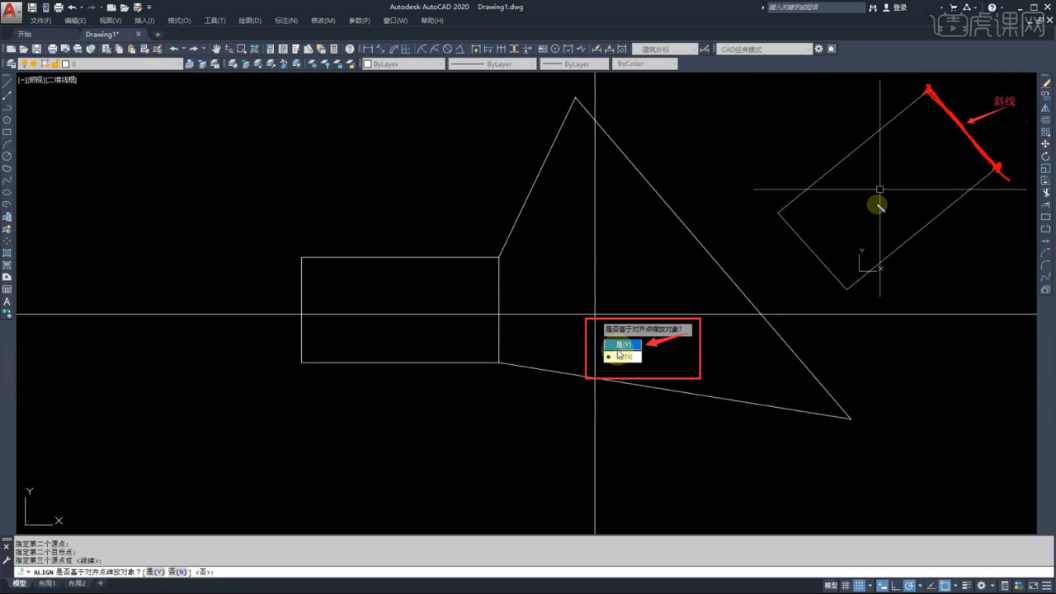
5.【创建闭合边界】,输入【BO】空格,跳出【边界创建】对话框,选择【拾取点】在多边形【内部】点击【空格】即可【闭合】空间。
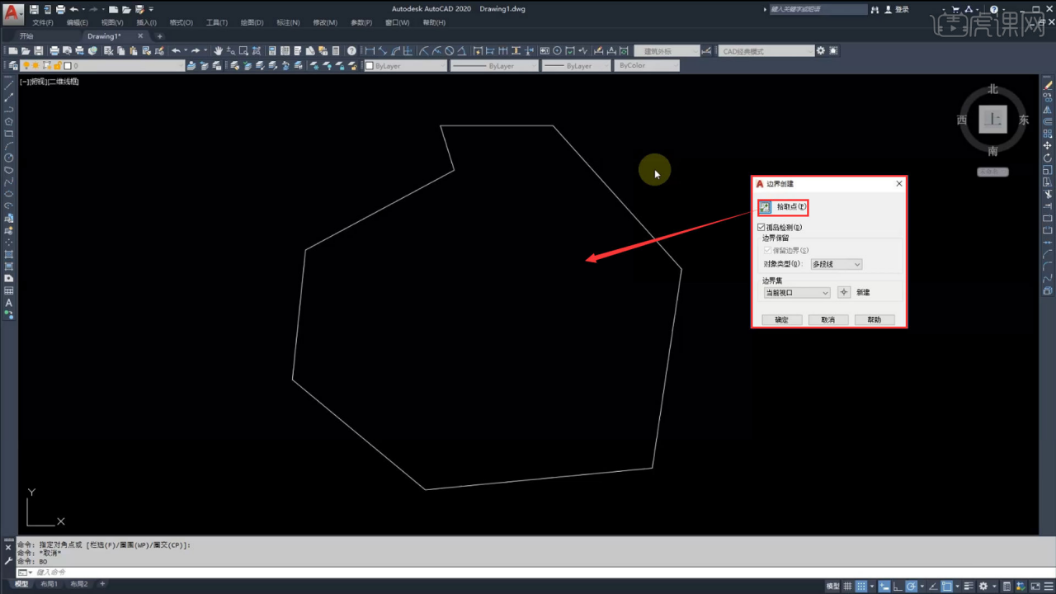
6.【创建闭合边界】的操作是在原有【线条】的基础上,复制出来一个【闭合】的空间,没有对原有的【图形属性】进行改变。
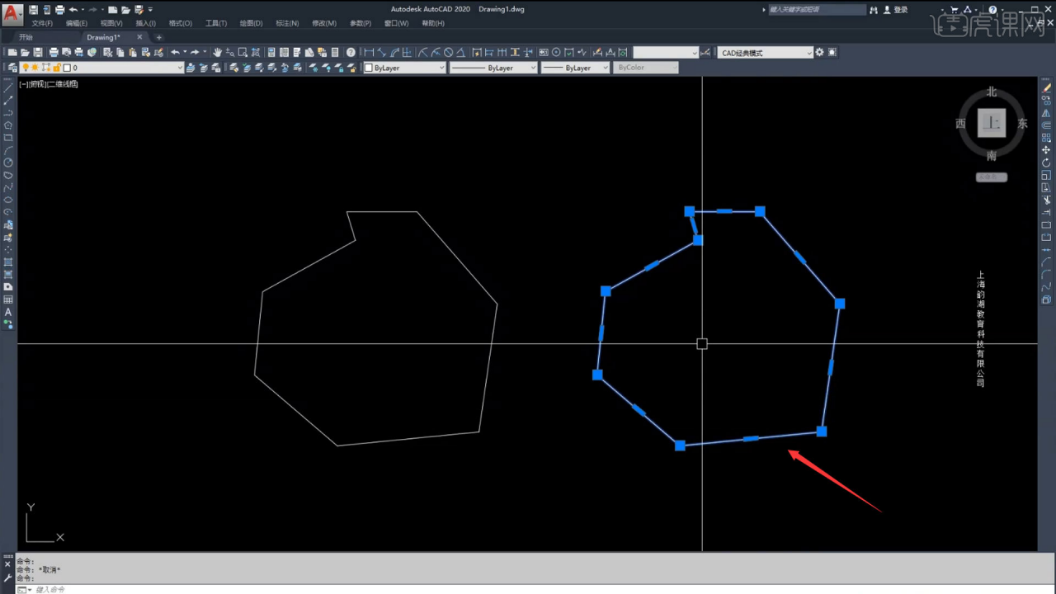
7.【创建闭合边界】可以对更方便的对图形进行【偏移】【计算面积】【填充】等操作。
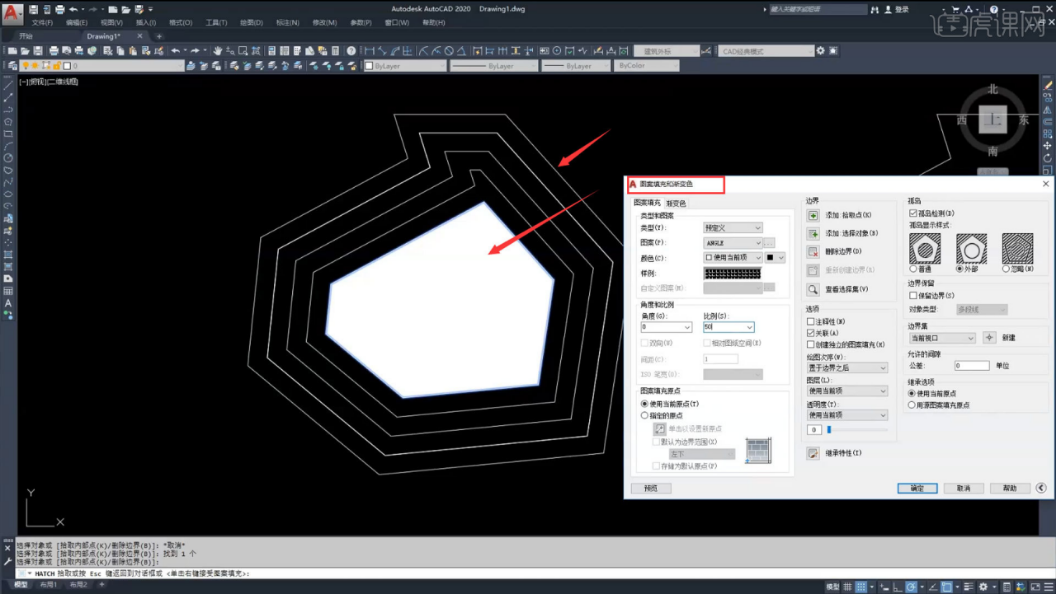
那么关于cad对齐命令怎么用的内容,小编就介绍到这里了,而且小编还在今天的图文教程中介绍了创建闭合边界的内容,感兴趣的小伙伴也可以多加学习哦!
本篇文章使用以下硬件型号:联想小新Air15;系统版本:win10;软件版本:cad2020。



