cad合并多段线
在使用cad时为了操作方便,会先用线段勾出图形,再将这些线段合并为一个整体,也就是cad多线合并为一体如何操作呢?今天,小编就来介绍一下与cad多段线绘制有关的内容,想要学习的朋友快点来看看吧!

cad如何闭合线段?
随着科技的发展,cad设计人员用草图开始设计,再将草图变为工作图的繁重工作都可以交给计算机来完成;相比传统的手工绘图,用计算机的好处是它可以快速作出设计好的图形,大大的提高了工作效率,能够让设计人员及时对设计内容做出正确的判断和修改,可以缩短制图阶段的工作,cad软件可以对图形数据进行各种加工工作,我们下边介绍的cad如何闭合线段的操作。
1、打开CAD软件主界面,如下图所示。
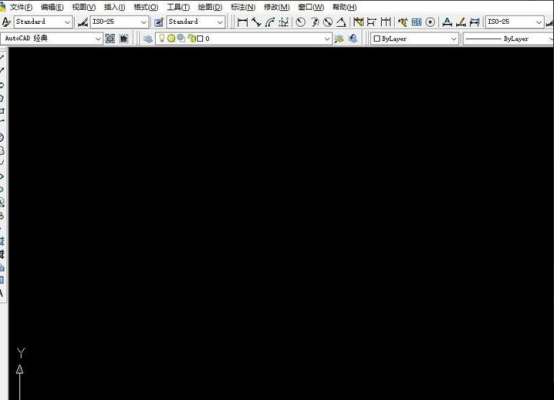
2、选择多线段图标进行绘制多线段图形,如下图所示。
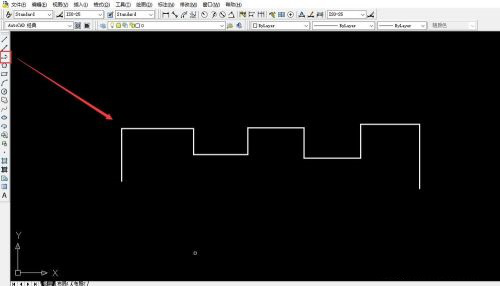
3、选择多线段,后在命令行输入PE,单击回车,如下图所示。
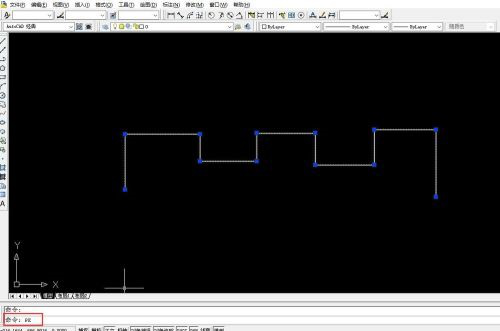
4、下一步,选择“闭合”选项,如下图所示。
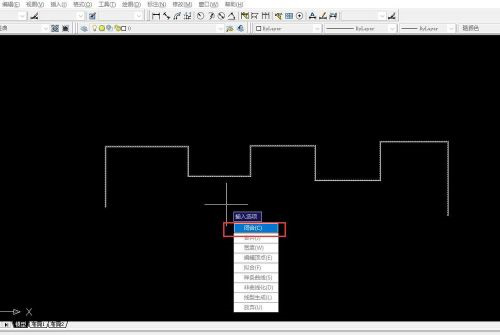
5、多线段闭合效果产生,如下图所示。
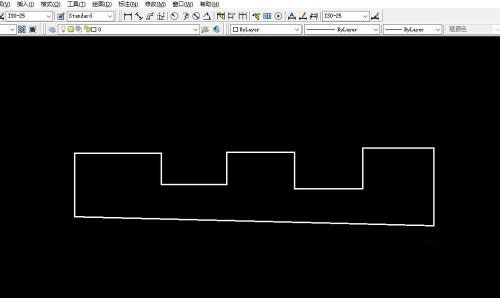
通过上边的操作cad闭合线段已经成功的完成了,这个方法非常的简单易懂,cad制图让我们把鼠标变成了画笔,但是相比真正的画笔电脑上的操作更灵活和多变,只需要点一些设置就可以做出我们手工需要无数次修改才能出现的效果,现在工作的复杂性,让我们要学习各种软件的学习,只有这样才能适应现代社会的需要。
本篇文章使用以下硬件型号:联想小新Air15;系统版本:win10;软件版本:AutoCAD(2007)。
cad合并多段线快捷键命令是什么?
cad合并多段线的命令快捷键为【PE】。
我们在cad里面经常需要将多条线合并为多段线的操作;比如,我们想计算房间面积,直接选房间轮廓线没有得到结果,我们可以把轮廓线合并后,这样一来就可以清晰可见房间面积了。
那么,cad合并多段线的具体操作是怎样的呢?接下来,我就给大家分享一下我的内容;通常,我都是使用CAD命令快捷键来快速操作的。至于怎么用,一起来看看下文吧!
步骤如下:
1、首先,我们需要打开自己的AutoCAD2017软件;接着,我们利用命令【L】先画出几条线段。
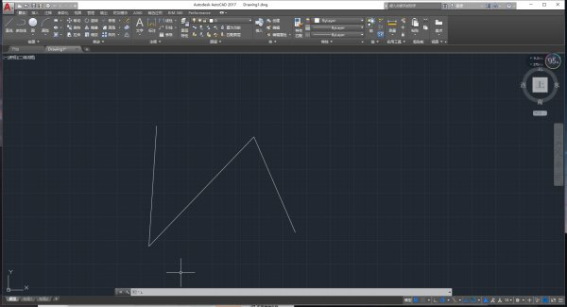
2、接着,我们在【命令栏】中输入命令【PE】,并按下【Enter】键进行【确认】;然后,我们会看到出现“PEDIT选择多段线或【多条(M)】”,输入【M】,并按下【Enter】键确认。
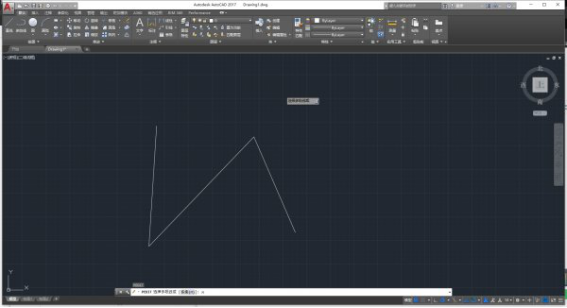
3、接下来,我们用鼠标选择需要合拼的多段线,按【Enter】键进行确认;会出现“PEDIT 是否将直线、圆弧和样条曲线转换为多段线[是(Y)][否(N)]”?我们选择【Y】,并按下【Enter】键确认,出现以下界面。
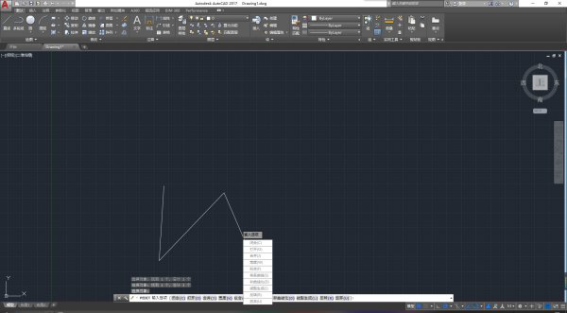
4、下一步,我们输入【J】,按【Enter】键确认,出现“PEDIT输入模糊距离或[合并类型(J)]<0.0000>”,按【Enter】键确认。
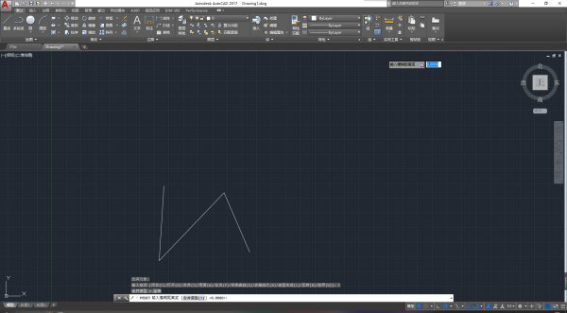
5、操作完成,多条线段已经合成一个整体,下面是合并多段线的结果。(如图所示)
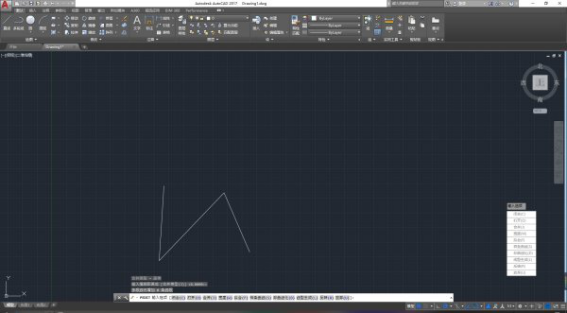
这就是关于cad合并多段线的方法了,你们学会了吗?要知道,cad合并多段线命令的运用,它能够创建复合的对象,也能够把多个对象连接成为首尾相接的单一对象,可以提升绘图以及选择对象的效率哦!所以,还不会的同学赶紧收藏起来吧!
本篇文章使用以下硬件型号:联想小新Air15;系统版本:win10;软件版本:AutoCAD2017。
cad多线命令如何使用?
cad提供了很强大的自定义线型的功能,基本能够满足大家日常制图工作的需要。今天我们就来了解一下cad多线命令,感兴趣的朋友不要错过哦。
首先打开 cad,选择菜单“绘图”- 命令“多线”,来执行“多线”命令。
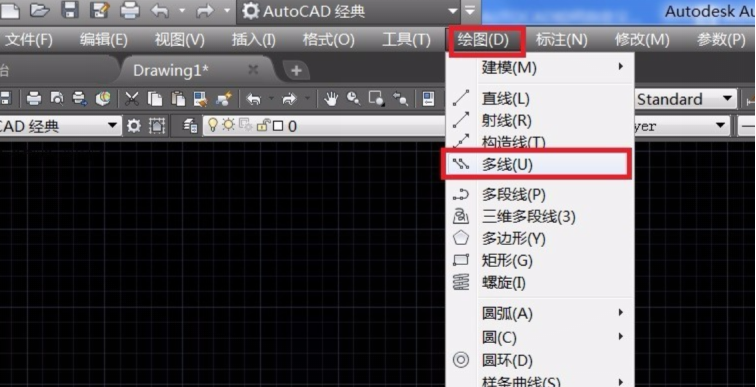
当然,也可以在命令栏中输入“MLINE”来执行多线命令。默认的简化命令为“ML”。输入“ML”,同样执行的是“MLINE”命令。

命令执行,跳出目前的多线设置信息:
对正:上
还有另外两个选项是“无”和“下”。比较容易理解,对正为上的时候,光标的位置就是上面线的位置,对正为无的时候,光标在上下线的中间。下就不用多解释了。大家根据需要来调整,需要输入参数J来设置对正。

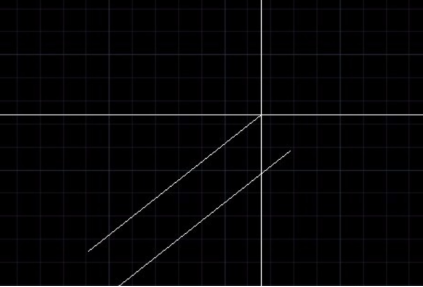
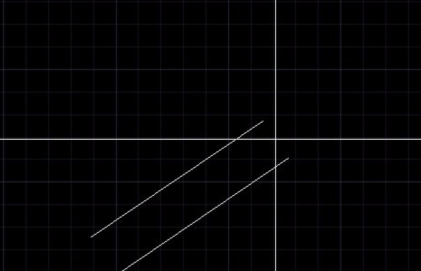
下一个设置项为
比例:20
如果多线样式为“STANDARD”的话,两条线间距为1单位,绘图比例如果为20,那么不做其他调整,绘制出来的多线,两条平行线间的间距为20单位。
所以,调整绘图比例,除了要清楚自己的绘图需求,同时,对多线样式有详细的了解(或已经定义好自己的多线样式)
修改比例需要输入参数S。

最后的设置项为
样式:STANDARD
这是默认的多线样式,比较简单。为两条线型和颜色均bylayer的直线,直线之间的间距为1单位。
大家根据自己的工作需求,设置属于自己的多线样式,并在命令中输入参数ST来选择。如果记不清自己想要选择的样式名字了,可以输入“?”来查询。

一切参数都满足自己的要求后,可以开始绘制多线对象了。很简单,根据提示,选择转点。最终完成绘制。提醒下,如果绘制的是闭合的图形,最后一笔建议使用“C”来完成close的工作,这样绘制的图形没有端点。
是不是看起来也没觉得多线很牛?
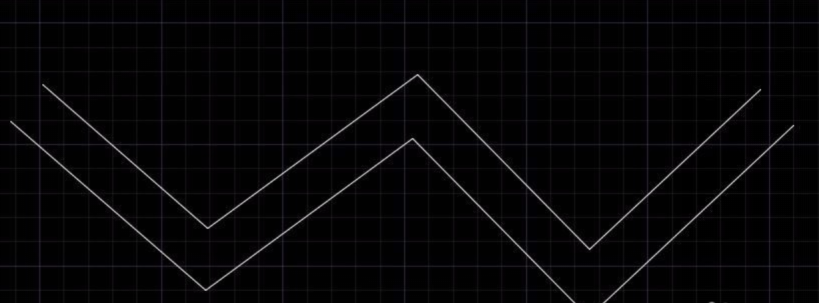
其实,结合多线样式的定义和自定义线型,可以轻松绘制很复杂的图案,比如下面的例子。
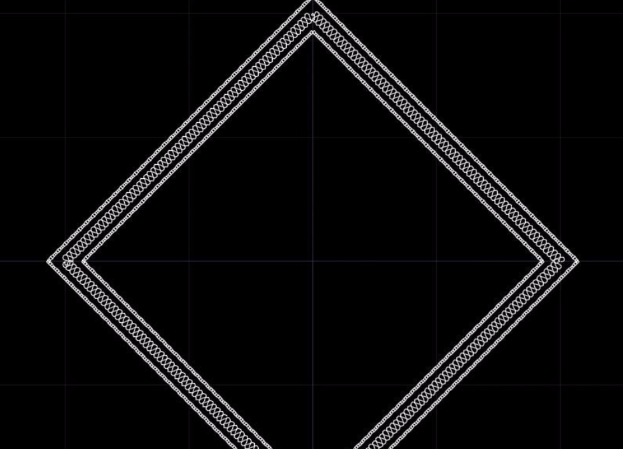
更为难能可贵的是,这么复杂的图形,编辑起来却像普通直线一样,可以设置夹点,拖动,便捷的修改图形。
如果没有多线的帮助,制作这样的款四芒星还是很需要些时间的。大家是不是也觉得多线命令,相见恨晚呢?
那么以上就是cad多线命令如何使用的内容啦!刚开始接触cad软件的朋友可能会觉得有些麻烦,但是只要用心把基础知识学透彻,就会很容易应用了。
本篇文章使用以下硬件型号:联想小新Air15;系统版本:win10;软件版本:cad(2018)。
cad多线合并为一体如何操作?
在使用cad时为了操作方便,会先用线段勾出图形,再将这些线段合并为一个整体,也就是cad多线合并为一体如何操作呢?今天,小编就来介绍一下与cad多段线绘制有关的内容,想要学习的朋友快点来看看吧!
1.这节课主要内容是【cad多段线绘制】快捷键是【PL】。

2.打开cad,先把需要的【捕捉】打开,如图所示。
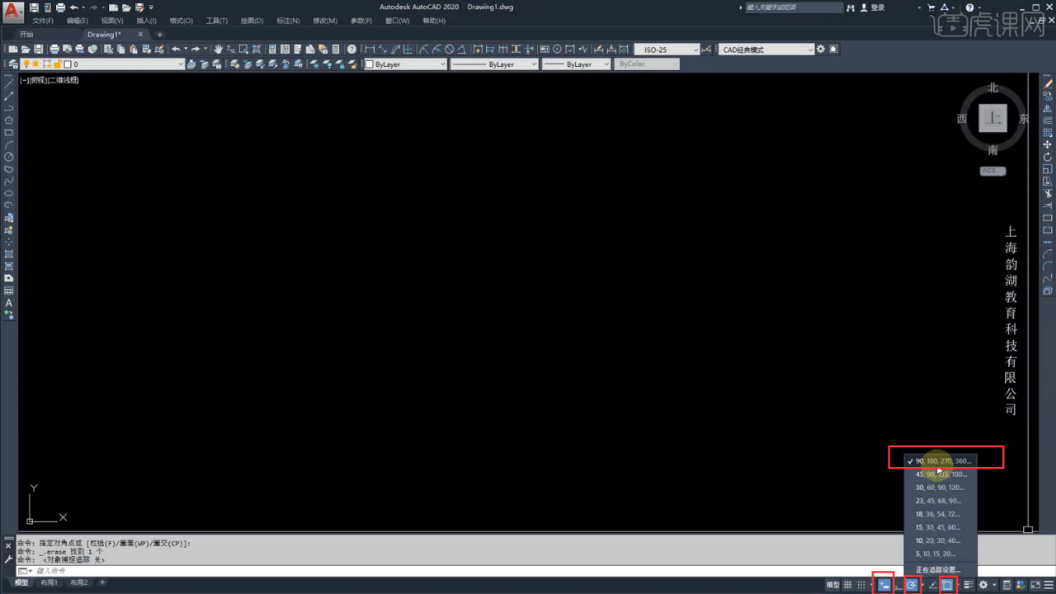
3.【多段线绘制】可直接点击【图标】或者输入快捷键【PL】。
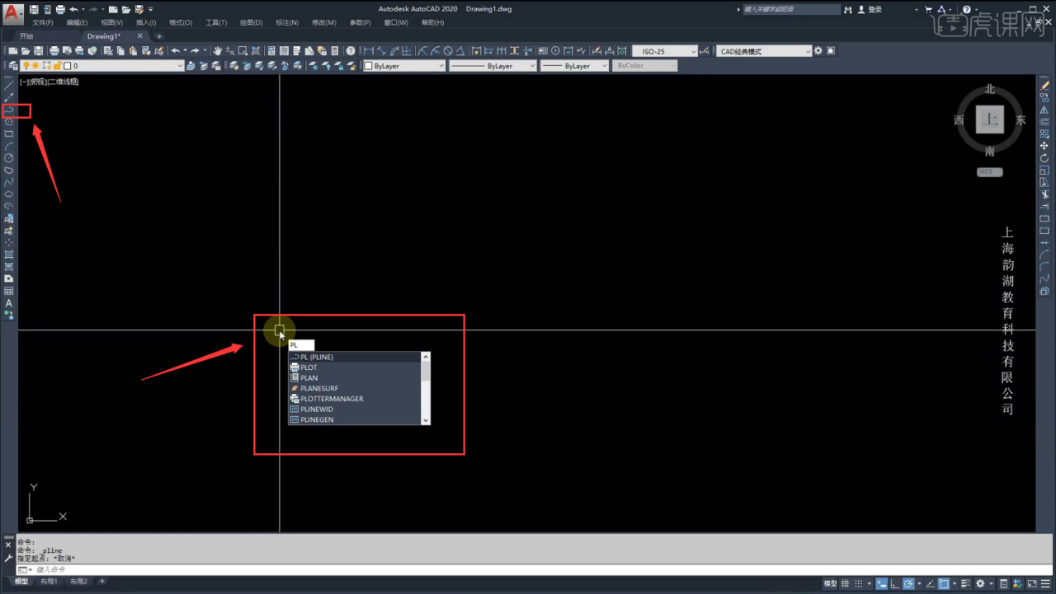
4.输入【PL】-【空格】确认命令,【指定下一个点】画出一条【直线】,接着画下一条线,输入【数据】,按【tab】切换输入【角度】,画完【空格】结束命令。
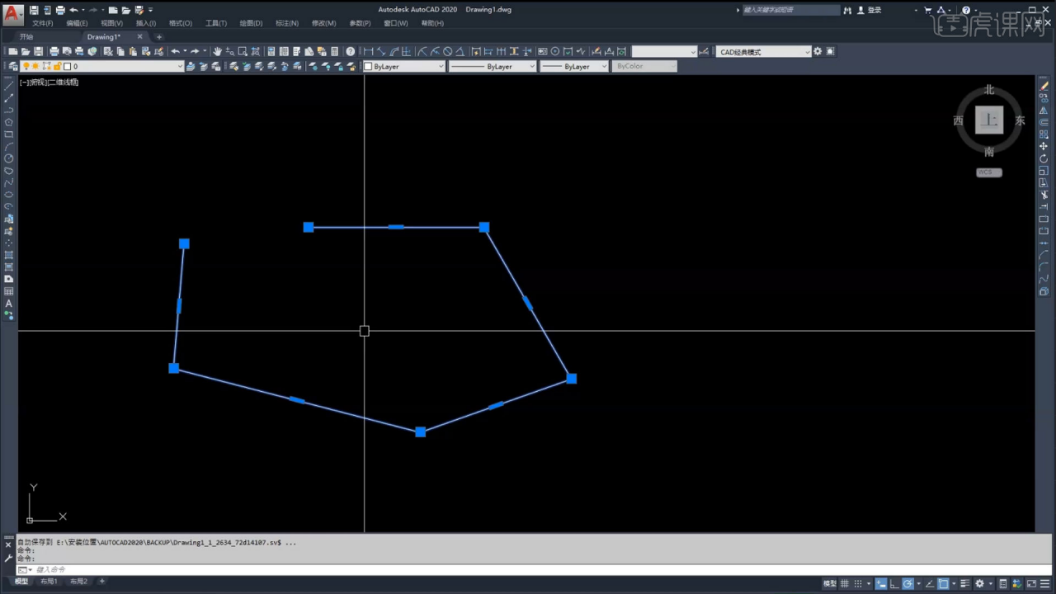
5.【多段线】是一次性画出来的一个线形,所有的线段都是一个整体,不可以单独选中。
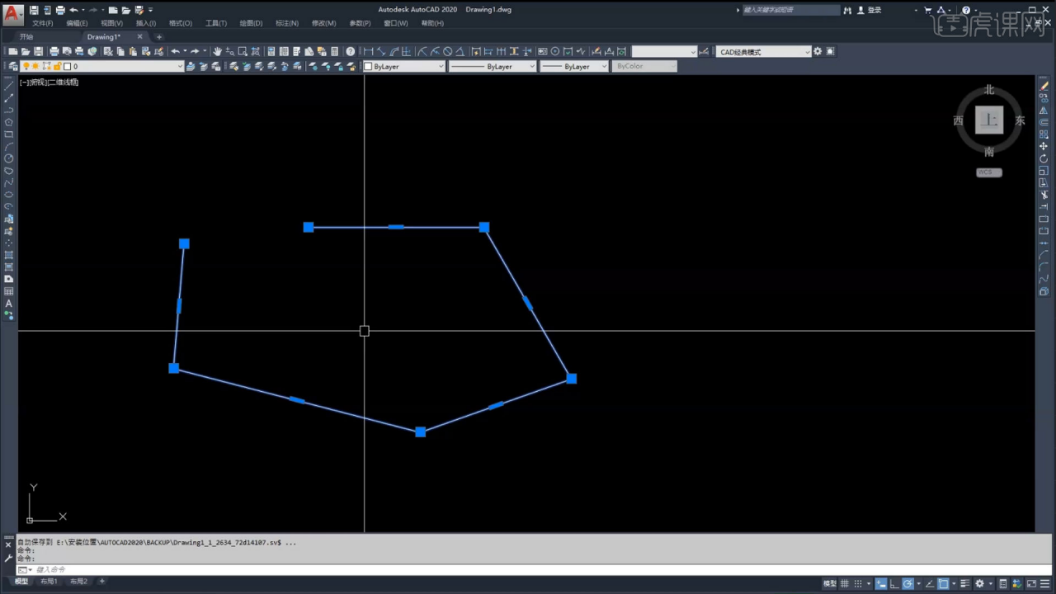
6.使用【直线】画出来的线形,线段都是单独的个体,可以单独【选中】。
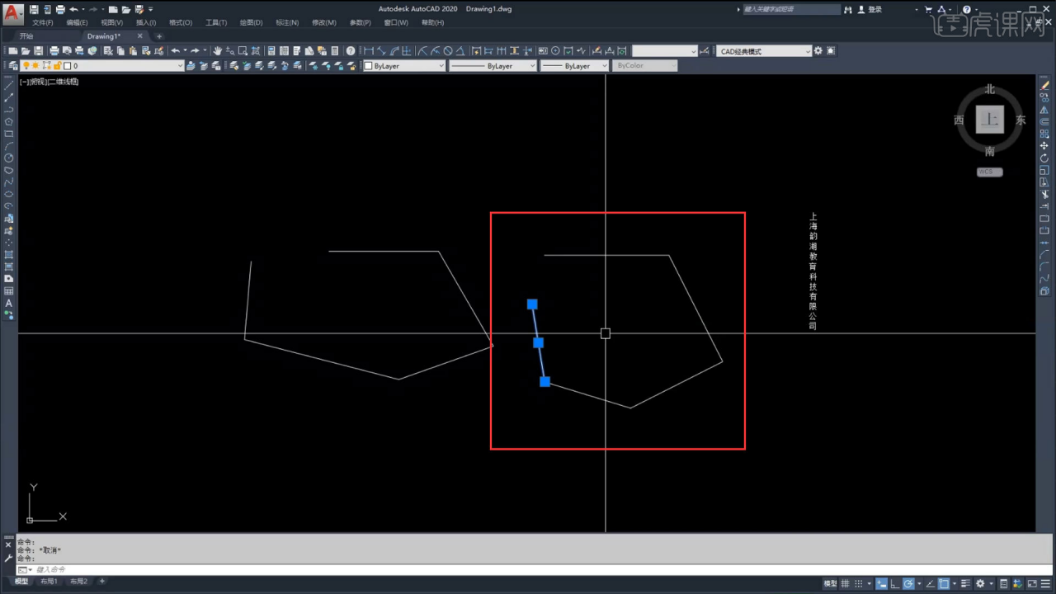
7.画出一个【多段线】在结尾处选择【闭合】或者快捷键【C】都可以【闭合】图形。
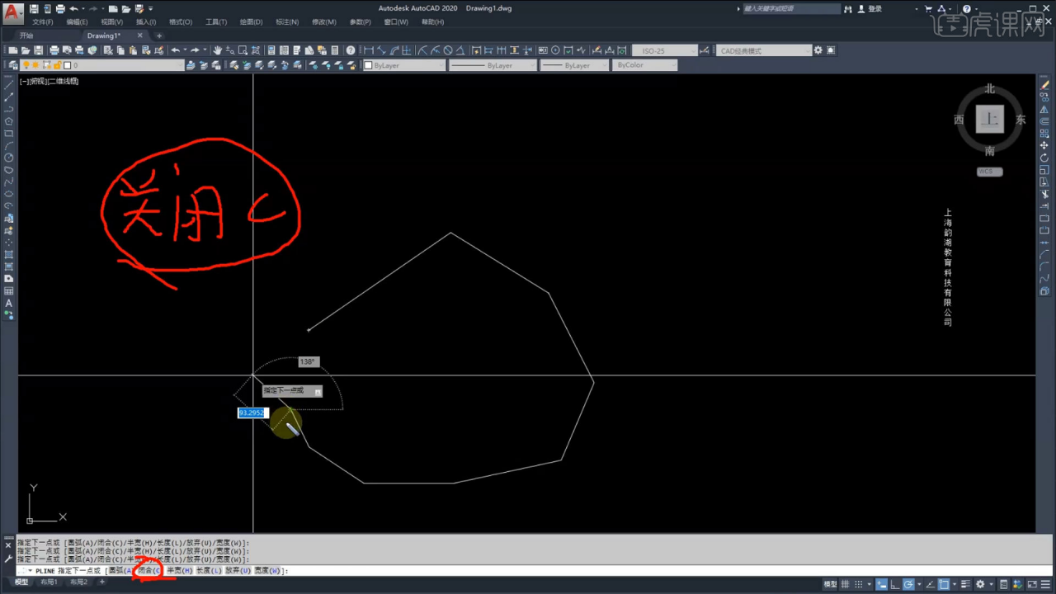
8.在画出一个【多段线】时,出现【错误】,可以选择【放弃】或输入快捷键【U】或【Ctrl+z】,即可返回上一步操作。
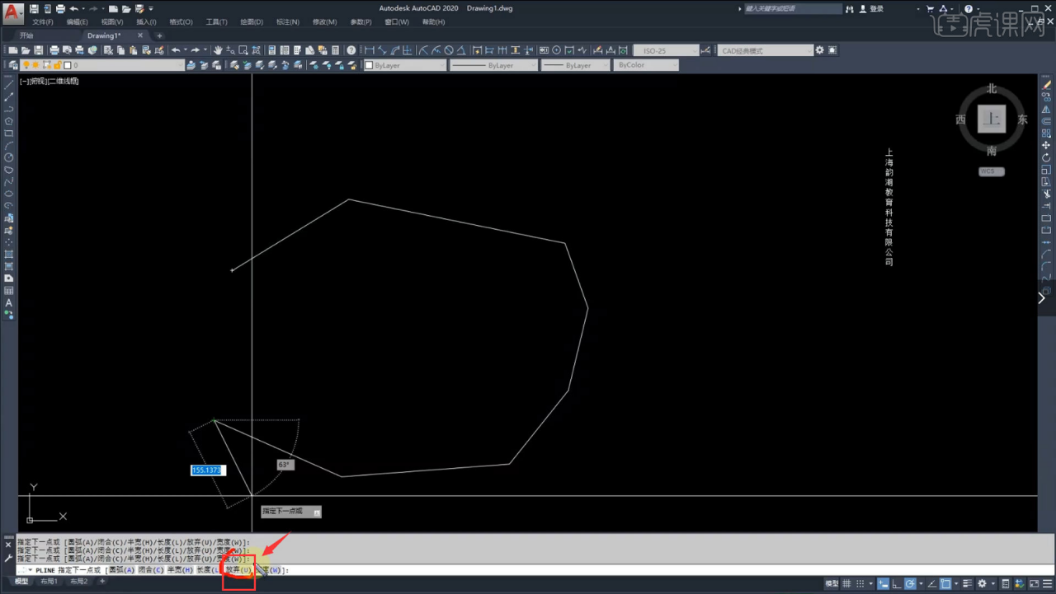
9.【多段线】也可以画出圆弧,点击【圆弧】或输入快捷键【A】,画完之后注意圆弧的【闭合】快捷键是【CL】。
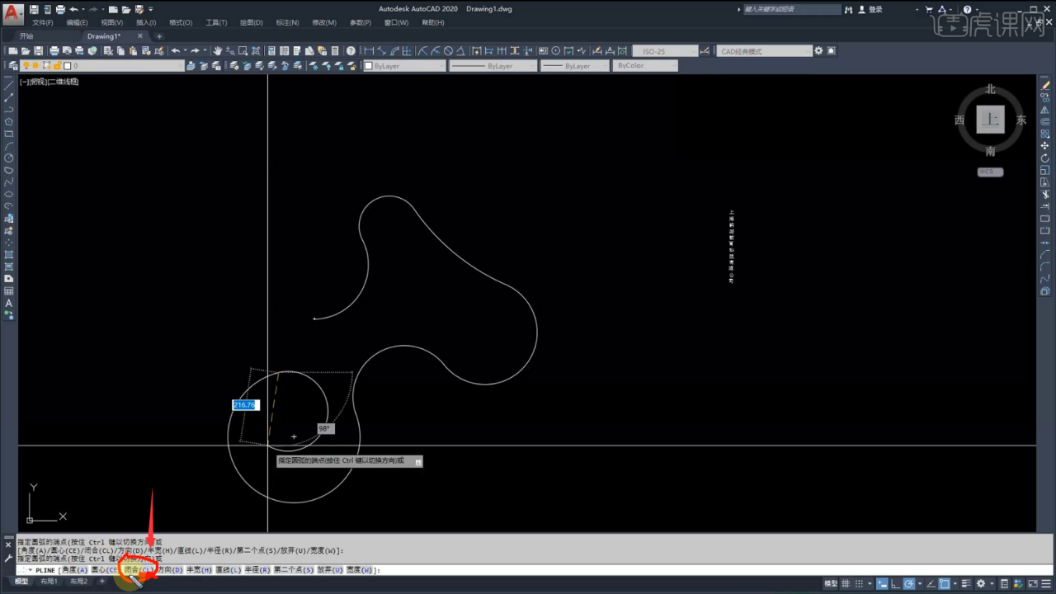
10.【多段线】在画【圆弧】的时候也可以输入【L】画【直线】,以直线结束【闭合】输入【C】。
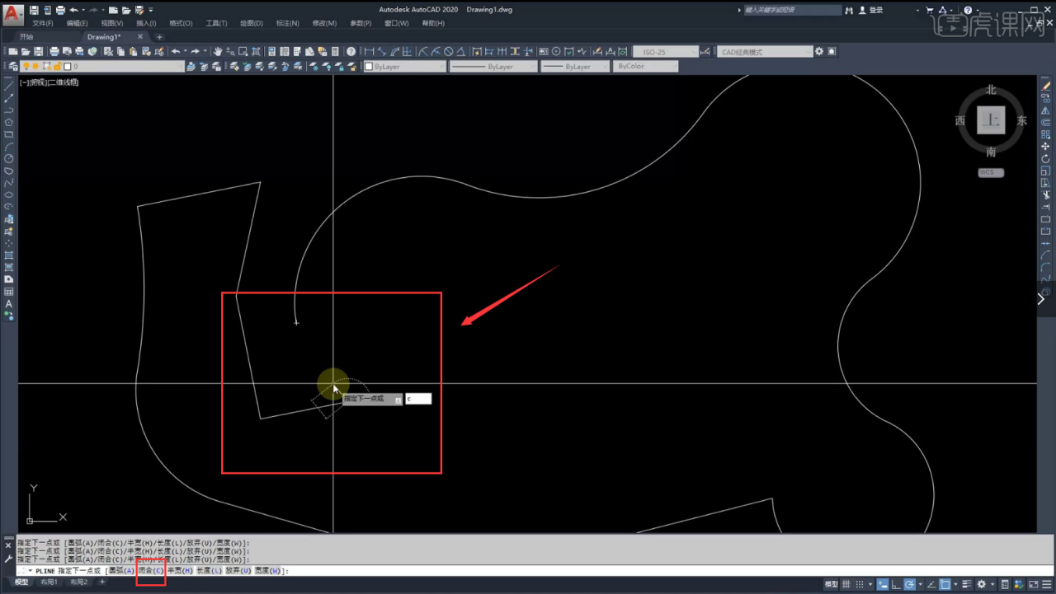
11.【半宽】快捷键【H】,首先指定【起点半宽】再指定【端点半宽】,再指定【长度】,就可得出一个有宽度的【多段线】。
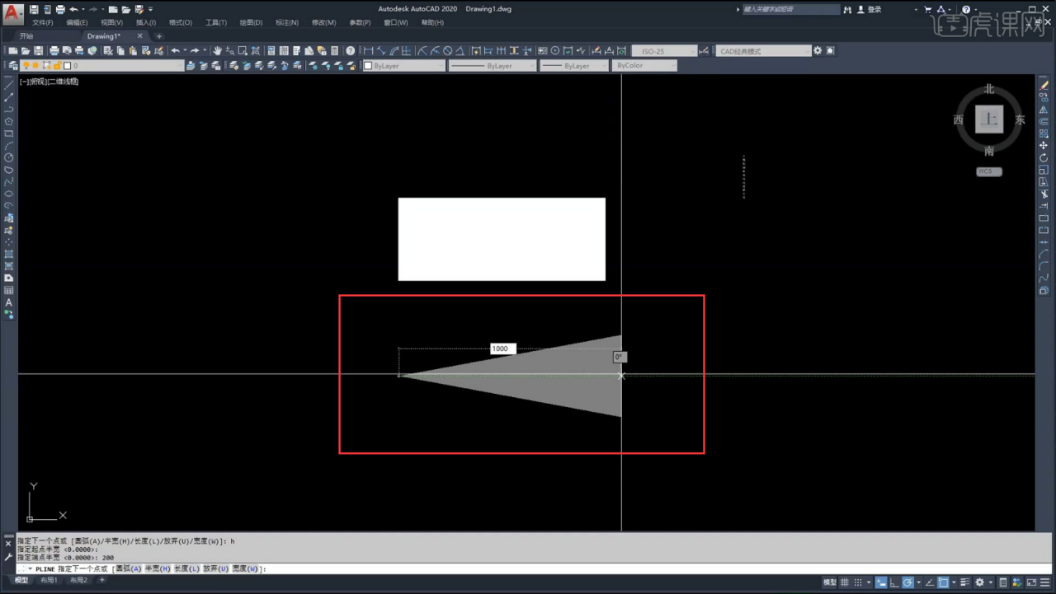
12.【长度】快捷键【L】,输入【长度】的数据即可,当【多段线】宽度为【0】可以直接闭合,当【多段线】有宽度的时候要输入【C】闭合。
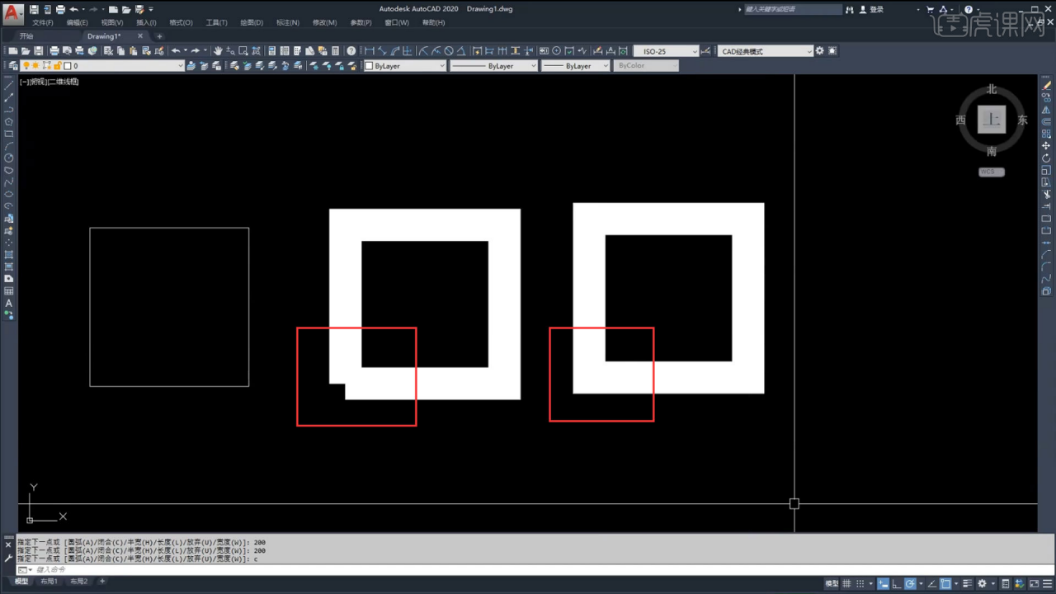
13.【宽度】,【半宽】是【宽度】的一半,它们是作用相似的。
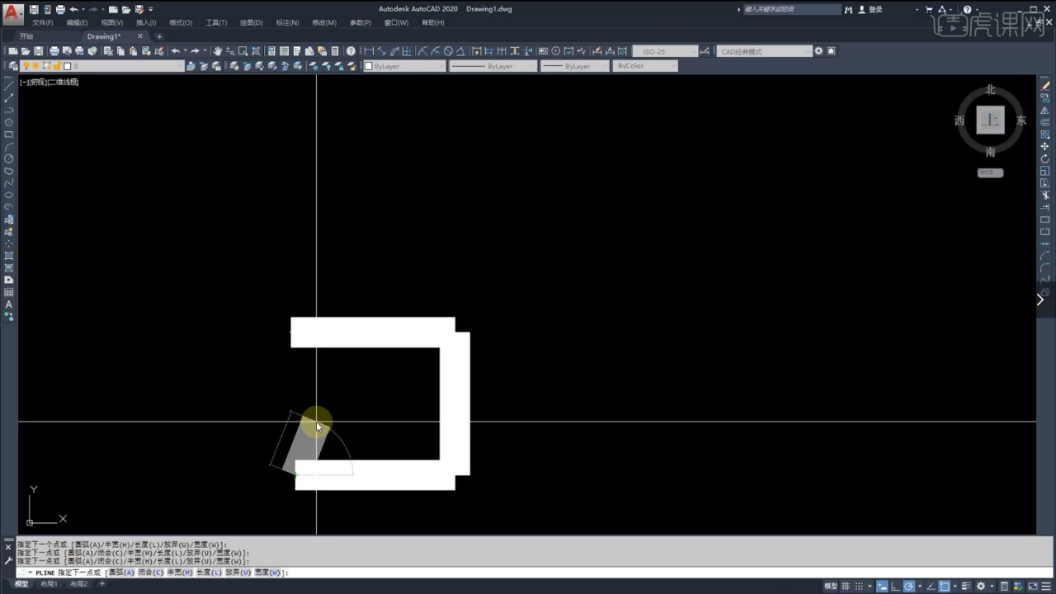
14.【多段线】可以直接圈出【面积】和【周长】,直接输入快捷键【AA】或者【LI】,【LI】可以直接算出【面积】【周长】单位分别是【平方毫米】【毫米】。
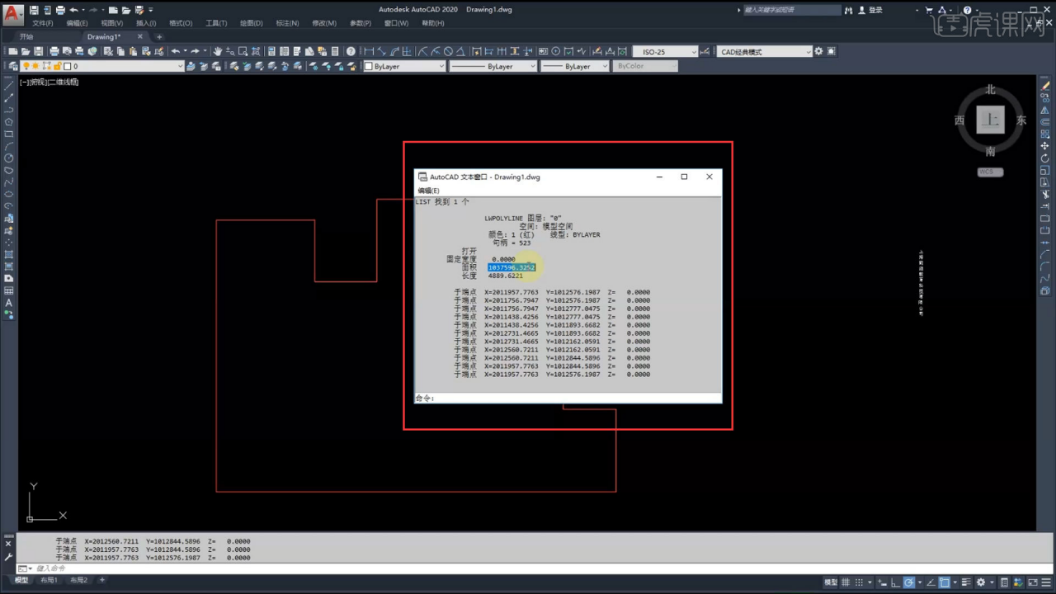
15.输入快捷键【AA】算【面积】,可以直接【圈出】区域【空格】查看【面积】和【周长】。
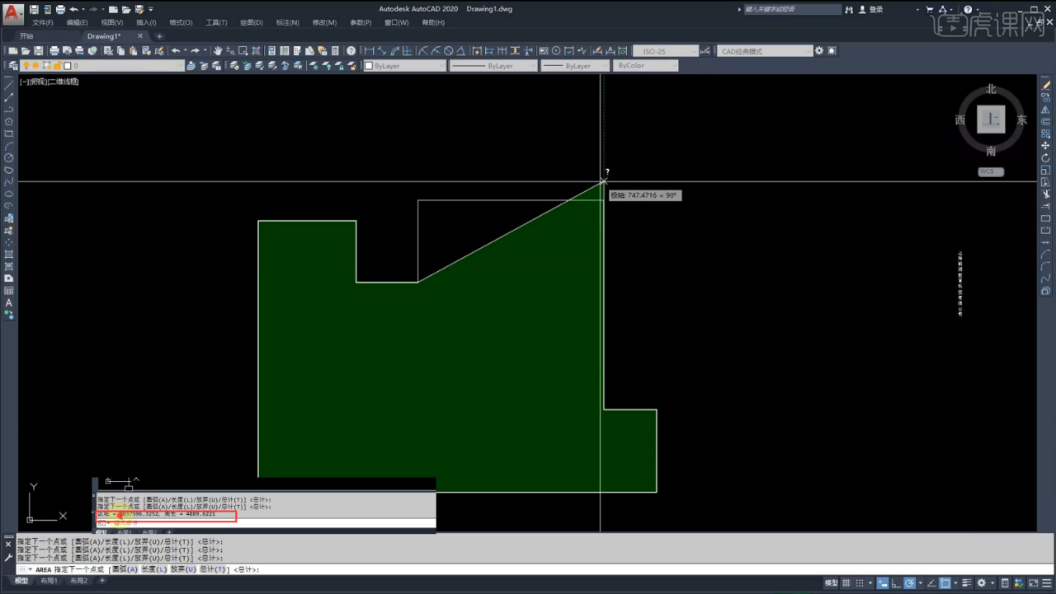
那么今天关于cad多线合并为一体如何操作的问题以及cad多段线绘制的知识,小编就介绍到这里了,小伙伴们可要好好学习哦!
本篇文章使用以下硬件型号:联想小新Air15;系统版本:win10;软件版本:cad(2020)。

