cad怎么画家具
大家都知道cad是专业的绘图软件,更多的应用于房屋建筑,楼房设计中,软件内自带的专业绘图,测量,建构工具可以让大家创建出富有个性,设计感十足的建筑。今天我们为大家带来的课程是cad怎么画家具?家具是建筑物的小小体现,通过家具的构图我们逐步学习如何更好地使用cad软件。我们以衣柜为例开始今天的教程吧。
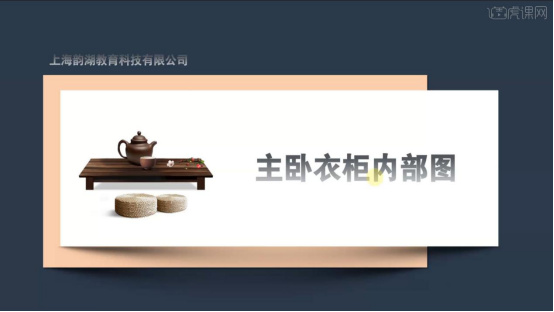
你须知的cad怎么画家具?
大家都知道cad是专业的绘图软件,更多的应用于房屋建筑,楼房设计中,软件内自带的专业绘图,测量,建构工具可以让大家创建出富有个性,设计感十足的建筑。今天我们为大家带来的课程是cad怎么画家具?家具是建筑物的小小体现,通过家具的构图我们逐步学习如何更好地使用cad软件。我们以衣柜为例开始今天的教程吧。
步骤如下:
1.这节课主要内容是【主卧衣柜内部图】的绘制。
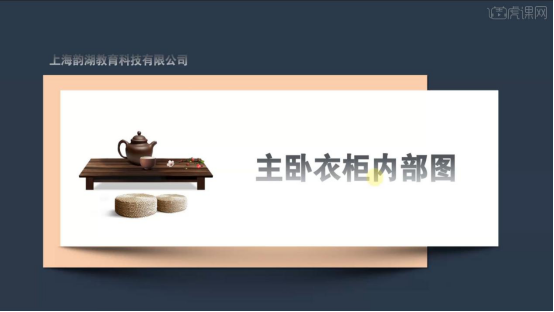
2.打开CAD,输入【PL】框出衣柜外部结构,【M】移下来,输入【O】向内偏移【20】输入【X】延伸线条。
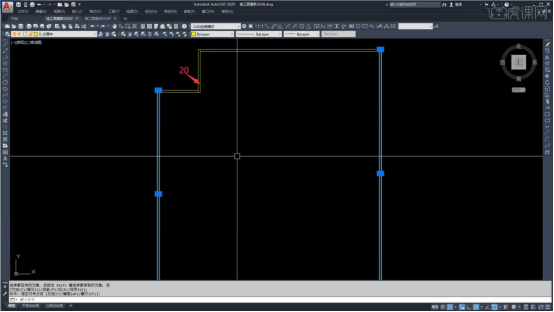
3.输入【XL,V】分区内部区域,分别偏移【20】,剪去多余线条,【横向】上面柜区直接延伸,下方向上偏移【900】。
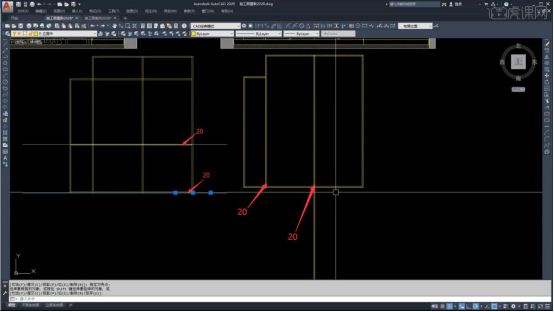
4.分析柜子【区域】分配,挂衣区,叠衣区,抽屉区等合理分配。
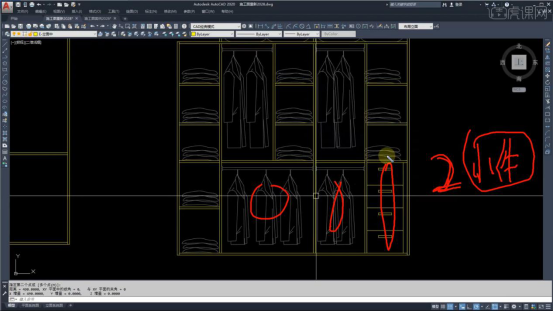
5.柜子【侧边】叠衣区下方【均分】两层,上方【均分】三层,如图所示。
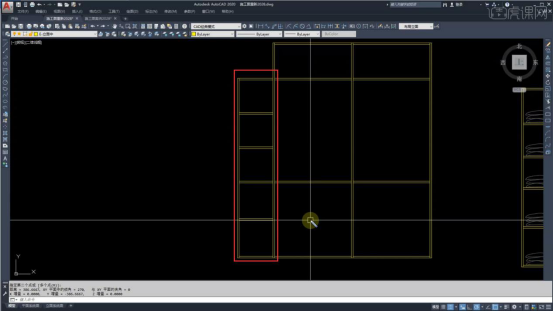
6.下方设为【短衣区】,拷贝【挂衣图例】至柜体内。
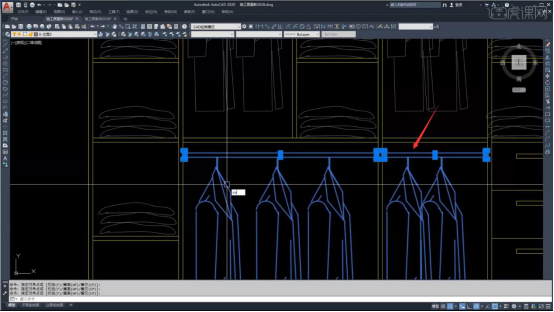
7.柜子右边向内偏移【400】,再偏移【20】柜边,再偏移【40】做【抽屉区】,输入【DIV】均分四个抽屉。
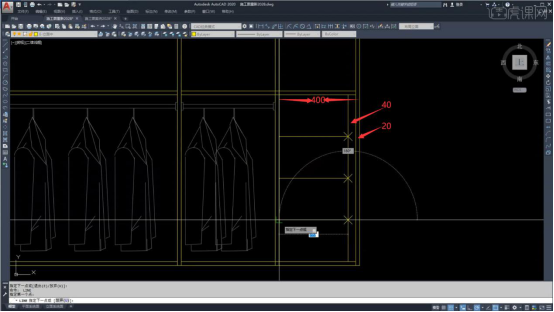
8.抽屉每层输入【O】偏移【20】,作为【暗门拉手】,画上【抽屉标注】。
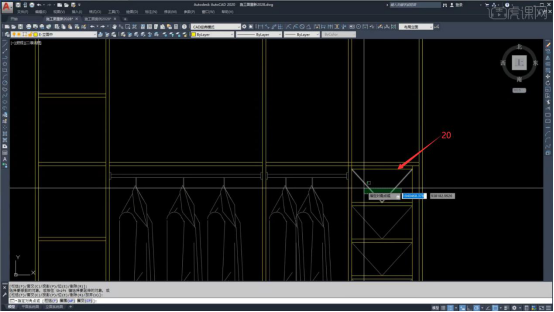
9.上方【长衣区域】大部分作为【挂衣区】,拷贝【挂衣图例】至柜内。
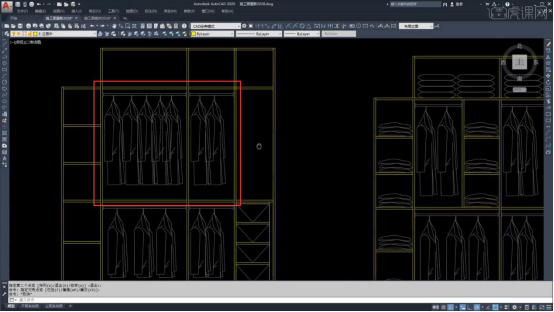
10.剩下的区域做为【叠衣区】,同左边叠衣区【一致】,可直接【拷贝】过来。
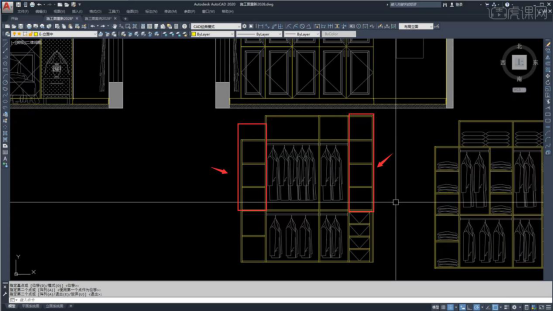
11.将【叠衣区】衣服图例,放入【柜内】,完善图纸。
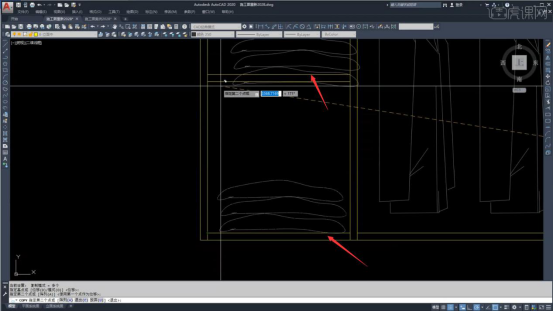
12.上方空间设定【大型物件】,拷贝【图例】至柜内。
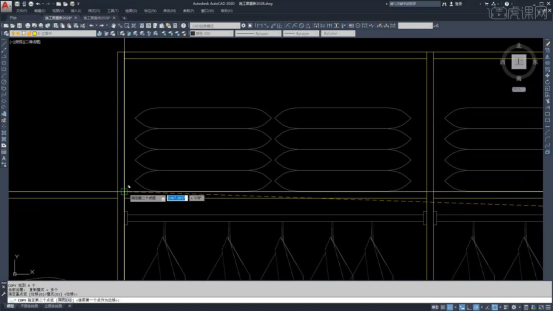
13.【柜体内部图】完成,整体效果【如图所示】。
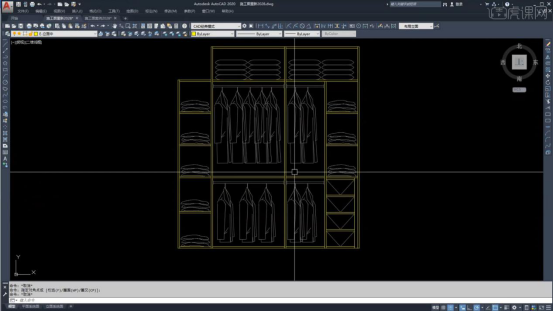
14.点击【立面系统图】,复制【图框】和【立面图】,点击立面图【夹点】找到【柜子内部图】放入【图框】。
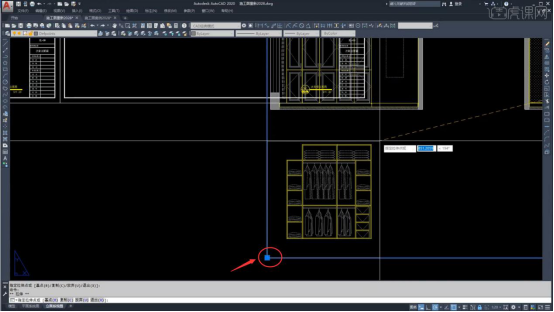
15.画【阳台柜子内部图】,找到阳台柜子【立面图】,输入【REC】框出柜子【外框】,移至下方。
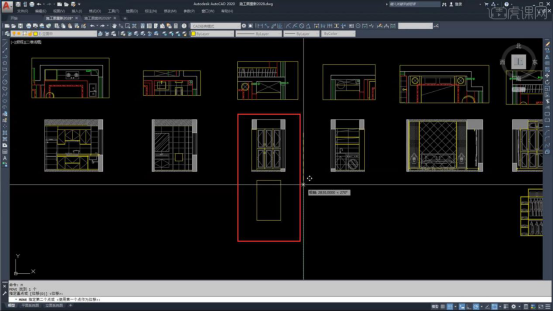
16.输入【O】向内偏移【20】,输入【X】分解,将竖线延伸。
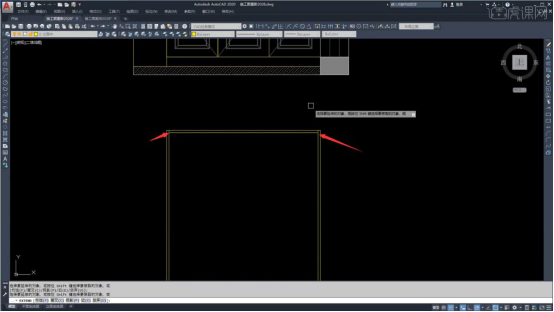
17.输入【XL,H】分内部区域,输入【O】向两边分别偏移【10】,输入【TR】剪去多余线段。
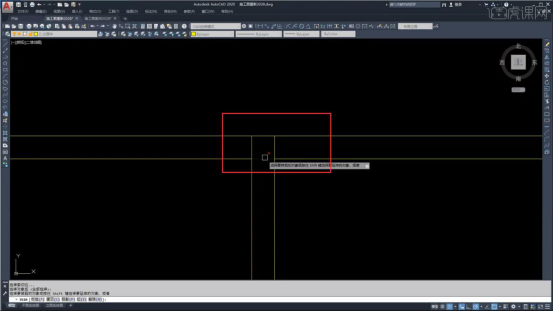
18.下方,输入【O】偏移【1090】,再分别向两边偏移【10】,输入【TR】剪去多余线段。
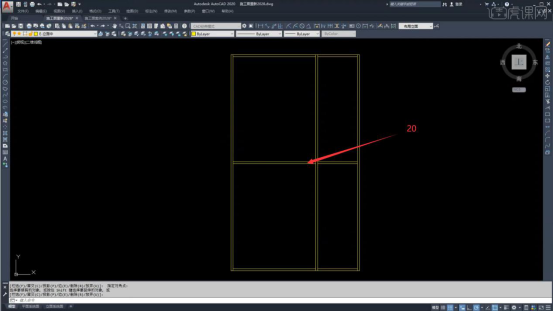
19.右下方【柜体】均分【三份】,柜板向下偏移【20】,如图所示。
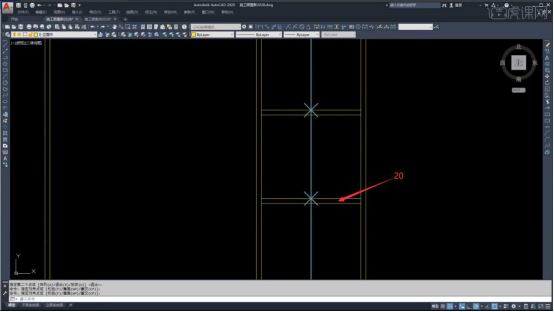
20.右上方【柜体】均分【三份】,柜板向上偏移【20】。
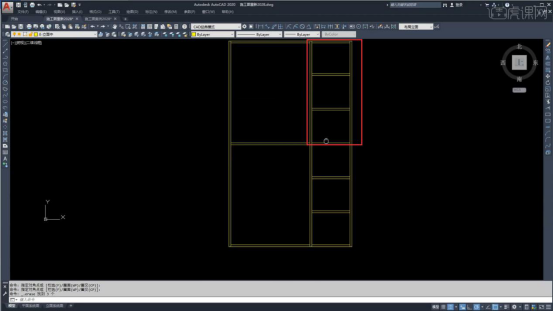
21.左边【区域】中分柜体,再向两边各偏移【10】,可根据客户要求自由分布区域,如图所示。
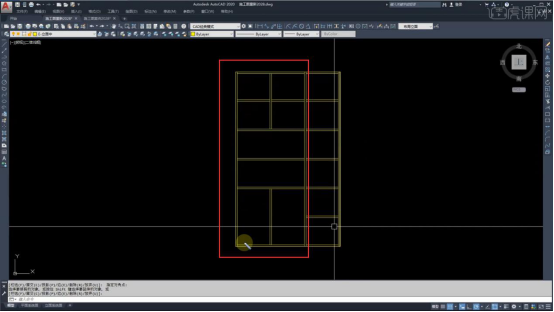
22.每个柜层标注上【空柜体】符号,整体刷成【灰色虚线】。
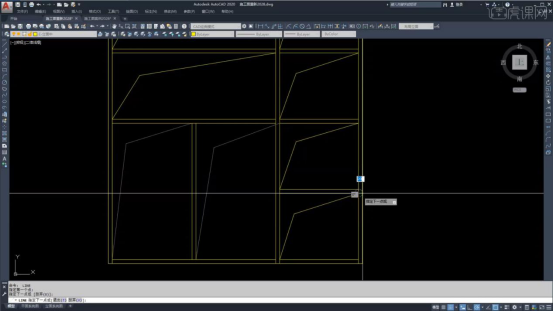
23.点击【立面系统图】,复制【柜体图】,点击【夹点】找到【阳台柜子内部图】放入【图框】,输入【XL,H】对齐图纸。
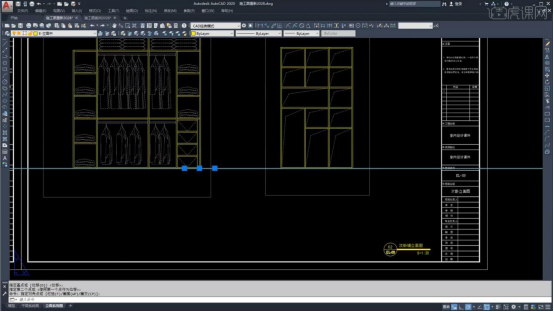
24.点击【标注图标】标注两个柜子内部尺寸,如图所示。
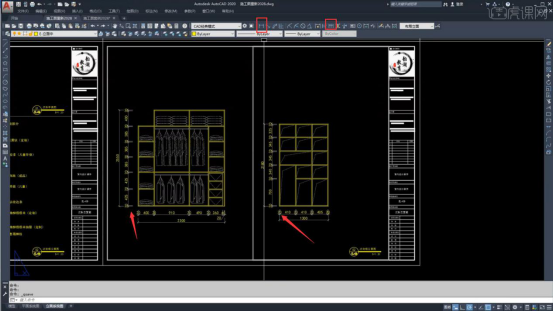
25.输入【LE】,标注【引线】,输入【文字说明】,修改【图纸名称和编号】完成图纸。
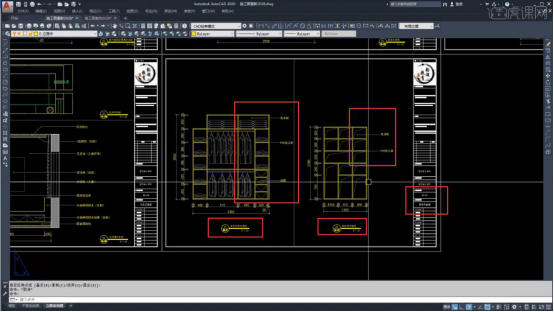
小伙伴们按照以上的操作就可以cad画家具的操作了,上面的操作步骤看上去密密麻麻,可能大家会望而生畏,但是大家按照小编的步骤,先学习再模仿,相信通过不断地练习,我们掌握cad怎么画家具只是时间的问题,唯一的途径就是不断练习,你会发现努力是一定会有收获的。
本篇文章使用以下硬件型号:联想小新Air15;系统版本:win10;软件版本:cad 2020。
cad家具图库在哪?如何使用?
完整的制图包括室外和室内设计,室内就会涉及到家具的设计,cad有自己的图库供软件使用者进行选择,图库里边会有各种素材资料,cad的家具图库在哪又怎么使用呢?我们就听听下边的具体讲解吧。
1.首先第一步我们打开软件之后,在软件界面的左边功能选项中,找到图块图案这个选项并点击。
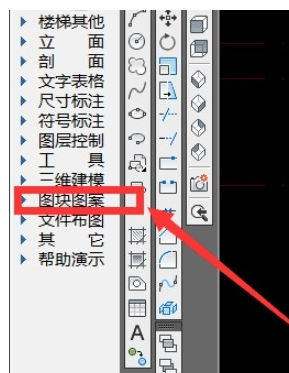
2.点击这个选项之后,在出现的下拉列表中找到通用图库这个选项,然后点击进入到通用图库设置界面。
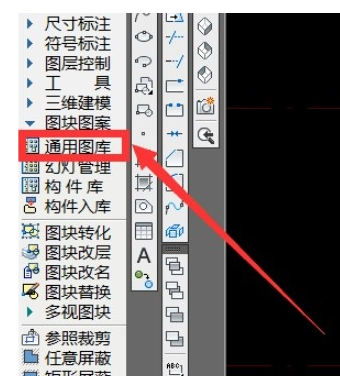
3.进入到通用图库设置界面之后,就根据自己想要添加的家具图块,找到目标家具选项之后,选择它即可设置家具的尺寸大小。
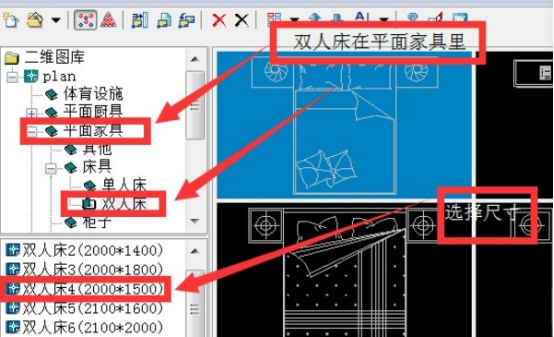
图片来源于截图。
4.选好家具并选择好合适的尺寸大小之后,在界面右上角找到OK这个按钮即可保存选用的家具图块。

5.之后会出现一个图块编辑界面,如果我们选用的家具尺寸不合适就可以在这里调整,合适的话就可以直接跳过这个步骤,将图块落到房间即可。
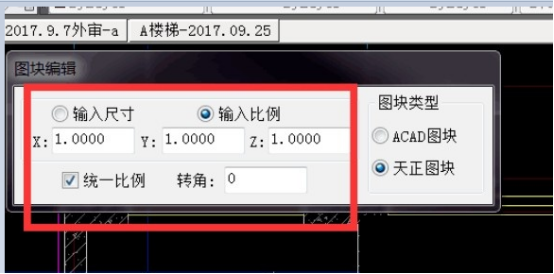
6.图块落入到房间之后,我们可以进行图块方位的调整,根据自己的需求来调整即可。
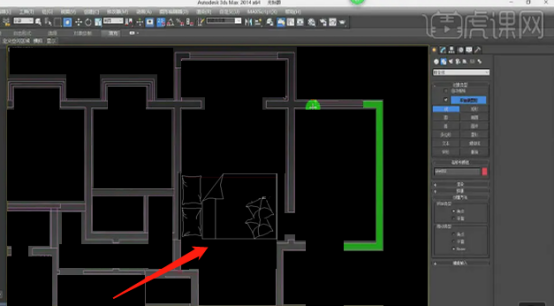
通过以上的步骤介绍,我们找到了cad自带的家具图库,而且还从中选取了床的素材进行了具体应用的讲解,有了这些图库,为制图带来很大的方便,省去了寻找下载素材的时间,课下大家可以自己去找一些素材进行练习。
本篇文章使用以下硬件型号:联想小新Air15;系统版本:win10;软件版本:cad 2014。

