cad2014激活教程
Autocad2014序列号:666-69696969、667-98989898、400-45454545、066-66666666。
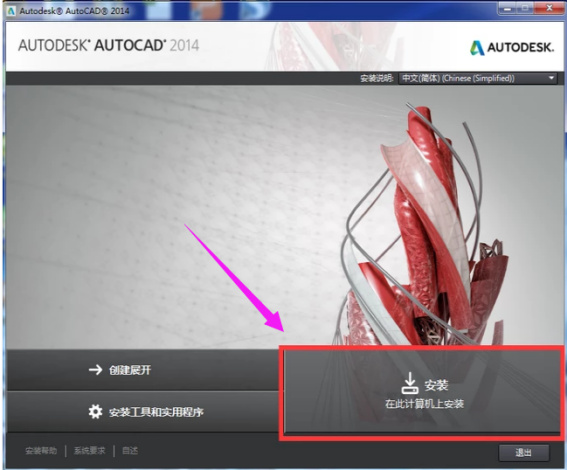
CAD怎么激活?
每一款正版的软件在安装使用前都要进行激活,解除为保护软件产品的各种使用限制,如果没有激活的软件在使用过程中有很多功能是无法启用的,这是作为支持正版的一个举措。那cad怎么进行激活呢,下边的讲解会给你答案。
1、下载注册机,然后根据自身电脑系统选择相对应的注册机;

2、打开CAD2010,找到右下角,将空间改为“AutoCAD经典”如果直接跳出要求激活界面,跳到第6步往下看;

3、界面上方菜单栏找到帮助,然后点击“关于”;
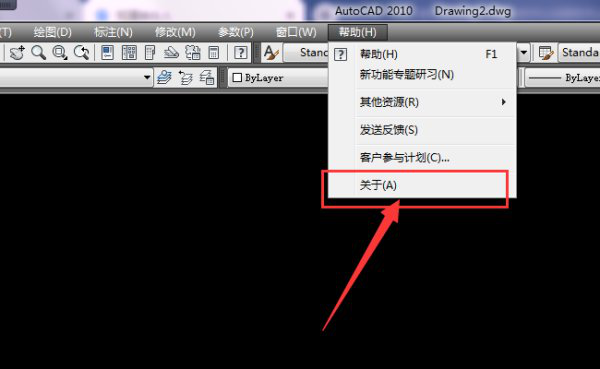
4、点击产品信息,激活页面;

5、在出来的界面中点击激活;

6、打开注册机,复制申请号到注册机的第一个空格,然后点击中间的“generate”翻译按钮,第二个空格会自动填满,再点第一个“men patch”匹配按钮,这个一定要按;
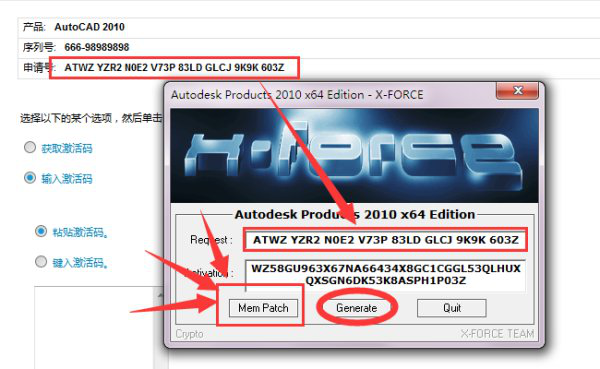
7、出现这个提示就是匹配成功,然后复制第二个空格的一连串字符;
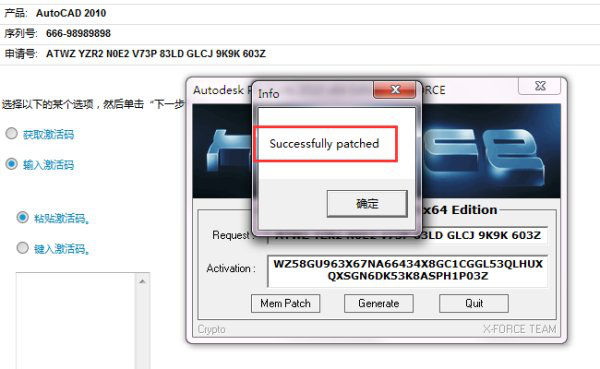
8、粘贴到CAD2010注册界面,点击下一步;
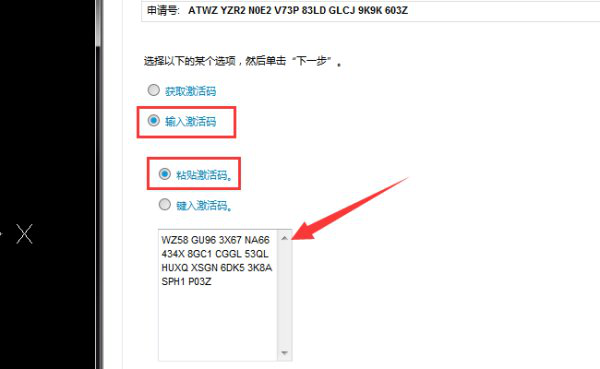
9、激活成功后,点击完成;

10、重新打开产品信息可以看到(查看当时看第三第四步),许可信息变成了永久。

按着上边的步骤操作,cad软件就成功的激活了,这样就可以畅通无阻的使用软件了,激活是软件使用的必经过程,在使用的过程中也会出现让反复激活的情况,难么就要找找根本的原因了。
本篇文章使用以下硬件型号:联想小新Air15;系统版本:win10;软件版本:CAD 2010。
2020版autocad激活码如何生成?(附:2020cad安装激活教程)
你知道autocad2020激活码如何生成吗?autocad2020可是是几个G的大软件,需要磁盘空间足够大才能安装。这里我为大家提供autocad2020激活码哦!而且,产品的序列号和密钥,我也贴心为大家准备好啦!同学们可以放心使用哦!
下面来看看autocad2020中文版安装和激活的详细步骤。
步骤如下:
1、首先,我们下载CAD2020安装包,解压后获得64位cad2020安装包和注册机;接着,我们双击下载的exe安装文件进行解压安装,选择解压路径;然后,点击【确定】。
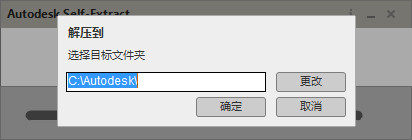
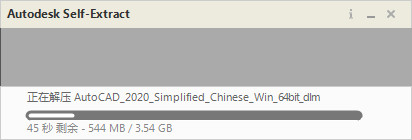
2、下一步,我们点击【安装】。
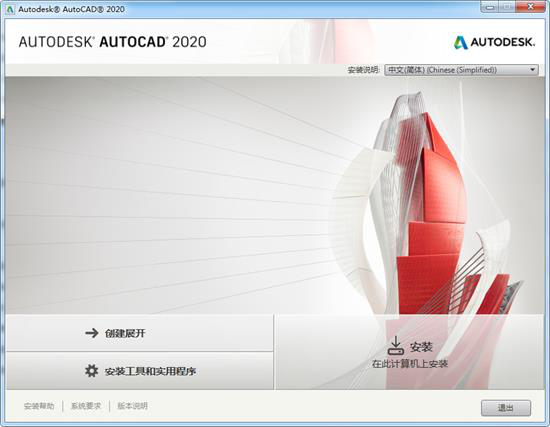
3、然后,点击【我接受】,点击【下一步】。
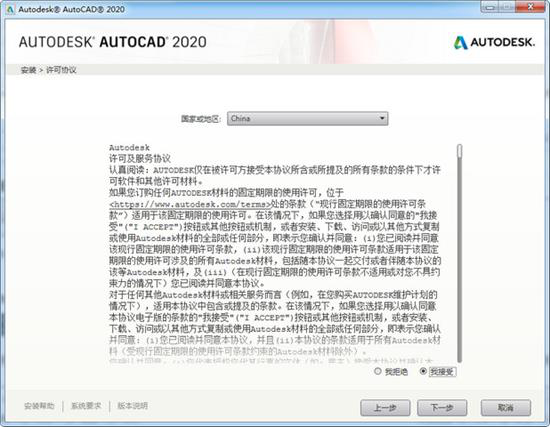
4、下一步,我们选择安装路径;然后,点击【安装】的按钮。
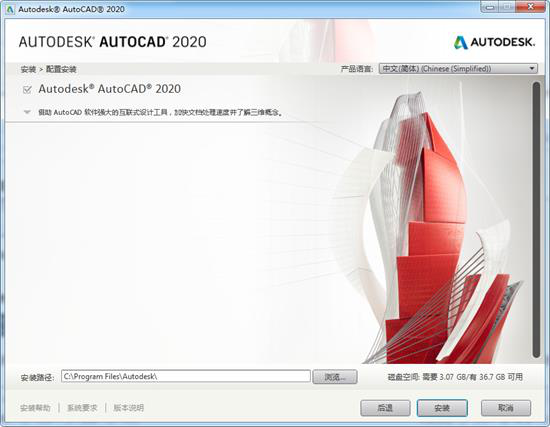
5、等待安装,安装前最好先把杀毒软件关闭。
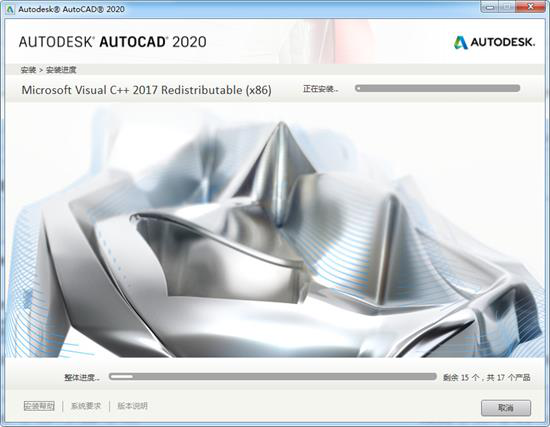
6、等待安装完成,启动软件。
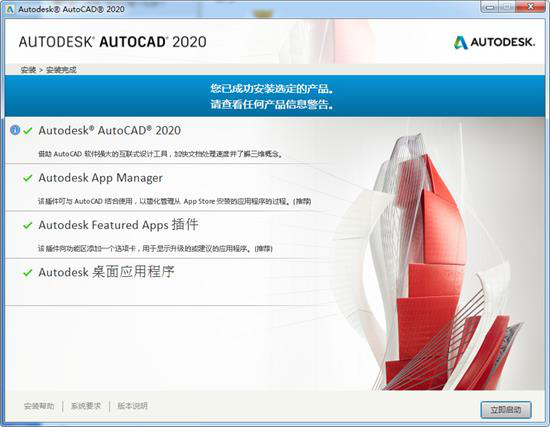
CAD2020如何激活呢?
1、安装后启动软件,输入序列号:666-69696969,产品密钥:001L1,然后勿必断开网络。

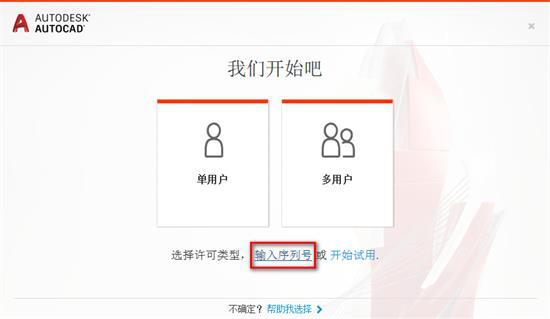
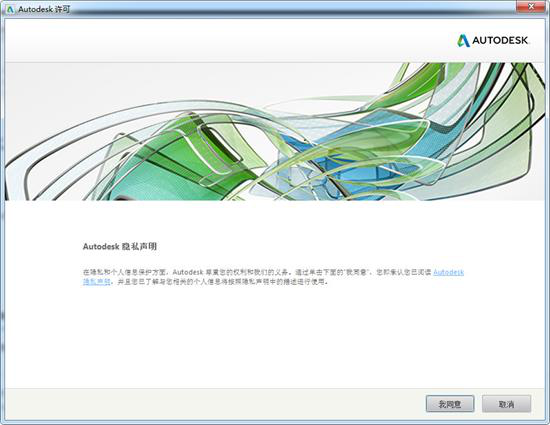
2、然后,我们点击【激活】;这时候,出现【产品许可激活】的选项;然后,将【申请号】复制下来备用,激活选项界面暂时别关。
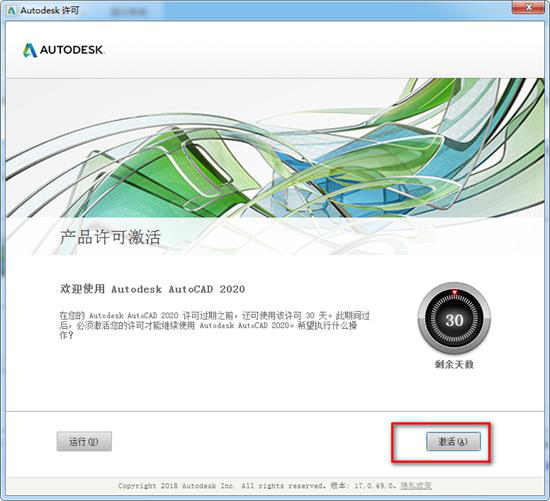
3、这时候,我们在解压后的下载包里找到注册机,并【以管理员身份运行】;然后,我们点击界面上的【Patch】的按钮。(这里会修改系统Hosts屏蔽联网验证)
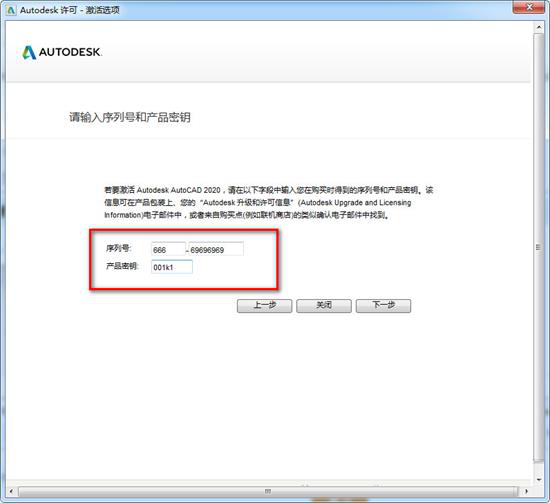
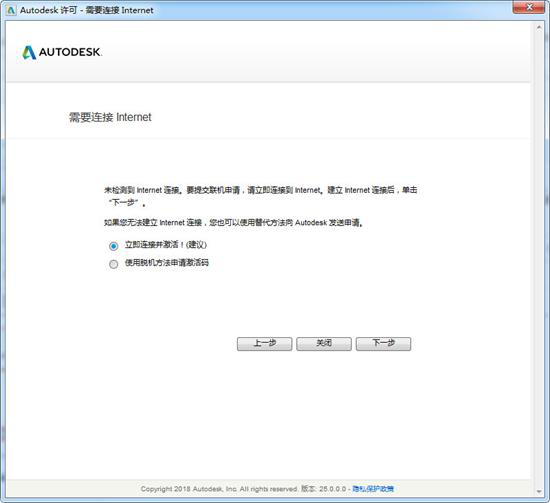
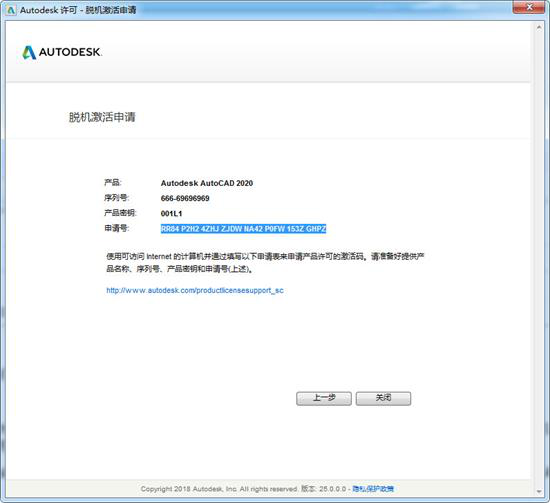
4、然后,我们将上一步复制的【申请号】粘贴到注册机界面【Request】栏;然后,我们点击【Generate】生成激活码。(如图所示)最后,我们将【Activation】栏算出来的激活码复制,注册机这时可以关闭啦!
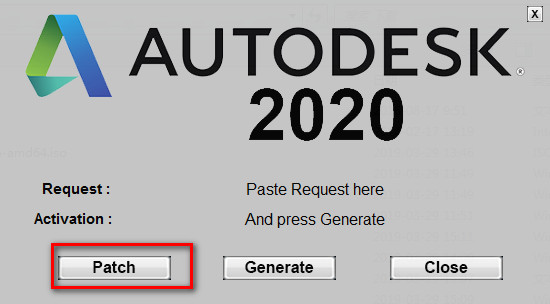
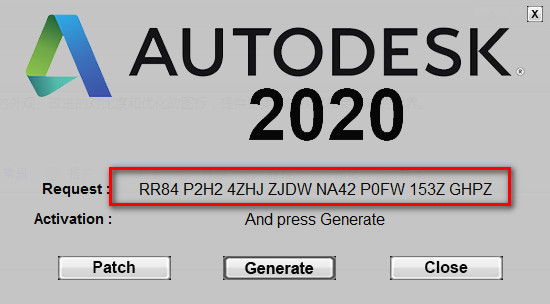
5、回到autocad2020激活选项界面,点击【我具有Autodesk提供的激活码】,将算出的【激活】粘贴,点击【下一步】,这时会提示祝贺您!Autodesk AutoCAD 2020 已成功激活。
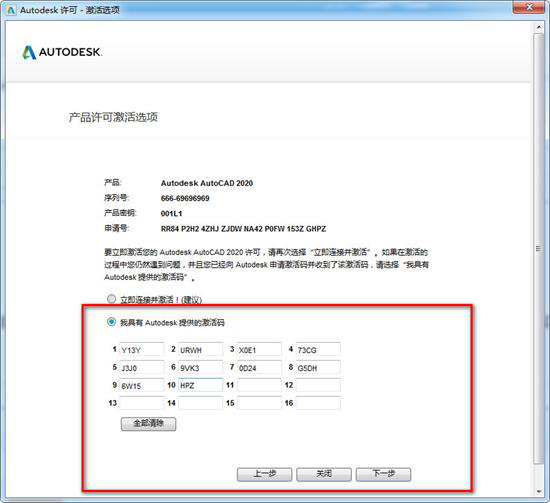
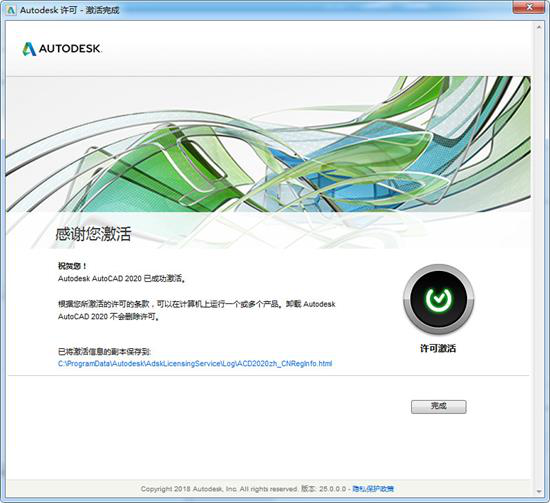
以上就是autocad2020激活码以及安装和激活的详细教程。要知道,autocad2020系列密钥和序列号很重要,这些密钥和序列号无法直接激活autocad2020,但是你可以使用autocad2020注册机,这些密钥和序列号在autocad2020生成申请号,把申请号复制到注册机上就能生成autocad2020激活码。
好了,那我们今天的分享就到这里了,下期我会给大家带来关于autocad2020制图方法,请同学们敬请期待!
本篇文章使用以下硬件型号:联想小新Air15;系统版本:win10;软件版本:AutoCAD2020。
2014版cad安装方法你需知!(附激活教程一份)
众所周知,AutoCAD是一款用于二维绘图、详细绘制、设计文档和基本三维设计的软件。我身边已经有很多朋友都加入了学习CAD课程的大军,所以,咱们也不能屈居人后。
今天我给大家带来的是2014版本cad安装教程以及激活方法!要学习CAD总要先安装一个cad软件吧!需要的同学赶紧看过来吧!
步骤如下:
1、首先,我们打开下载好的压缩包;并在下载完成后进行安装。
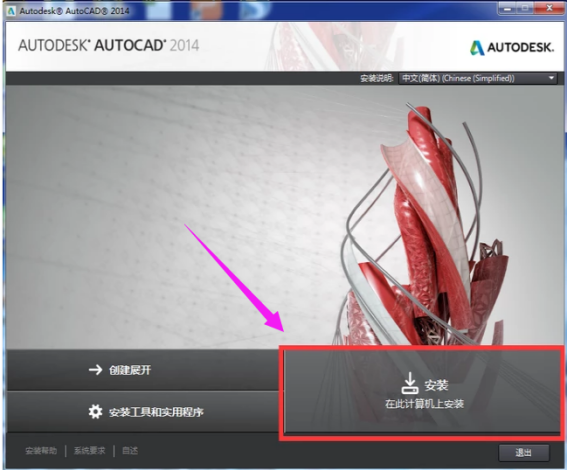
2、接着,我们在选择【安装】后,进入到【配置安装】的界面;这里,我们来选择安装路径;选择完成后,我们点击【安装】。
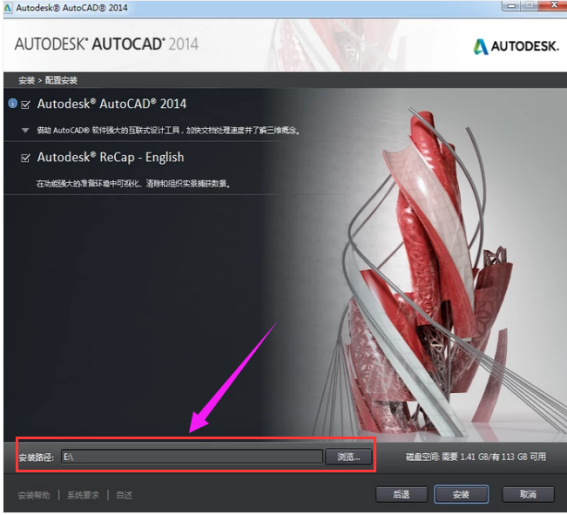
3、接着,就会弹出【Autodesk许可】,我们勾选【同意协议】即可。
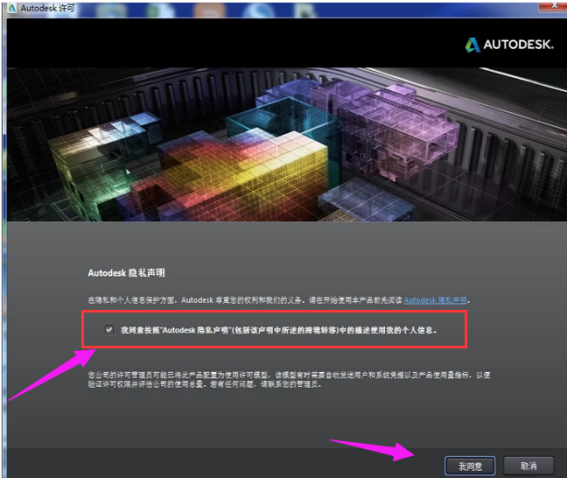
4、安装中,软件有点大,耐心的等待它安装完成;等待进度条满格,即安装成功。
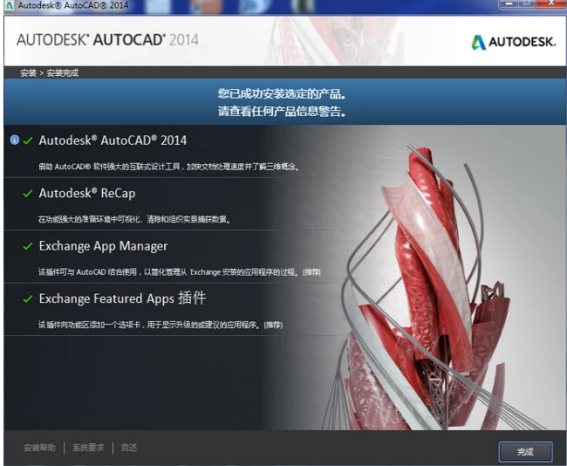
5、接下来,我们开始进行激活。我们打开安装完成后的软件,点击【激活】的按钮。
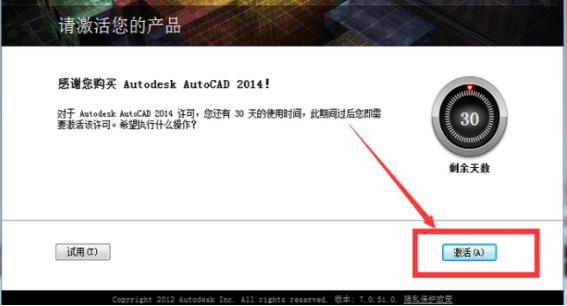
6、接着,我们在这里填写序列号【066-66666666】,密钥【001F1】,它可能会提示你该序列号使用过了,不用担心,我们关闭页面,再重新打开软件继续激活就好。
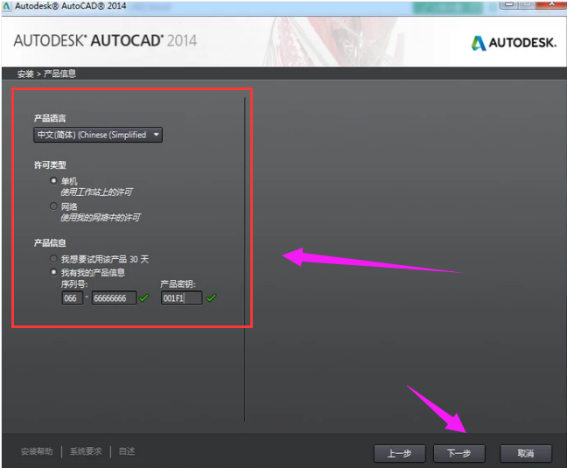
7、这时候,我们会进入到【产品许可激活选项】在这个页面选择【我具有Autodesk提供的激活码】并将【申请号】复制下来。
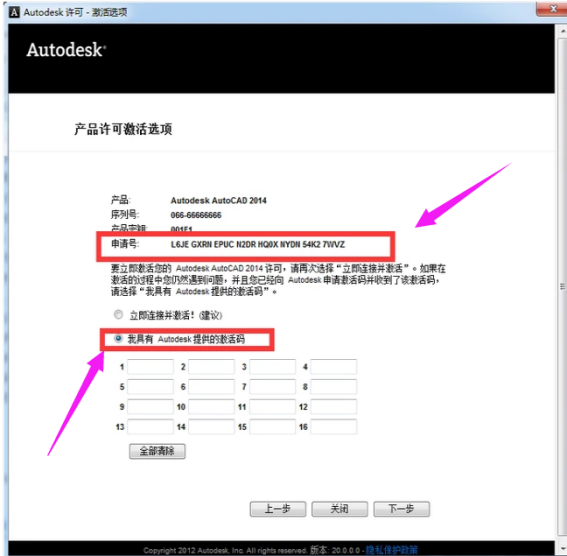
8、接着,我们打开下载的cad2014的注册机,选择与你操作系统相符的。
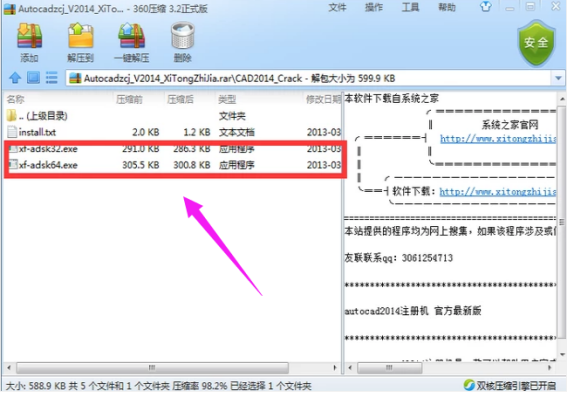
9、然后,我们将申请号复制到【Request】方框中;然后,我们点击【generate】的按钮。
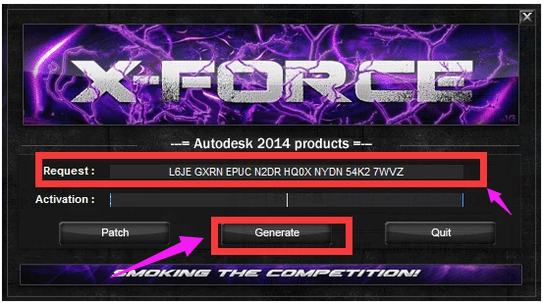
10、这时就会得到激活码;我们点击【Patch】的按钮,然后点击【确定】的按钮。
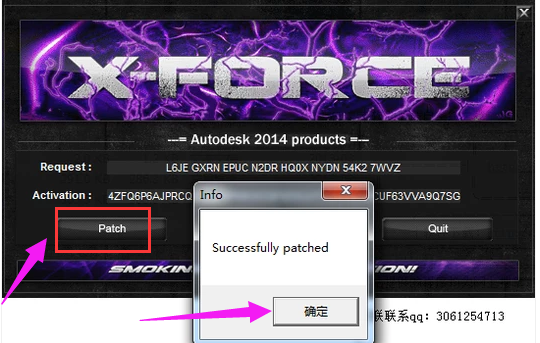
11、接下来,我们将激活码复制到该位置。
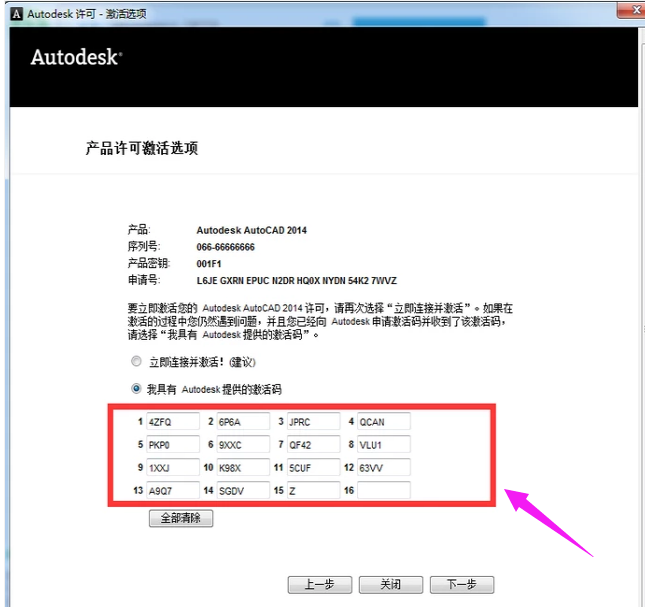
12、然后,再点击【下一步】完成了激活。
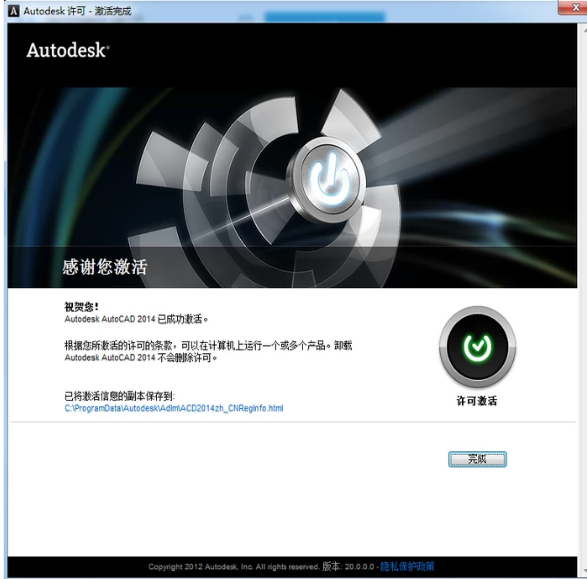
好了,以上就是我分享的2104版本cad安装教程了。看我多贴心,序列号和密钥也为大家准备好了!同学们在安装的时候可以按照我的方法来操作,非常简单哦!安装之后,就开开心心的去学CAD吧!
本篇文章使用以下硬件型号:联想小新Air15;系统版本:win10;软件版本:AutoCAD2014。
解答:cad2012激活教程你需知!
最近我身边的小伙伴都纷纷加入了CAD的学习大军。可是,在安装cad2012的时候遇到了困难。要知道,AutoCAD2012注册机是我们安装CAD2012之后必不可少的一个注册工具,不激活的话你只能使用试用版。
那么,我们要怎么在win10系统里通过AutoCAD2012注册机来激活CAD呢?接下来,我就来分享个具体的操作方法给大家,有需要的同学赶紧囤起来吧!
AutoCAD2012安装教程:
1、首先,我们双击【setup】程序,选择安装。
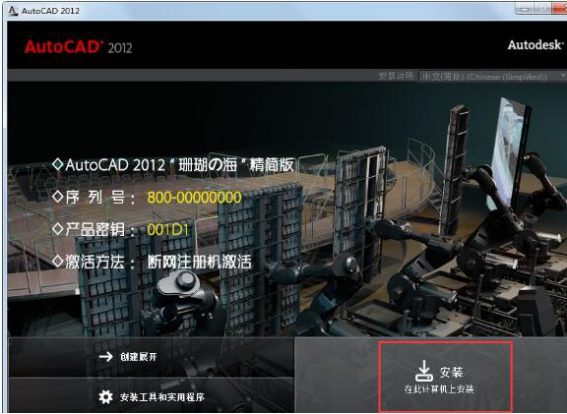
2、下一步,我们进入产品信息界面,在这个位置我们需要选择许可类型、产品信息密钥等。接着,我们输入序列号【800-00000000】,密钥【001D1】,并单击【下一步】。
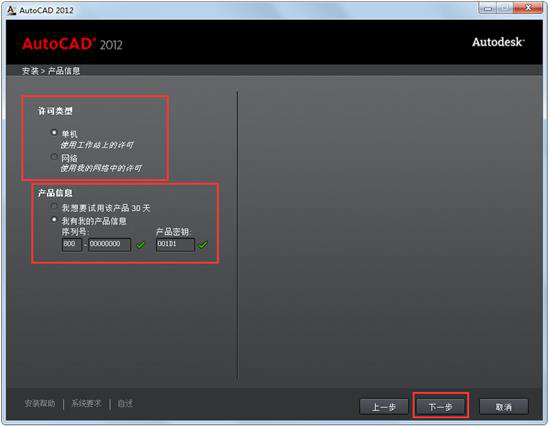
3、接下来进入到配置信息界面,在这个位置我们选择适合自己需求的插件并设置路径地址,不要安装在C盘里,因为C盘里安装Windows系统,CAD2012如果安装在C盘,使C盘空间变小,会拖慢系统运行。单击【安装】继续安装。
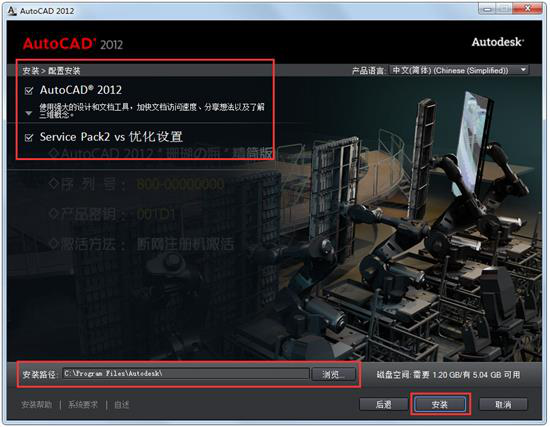
4、软件正在安装,需要耐心等待。
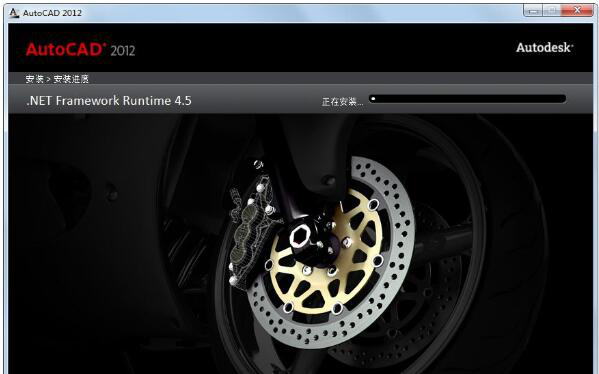
5、安装完成,我们单击【完成】按钮开始体验AutoCAD 2012。
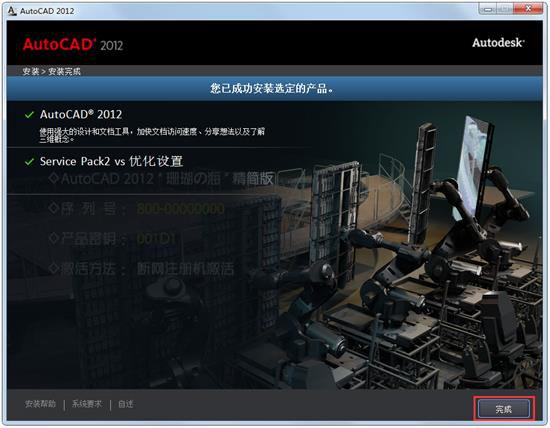
AutoCAD2012激活教程:
1、打开AutoCAD 2012,单击【激活】按钮进入激活界面。
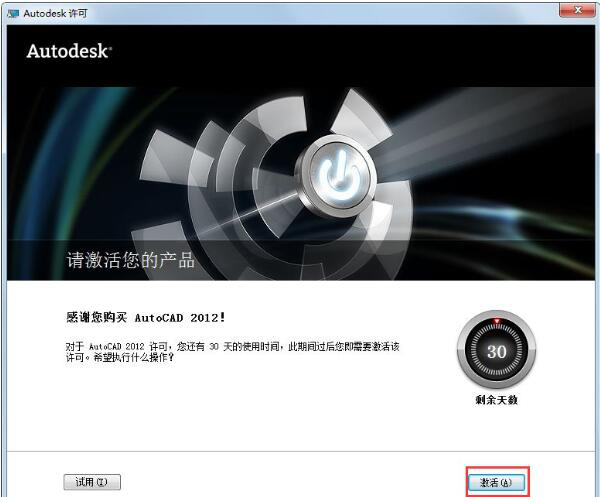
2、勾选【我已阅读隐私保护政策】;然后,我们点击【继续】。
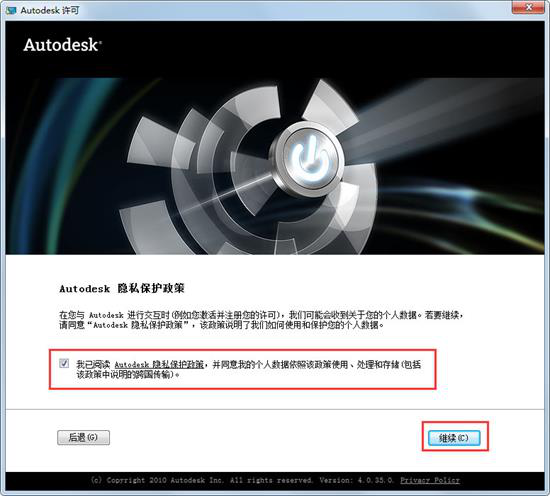
3、如果出现如下界面,就点击【重新输入】。
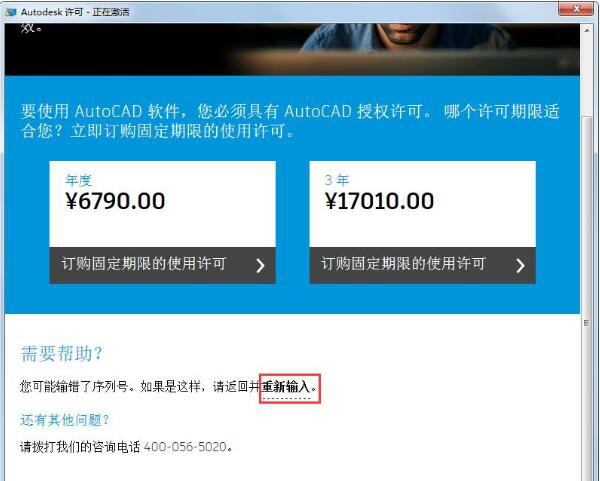
4、接下来,我们复制申请号;然后选择【我具有激活码】。
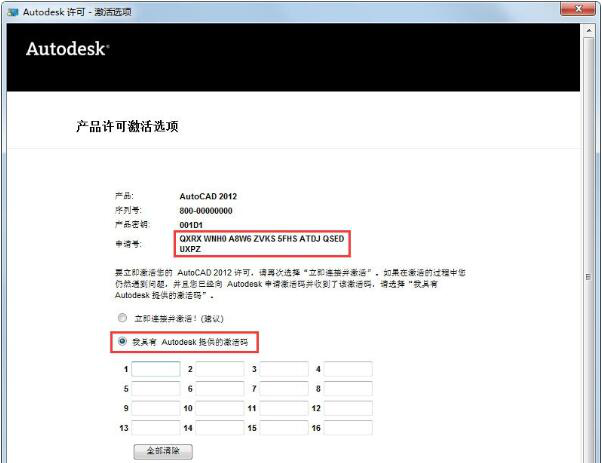
5、下面,就需要将我们之前复制的申请号粘贴;然后,我们根据图中提示使用注册机依次操作申请激活码。
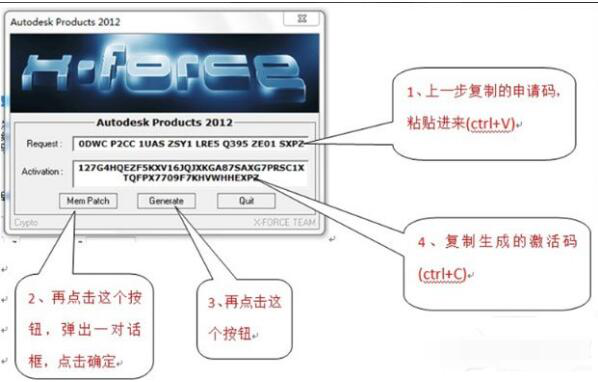
6、最后,我们选择将生成好的激活码粘贴在AutoCAD 2012激活界面激活码处,并单击【下一步】。
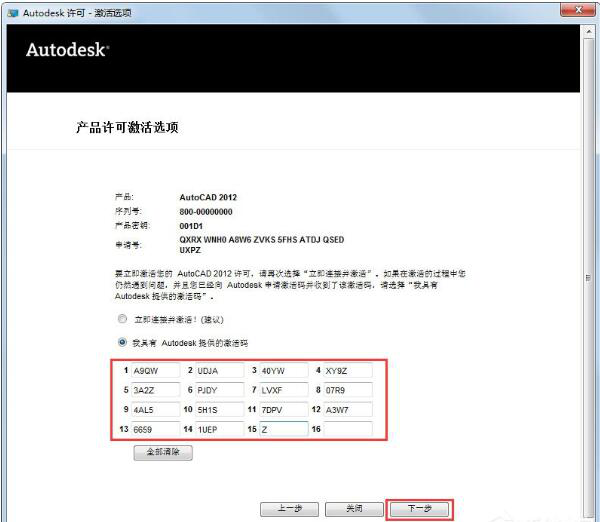
7、AutoCAD 2012激活成功出现如下界面,我们单击【完成】关闭该界面即可破解成功。
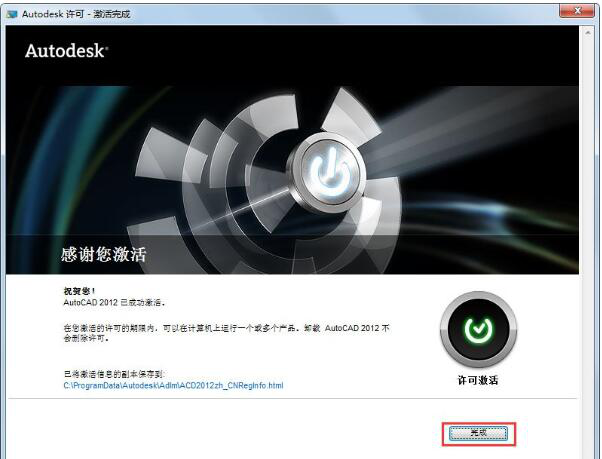
以上就是我的教程分享啦,步骤写的很详细,需要的小伙伴赶紧收藏起来吧!我们下期再见吧!
本篇文章使用以下硬件型号:联想小新Air15;系统版本:win10;软件版本:AutoCAD2012。
