cad如何转换成pdf格式
因为cad文件在手机端不方便查看,也并非每个人电脑都能查看cad文件。因此,我们通常将cad文件转换成pdf文件再进行传送;这一样一来,不仅方便,还能保证工程文件不会冒着被损坏的风险。
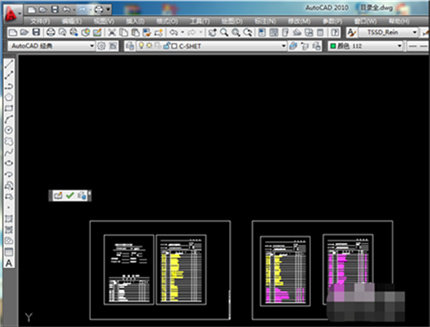
cad转换成高清jpg格式怎么操作?
在cad的日常使用中,经常会遇到要把cad中的图插到别的图里面,但是cad本身导不出图片格式(bmp位图很不清晰),小编今天教大家怎样用cad导出jpg格式的图片,而且很清晰,也就是cad转换成高清jpg格式的操作方法,想要学习的朋友不妨来了解一下。本次我们将以一个建筑平面图作为演示,演示如何完成cad转换成高清jpg格式的清晰图片。首先我们打开需要导出的cad文件。打开之后,我们可以看到我们的图。我用的是cad2010版,较前和较后的版本都差不多。2010版的是点击左上角的红A图标。
操作步骤如下:
1、点击红A图标
2010版的是点击左上角的红A图标。其他版本的一样,只需要找到“打印”这个选钮即可。选择后会弹出一个“模型打印”对话框,如图所示。
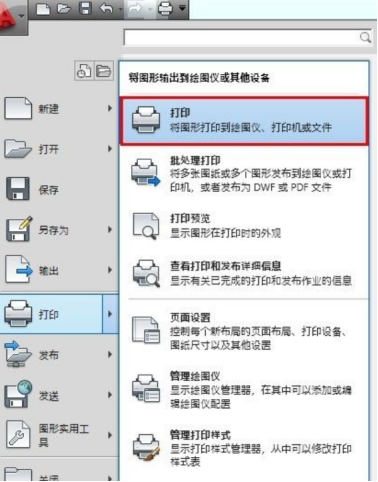
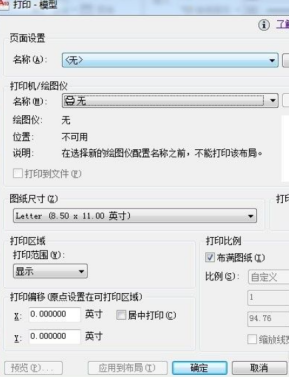
2、设置为jpg打印机
此时,我们需要调整一些选项设置,第一个红框不需要设置。第二个选项设置为jpg打印机(此时可能会蹦出一个小对话框,如图所示,随便选择一个即可,比如我们可以选择第一个)。

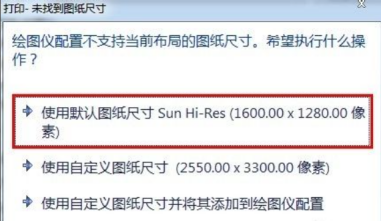
3,选择图纸尺寸
图纸尺寸处尽量选择较大的数据,以便使导出的图片清晰。
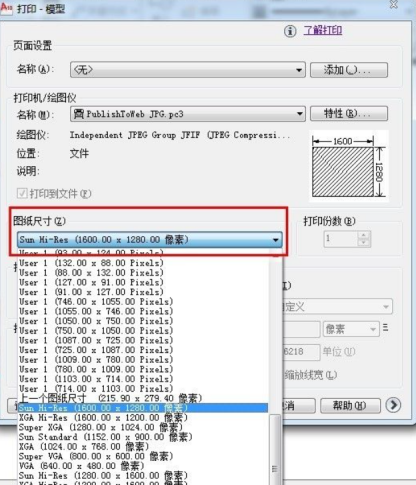
4,选择打印的范围
打印范围处选择“窗口”,选择你要打印的范围(把图框进去)。
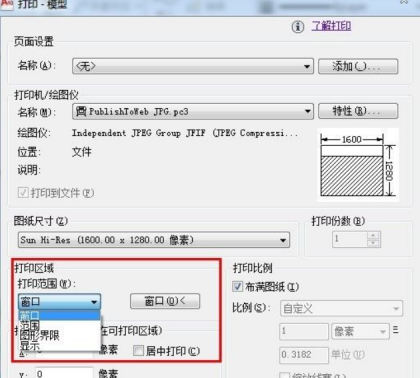
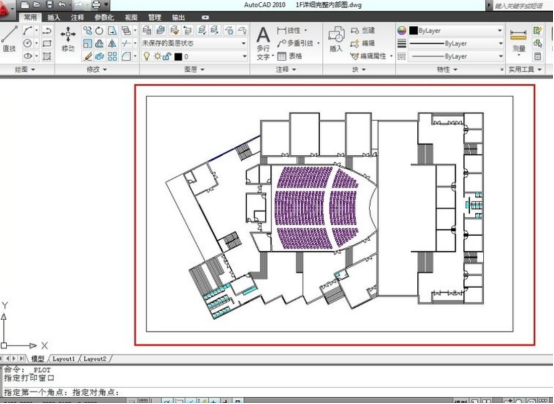
5、选择“保存”
点击“确定”选择“保存”,这样你就可以得到一张清晰的cad的jpg格式图片了。是不是很简单。
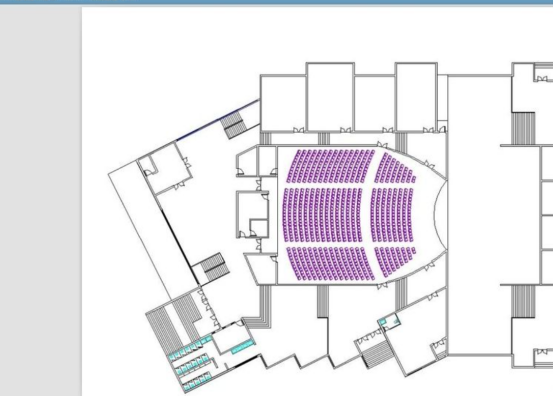
那么以上就是cad转换成高清jpg格式的操作方法啦!怎么样,是不是并不难呢?其实很多关于cad的问题,都是可以找到解决办法的,只要有耐心并且够细心,就不是难事啦!
本篇文章使用以下硬件型号:联想小新Air15;系统版本:win10;软件版本:cad(2010)。
cad转换器怎么用?如何转化成cad版本?
CAD转换器怎么用?做工程绘图的小伙伴肯定会经常在网上查找一些CAD图纸来学习,你们有没有遇到过有些下载的图纸因为版本太高或者太低,导致图纸打不开的情况。这时我们就要用CAD转换器啦,下边跟小编一起来学习吧!
1.首先,在电脑上打开CAD转换器,进入到CAD版本转换编辑界面中,选择左侧功能栏中的【CAD版本转换】选项,然后点击界面右上角的【添加文件】按钮。
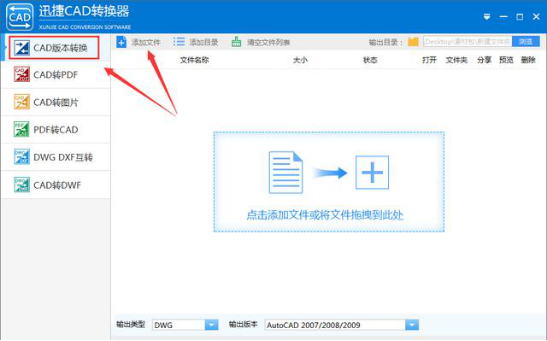
2.点击【打开】按钮后,CAD版本转换器的主界面中弹出【打开】窗口,找到保存文件的位置,将需要转换版本的CAD图纸文件批量导入软件,也可以通过将文件批量拖拽至指定位置进行添加。
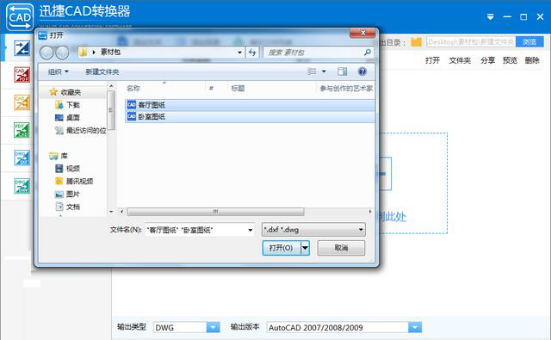
3.CAD文件添加完成之后,在【输出类型】和【输出版本】中设置文件转换后的类型和版本,根据转换的需求来进行相应的设置。
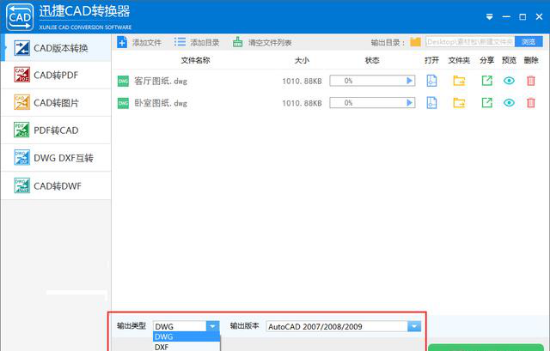
4.然后点击右上方【输出目录】中的【浏览】按钮,界面中会弹出【选择文件夹】窗口,选择一个便于查找的文件夹,对CAD版本转换后文件的保存位置进行设置。
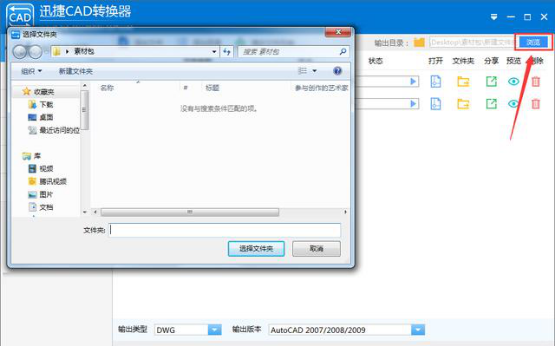
5.以上都设置完成后,就可以点击右下角的批量转换按钮,等待状态栏中的进度条达到100%,批量转换CAD图纸版本就完成了。
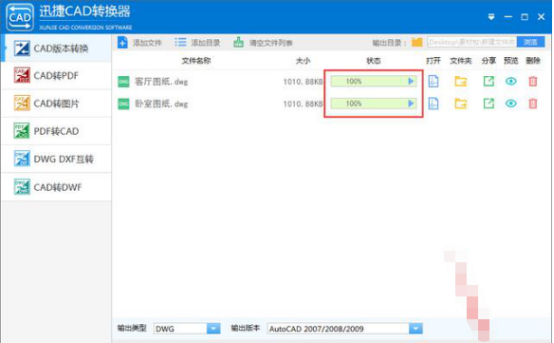
cad转换器怎么使用你们学会了吗?只需要简单的5步就可以完成啦,是不是很简单呢?学会了不要忘记分享给你身边需要的小伙伴们呀!
本篇文章使用以下硬件型号:联想小新Air15;系统版本:win10;软件版本:Autocad 2017。
pdf怎样转换成cad格式?
学习了这么多的软件,我们知道很多软件之间有些格式都是可以相互转换使用的,这样可以满足一个文件在多种格式下的需要,在cad软件的学习中,同样也会存在格式之间互相转换的问题,今天我们就简单的介绍其中的一种转换,这就是 pdf怎样转换成cad格式。
1、首先在浏览器搜索栏搜索“cad转换器在线”并点击下面链接。
2、然后进入网站,点击“PDF转CAD”选项(如下图)
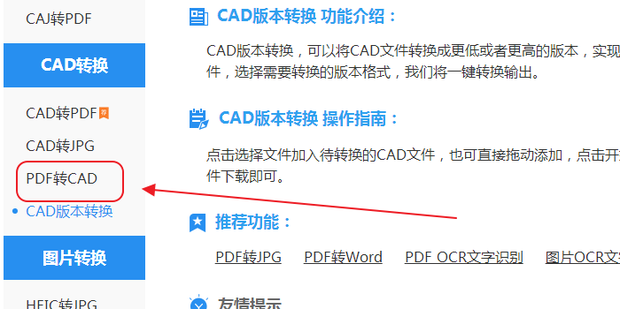
3、然后点击“点击选择文件”按钮(如下图)
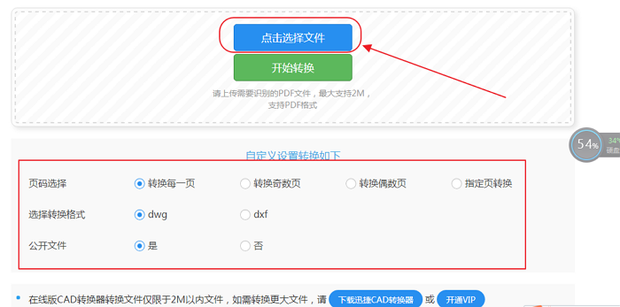
4、接着选择需要转换的文件,并点击“打开”(如下图)
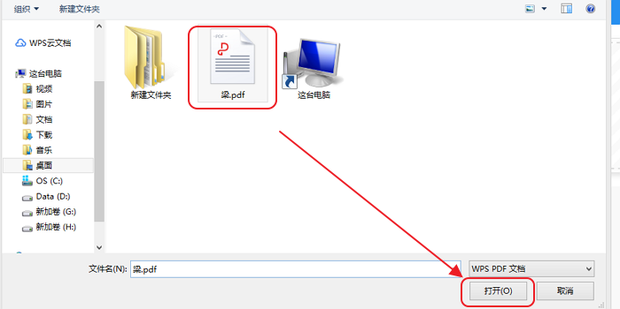
5、然后点击“开始转换”,如下图。
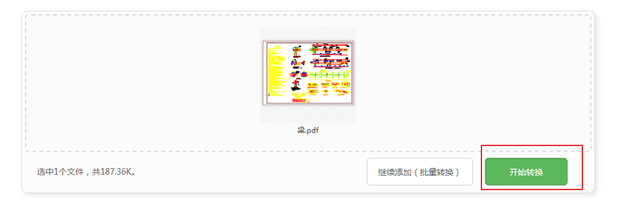
6、换完成后点击“立即下载”。
7、选择下载保存地址后点击“下载”(如下图)。
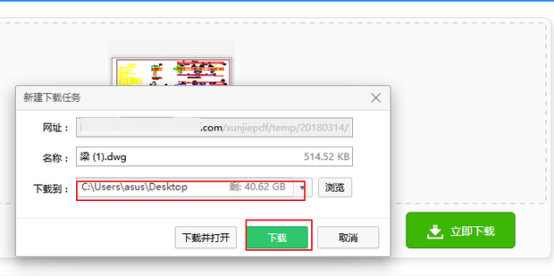
8、保存后在桌面可以看到PDF文件转换成CAD格式。
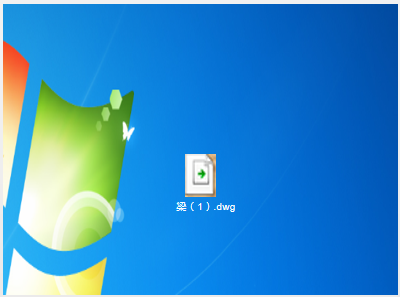
pdf怎样转换成cad格式的方法我们已经学习了,课下还是按着小编给大家的建议,去做一些更多格式之间的转换,技能掌握的越多,在工作中越得心应手,cad软件有些功能和操作我们很少用到,所以相对陌生,这样就更要多花时间去学习。
本篇文章使用以下硬件型号:联想小新Air15;系统版本:win10;软件版本:cad 2019。
CAD怎么保存成PDF格式?
因为cad文件在手机端不方便查看,也并非每个人电脑都能查看cad文件。因此,我们通常将cad文件转换成pdf文件再进行传送;这一样一来,不仅方便,还能保证工程文件不会冒着被损坏的风险。
那具体该怎么把CAD转换成PDF格式呢?一起来看看吧!
步骤如下:
1、首先,我们需要打开cad软件;然后,打开我们要转PDF格式的图纸,将要打印的图纸放在屏幕中心位置。(如图所示)
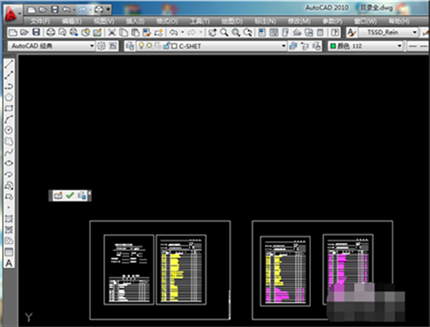
2、然后,我们就可以开始转PDF了。首先,选择CAD左上方的【打印选项】,界面上会出现打印的对话框。(如图所示)

3、接着,我们在这个对话框里的【页面设置】中找到下拉窗口,我们选择【上次打印】选项。
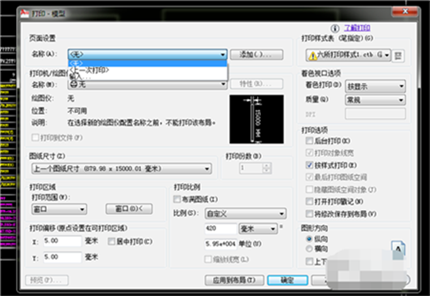
4、接下来,在【打印机/绘图仪】下面有个下拉窗口;我们点进去,我们选择【DWG To PDF.PC3】的选项。

5、下一步,我们还需要在【图纸尺寸】中选择我们要打印的图纸大小;比如,我选择A4的纸。
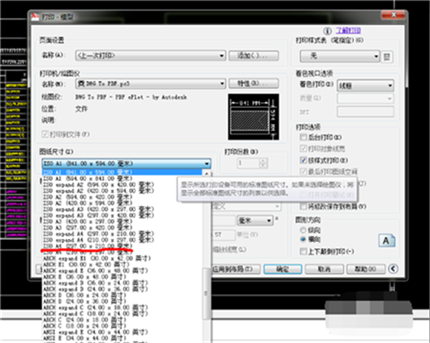
6、接着,我们还需要在【打印区域】的下面选择【打印范围】里的下拉菜单,我们点进去,选择【窗口】。
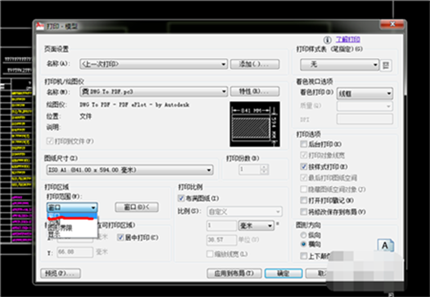
7、单击下拉菜单旁边的【窗口】选项,会出现这样一个颜色变灰或者变暗的一个界面,我们通过光标选择要打印的图纸。
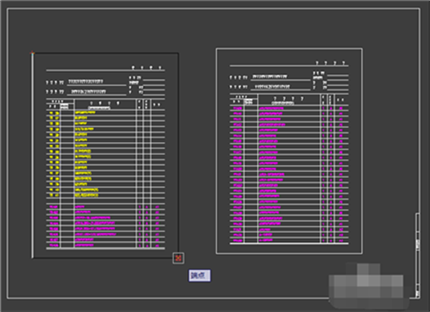
8、选好之后,会出现下面一个对话框,这个时候我们需要检查一下,图纸方向,在右下方位置,看看是【纵向】【横向】;我们选择纵横向的时候,在【特性】的选项下面有个【预览框】,我们可以看到图纸的打印效果。
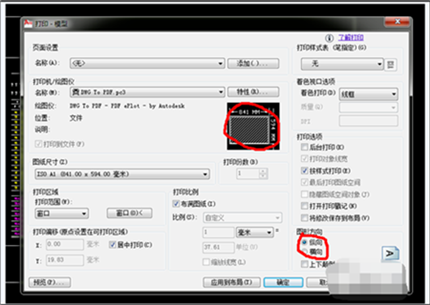
9、调整好之后,我们选择打印,会出现一个让我们选择保存位置的对话框,选择我们要保存的位置。比如:我这里选择桌面,点击右下角的保存按钮,我们可以看到对话框的【文件类型】这一栏里面的文件格式已经是PDF格式的了。(如图所示)
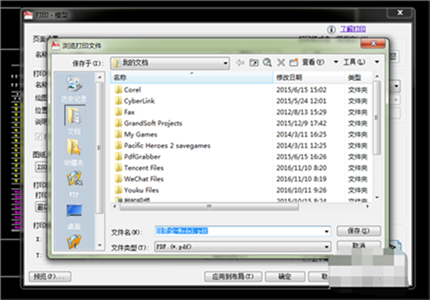
10、点击【保存】,会有一个【打印作业进度】的小窗口,我们只需静静等待打印完成就可以了。
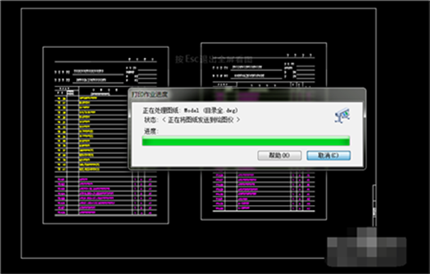
11、打印完成之后,我们可以通过PDF或者WPS来查看转换好了的图纸,检查打印效果。
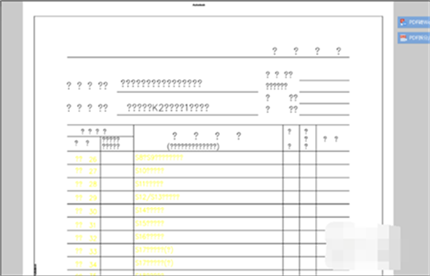
综上所述,以上就是我分享的关于CAD保存PDF格式的方法,你们学会了吗?那我们下期再见吧!
本篇文章使用以下硬件型号:联想小新Air15;系统版本:win10;软件版本:AutoCAD2010。

