cad2010教程
随着时代进步,电脑进入我们的生活,不难发现的是cad软件给工程师设计带来了极大的便利,不过,你知道cad2010安装教程64位怎么操作吗?下面为大家介绍如何正确、快速的安装64位2010cad。有需要的朋友不要错过哦!
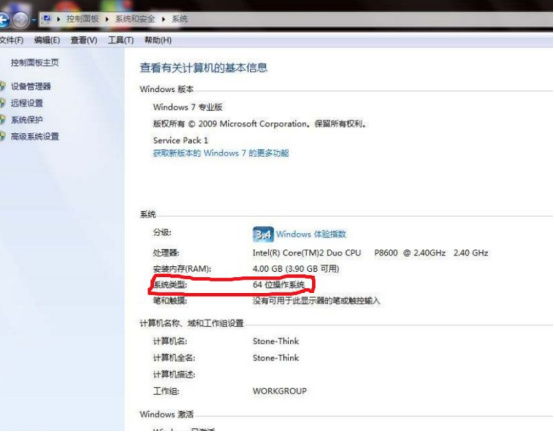
cad2010安装教程64位怎么操作?
随着时代进步,电脑进入我们的生活,不难发现的是cad软件给工程师设计带来了极大的便利,不过,你知道cad2010安装教程64位怎么操作吗?下面为大家介绍如何正确、快速的安装64位2010cad。有需要的朋友不要错过哦!准备好64位2010cad安装包,64位2010cad注册机,相应的电脑系统必须是win64位系统。
操作步骤如下:
1,打开安装包
把2010cad安装包打开,找到setup应用程序,双击打开,会出现安装程序正在初始化,稍等片刻会出现安装界面。安装界面出现后,选择安装产品,出现一个窗口选择要安装的产品,勾选2010cad,中文简体,点击下一步。

2、点击“我接受”
进入AutoCAD2010用户许可界面中,跳过用户协议中的条款,点击“我接受”,然后点击下一步。
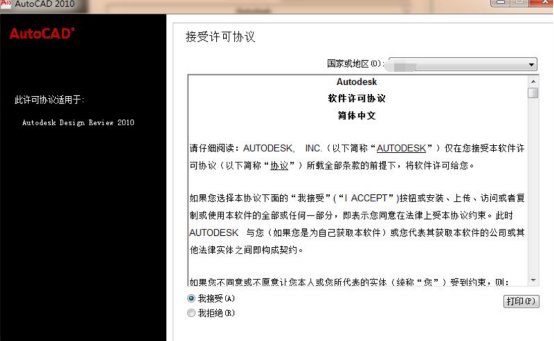
3、输入序列号和秘钥
进入AutoCAD2010产品和用户信息界面中,会提示填写AutoCAD2010序列号和秘钥,输入默认序列号356-72378422 (或666-98989898),任意一个产品序列号,产品密钥均为001B1,然后再随便输入姓名和组织即可,输入完成后点击下一步。

4、点击‘’安装‘’
进入AutoCAD2010查看-配置-安装界面中,在该界面中可以看到所有的安装信息,点击‘’安装‘’即可。
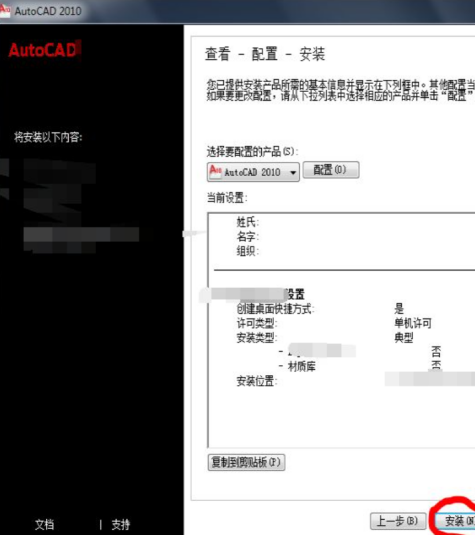
5、安装完成
AutoCAD2010正在安装中,软件安装的时间由于电脑配置高低的不同安装进度各部相同,耐心等待即可。AutoCAD2010安装完成,可以点击‘’完成‘’退出即可。到目前为止我们的2010CAD就安装成功了,但是不要高兴太早,接下来为大家介绍如何破解cad,获得永久的使用权限。
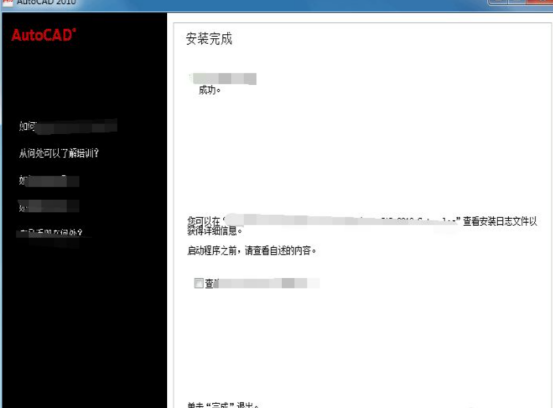
6、激活
打开我们刚刚安装好的2010cad,把我们事先准备好2010CAD64位注册机打开,复制cad里面的申请号,到注册机,匹配成功,生成注册码,复制到cad,点击下一步。恭喜您2010cad安装全部过程到此结束。
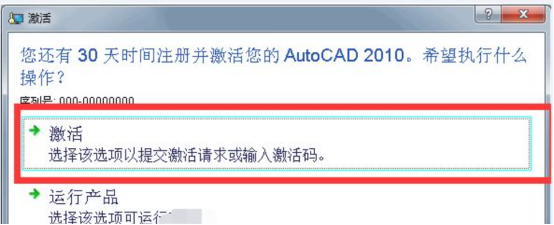
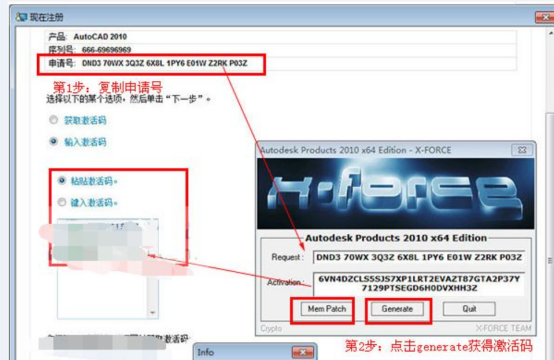

那么以上就是cad2010安装教程64位的操作方法啦!小伙伴们可以认真了解一下。最后,希望小编今天所带来的内容能够为你带来有用的帮助。本文只提供安装方法,如有需要请购买正版软件。
本篇文章使用以下硬件型号:联想小新Air15;系统版本:win10;软件版本:cad(2010)。
CAD教程——初始设置和重置教程
我们在日常办公中经常可能会使用到CAD画图,那么关于CAD的初始设置和重置教程,你们知道是什么吗?今天分享CAD教程之初始设置和重置教程,对于一些刚刚接触CAD的小伙伴们非常友好,那么具体的操作步骤就在下方,小伙伴们快来认真的看一看吧!
1.首先,我们学习【CAD基础教学】,它的基础设置,绘图工具,修改工具,打印设置等。
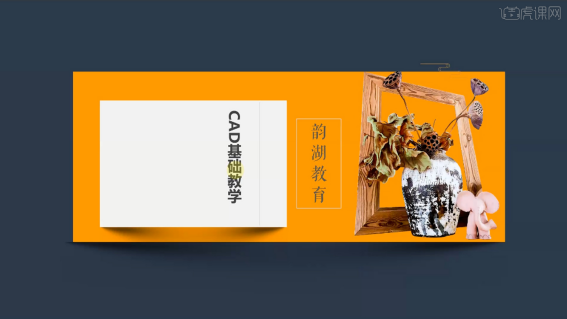
2.在绘图之前首先进行【CAD初始设置】,方便后期制图,有以下五点【如图所示】。
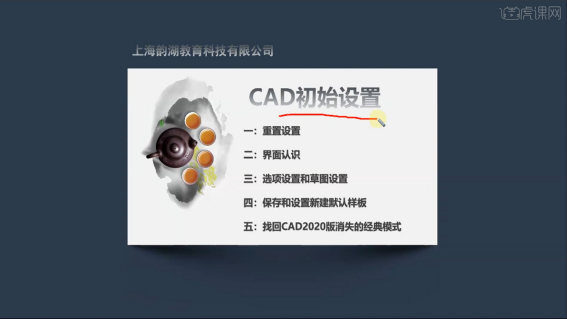
3.如何对【CAD重置设置】,首先打开CAD,双击打开,点击右键【打开】,或者左下角【所有应用】找到CAD软件。
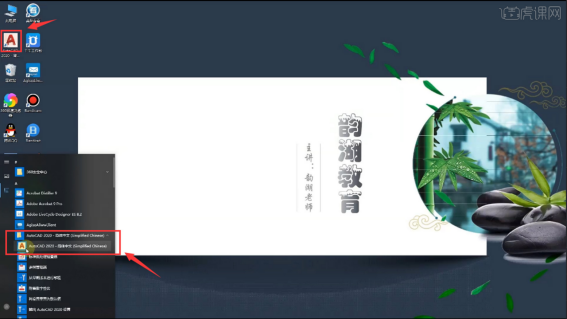
4.在左下角菜单栏里【所有应用】里找到CAD文件夹,点击【将设置重置为默认值】。
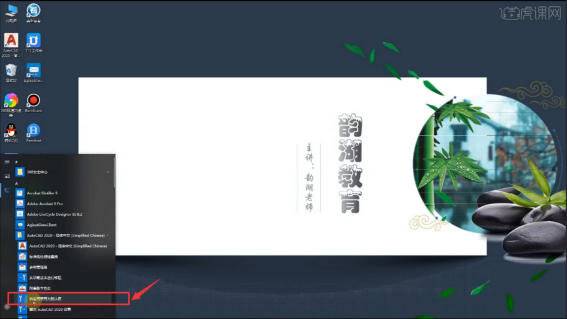
5.可以根据自己的需要选择【备份并重置】或者【直接重置】,(如下图所示)。
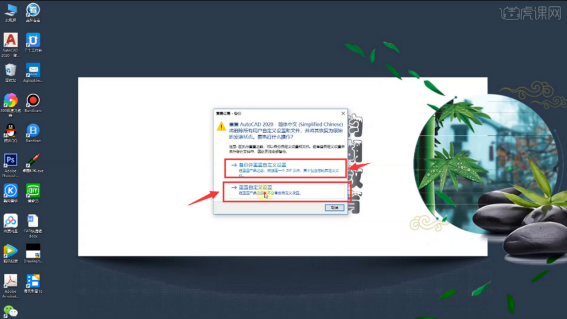
6.【开始绘制】包含【样板】【打开文件】等,(如下图所示)。
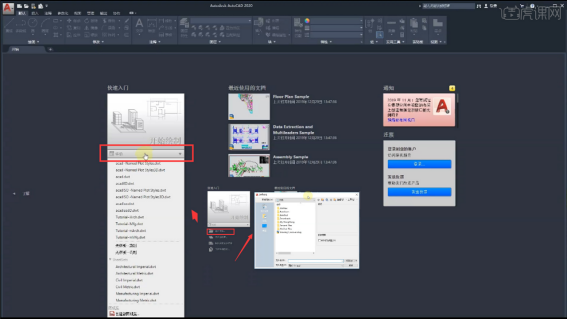
7.【最近使用的文档】显示的是最近打开过的文档,文档有三种显示模式。
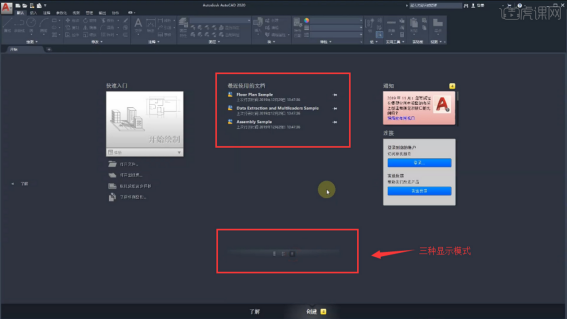
8.点击【开始绘制】显示出重置后的CAD界面【如图所示】。
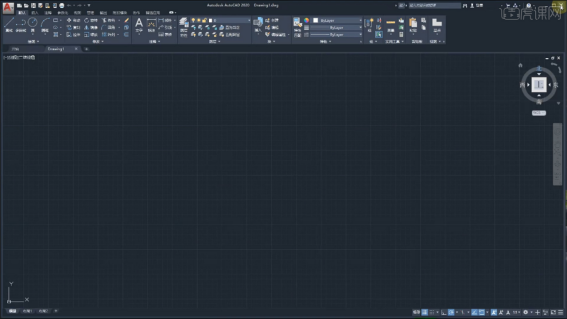
以上的8步操作步骤就是CAD教程之初始设置和重置教程的具体操作步骤,小伙伴们按照以上的操作步骤就可以完成操作啦。最后希望以上的操作步骤对你有所帮助!
本篇文章使用以下硬件型号:联想小新Air15;系统版本:win10;软件版本: Autocad 2020。
