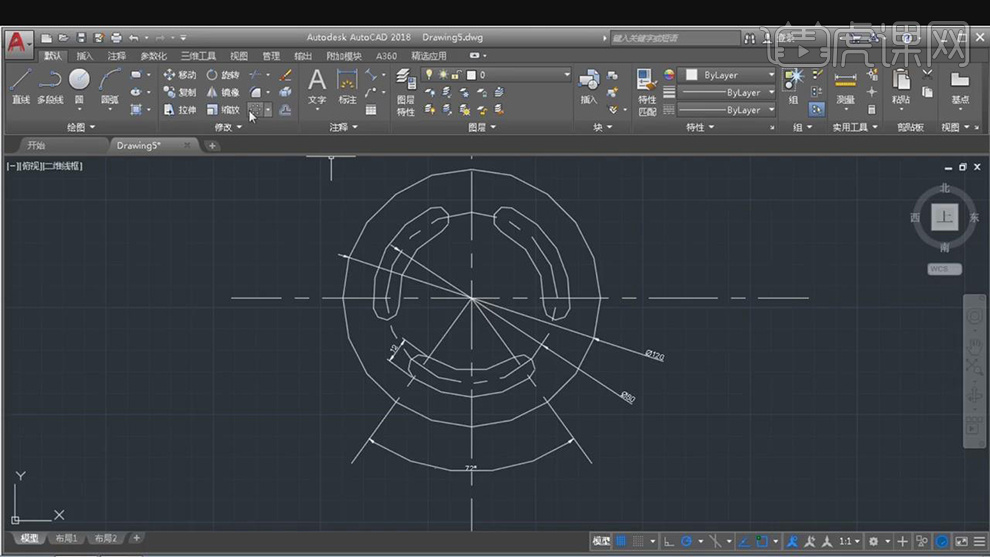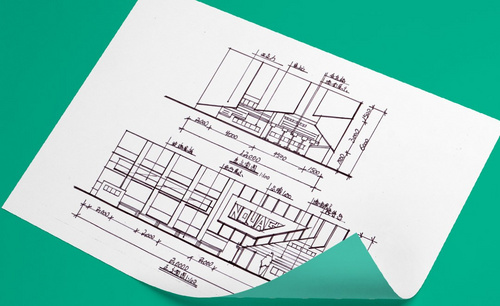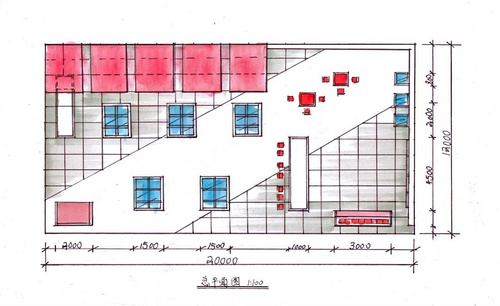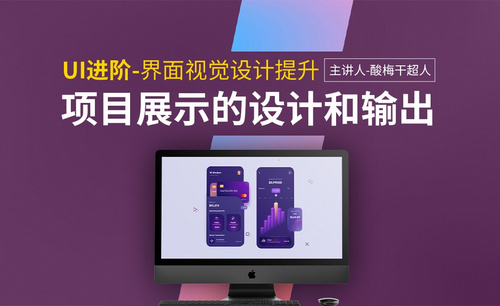展示设计cad平面图
我们在画平面图的时候,大多数会使用到cad来进行画图,近期一些初学的小伙伴们在问怎么画平面图,那么今天我就把cad平面图画图详细步骤分享给大家,具体操作步骤就在下方,大家认真的学习一下吧!
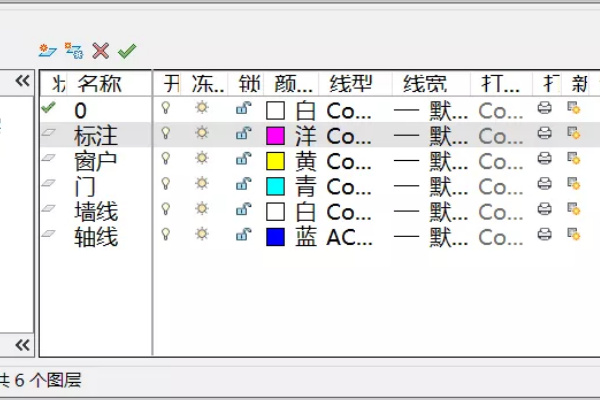
cad推拉门平面图画法介绍
其实cad有很多的用途,在设计建筑图中,精细的构图,专业的排版,都是cad的优势。今天小编想给大家介绍cad推拉门的平面画图方法,对专业构图感兴趣的小伙伴一定要跟上。在cad的使用中会相对比较细节化,小伙伴们一定要认真看讲解哦。
第一步:首先我们新建一个cad,打开cad后,使用直线工具绘制一条竖线,如下图。
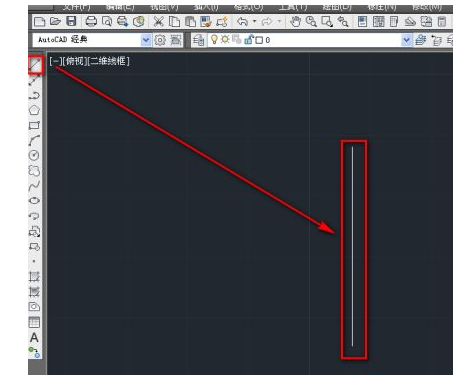
第二步:如图所示,使用矩形工具,在竖线左侧绘制一个矩形。
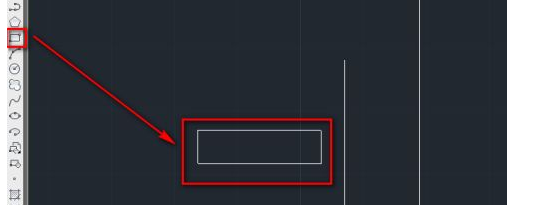
第三步:如图所示,使用直线工具,绘制一条垂直于矩形的直线段。
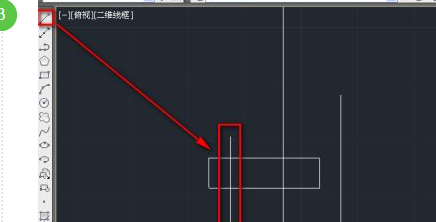
第四步:如图所示,使用镜像工具,将竖线左侧的图形镜像到右侧。
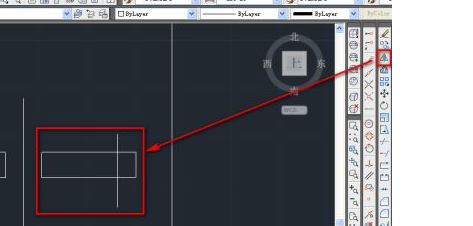
第五步:使用直线工具,捕获中点,绘制一条连接中点的直线,如下图。
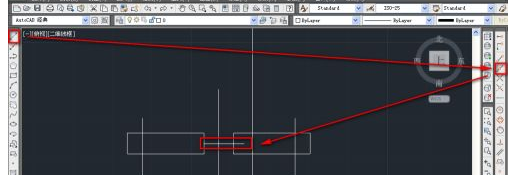
第六步:如图所示,使用偏移工具,将中线偏移到两侧各一条直线段。
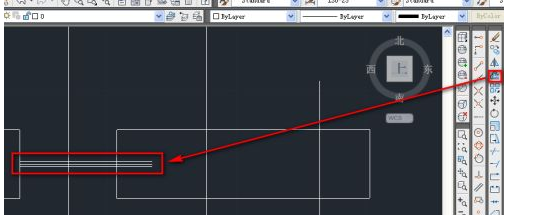
第七步:使用修剪工具,修剪掉多余的线条,如下图。
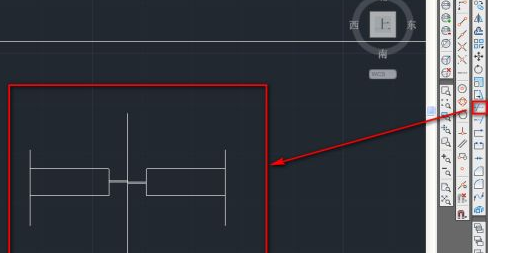
第八步:如图所示,使用删除工具,删除掉多余的线条和辅助线。
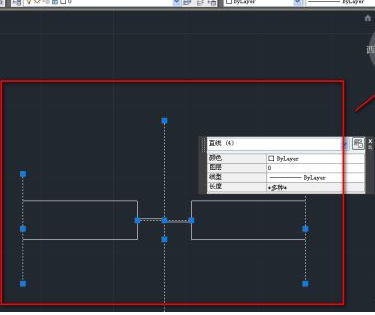
第九步:确定后我们就完成了推拉门图示的绘制。
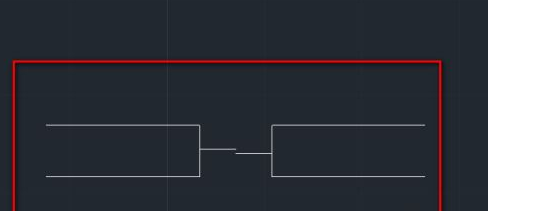
综上所述,以上的操作就是关于cad推拉门平面画法的知识,通过老师的讲解,是不是看起来复杂的推拉门变得简单了,不仅是专业人员可以进行绘图,初学者也可以慢慢的进行构图学习,先从推拉门入手,掌握更多的cad知识吧。
本篇文章使用以下硬件型号:联想小新Air15;系统版本:win10;软件版本:cad 2019。
cad室内平面图之彩色图的教程
在画室内的平面图的时候,我们经常会使用到cad这个软件,但是使用cad画图的时候里边会涉及到很多细枝末节的操作,所以大家画cad室内平面图的时候,一定要仔细认真的去画。今天我就以cad室内平面图之彩色图的教程为例,给大家分享具体的操作步骤,希望可以帮助大家!
1.首先我们打开CAD文件,进行一个预览,如图所示。

2.然后我们通过这个cad进行一个讲解,如图所示。
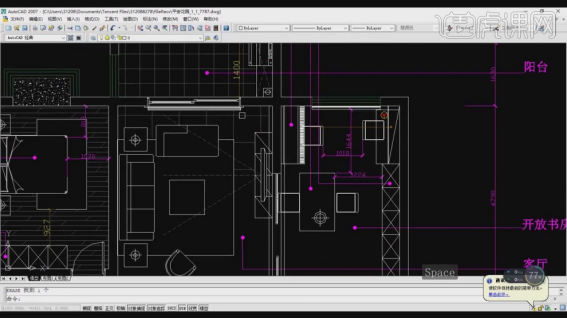
3.我们进入到【打印】模式,如图所示。
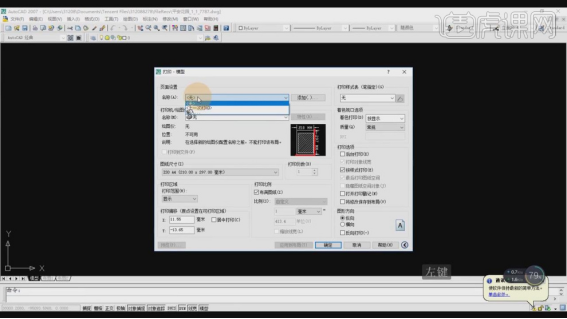
4.在打印机中,我们可以指定一个打印机,如图所示。
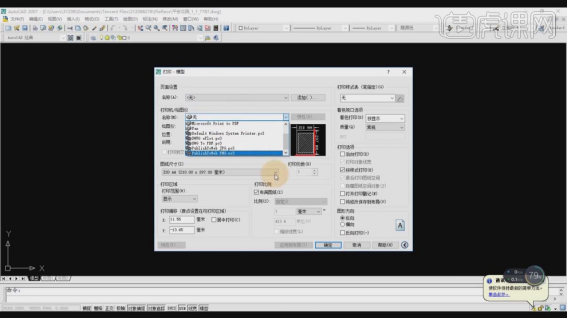
5.进入到【打印预览】模式,我们进行一个查看,如图所示。
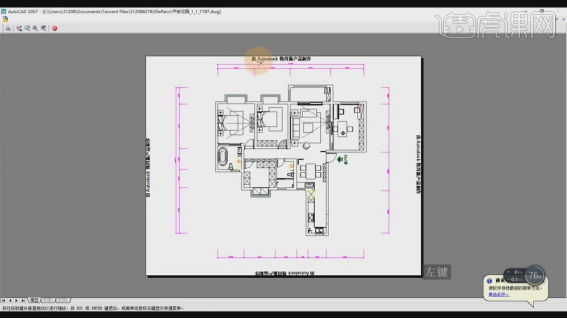
6.选择工程文件,我们进行一个另存为的保存,如图所示。
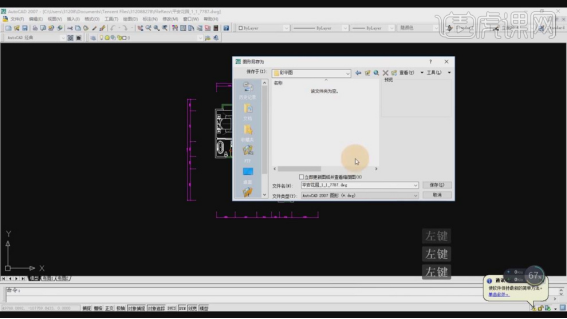
7.在格式选择中,我们选择dxf格式,如图所示。
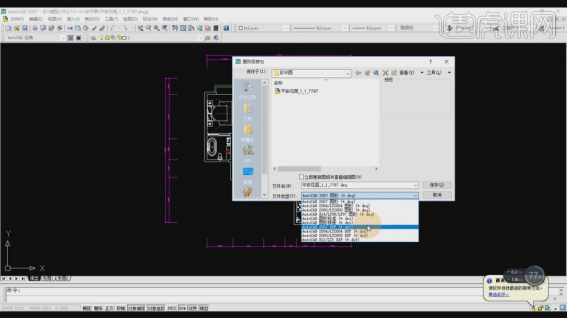
8.然后我们查看一下保存过的文件,如图所示。
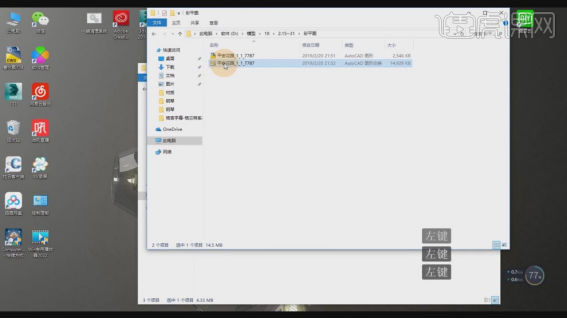
9.我们进入到【打印】模式,然后调整一下【打印区域】的预设,如图所示。
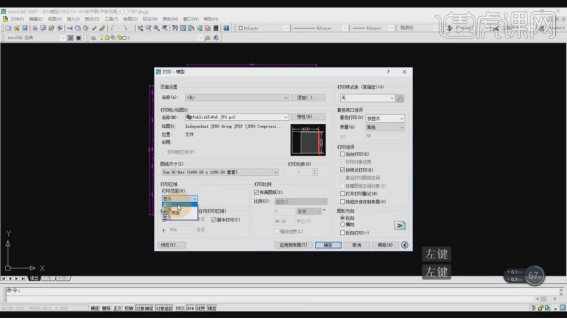
10.进入到【打印预览】模式,并进行一个讲解,如图所示。
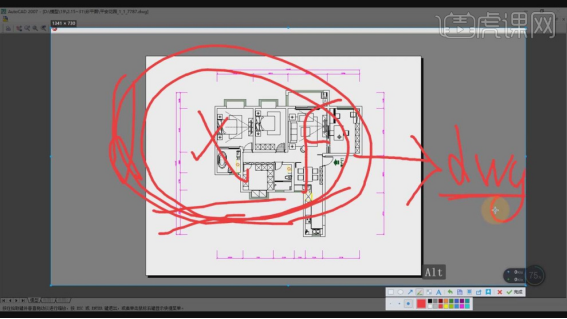
11.再次选择文件进行一个保存,格式为jpg格式,如图所示。
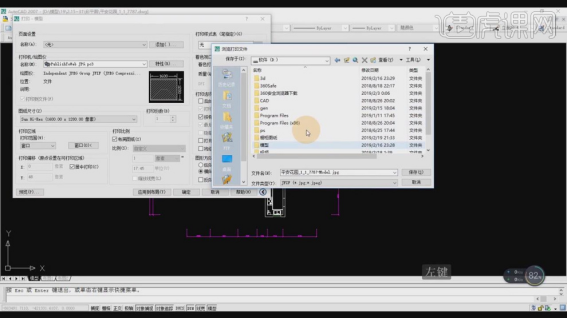
12.我们点击【标注】然后修改一下【标注样式】,如图所示。
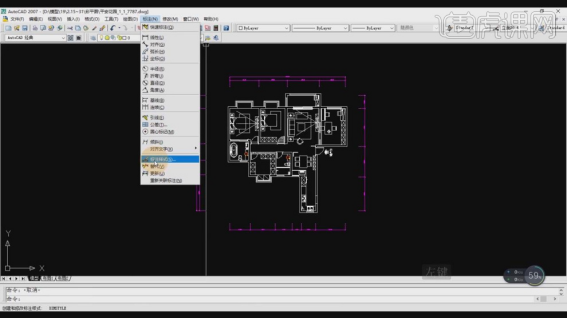
13.在标注样式中我们修改一下【直线】的属性,如图所示。
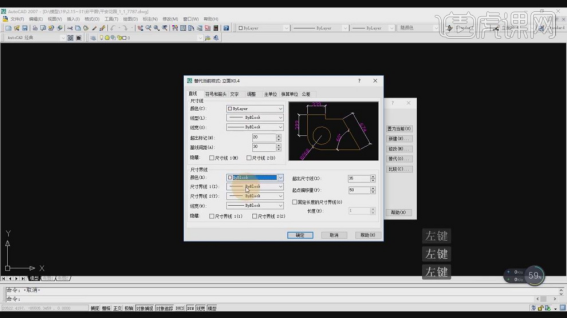
14.然后在【颜色】预设中,我们修改一个颜色,如图所示。
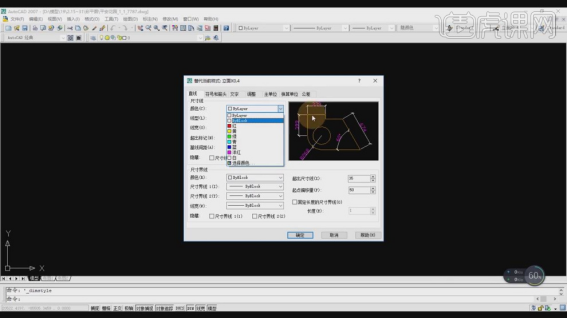
15.我们选择【符号和箭头】进行一个调整,如图所示。
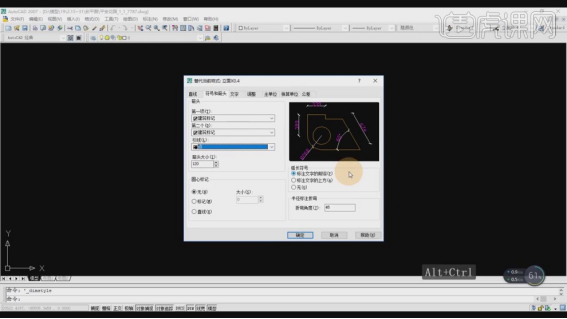
16.在箭头大小中输入数值进行一个调整,如图所示。
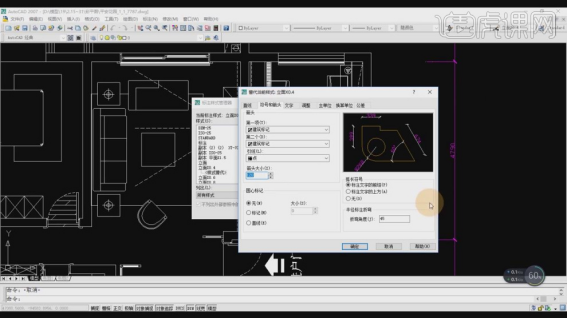
17.选择文件进行一个保存,格式为jpg格式,如图所示。
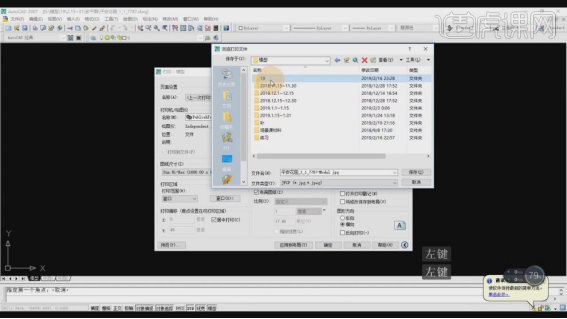
18.最终效果。
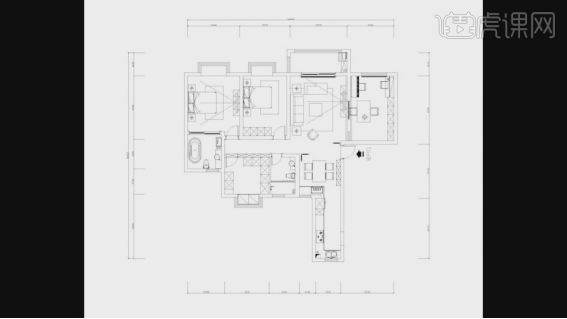
cad室内平面图之彩色图的教程,上方的18步骤就给大家分享完成了。使用cad画室内平面图是一个常见的过程,步骤有一定的难度,所以我建议小伙伴们课下多操作几遍,以后在画的时候可以独立完成!
本篇文章使用以下硬件型号:联想小新Air15;系统版本:win10;软件版本:Autocad 2007。
cad平面图画图详细步骤有哪些?
我们在画平面图的时候,大多数会使用到cad来进行画图,近期一些初学的小伙伴们在问怎么画平面图,那么今天我就把cad平面图画图详细步骤分享给大家,具体操作步骤就在下方,大家认真的学习一下吧!
1.首先,打开CAD新建的一个图纸,根据需要设置相应的图层层数,并选择便于区分的颜色区分开来,(如下图所示)。
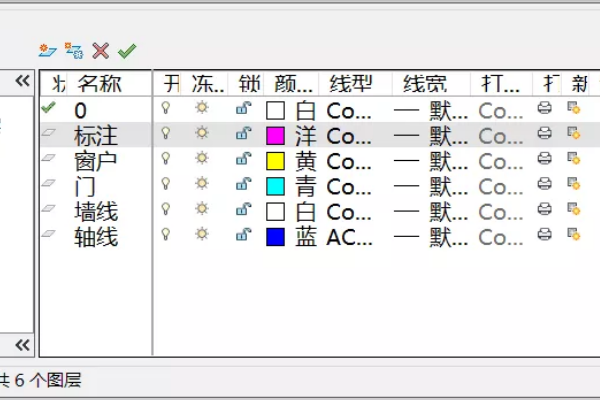
2.接下来,在图层那里选中轴线那个图层,再利用line(直线)和offset(偏移)命令绘制如下轴线,(如下图所示)。
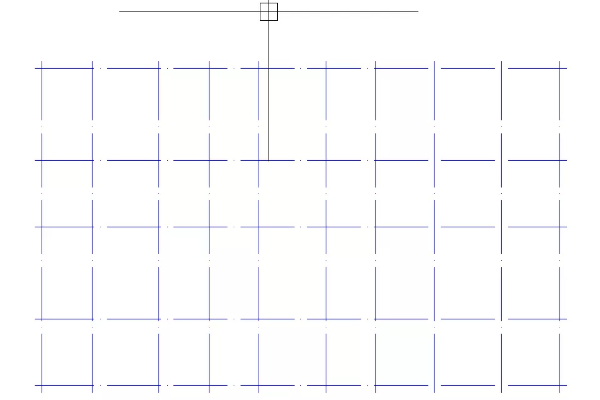
3.利用多线命令【设置为:对正=无,比例=墙厚(如240),样式=stander】,先画外墙,再画墙,利用修剪命令修剪墙角,利用pline命令,把墙线转化并合并为多段线,并把线宽设置为0.3mm,(如下图所示)。
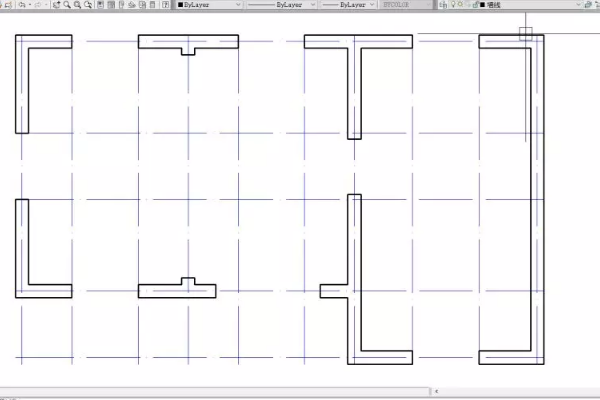
4.在工具栏格式里面选中多线样式打开,新建一个多线,将图层切换到标注,再打开工具栏里面的标注样式,修改当前标注,再进行标注图形,(如下图所示)。
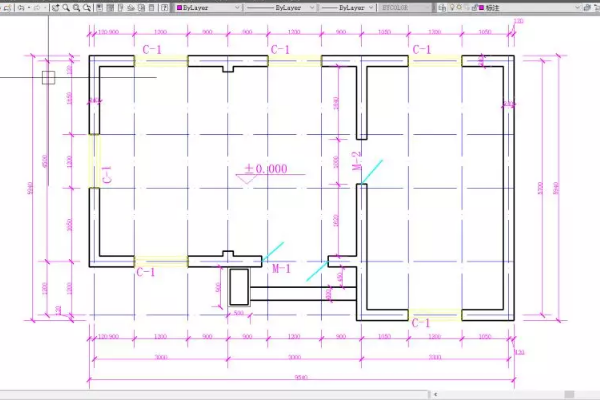
5.最后,图层切换到轴标,按照图片中进行绘制即可,(如下图所示)。
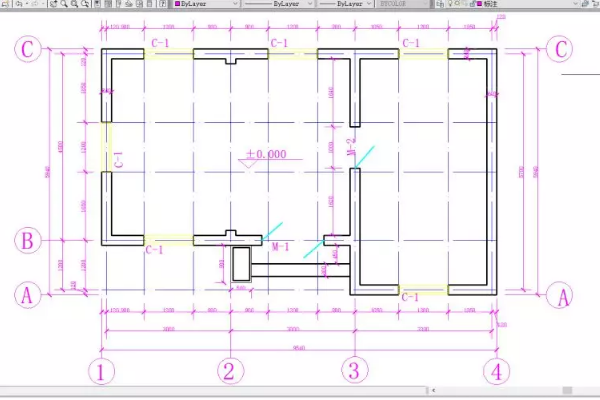
以上的5步操作步骤就是cad平面图画图详细步骤,大家按照以上的操作步骤就可以画出建筑平面图了,最后希望以上的操作步骤对你有所帮助!
本篇文章使用以下硬件型号:联想小新Air15;系统版本:win10;软件版本:autocad 2010。
CAD卡槽平面画法教程
1.根据草图分析,确定好中心点,画出圆以及轮廓,具体角度与距离如图示。
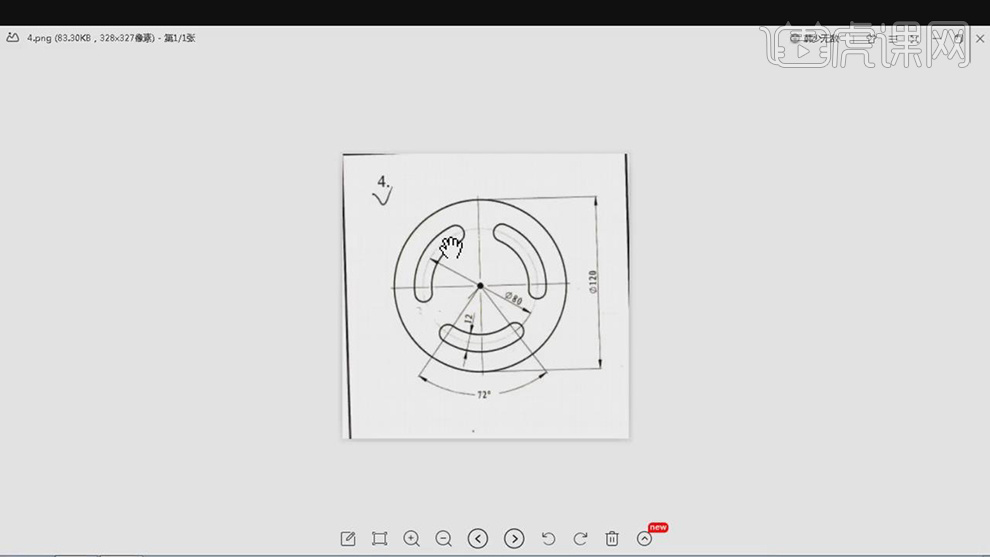
2.点击【L直线】,画出两条直线。再次点击【圆】,勾选【交点】,根据交点,画出半径60与半径40的圆。
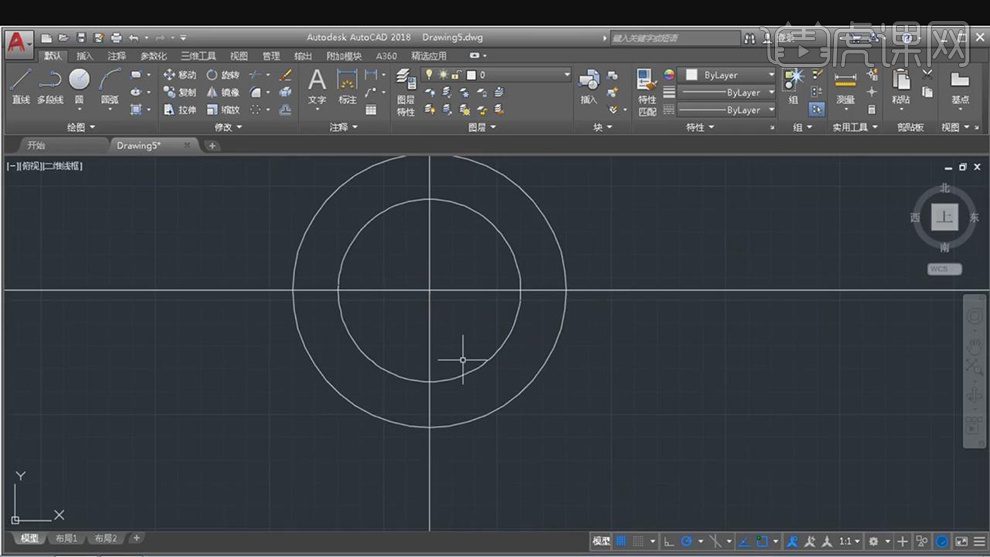
3.点击【直线】,按【Tab】切换到角度,画出54度的直线。点击【镜像】,选择【直线】,点击【中心点】,具体如图示。
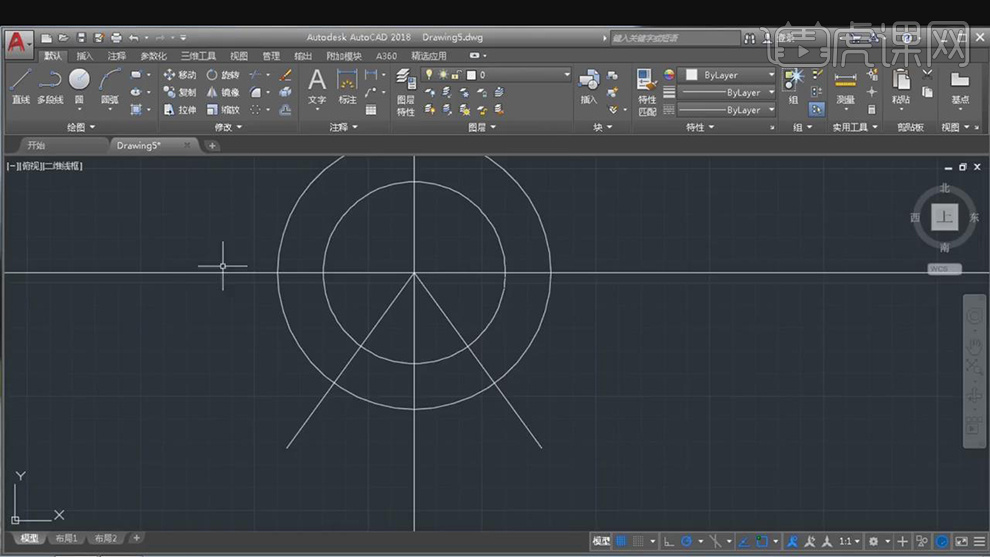
4.点击【偏移】,选择【圆】,向外偏移。点击【圆】,在交点位置画出圆。
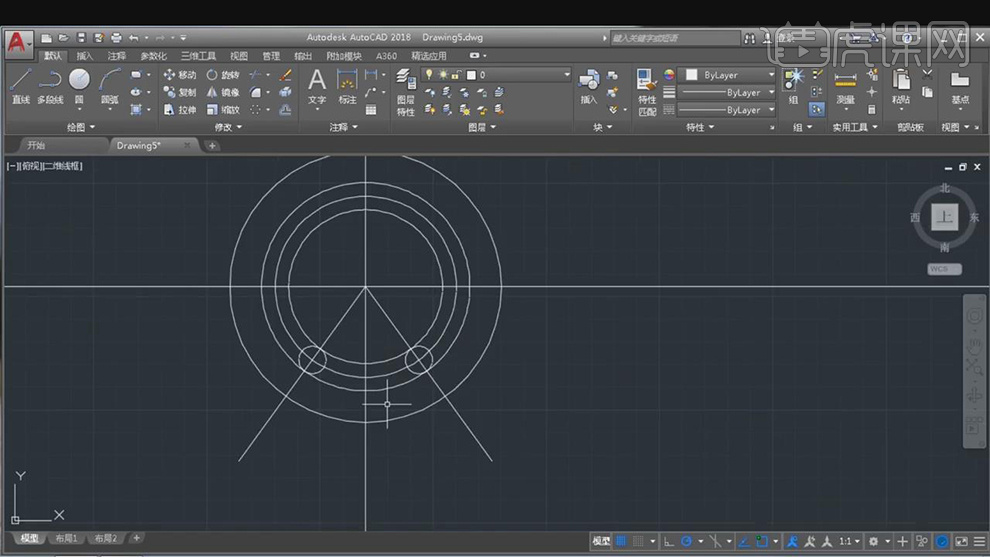
5.点击【修剪】,选择需要删除的线,进行修剪。
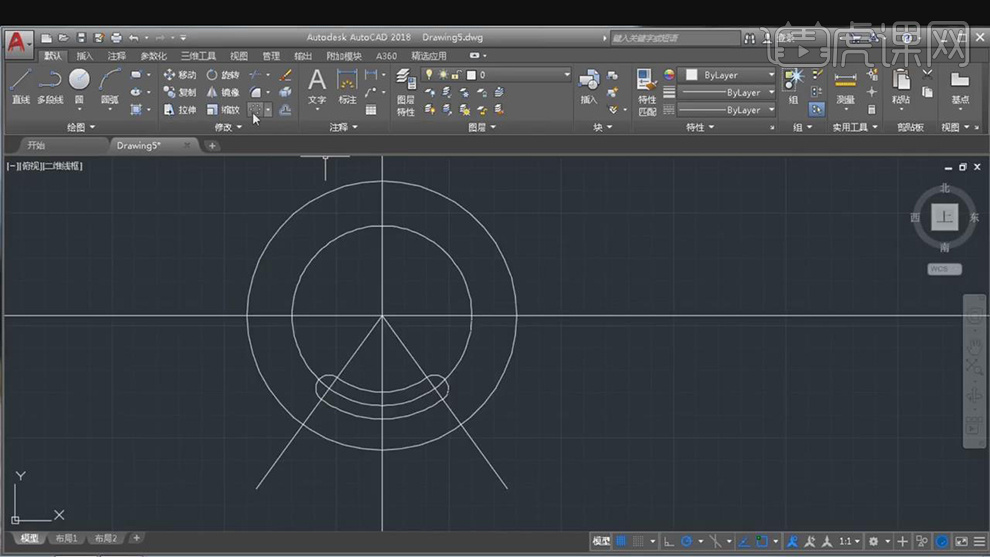
6.点击【环形阵列】,选择【对象】,点击【中心点】,调整【项目数】3,【介于】120,具体如图示。
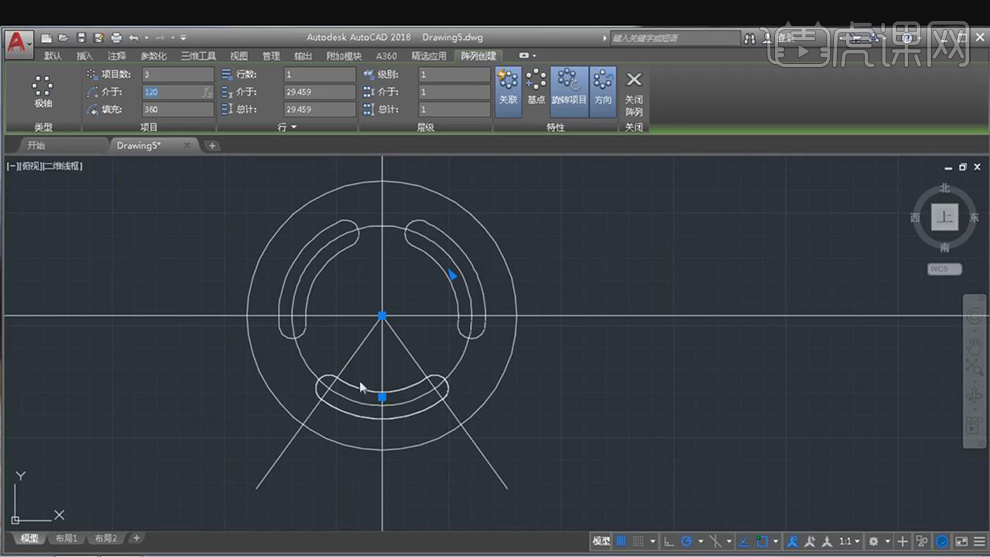
7.选择【直线】,点击【线型管理器】,点击【加载】,选择【CENTER】,具体如图示。
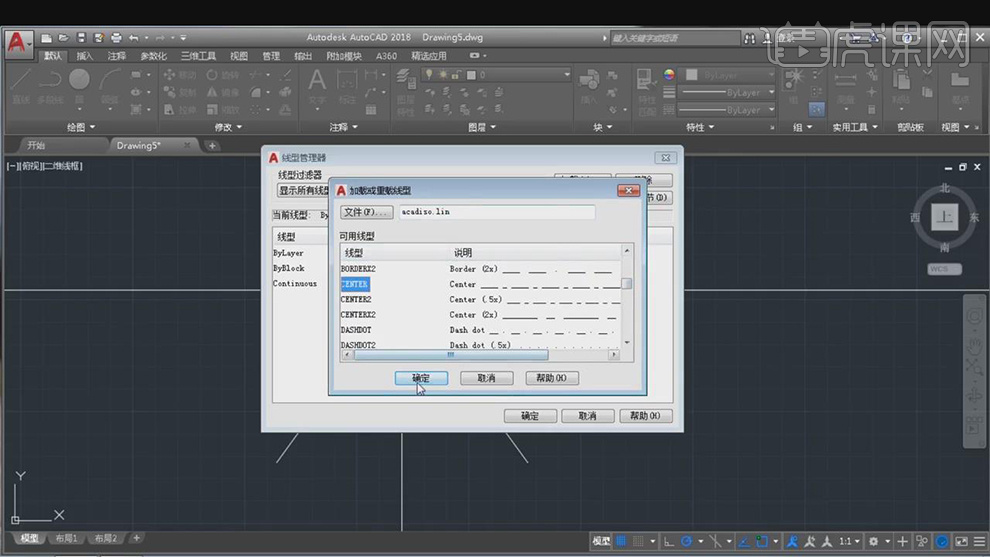
8.选择【直线】,点击【匹配】CENTER,具体如图示。
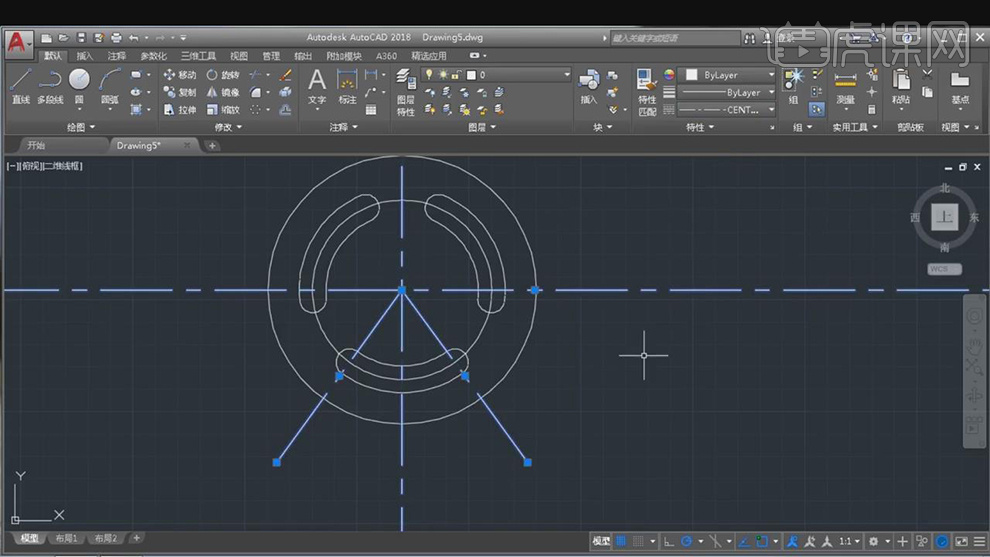
9.点击【标注】,标注出对象的尺寸,具体如图示。