2018cad
2018cad一打开是默认的界面,与其它的版本不同,所以大家在操作上可能有些不适应,那么如何更改2018cad默认界面为经典界面呢,本期小编就来分享给大家具体的操作方法啦,学会之后这个问题就可以迎刃而解了。
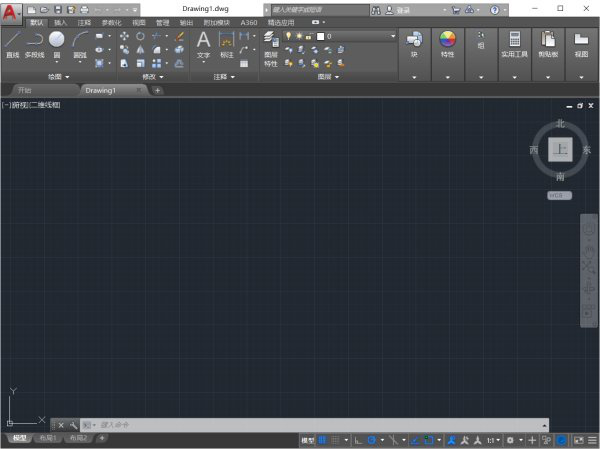
如何更改2018cad默认界面为经典界面
2018cad一打开是默认的界面,与其它的版本不同,所以大家在操作上可能有些不适应,那么如何更改2018cad默认界面为经典界面呢,本期小编就来分享给大家具体的操作方法啦,学会之后这个问题就可以迎刃而解了。
1、在电脑上双击打开AutoCAD2018,进入未设置AutoCAD2018经典界面的默认操作界面(一般默认界面为“草图与注释”)。
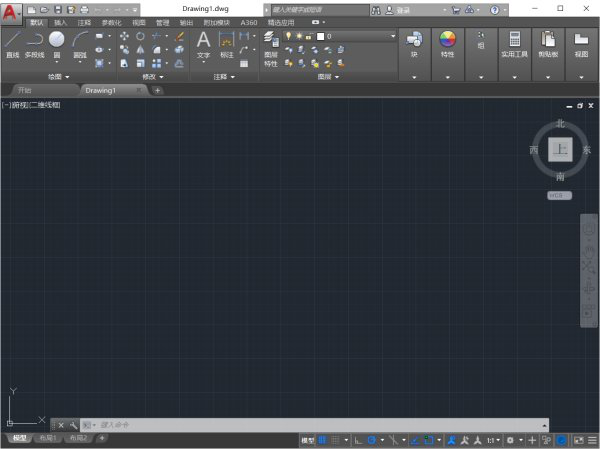
2、在操作界面左上角找到如下菜单并点击,再点击显示菜单栏菜单,保证设置完后状态为隐藏菜单栏
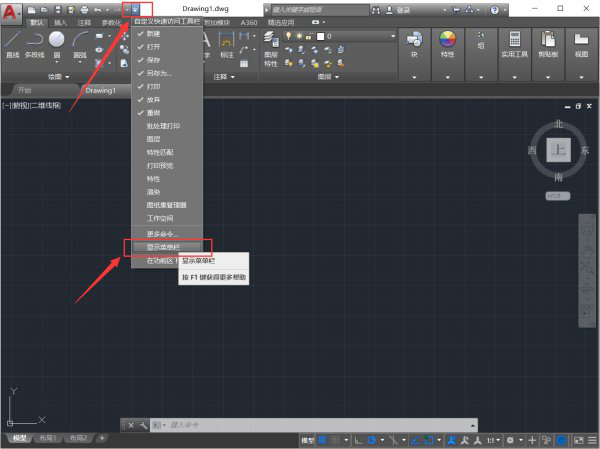
3、点击打开工具菜单,依次点击选项板,然后点击功能区(B),将功能区关闭。
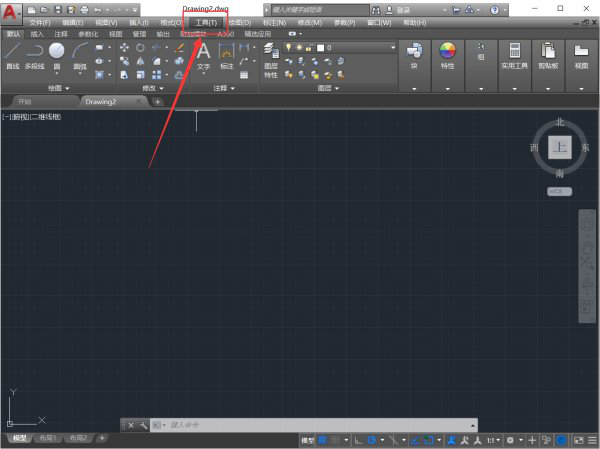
4、点击打开工具菜单,移动鼠标光标依次放至工具栏菜单,AutoCAD菜单。然后把标准栏,样式栏,图层栏,特性栏,绘图栏,修改栏,绘图次序栏点击打勾选中设置完成后显示为未保存的AutoCAD2018经典界面
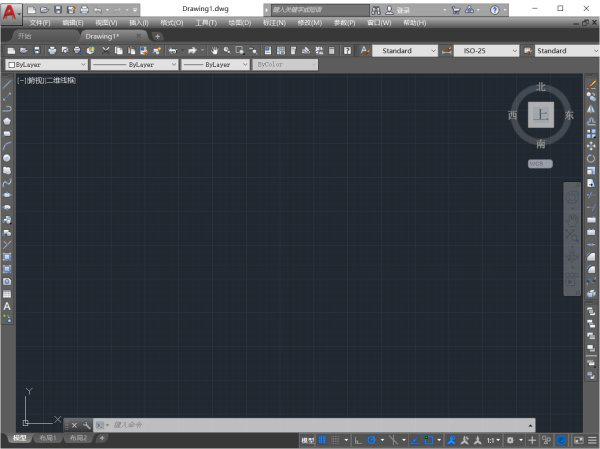
5、设置好经典界面所需内容后,找到界面底部操作菜单栏进行切换工作空间。点击选中将当前工作空间另存为菜单栏。
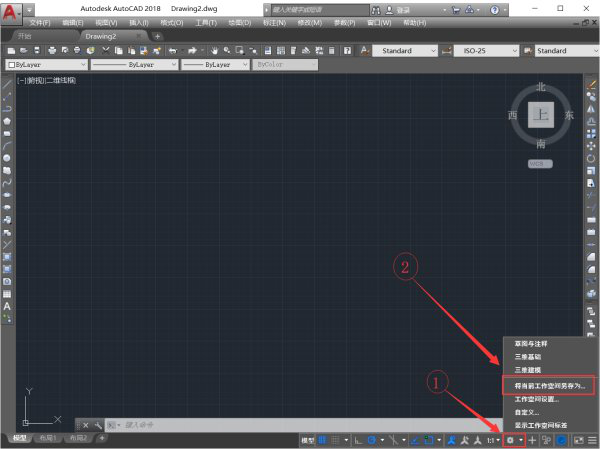
6、将当前工作空间保存为AutoCAD经典,这里需手动输入”AutoCAD经典”,并点击保存。
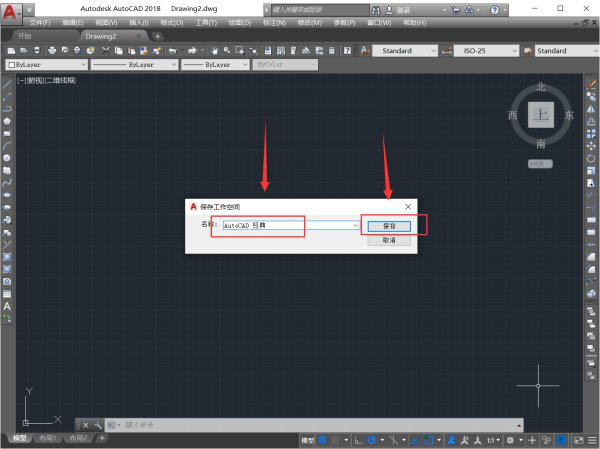
7、设置完后的AutoCAD经典界面就这样保存下来了,可以看到,切换工作空间菜单栏此时就多了一栏“AutoCAD经典”。即设置经典界面操作完成,此后打开AutoCAD2018后的操作界面就默认为AutoCAD2018经典界面了。
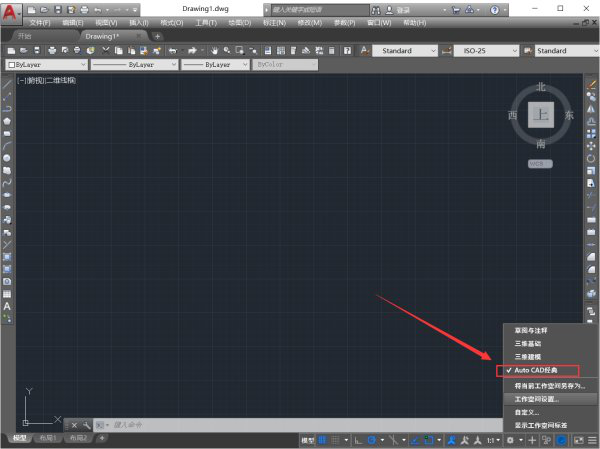
上方的7步操作步骤,就分享给大家如何更改2018cad默认界面为经典界面了,现在大家可以打开自己电脑上的cad跟着上边进行实际操作了,动手操作会掌握的更牢固。学会了这个操作方法,也可以把它分享给身边有需要的小伙伴们。
本篇文章使用以下硬件型号:联想小新Air15;系统版本:win10;软件版本:Autocad 2018。
2018cad经典界面怎么调
我们打开cad软件的时候,一般都是草图与注释的页面,但很多小伙伴们想要调整成经典页面,成功的设置之后以后在打开cad就是经典界面了。今天小编就来跟大家分享一下2018cad经典界面怎么调的方法,各位小伙伴们我们一起来学习一下吧!
操作步骤如下:
1、打开CAD软件
首先,在电脑上双击打开AutoCAD2018,进入未设置AutoCAD2018经典界面的默认操作界面(一般默认界面为“草图与注释”)。
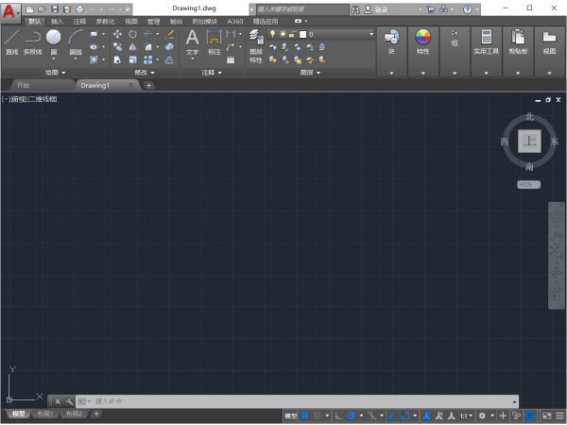
2、点击显示菜单栏
然后,我们在操作界面左上角找到下边菜单并点击,再点击【显示菜单栏】菜单,保证设置完后状态为隐藏菜单栏。
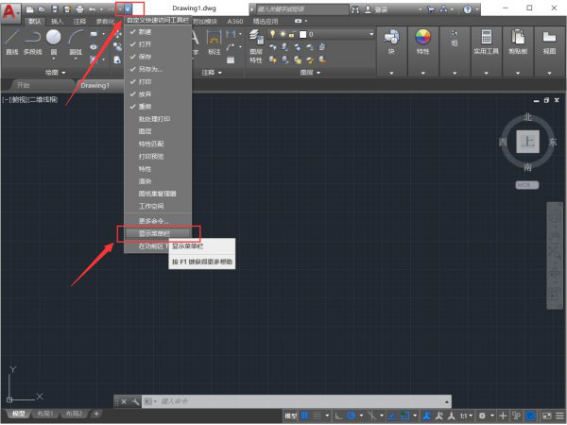
3、关闭功能区
点击打开工具菜单,依次点击选项板,然后点击功能区(B),将功能区关闭。
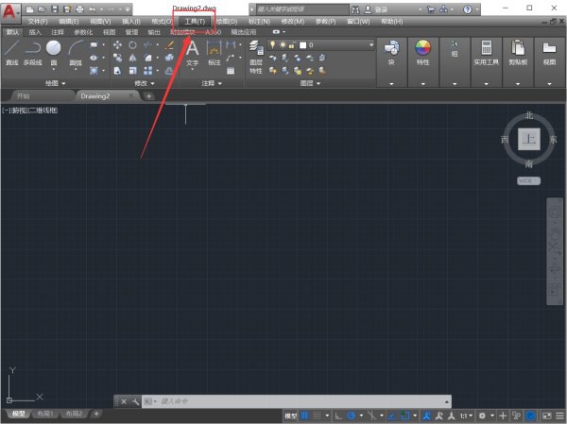
4、勾选菜单栏
点击打开工具菜单,移动鼠标光标依次放至工具栏菜单,AutoCAD菜单。把标准栏,样式栏,图层栏,特性栏,绘图栏,修改栏,绘图次序栏点击打勾选中(此打勾操作一次只能选中一个,重复即可)。设置完成后显示为未保存的AutoCAD2018经典界面。
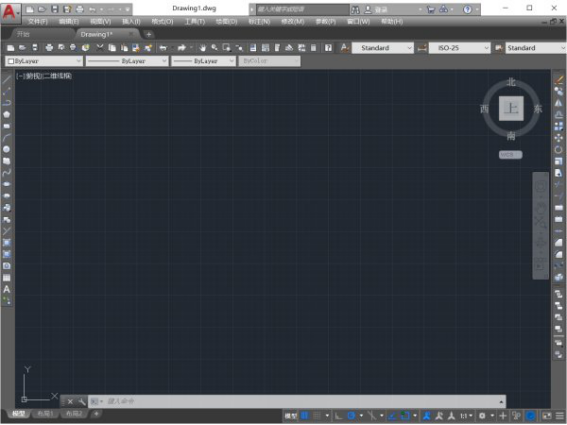
5、点击选中将当前工作空间另存为
设置好经典界面所需内容后,找到界面底部操作菜单栏进行切换工作空间。点击选中将当前工作空间另存为菜单栏。
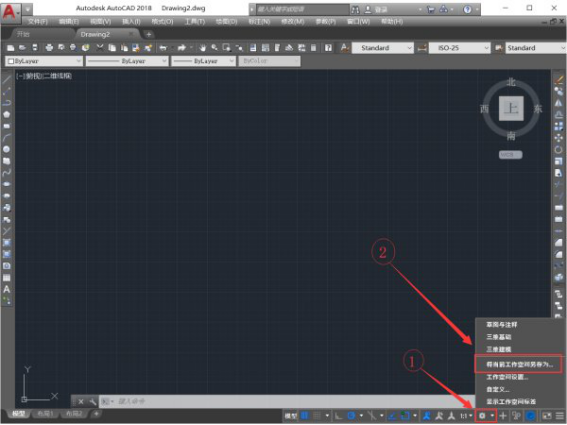
6、手动输入AutoCAD经典
将当前工作空间保存为AutoCAD经典,这里需手动输入【AutoCAD经典】,并点击保存。
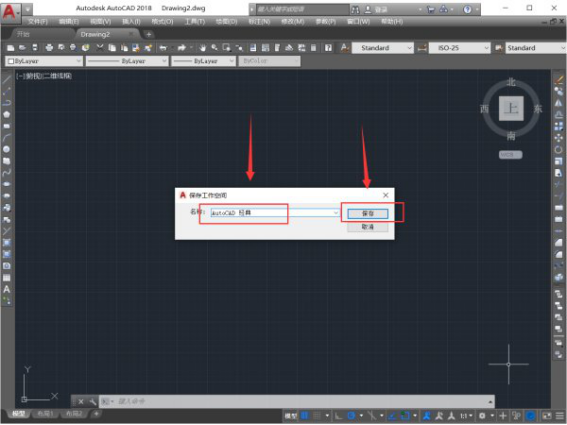
7、成功设置经典界面
最后,设置完后的AutoCAD经典界面就这样保存下来了,可以看到,切换工作空间菜单栏此时就多了一栏【AutoCAD经典】。即设置经典界面操作完成,此后打开AutoCAD2018后的操作界面就默认为AutoCAD2018经典界面了。
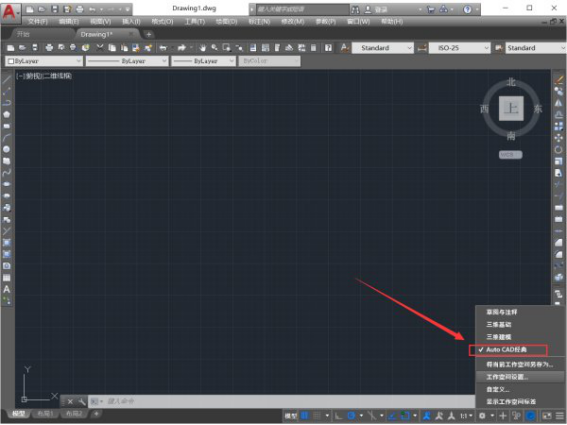
上方的7步操作步骤就是2018cad经典界面怎么调的方法,大家跟着上边的操作步骤就可以成功的设置成经典模式了,操作方法很简单,每个人的使用软件的习惯不同,有的喜欢开始的模式,有的喜欢经典的模式,所以两者怎么调,大家都要学会。最后,希望以上的操作步骤对你有所帮助。
本篇文章使用以下硬件型号:联想小新Air15;系统版本:win10;软件版本:Autocad 2018。

