cad线条加粗
我们都知道在cad中加粗线条我们可以利用快捷键【lw】来实现。当然,cad中加粗线条的方法有很多种,毕竟我们在用CAD绘图过程中,将某些线段变粗很有必要,可以突出表达。
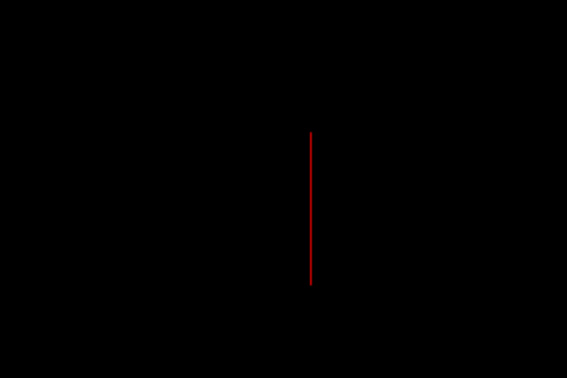
cad粗实线怎么设置?如何画粗实线?
cad是一款专业的绘图软件,为了使线段打印出来线条更明显,我们经常需要设置一些粗实线,大家知道cad粗实线怎么设置吗?怎么画粗实线呢?爱学习的朋友们,下面和小编一起来学习一下cad粗实线怎么设置及其画法吧。
1.找到图层管理器,我们在里面把需要用到的线型先设置好。我这里为了演示,就先设置粗实线和细实线两种。一般粗实线的线宽为细实线的2倍,这是国标对制图的要求了。
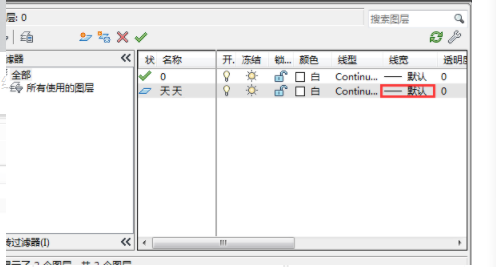
2.在CAD上方菜单里选择线宽控制,选择需要调整的粗实线的宽度。

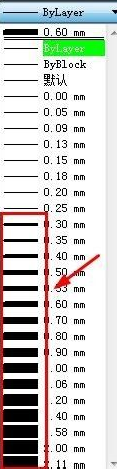
3.选定好后,可以看到相应线宽大小。
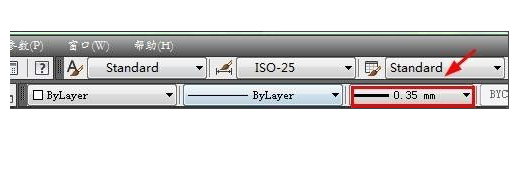
4.在CAD下方快捷工具里开启显示线宽,图标变亮则为开启。
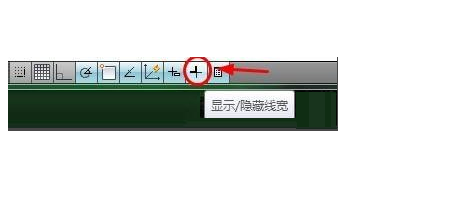
5.此时点击左侧的画直线命令,在图纸上画出实线。
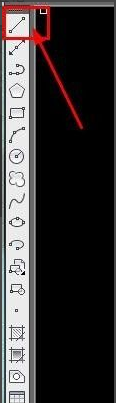
6.按下回车键,此时画出的线条则为粗实线了。
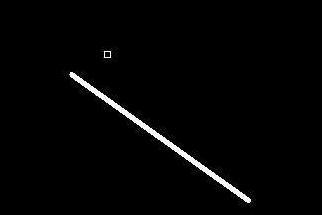
好了cad粗实线怎么设置及画法就为大家分享完了,粗实线在图纸打印出来的时候线条更明显,车间工人拿到图纸以后看到的线条更清晰,而且在图纸里面粗细分明才能体现出设计效果,小编今天分享的cad粗实线设置及画法希望可以对大家有所帮助。
本篇文章使用以下硬件型号:联想小新Air15;系统版本:win10;软件版本:AutoCAD(2013)。
cad线条加粗的操作方法!
我们在cad中画出线条的时候,发现线条特别细。想把线条加粗,但是有一些小伙伴们不知道怎么操作,下面我就来教大家cad线条加粗具体的操作步骤,就在下方,小伙伴们快来认真的看一看吧!
方法一:线宽显示法
1.首先,我们在cad中打开自己想要加粗的线条,(如下图所示)。
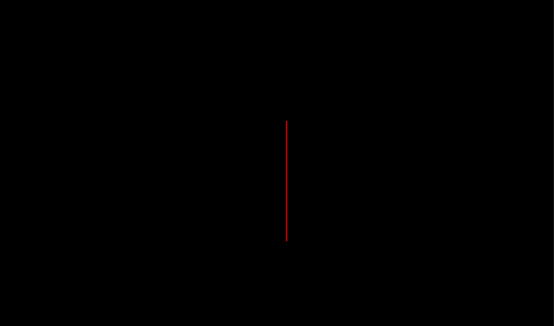
2.然后,点击下方工具栏的【线宽】,打开线宽显示,(如下图红色圈出部分所示)。
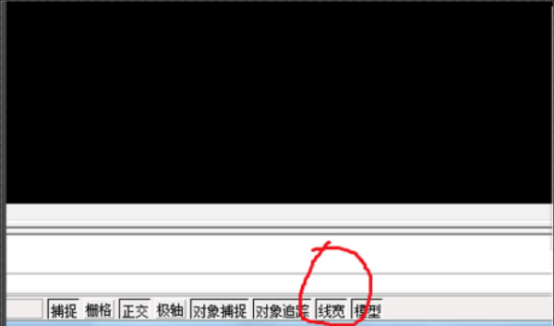
3.接下来,选中线段,点击鼠标【右键】,选择【特性】,(如下图红色圈出部分所示)。
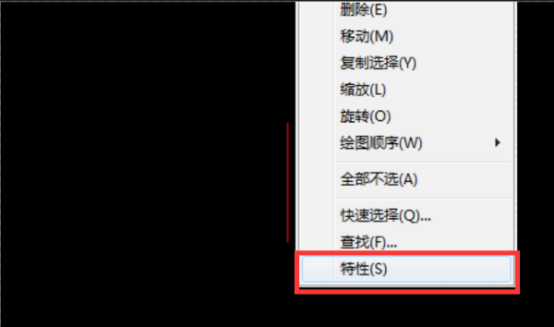
4.最后,在特性对话框中,选择线宽,例如选择0.5mm,那线段则显示宽度为0.5mm,(如下图红色圈出部分所示)。
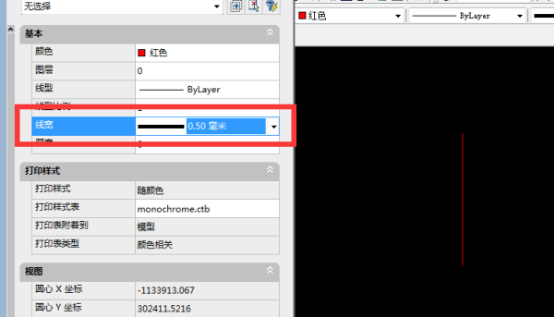
方法二:指令更改法
鼠标选中线段,输入PE回车,W回车,5000回车,5000代表相对宽度,可根据宽度自行调整,以上指令完成后,线就变宽了。
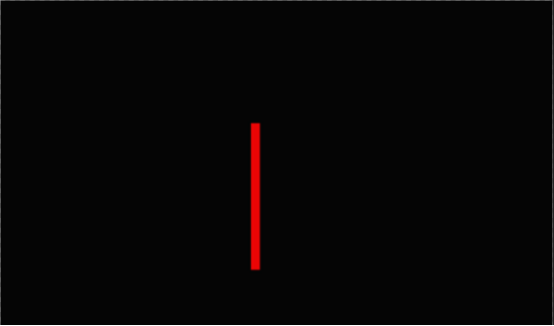
以上的2中操作方法都是cad线条加粗的具体操作步骤,2种方法都可以给线条加粗,小伙伴们按照以上的操作步骤按步就班的的进行操作就可以成功的实现了。但是想熟练的掌握这个操作步骤,还是希望大家可以在课下多尝试操作几次,这样才可以掌握的更牢固。最后,希望以上的操作步骤对你有所帮助!
本篇文章使用以下硬件型号:联想小新Air15;系统版本:win10;软件版本:Autocad 2019。
cad加粗线条命令的具体操作方法是什么?
我们都知道在cad中加粗线条我们可以利用快捷键【lw】来实现。当然,cad中加粗线条的方法有很多种,毕竟我们在用CAD绘图过程中,将某些线段变粗很有必要,可以突出表达。
今天我们就来介绍cad让线段变粗的另一种方法,操作很简单,需要的朋友可以参考下。现在我来分享给大家,希望大家能受用。废话不多说,看步骤吧!
步骤详情:
1、首先,我们打开自己的CAD软件;并在CAD绘制界面绘制一根线段。(如图所示)
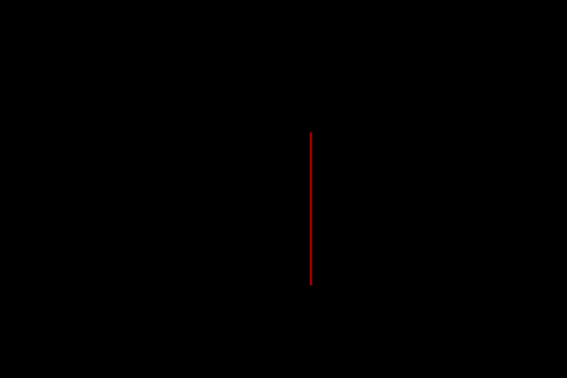
2、然后,在CAD主界面下方点击【线宽】;接着,我们点击【打开】。
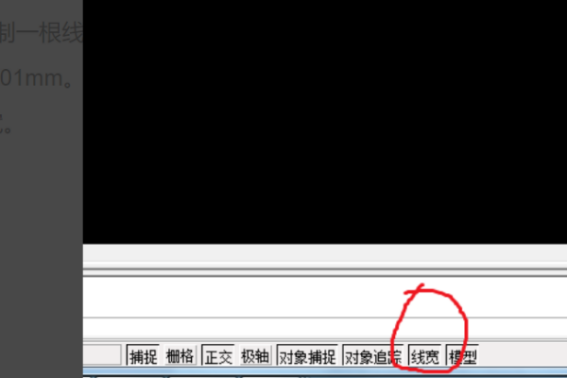
3、然后,我们在子菜单中选择【特性】的按钮;接着,选择【线段】,点击【打开】。
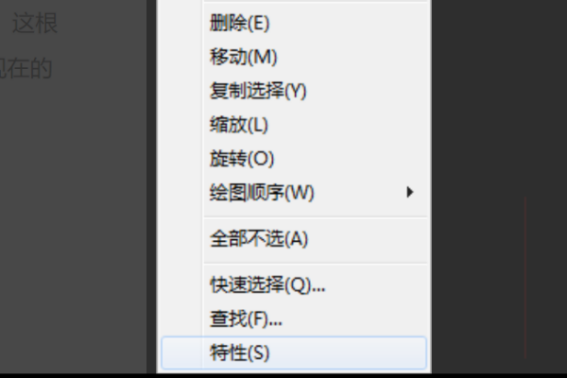
4、接下来,我们在【特性】的设置对话框中,选择【线宽】的选项,并选择合适的线条宽度,点击【选中】。
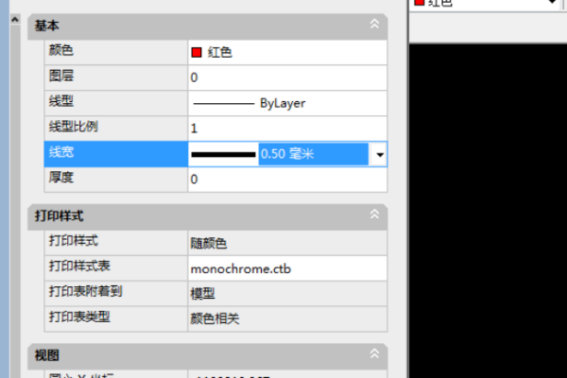
5、最后,我们在CAD主界面绘制中即可看到线条的宽度改变了。这样一来,我们的线条就加粗了,是不是很简单?
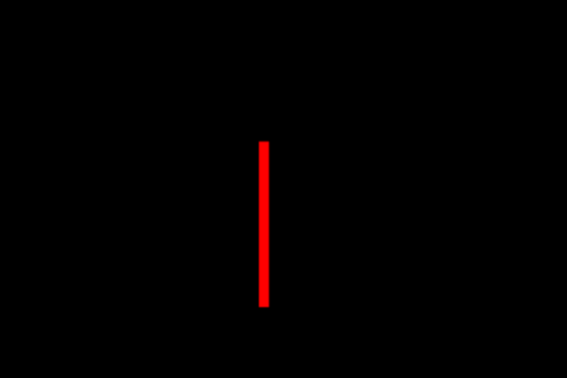
好了,我们今天的课程到这里就结束了,希望我的分享能帮到你们;这个方法很适合新手小白,只要稍加练习,就能轻松掌握。我们下期再见吧!
本篇文章使用以下硬件型号:联想小新Air15;系统版本:win10;软件版本:AutoCAD2015。

