cad无法进一步缩小
我们在使用cad画图的时候因为图片太大不能看清楚整体的图片,所以我们这个时候就要用到一系列的功能操作来进行整个图片的展示,那么近期大家问的最多的就是cad不能进一步缩小怎么办,今天我就来跟大家一起分享具体的操作步骤!小伙伴们一起来看一看!
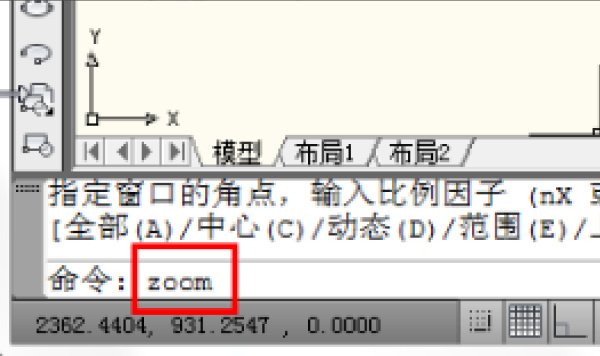
cad无法进一步缩小的解决方法
我们在使用cad画完图片的时候,发现图片不能进行缩小,也就是近期大家遇到的cad无法进一步缩小的问题,今天我就来跟小伙伴们分享具体的操作步骤,就在下方,小伙伴们快来认真的看一看吧!
1.首先准备一张图片,这里手绘一张小车作为例子,绘制完成并保存,(如下图所示)。

2.然后打开cad,在cad中打开需要处理的图片,这里打开刚才绘制的小车,(如下图所示)。
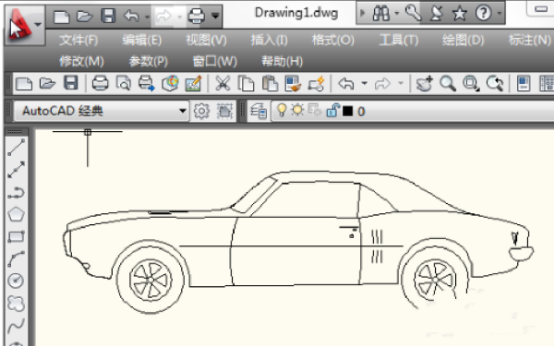
3.接下来,在命令行中输入cad窗口缩放【命令zoom】,然后按【回车键】,(如下图红色圈出部分所示)。
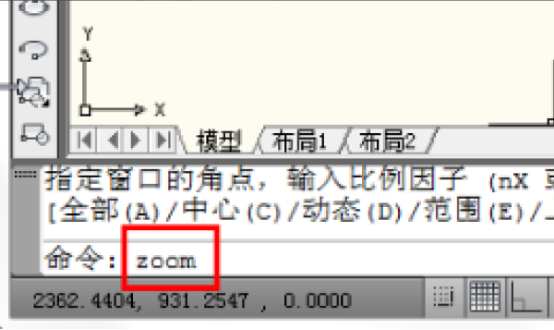
4.接下来输入【a】(也就是全部)然后按【回车键】,(如下图红色圈出部分所示)。

5.最后,此时cad图形就会缩小,同时cad图形也可以进一步缩放了,可以重复步骤,多次缩小,(如下图所示)。
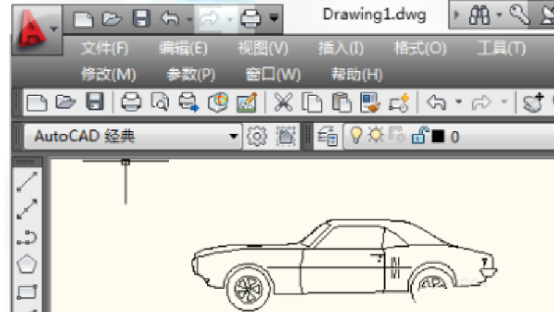
以上的5步操作步骤就是cad无法进一步缩小的具体操作步骤,已经给小伙伴们详细的罗列在下方了,大家按照以上的操作步骤按步就班的的进行操作就可以解决了cad无法进一步缩小的问题。如果想熟练的掌握这个操作步骤,可以在课下尝试多操作几次,这样才可以掌握的更牢固。最后,希望以上的操作步骤对你有所帮助!
本篇文章使用以下硬件型号:联想小新Air15;系统版本:win10;软件版本:Autocad 2012。
cad界面怎么无限放大缩小你需知!
最近,我收到不少同学的留言,问我cad界面太小了,有没有能无限放大缩小的方法呢?怎么打开。因为在此之前,我也遇到过这个问题,有段时间我认为这可能是软件本身有问题,以至于无法完成这个命令,直到后来亲眼看见其他人成功完成此项操作,我才觉得我做了错误操作。之后,我又做了研究,找到了cad界面无限放大缩小的方法。今天我就分享给大家。
具体该怎么操作呢?我们一起来看看吧!
步骤如下:
1、首先,我们需要打开电脑上的CAD软件;接着,我们在CAD界面中找到【布局1】的选项,并点击进入。(如图所示)
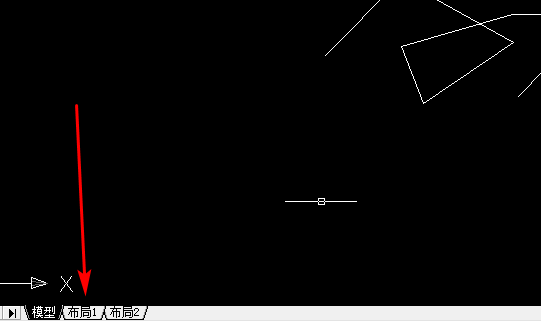
2、下一步,我们在跳转的界面中输入命令【MV】,并按下【回车键】生成命令。
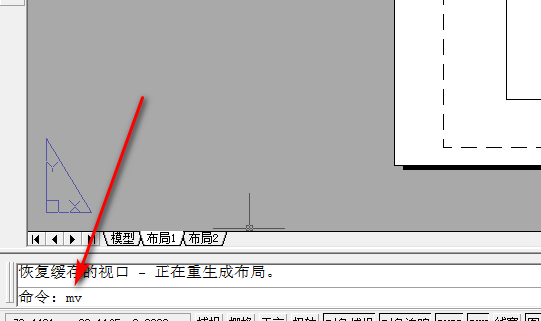
3、然后,我们即可进入到画布调整界面;接着,我们可以拖动方框,来调整画布的大小。
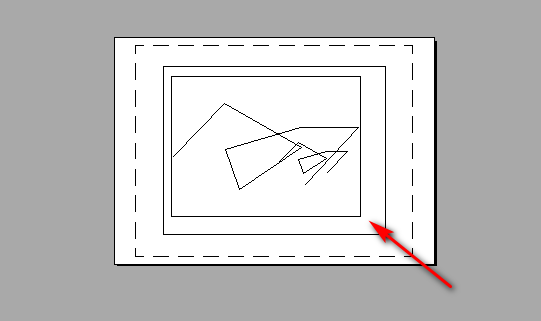
4、调整完成后,点击旁边的空白处即可。这样一来,我们就完成了CAD界面无限放大缩小的操作啦!
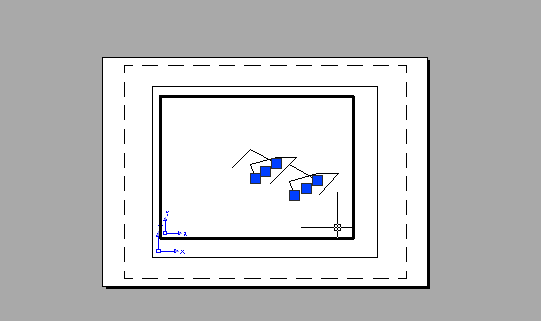
以上分享的就是关于cad中界面无限放大缩小的方法了,你们学会了吗?步骤很简单,只需简单操作,就能轻松完成,对小白同学也很友好哦!好了,我们今天的分享到这里就结束了,希望可以帮到你们,我们下期再见吧!
本篇文章使用以下硬件型号:联想小新Air15;系统版本:win10;软件版本:AutoCAD2020。
cad不能进一步缩小怎么办?
我们在使用cad画图的时候因为图片太大不能看清楚整体的图片,所以我们这个时候就要用到一系列的功能操作来进行整个图片的展示,那么近期大家问的最多的就是cad不能进一步缩小怎么办,今天我就来跟大家一起分享具体的操作步骤!小伙伴们一起来看一看!
1.首先,我们可以打开自己制作好的一张图片放到cad中。
2.在命令行中输入cad窗口缩放【命令zoom】,然后按回车键,(如图红色圈出部分所示)。
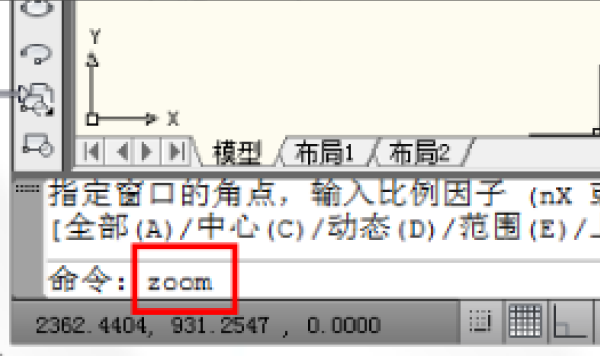
3.接下来输入【a(也就是全部)】,然后按回车键,(如下图红色圈出部分所示)。
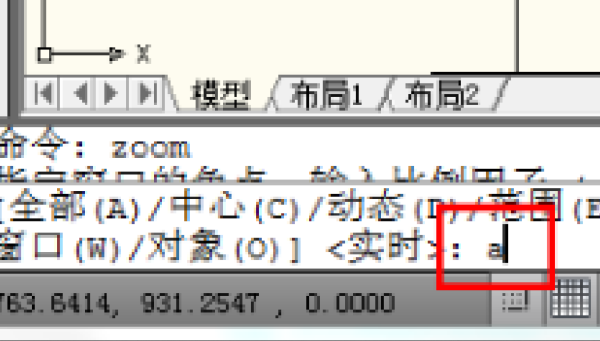
4.此时cad图形就会缩小,同时cad图形也可以进一步缩放了。可以重复步骤,多次缩小。这样就完成了缩小的操作!
以上的4步操作步骤就是cad不能进一步缩小怎么办的具体操作步骤,操作步骤已经给大家详细的罗列出来了,小伙伴们可以按部就班的进行操作,这样就可以把图片缩小了,但是如果大家想熟练使用这个功能的话,还是要尝试重复操作几遍这样才可以掌握的更牢固。并且你身边的小伙伴遇到同样的问题也可以轻松帮助他们解决了。最后,希望以上的操作步骤可以帮助到你!
本篇文章使用以下硬件型号:联想小新Air15;系统版本:win10;软件版本:cad2014。





