cad布局教程
一说到制图软件,大家是不是第一个想到的就是CAD制图软件呢?因为这个制图软件操作起来简单,使用起来还很实用,所以是一些设计类小伙伴们的首选之一。下面分享CAD模型制图和布局制图教程,想学习的小伙伴们快来跟着我的思路一起来学习吧!
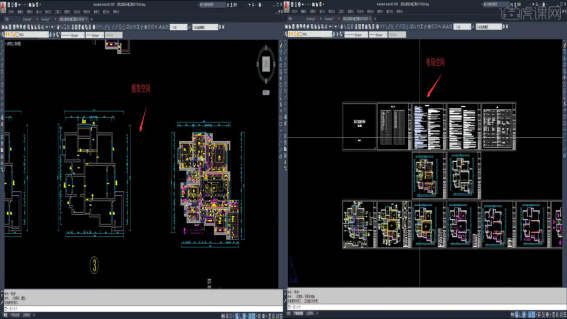
CAD制图软件中模型制图和布局制图教程分享!
一说到制图软件,大家是不是第一个想到的就是CAD制图软件呢?因为这个制图软件操作起来简单,使用起来还很实用,所以是一些设计类小伙伴们的首选之一。下面分享CAD模型制图和布局制图教程,想学习的小伙伴们快来跟着我的思路一起来学习吧!
1.打开CAD,【模型空间】基本是用来作图和画图,【布局空间】是图纸的窗口,最终呈现的状态。
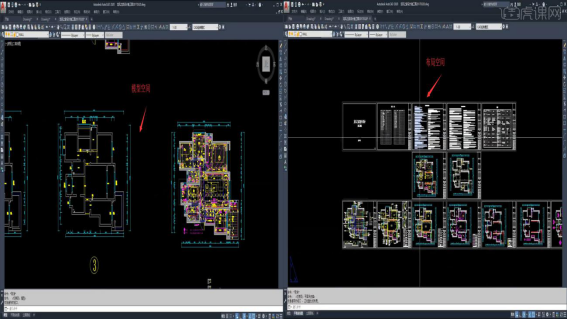
2.【布局空间】画一个A4图纸,创建视口【mv】空格,【指定对角点】创建,双击视口可以【移动】【缩放】【删除】等操作。
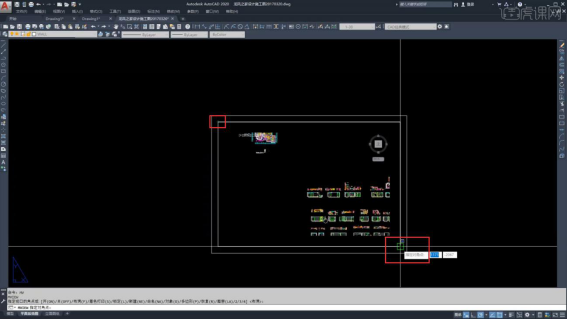
3.把一个【视图】按【Z】空格【1:100XP】比例缩放充满窗口,输入【PS】空格退出【视口】。
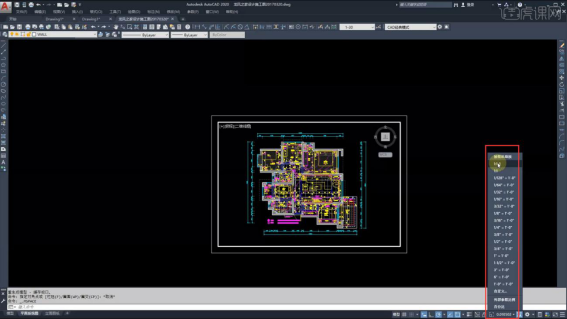
4.选择【视口】框线,点击右下角【锁按钮】锁住视口,双击进入【移动或缩放】等操作都不会改变比例。
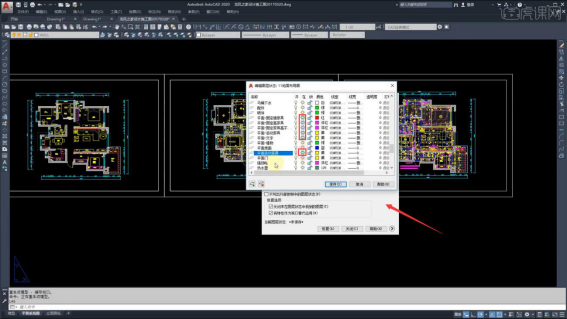
5.回到【模型空间】创建多个视口,双击进入【视口】隐藏【部分图层】,可以直接点击隐藏,也可以进去【编辑图层管理器】进行【冻结】隐藏。
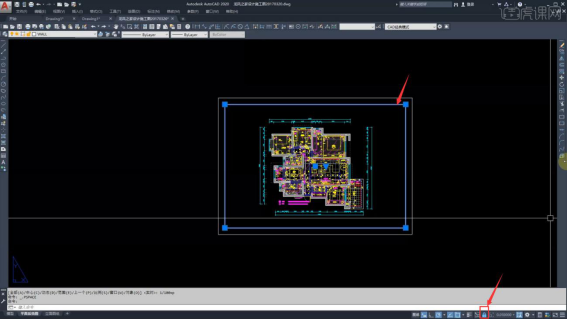
6.【布局空间】画【圆】【mv】空格,选择【对象O】,创建圆【视口】,双击进入同样可以进行【操作】。
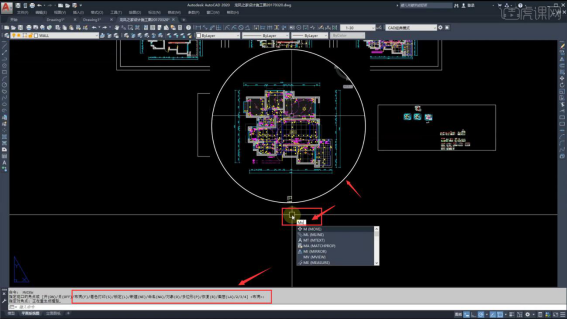
7.画【多边形】输入【mv】空格,选择【对象O】,创建多边形【视口】点击【锁按钮】锁定视口。
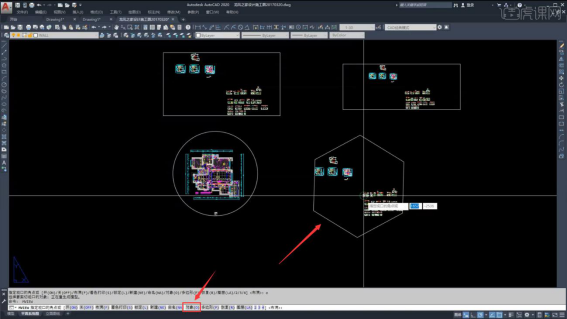
只需要7步操作CAD制图软件,模型制图和布局制图教程就完成啦!是不是很简单呢?每一步的重点信息都已经用红色的箭头给大家标示出来了,这样可以方便大家的理解!
本篇文章使用以下硬件型号:联想小新Air15;系统版本:win10;软件版本:CAD 2020。
cad图纸怎么看布局中图纸面积?
当我们在使用CAD软件绘制图纸时,经常会使用CAD中的测量命令,我们知道模型空间图形面积,测量起来很方便。那么,你们知道在CAD中布局空间中的图纸面积如何测量呢?
今天就为大家简单介绍下,咱们自习说一下,在CAD图纸中怎么看布局中图纸的面积。一起来看下吧!
步骤如下:
1、首先,我们打开电脑上的CAD软件,并打开一张工程图纸的布局,该布局中的视口是按照1:500绘制的。
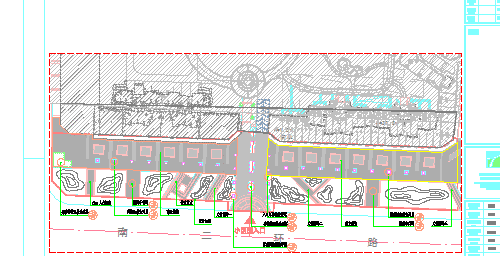
2、然后,在我们需要统计面积的地方用多段线圈起来(需要闭合)。
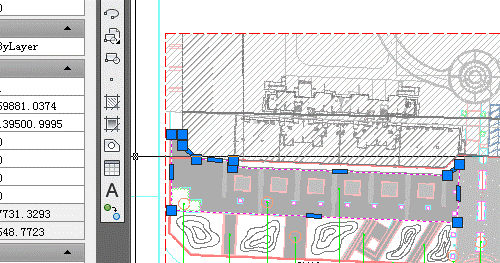
3、接着,我们打开【特性】窗口;点击【菜单栏】中的【特性】的按钮,弹出特性窗口;当然,也可以用【MO命令】来调出。
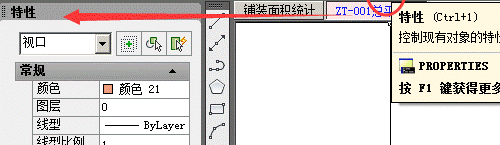
4、然后,我们点击【左键】选择【视口】,在特性中查看视口的比例。如果知道比例可以省略此步骤;这里,我们可以看到比例是【0.002】。
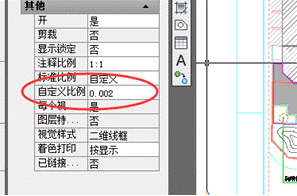
5、比例查看后,我们选择刚才我们用多段线绘制的区域;然后,我们用【缩放】工具,按照比例来缩放。0.002也就是1:500,我们直接放大500倍就是平方毫米单位的面积。选择我们要绘制的多段线,然后,点击修改工具中的【缩放】。
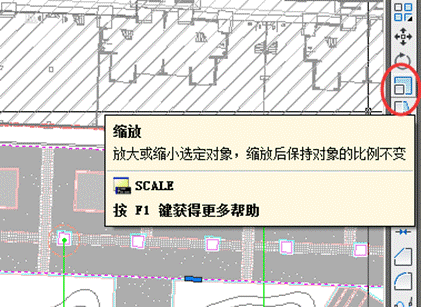
6、在图中点击【左键】指定基点。
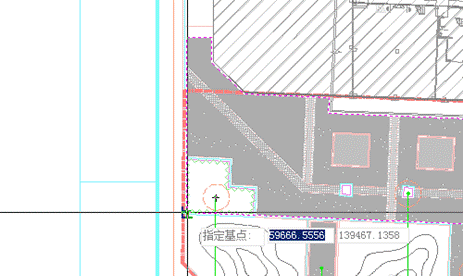
7、并在弹出的动态输入【指定比例因子中】输入【500】,然后,按【回车键】;也就是放大500倍。
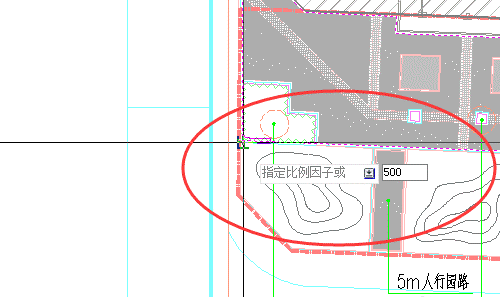
8、接着,我们选择放大后的多段线,在特性中可以看到他的面积,由于我们把它调整为1:1的形式来计算的面积,所以现在的单位是平方毫米,我们换算成平方米就可以了,把小数点往左移动6位就是平方米的单位了。
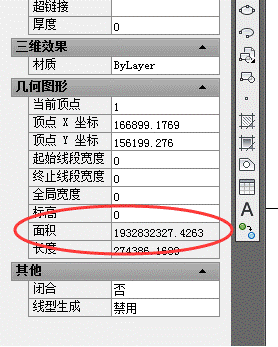
以上就是在CAD软件中,当我们需要测量CAD布局中的图纸面积的时候,可以使用上述方法来测量查看,很准确。今天就介绍这么多了。我们下期再见!
本篇文章使用以下硬件型号:联想小新Air15;系统版本:win10;软件版本:AutoCAD 2014。
cad布局视口锁定和解锁快捷键是什么?
cad布局视口锁定和解锁快捷键是【Ctrl+1】
我们在绘制平面图的时候,大多数会使用到cad,那么cad布局视口锁定和解锁快捷键是什么呢?又怎么操作呢?今天我就分享给各位小伙伴们,具体操作步骤在下方,大家认真的学一学吧!
1.首先打开我们的cad图纸,然后点到布局中。在布局中我们可以看到有四个视口,(如下图所示)。
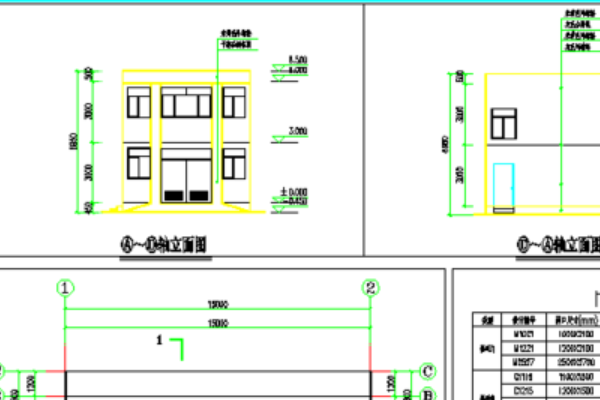
2.然后,我们点击选择一个布局,然后我们点击工具栏中2部位的特性按钮【快捷键CTRL+1】调出特性栏,在特性中可以找到【其他-显示锁定】后面的框是否,点下拉菜单单上是,这时该视口显示就锁定了,(如下图所示)。
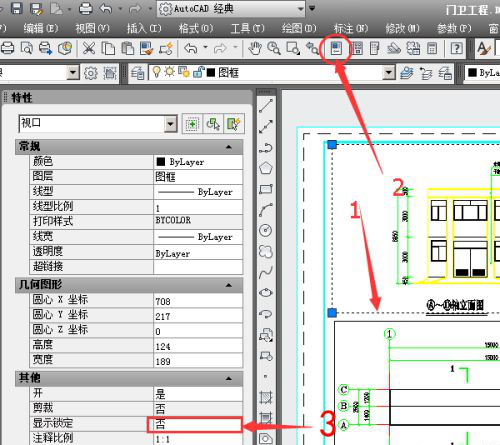
3.接下来,当视口显示锁定点上是以后我们可看到即使进入视口编辑也不会影响视口的锁定比例,(如下图所示)。
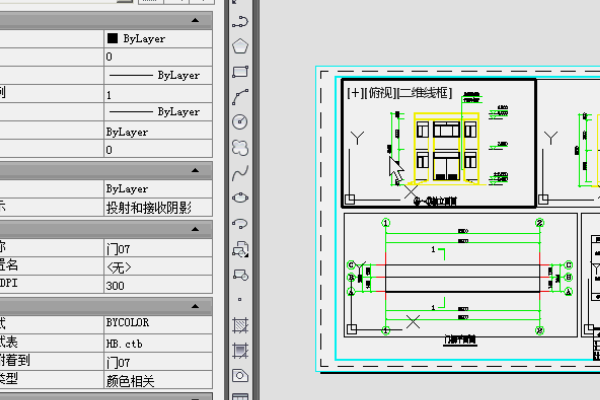
4.最后,视口显示的解锁与锁定一样,在视口显示锁定中点上【否】就可以了,(如下图所示)。
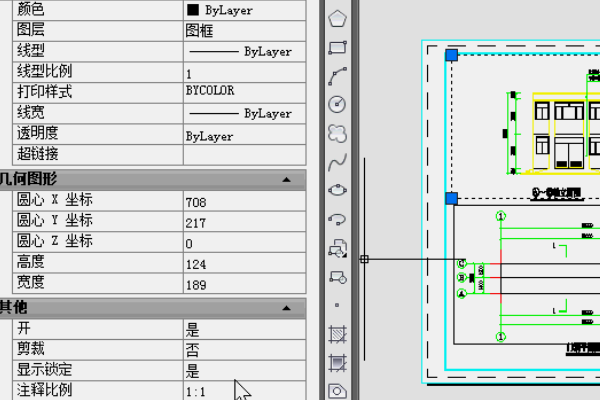
以上的4步操作步骤就是cad布局视口锁定和解锁快捷键的具体使用方法,大家按照以上的操作步骤就可以成功的操作出来了,但是想熟练的掌握这个功能还是希望各位小伙伴们在课下尝试多操作几次,这样才可以掌握的更牢固,在以后的工作中用到还可以随时使用,希望以上的操作步骤对你有所帮助!
本篇文章使用以下硬件型号:联想小新Air15;系统版本:win10;软件版本:autocad 2012。
cad布局比例怎么调?
我们在日常绘制平面图形的时候,大多数会使用到cad来进行绘制图片,那么你是否对里边的操作步骤都熟练的掌握了呢?比如:cad修剪多余的线条、cad平面图的详细步骤、cad布局比例怎么调等等,那么今天就给各位小伙伴们分享一下cad布局比例怎么调的具体操作步骤,就在下方,大家认真的学习一下吧!
1.电脑打开CAD,在左下角点击【布局1】,(如下图红色箭头指向所示)。
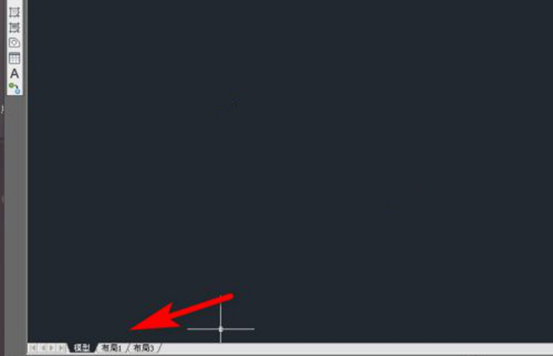
2.然后,在工具栏空白处,鼠标右键,点击“AutoCAD”,(如下图红色圈出部分所示)。
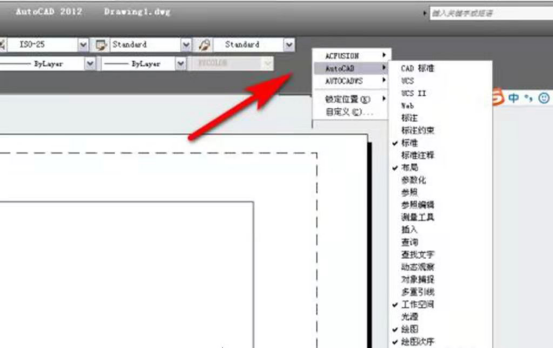
3.接下来,在列表中点击【视图】,(如下图红色箭头指向所示)。
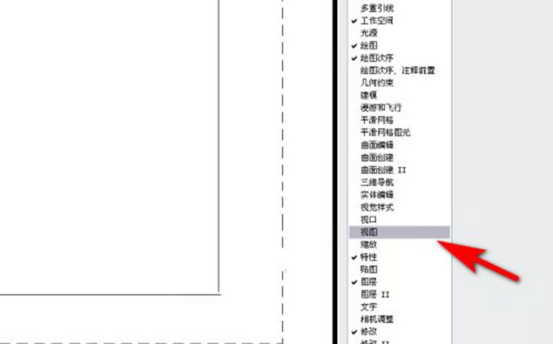
4.继续,点击布局中的【矩形框】,(如下图红色指向所示)。
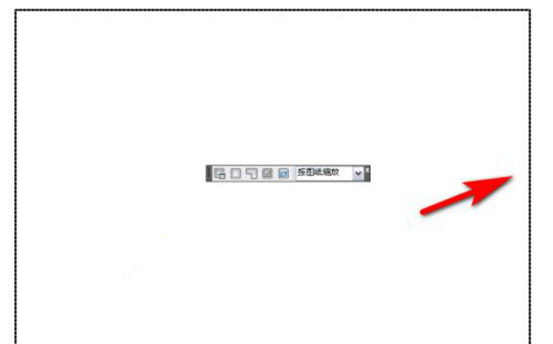
5.最后,在视图编辑工具栏中,选择要调节的比例,(如下图箭头指向所示)。
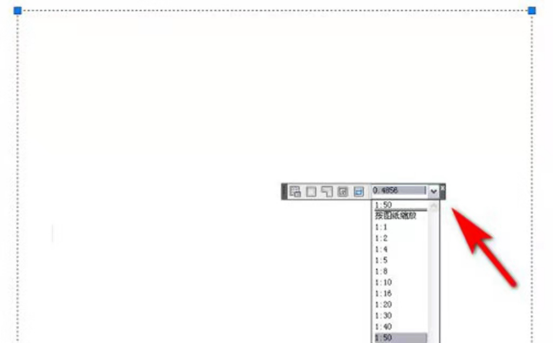
以上的5步操作就是cad布局比例怎么调的具体操作步骤,已经详细的给各位小伙伴们罗列出来了,大家按照以上的操作步骤按步就班的进行操作就可以实现了,但是如果想熟练的掌握cad布局比例怎么调的小伙伴们还是需要在课下重复操作几次,这样你会记得更牢固,在以后画图中用到的时候可以随时使用。最后,希望以上的操作步骤对你有所帮助!
本篇文章使用以下硬件型号:联想小新Air15;系统版本:win10;软件版本:autocad 2012。
CAD布局怎么用
硬件型号:联想小新Air15
系统版本:win10
软件版本:CAD 2007
CAD的布局在我们平时使用CAD的时候经常会用到,不过新手来说或许有些不太懂具体的一些操作,在这里,小编就给大家说一下,以此来作为一个参考。
1,首先要知道在绘图窗口的底部可以看到的布局窗口和模型窗口中,只有布局窗口能修改,删除,添加名称。
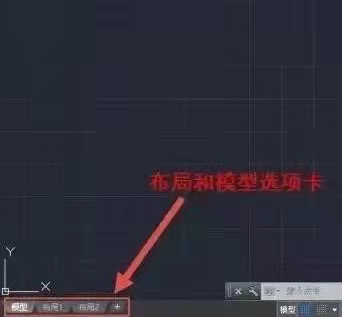
2,通常在布局制图时,以图纸比例的1:1绘图,而在模型制图时,则以物体实际比例的1:1绘。
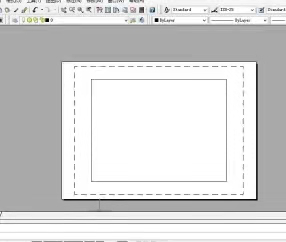
做完这些介绍后我们就来学习下接下来为了布局需要用到的四个操作。
开视口:
首先,直接复制粘贴图框,这样就可以把其加进布局。
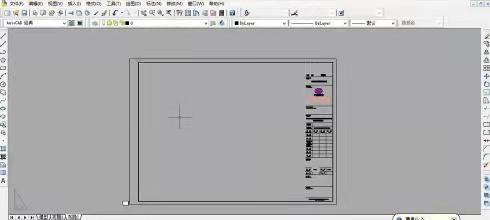
然后按快捷键MV和空格键,用鼠标在图框中需要显示图形的地方拖拽一个方形显示框。
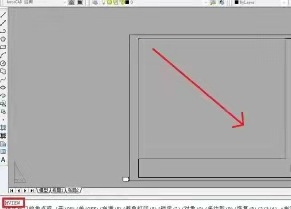
调比例:
先在视口中通过双击视口来激活它。
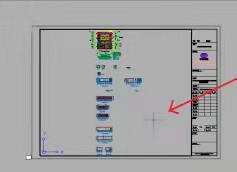
接下来,你需要按快捷键Z和空格,输入比例xp并按空格,再通过鼠标把图纸拖拽到你需要的位置。
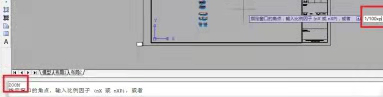
最后双击视口框的外部,退出去就行了。
调整图层:
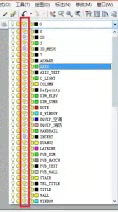
你还能够在操作过程中把有相同结构的各种的平面给其绘制于一个图形之上,为什么呢?因为在视口里,你是可以使用单独冻结某个图层的功能的。
绘图:
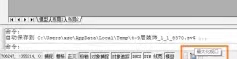
屏幕的下方有一个最大化视口,在你激活视口的同时记得再去点击一下你在这个屏幕的下方所看到的最大化视口选项。
这个时候你再把你觉得自己不想要的那些图层冻结,这样做不会影响到你其他的视口。
学会了这几个布局里的操作之后,相信你的使用布局的能力就会有很大的提升了。

