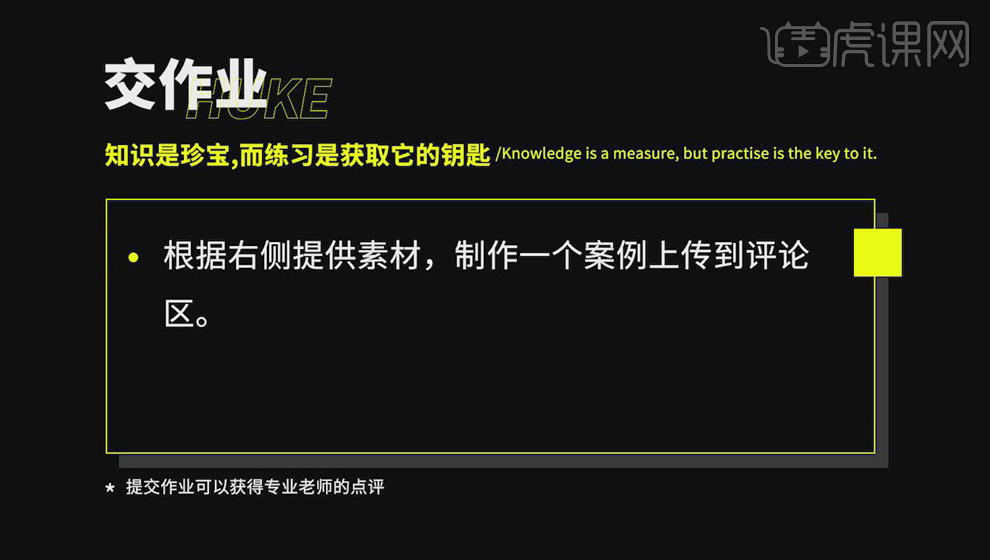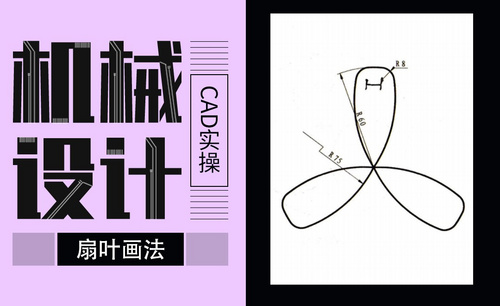cad练习
我们今天这节课来教给大家cad练习图,今天以画五角星来为大家举例说明。为了更好的让大家理解记忆,我整理了一篇关于五角星的绘制方法,步骤过程很简单,方法也十分简单,有需要的同学赶紧来收藏一下吧!
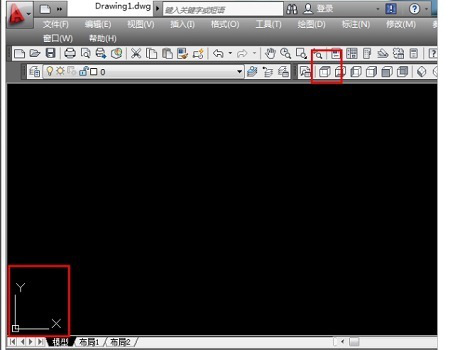
cad练习图之轴模型的制图
各位同学们大家好!上期课程给大家介绍了CAD操作快捷键大全。在经过了一段时间后,有不少同学对cad有了一个大致的了解。进度比较快的同学都能上手做cad练习图啦!完成的作品可圈可点,还是非常值得鼓励的。
今天,我就来给大家分享一组cad练习图的操作步骤。有需要的同学赶紧收藏起来吧!
步骤如下:
1、本课作业内容具体如图所示。
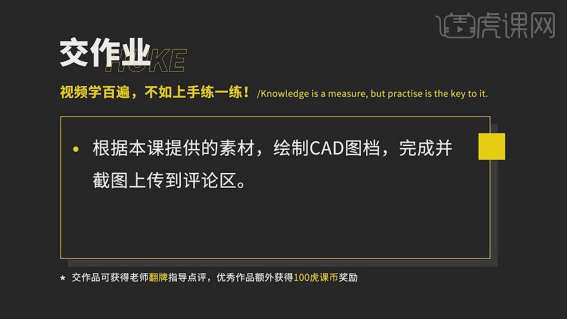
2、根据参考图分析组装部分及参数, 【打开】CAD,使用【直线】,画出直线,画出中心线。点击【偏移】127.5,选择【直线】,具体如图示。
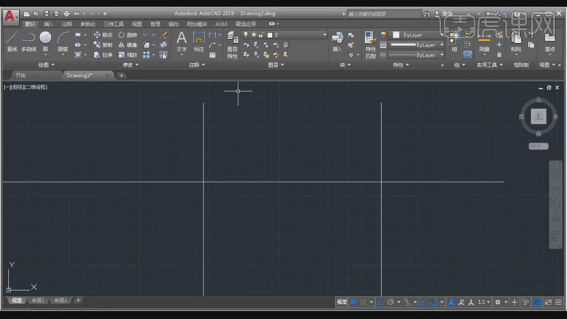
3、再次按【O】偏移,输入【值】15,选择【直线】,分别向上与向下偏移。再次选择【偏移】,输入【偏移】80,选择【直线】,具体如图示。
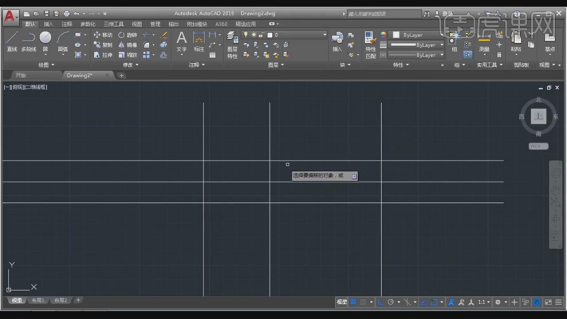
4、按【TP】修剪,选择【需要修剪的线条】,删除线条。点击【偏移】,输入【偏移】17.5,分别向上与向下偏移,按【TR】修剪,选择【需要修剪的线条】,具体如图示。
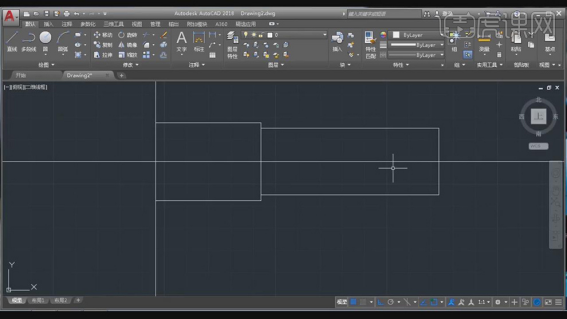
5、点击【偏移】,输入【2.4】,选择【直线】。再次输入【偏移】1.6,移动直线。再次输入【偏移】14.3,选择【直线】,向下与向上偏移,具体如图示。
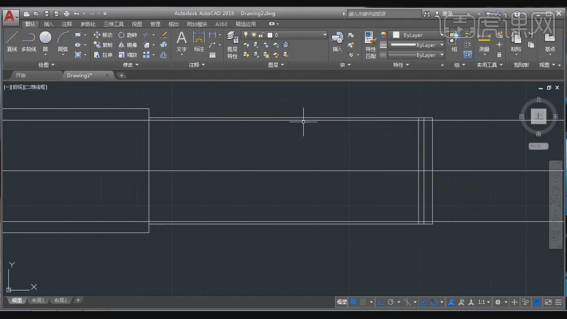
6、点击【TR】修剪,选择【需要裁剪的线条】。点击【倒角】,输入【1】,选择【轮廓边】。点击【直线】,画出直线。点击【TR】修剪,修剪需要删除的线条。
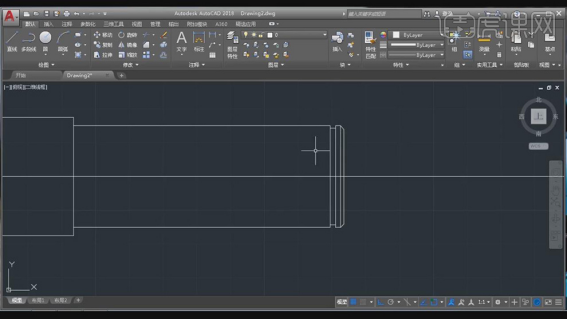
7、点击【偏移】42,选择【边】,移动【位置】。再次输入【偏移】4,选择【直线】,分别向上与向下偏移。点击【圆】,画出两个圆心,选择【直线】,按【Delete】删除,具体如图示。
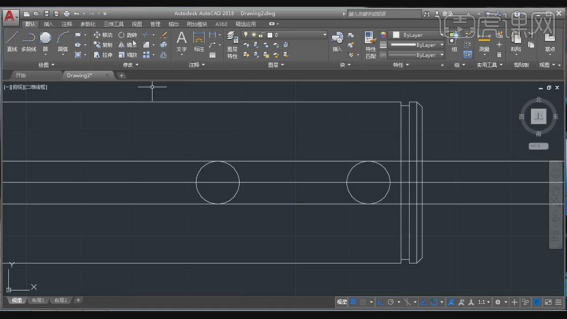
8、点击【TR】修剪,选择【需要修剪的线条】,按【Delete】删除,具体如图示。
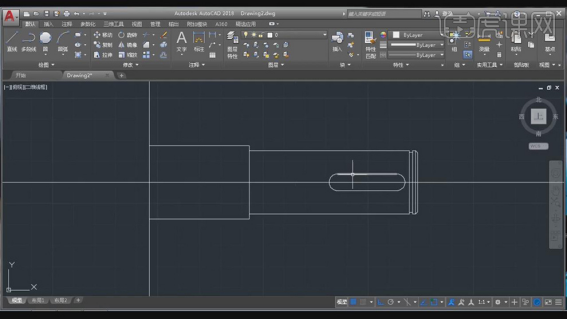
9、按【MI】镜像,框选【轮廓】,勾选【中点】与【端点】、【交点】。选择【中心线】上的点,删除【中心线】,具体如图示。
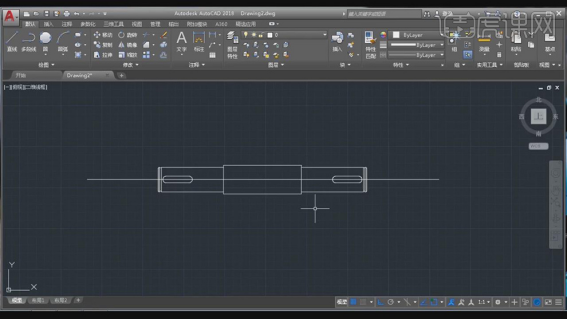
10、点击【直线】,绘制直线。点击【圆】圆心.半径,再次画出直线,点击【偏移】26,选择【直线】,按【EX】延伸。按【TR】修剪,选择【需要裁剪的线条】,具体如图示。
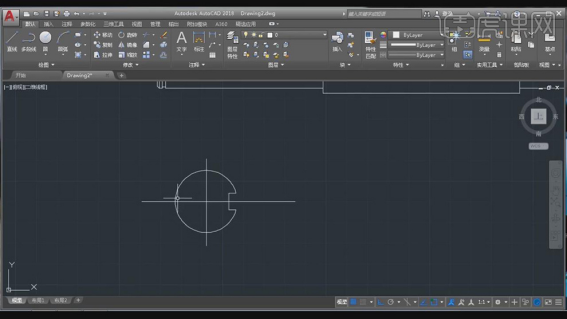
11、按【H】填充,选择【斜向45度的线】,分别选择【空白区域】。点击【线性管理器】,点击【加载】,选择【CENTER2】,分别选择【中心线】,具体如图示。
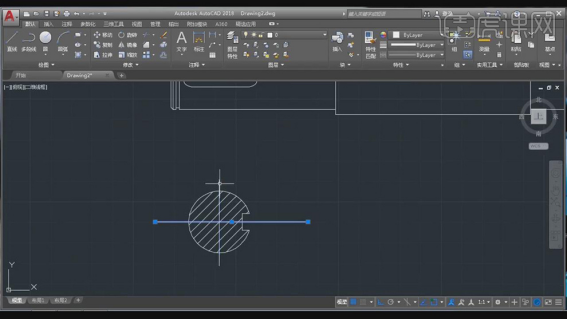
12、点击【直线】,绘制直线。点击【标注】,根据素材图分别标注出【尺寸】,具体如图示。
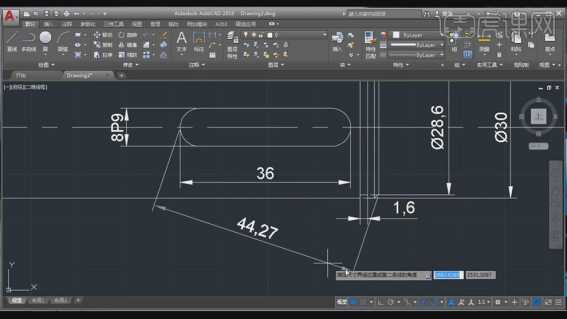
好了,以上步骤就是关于cad练习图的全部步骤了。因为是cad练习图,所以操作起来并不是很难;而且,用的都是我们经常使用的操作。同学们可以在课下多多练习,就能轻松完成!那我们今天就到这里了,喜欢这篇文章的同学赶紧拿走吧!
本篇文章使用以下硬件型号:联想小新Air15;系统版本:win10;软件版本:AutoCAD2018。
cad练习图及绘制方法你需知!
我们今天这节课来教给大家cad练习图,今天以画五角星来为大家举例说明。为了更好的让大家理解记忆,我整理了一篇关于五角星的绘制方法,步骤过程很简单,方法也十分简单,有需要的同学赶紧来收藏一下吧!
步骤如下:
1、首先,我们打开CAD软件;然后,在选择右上角的正方形图案的【视图】。(如图所示)
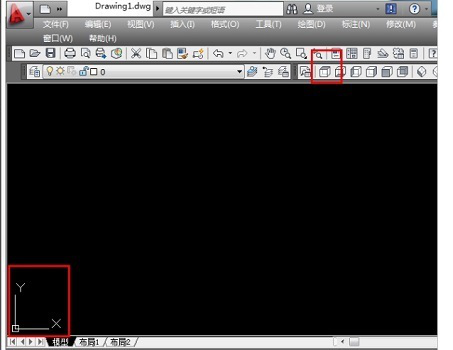
2、然后,我们在命令栏中输入【pol】的命令;接着,我们点击【空格键】,并输入边数【5】。(如图所示)
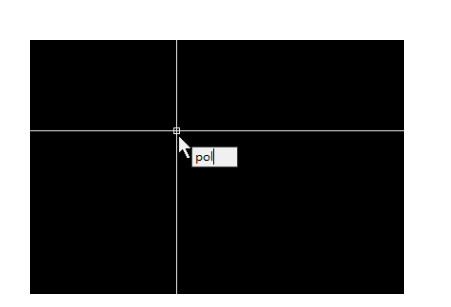
3、接着,我们再点击鼠标【左键】,点击【空格键】;然后拖动鼠标即可画出一个正五边形。
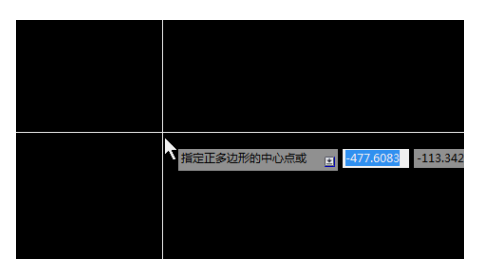
4、然后,我们点击五边形任意一边,按下【空格键】;接着,我们再次点击五边形的一个角,直到每个角点完,然后再按下【空格键】。
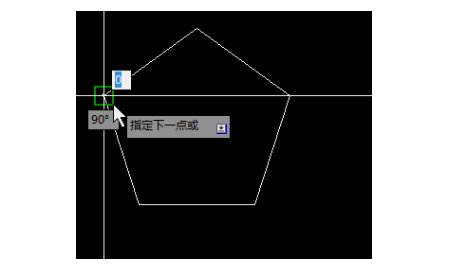
5、接着,我们选择五边形。(如图所示)
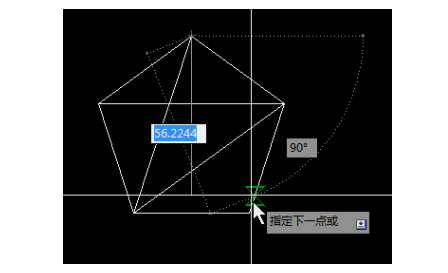
6、下一步,我们再点击键盘上的字母【E】,然后按下【空格】即可。
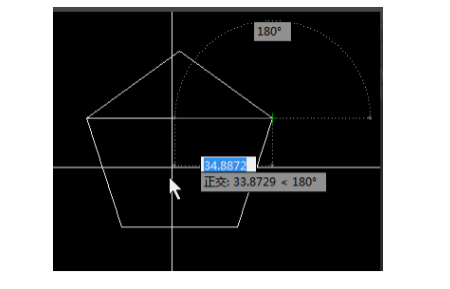
7、最后,我们开始修剪五角星内部多余的线,然后按下【空格键】,再点击鼠标【右键】。
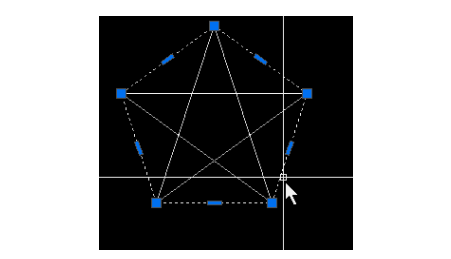
8、接下里,我们再按住鼠标【左键】,选中五角星内部的线,再松开鼠标【左键】即可。操作完成!
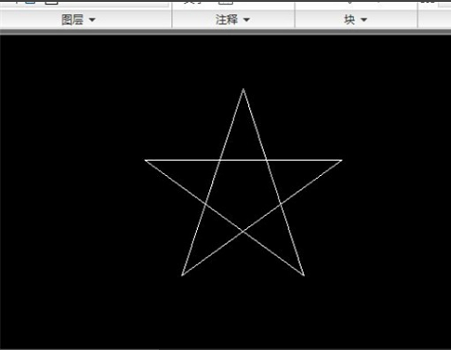
这样一来,我们一个简单的cad五角星练习图就已经完成了!是不是很简单?好了,我们今天的分享到这里就结束了,我们下期再见吧!
本篇文章使用以下硬件型号:联想小新Air15;系统版本:win10;软件版本:AutoCAD2016。
CAD二唯练习圆的画法
1.案例图如图所示。
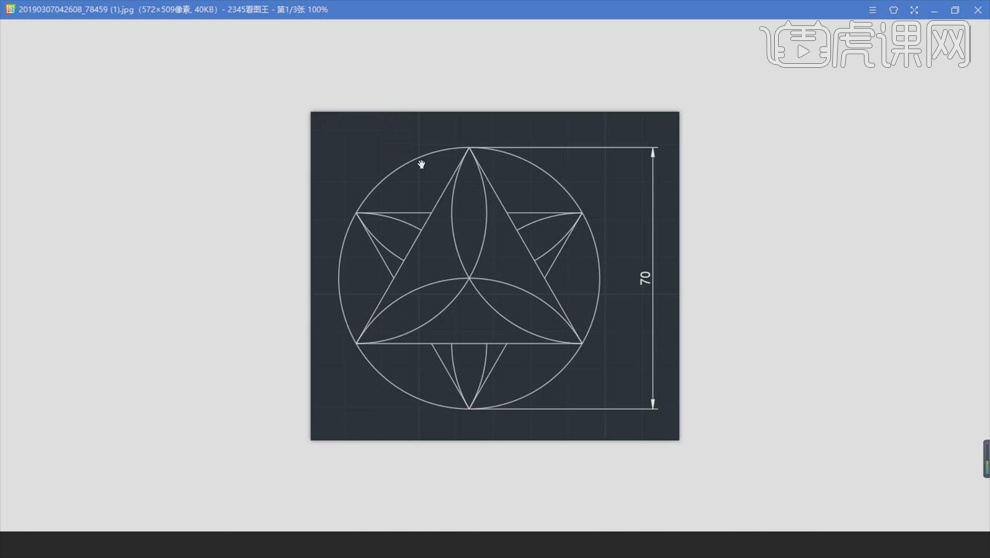
2.打开【CAD】,选择【圆】-【圆心,直径】,在空白处随意点击,【直径】70;点击【注释】-【标记】-【圆心标记】,点一下圆形。
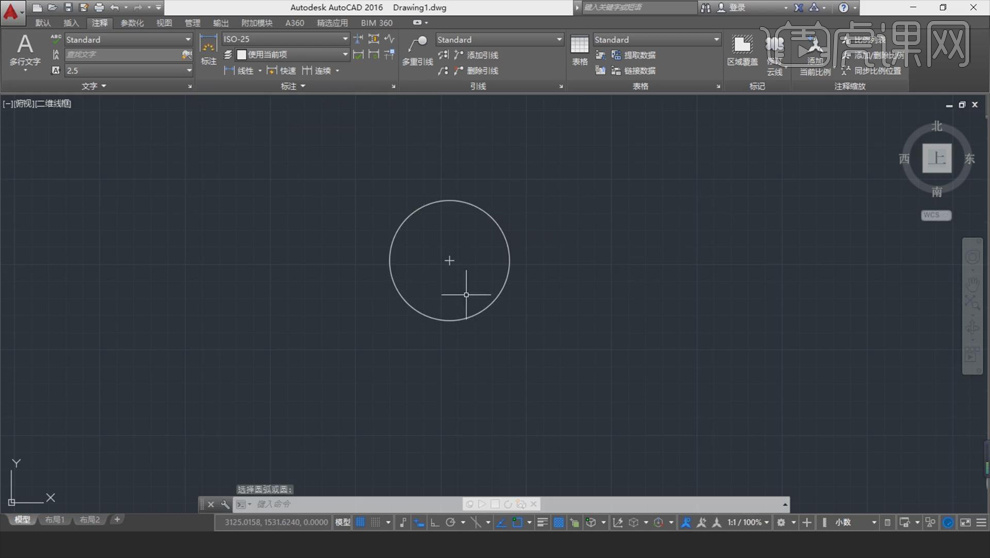
3.选择【多边形】,【侧面数】3,单击圆心,选择【内接于圆】,【半径】35。
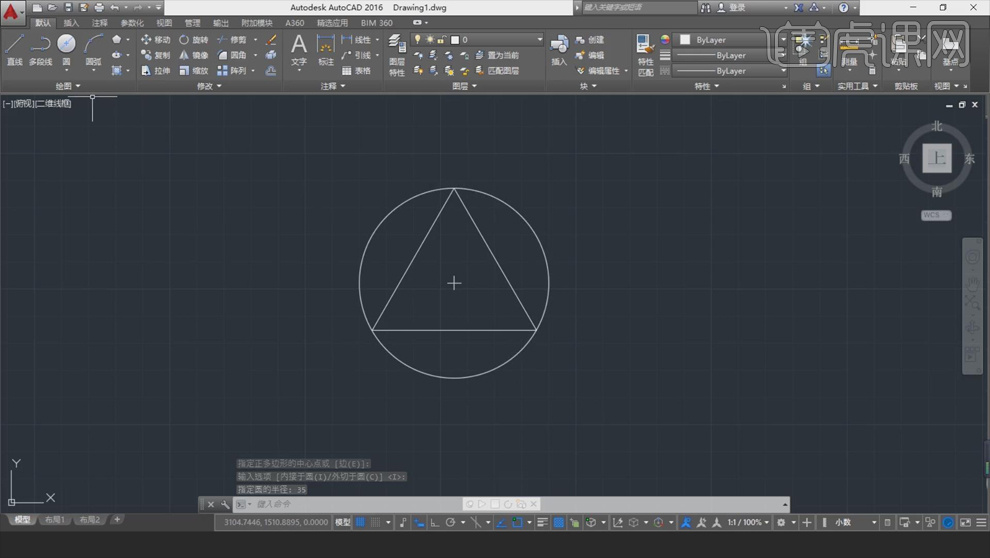
4.选择【镜像】,点击三角形,按【空格键】,先点击水平中心线的左边,再点击它的右边,具体如图所示。
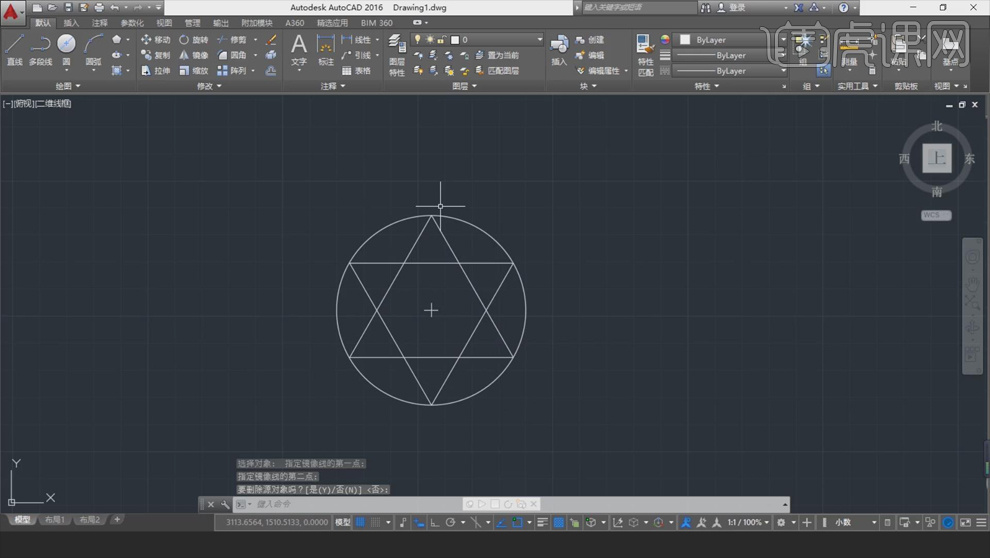
5.点击【圆弧】-【三点】,点击三角形的一个顶点、圆心和三角形的另一个顶点,画出圆弧;按【空格键】,使用上一次使用的选项,重复操作。
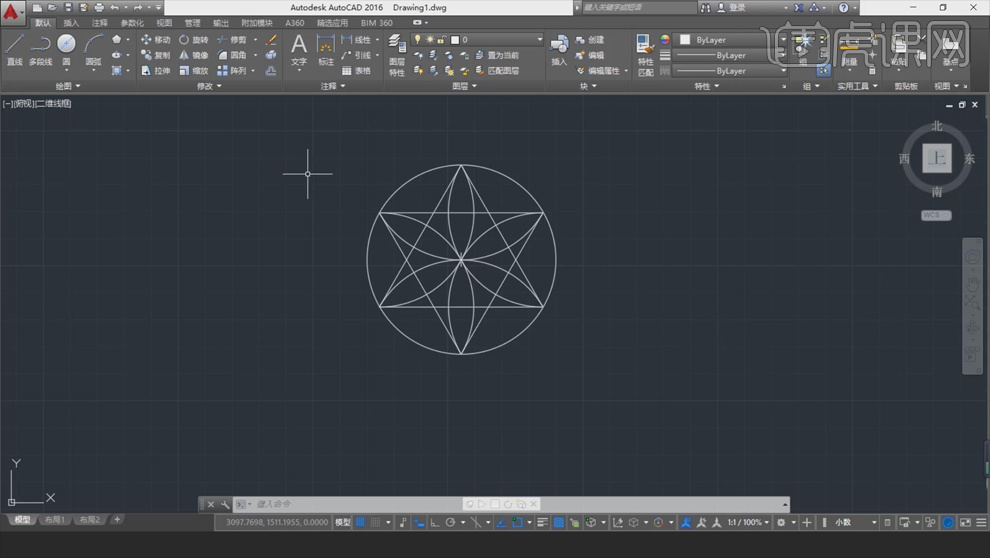
6.选择【修剪工具】,空格键,选择不需要的线条去掉,具体如图所示。
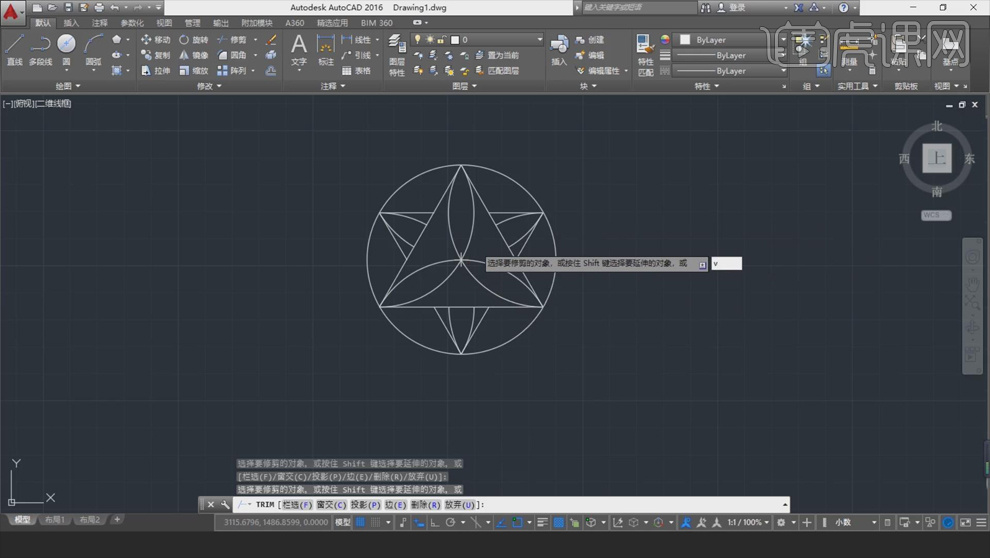
7.从左边点击往右边拉,选中圆心,【E】删掉;选择【标注】,对轮廓标注尺寸。
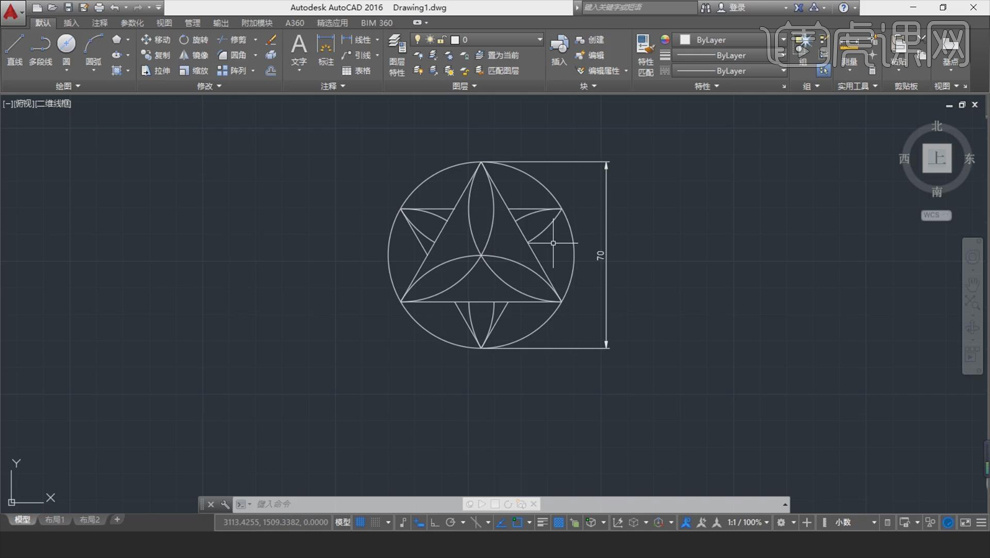
8.课后作业如图所示。
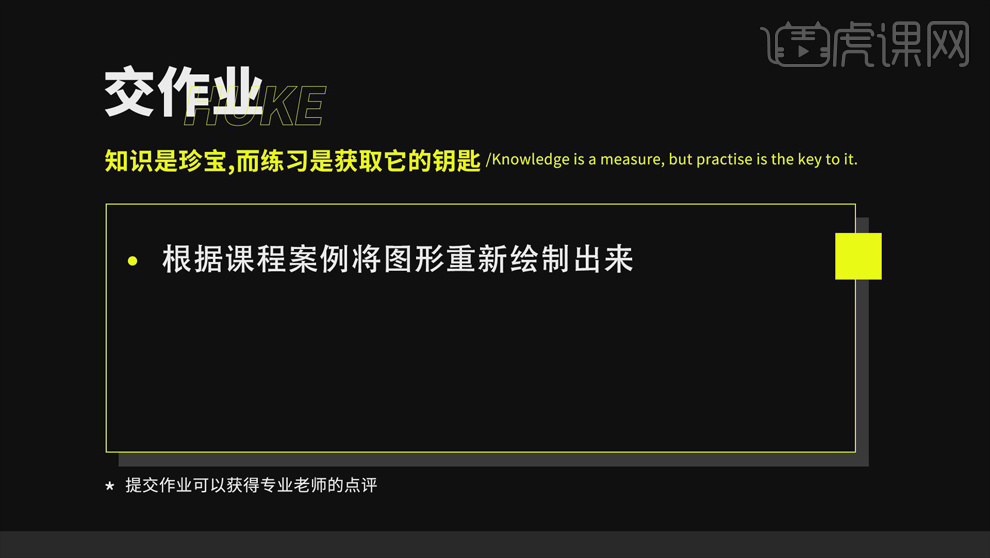
CAD扇叶画法练习
1.平面图如下;三个均匀分布的轮廓,只需做出其中一个,再使用【环形阵列】得到其他的两个形状。
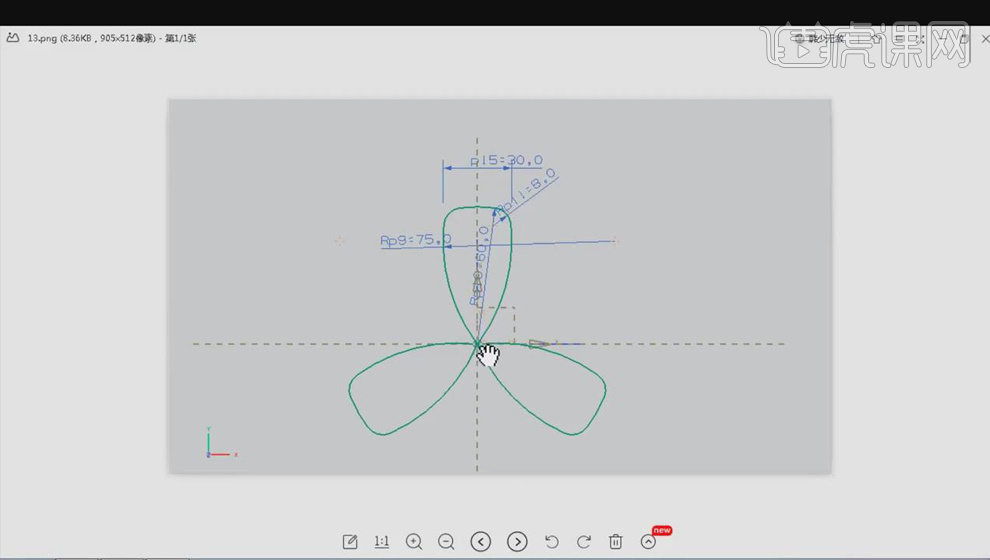
2.打开【CAD】,点击【直线】工具创建两条相交的基准线;点击【圆】、【圆心、半径】,以交点为圆心画圆,【半径】60。
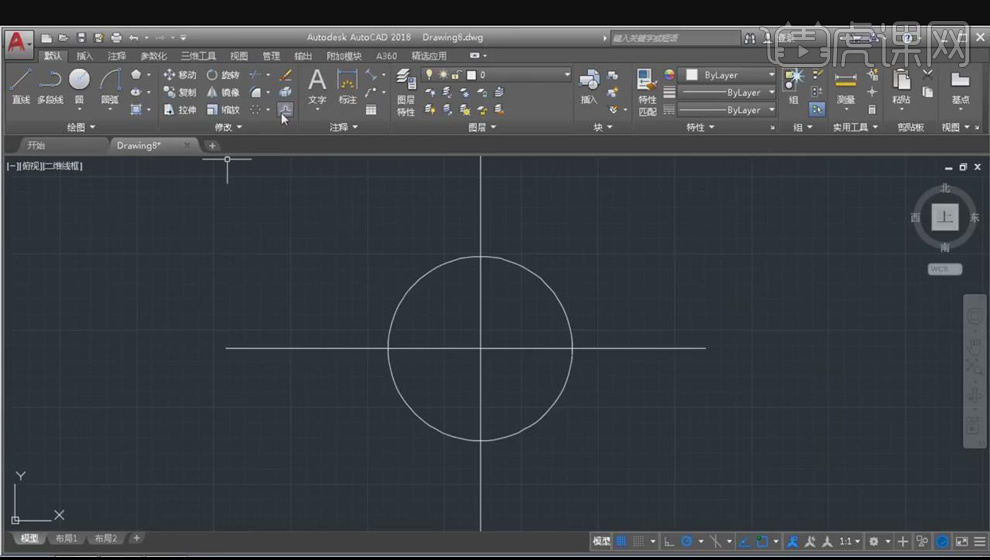
3.点击【偏置】,输入【距离】15,选择垂直方向的直线,向左右两侧分别偏置出一条直线;点击【修剪】,将不需要的曲线剪去。
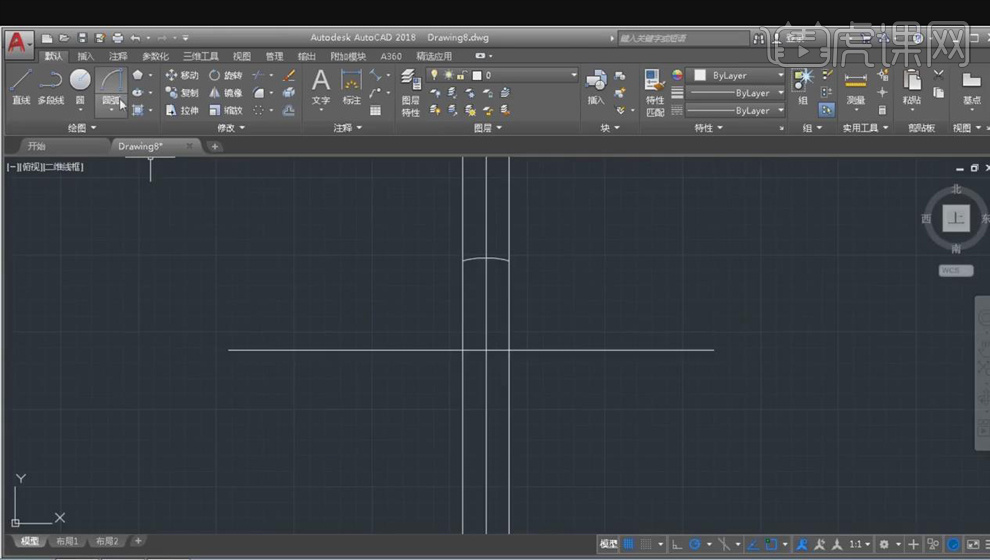
4.点击【圆弧】, 先选择左侧曲线和直线的交点,再选择两直线的交点,输入【半径】75画圆弧;同样在右侧画半径为75的圆弧。
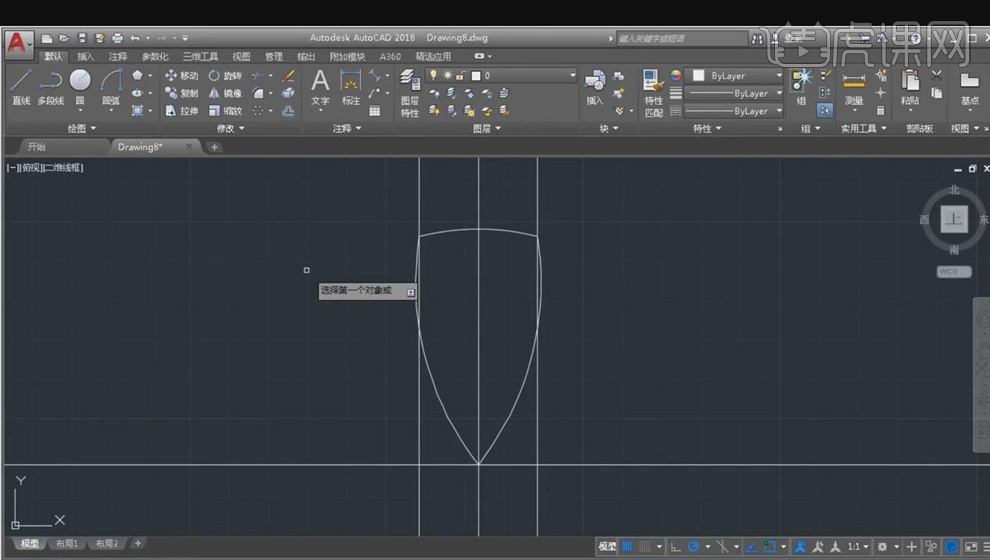
5.点击【边倒圆】,输入【r】,【半径】8; 选择曲线做边倒圆。
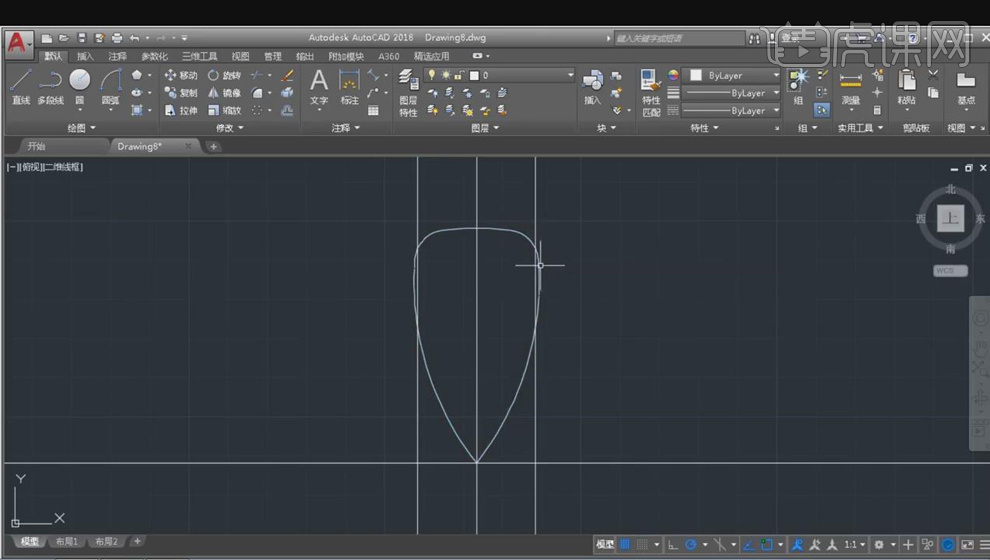
6.将偏置的直线删除;点击【环形阵列】,选择曲线,右键确认;选择交点为阵列的中心点,【项目数】3;如下。
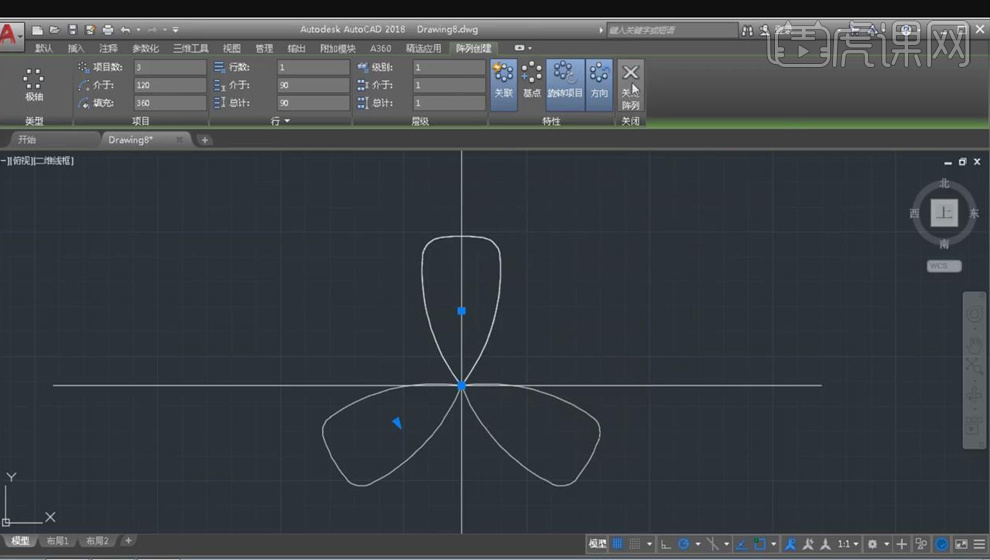
7.点击【标注】,根据平面图标注尺寸;将水平参考线删除,选中垂直参考线,修改线型为【center】中心线;最终效果如图所示。
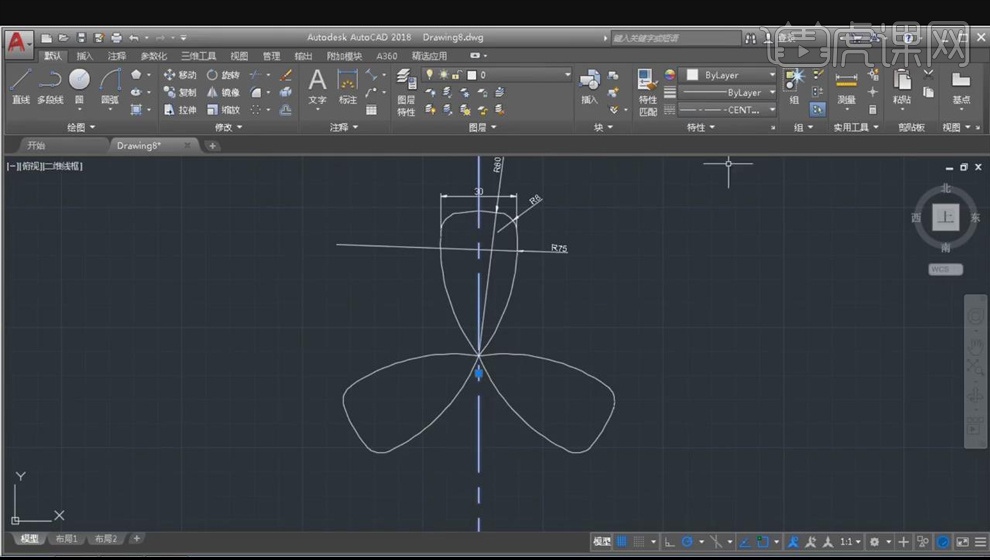
8.作业如下。