cad2019下载
很多的cad初学者在安装软件的过程中可能会遇到各种棘手的问题,比如没有在官网上下载正确的软件,导致电脑中毒死机,或者是在安装的过程中不知道下一步怎么操作导致安装不成功。今天,小编想出一期详细的教程来教大家如何正确进行cad2019下载。
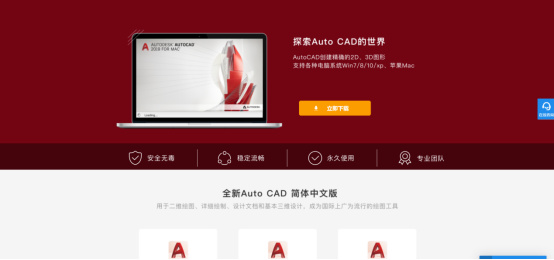
如何正确进行cad2019下载
很多的cad初学者在安装软件的过程中可能会遇到各种棘手的问题,比如没有在官网上下载正确的软件,导致电脑中毒死机,或者是在安装的过程中不知道下一步怎么操作导致安装不成功。今天,小编想出一期详细的教程来教大家如何正确进行cad2019下载。
首先最重要的是,我们要找到cad 2019下载的官网。就是下图这个界面。

1,我们点击【立即下载】,开始安装软件。

上图是安装好之后硬盘的状态和位置。
2,双击应用程序,进入安装界面,准备进行安装。

点击【安装】后会有一个协议,勾选【我接受】然后点击下一步即可。
3,接下来就需要我们选择安装路径了。(小编在这里提醒大家在安装软件的过程中一定要分配好磁盘空间,防止爆满的情况发生)。
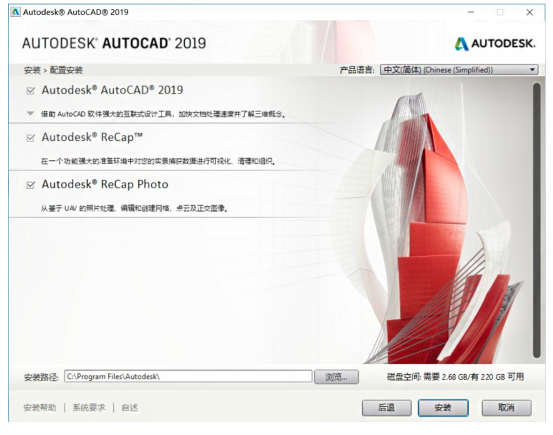
4,然后我们点击【安装】,大约等待个十几分钟就可以安装完毕了。安装成功后如下图所示:

那么到这里关于如何正确进行cad2019下载的基本操作就完成了,是不是给了一大批不敢下载软件的设计师们很大的勇气和信心呢?那就赶快按照上面的步骤操作起来吧。cad2019是非常经典也是非常常用的一款软件,不如将本篇文章分享给你们的朋友,造福更多人吧。
本篇文章使用以下硬件型号:联想小新Air 15;系统版本:win10;软件型号:CAD 2019。
cad2019下载安装教程
大家好!最近有很多小伙伴都在问我什么是cad软件?不知道cad是什么意思?还有的小伙伴想知道cad是怎么下载安装的。今天,我就给大家说一下Cad的中文全称叫做计算机辅助设计(CAD-Computer Aided Design),而cad则是取之于它的英文名首字母,同时它也是指利用计算机及其图形设备帮助设计人员进行设计工作。在我们日常工作中所用到的cad是个可视化的绘图软件,在其中拥有许多命令和操作可以通过菜单选项和工具按钮等多种方式实现,而且具有丰富的绘图和绘图辅助功能,如实体绘制、关键点编辑、对象捕捉、标注、乌瞰显示控制等。关于怎么下载的问题,我准备了一个cad2019下载安装教程,有需要的小伙伴可以向下看一看。
步骤如下:
1、下载好AutoCAD2019软件安装包,将其解压好,根据自己的电脑位数选择对应的文件夹,然后双击运行里面的安装程序,解压安装数据。

2、解压完成后,出现安装界面,点击“安装”。
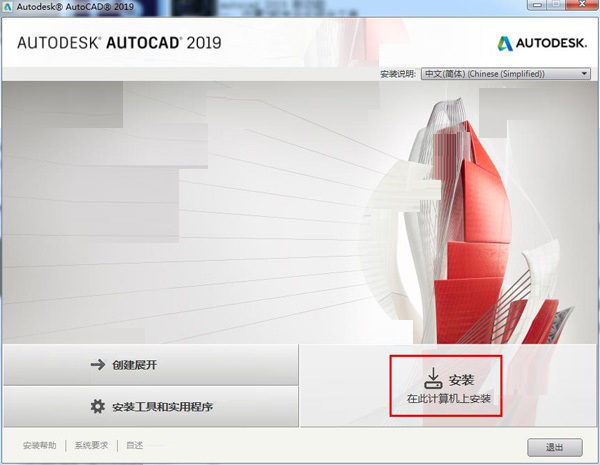
3、接受许可协议,点击“下一步”。
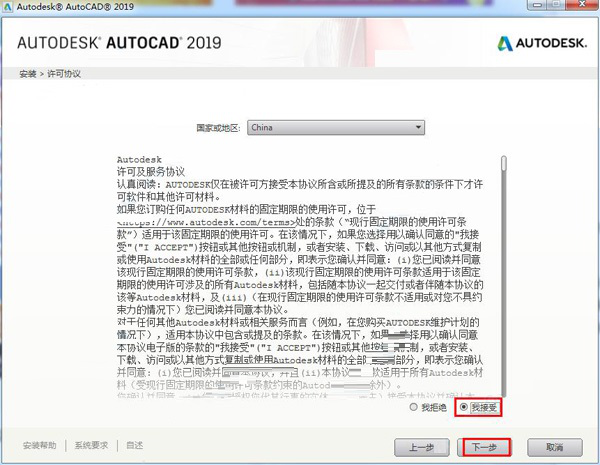
4、选择软件的安装组件和安装路径,由于软件数据体积比较大,建议不要现在C盘,然后点击“安装”。
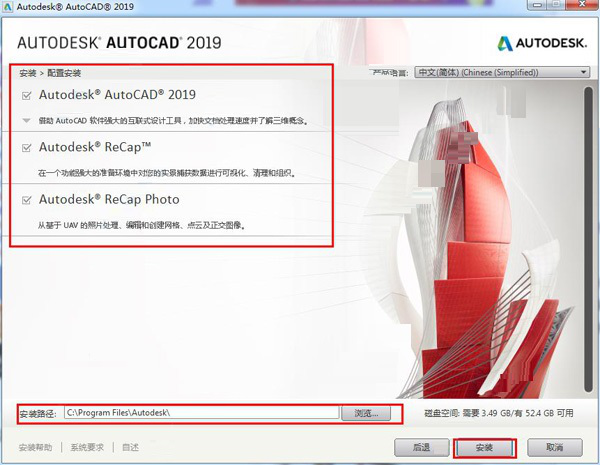
5、安装需要比较长的一段时间,请耐心等待。

6、软件安装完成,点击完成。

7、然后,软件会提示重启,无需重启,点击“否”。
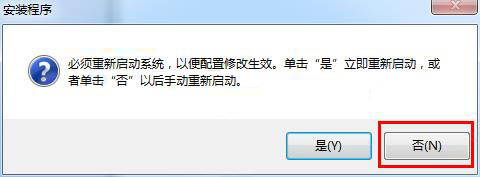
以上的内容就是cad2019下载安装的教程,不知道各位小伙伴看了以后有什么感觉呢?是不是也迫不及待地想要下载一个呀!其实,我也有那想法,毕竟cad2019是一个非常经典的版本。所以,有兴趣的小伙伴可以动手试一试,按照我的方法,99.99%都能成功哦!好了,今天的分享就到这了,我们下次再见!
本篇文章使用以下硬件型号:联想小新Air15;系统版本:win10;软件版本:Adobe Auto CAD 2019。
cad2019下载安装教程分享
cad软件不断更新版本,大家都希望能够随着更新下载和安装比较新的版本,cad2019是一款很不错的设计软件,它具有完善的图形绘制功能和编辑功能、能够进行多种图形格式的转换,数据交换能力也可以说比较强大,可以适用于很多不同的硬件设备与平台,在建筑、机械、电子、等诸多的领域中都被广泛应用和青睐。那么,cad2019如何下载和安装呢?下边我们就分享下载安装的步骤,希望对你有所帮助。
1、首先,下载安装包,在网络上我们可以有选择性的进行选择下载。下载完成之后,我们点击安装包,鼠标右击,选择解压。
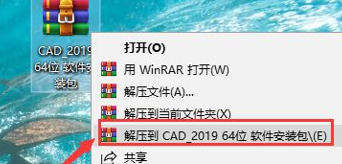
2、双击打开“CAD_2019_64bit”,选择保存位置,不要存放c盘,其它盘新建一个“CAD”文件夹,点击“更改”,找到创建的“CAD”文件夹,然后点击“确定”。

3、点击“安装”。随后,是常见的协议界面,点击“我接受”,再点击“下一步”,点击“浏览”,找到创建的文件夹“CAD2019”,点击“安装”。

4、安装进度条完成之后,点击“完成”。随后,双击打开“AutoCAD2019”软件,然后点击“确定”。这时候,到了注册激活环节,点击“输入序列号”。

5、隐私声明界面,依然点击“我同意”,再点击“激活”按钮,随后输入序列号以及产品密钥,再点击“下一步”。
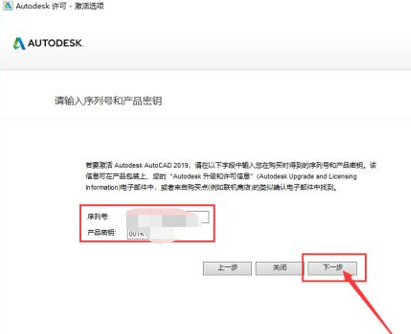
6、选择“我具有Autodesk提供的激活码”。打开“注册机”文件夹,鼠标右击“xf-adsk2019”,选择“以管理员身份运行”。

7、复制申请号粘贴到Request框中,接着先点击Patch,再点击Generate,再复制Activeation中生成的激活码,粘贴到“我具有Autodesk提供的激活码”下方的方框中,最后点击“下一步”就可以完成激活,cad2019安装完成。
cad2019下载安装步骤我们就分享到这里,可能比较概括,大家可以跟随按照步骤指引顺利完成。
本篇文章使用以下硬件型号:联想小新Air15;系统版本:win10;软件版本:AutoCAD2019。
