cad打印图纸怎么打印
CAD图纸该怎么打印?众所周知,CAD是专业的绘图软件之一,功能非常强大,除了能绘制出精确的图纸作品外,我们自然需要用到的是它的打印功能,那么我们对CAD图纸打印如何设置呢?
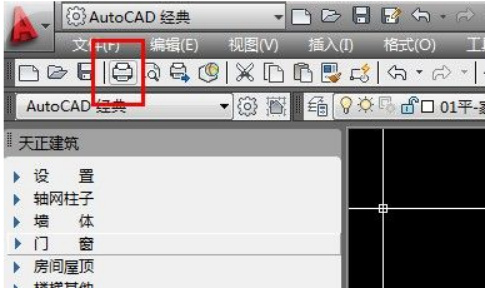
你知道cad打印图纸该怎么设置吗?
对于cad制图初学入门的小萌新们,最苦恼的莫过于:千辛万苦,好不容易安装的CAD软件,在实际CAD设计绘图中,居然遭遇各种问题。
没有CAD制图初学入门教程、缺乏CAD大神指点、CAD图纸资源极度匮乏,CAD小萌新们的成长之路,真是举步维艰!想我们通常需要cad打印时经常会进行对其一系列的设置;那么,你们知道cad打印图纸的时候该怎么进行设置吗?
今天,我就给大家带来解决方法;话不多说,下面是精心准备的CAD教程,CAD零基础也不怕!一起来看看吧!
步骤如下:
1、首先,我们打开电脑上的CAD软件;接着,我们打开需要打印的CAD文档。

2、我们找到需要打印的图纸后,按下键盘上的打印快捷键【Ctrl+P】,来调出打印界面。
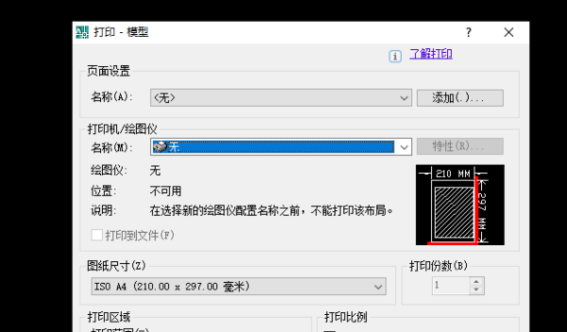
3、在我们调出【打印界面】之后,我们把图纸尺寸设置为【A4纸】,打印比例中把【布满图纸】勾上。
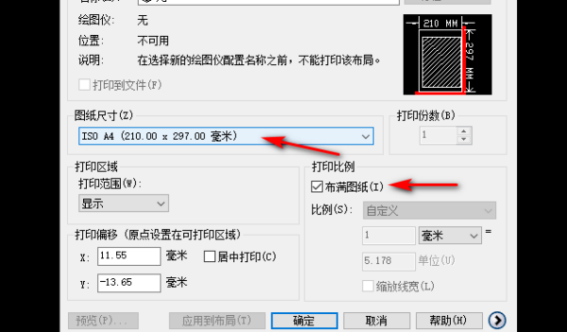
4、等我们设置打印图纸后,把【居中打印】也勾上;然后。我们点击【确定】就可以了。
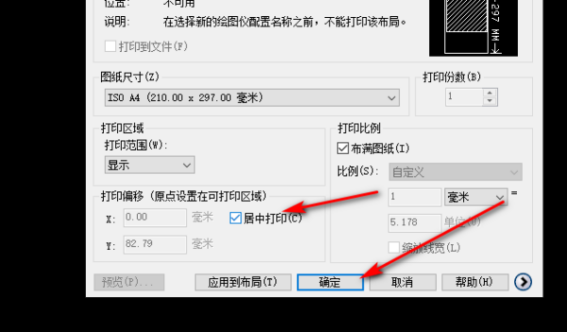
以上就是关于cad打印图纸的设置方法了,你们学会了吗?当然,我们还可以通过打印设置中的横向打印选项来改变打印方向,也可以通过CAD自身的旋转功能,先旋转方向再打印,两种方法都可以;好了,我们今天这节课就到这里了,希望对大家有帮助。我们下期再见!
本篇文章使用以下硬件型号:联想小新Air15;系统版本:win10;软件版本:AutoCAD2014。
cad批量打印怎么用
在cad中可以创建和设计各种图纸,有些图纸为了方便翻阅,就会打印成纸质版,但是如果图纸文件数较多的话,怎么批量打印图纸呢?下面,就为大家介绍一下cad批量打印的方法。
1、点击“文件”图标。
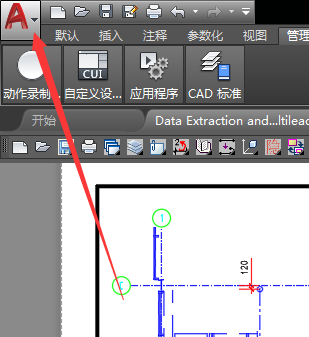
2、选择“打印”。
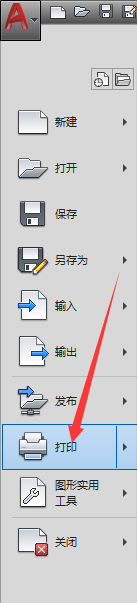
3、点击“页面设置”。
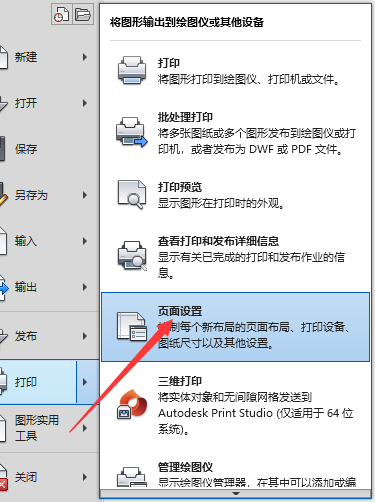
4、点击“新建”。
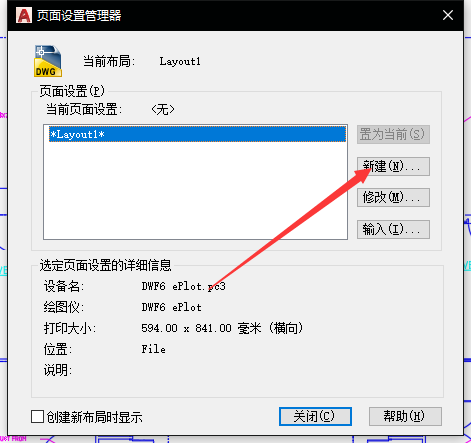
5、输入名称“批量打印”点击“确定”。
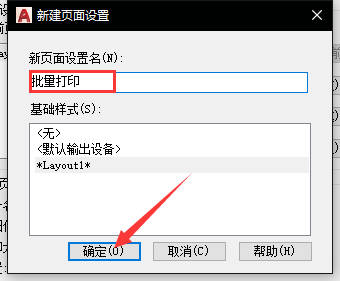
6、设置打印机,点击“确定”。
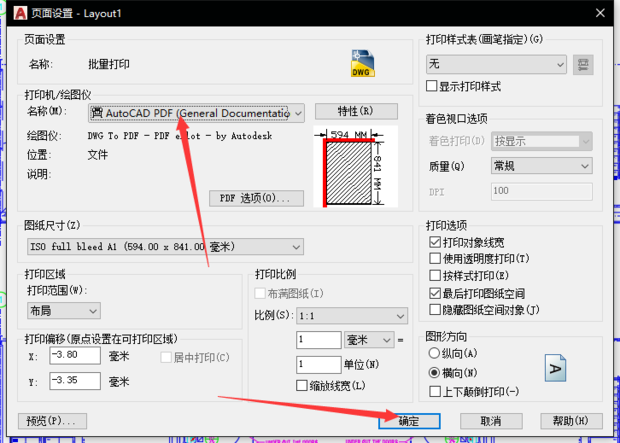
7、勾选“创建新布局时显示”,然后点击关闭。
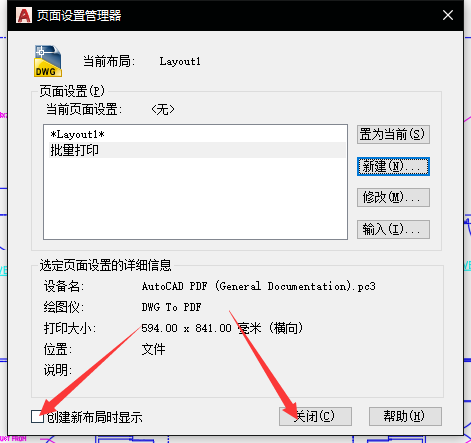
8、进入“文件”菜单,点击“发布”。
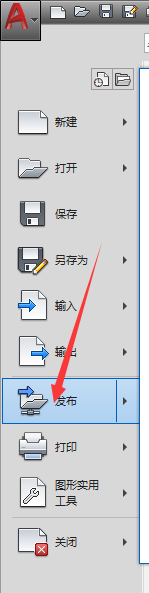
9、添加要打印的文件。
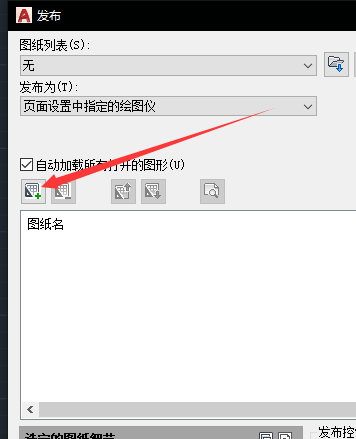
10、选择文件,点击“选择”。
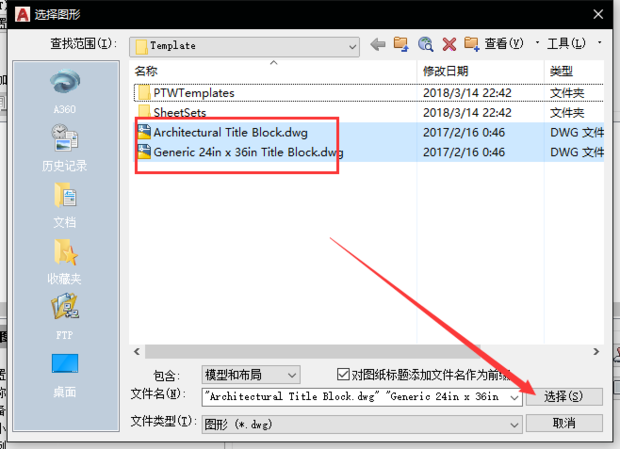
11、修改页面设置。
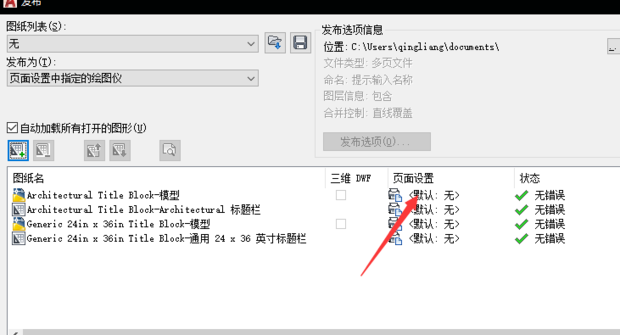
12、点击“输入”。
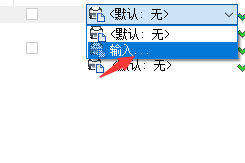
13、选择“批量打印”,点击“输入”。
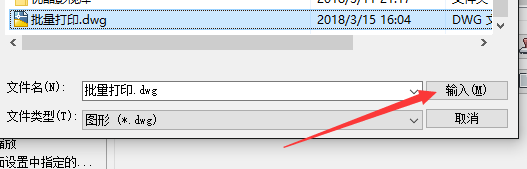
14、点击“已输入 批量打印”。
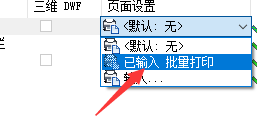
15、对所有文件进行同样的操作。
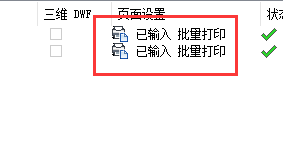
16、设置打印份数,点击“方便”,然后就开始打印了。
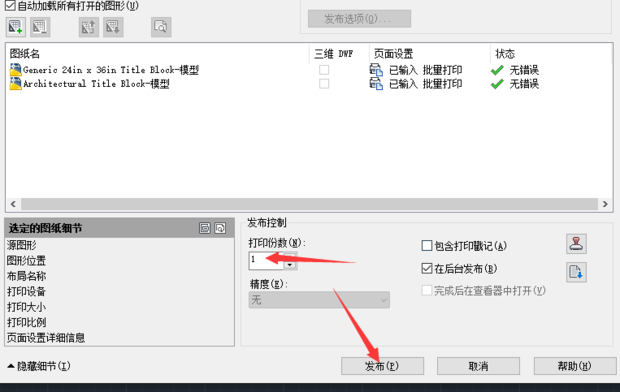
为了方便大家的学习和理解,小编把cad批量打印怎么用的方法展示给了大家,步骤非常详细,批量打印在时间方面有了很大的提高,大大的提高了工作效率,课下多用时间把步骤再复习一下。
本篇文章使用以下硬件型号:联想小新Air15;系统版本:win10;软件版本:cad 2020。
你知道cad怎么打印a3图纸吗?
我们在建筑和设计领域经常要使用cad绘图,当图比较大时一般会用A3纸张进行打印。那么,你知道怎么把cad的图纸打印在a3的图纸上吗?我们今天这节课主要介绍怎样设置横向打印A3图纸,需要的朋友可以参考下哦!
1、首先,我们打开电脑上的cad软件,并打开图纸。(如图所示)

2、接着,我们单击软件图标,选择【打印】的按钮,或按快捷键【 Ctrl+P】,会看到【模型】的对话框。(如图所示)
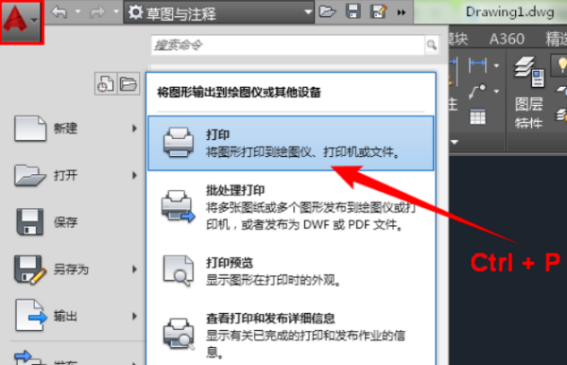
3、然后,我们选择支持A3纸张的打印机;这里,我将其打印输出为PDF文件,以方便我们浏览。
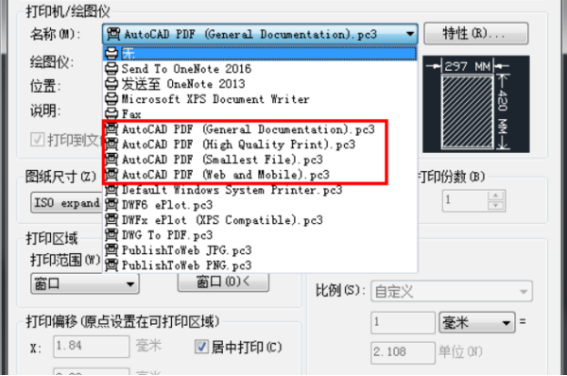
4、这一步,我们来选择尺寸,这里我选择图纸尺寸为【A3】。(如图所示)
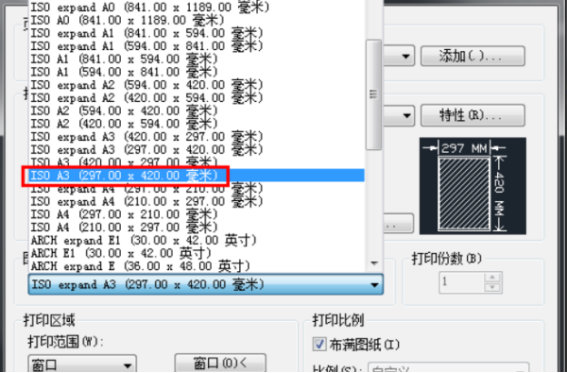
5、下一步,我们在【打印范围】内选择打印区域为【窗口】,并框选图纸外框。(如图所示)
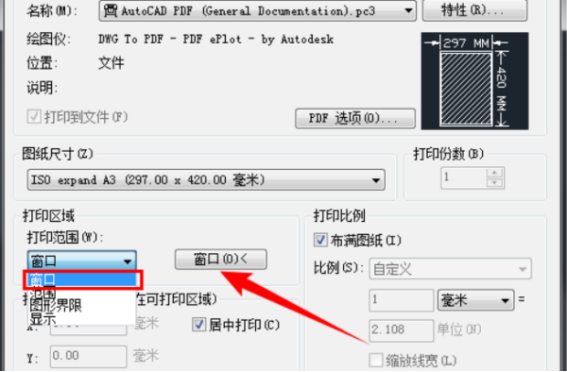
6、接着,我们在【打印比例】中勾选【布满图纸】和【居中打印】这两个选项。(如图所示)
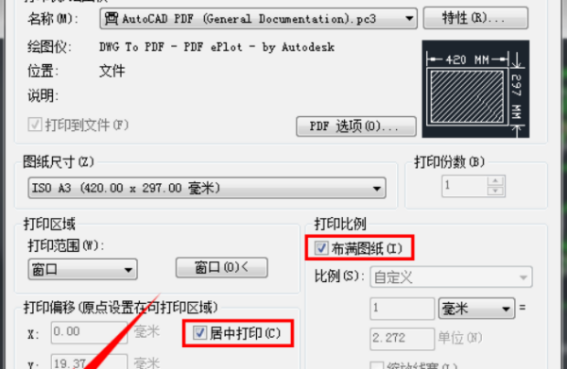
7、我们全部设置好之后,我们单击【确定】,即可打印图纸。这样一来,我们就能把cad图纸打印在a3纸上了。
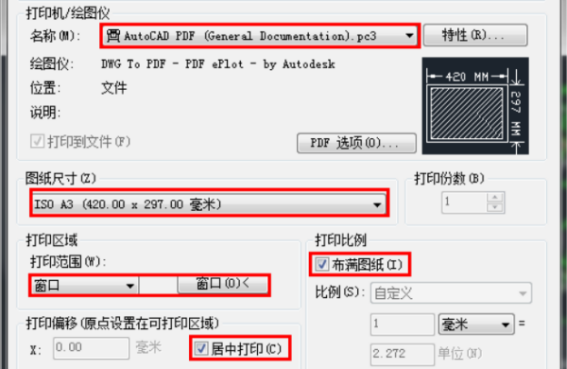
以上就是我分享的关于cad打印在a3图纸上的具体操作方法了,你们学会了吗?我们的课程到这里就结束了,下期再见吧!
本篇文章使用以下硬件型号:联想小新Air15;系统版本:win10;软件版本:AutoCAD2016。
解惑!CAD图纸怎么打印?
CAD图纸该怎么打印?众所周知,CAD是专业的绘图软件之一,功能非常强大,除了能绘制出精确的图纸作品外,我们自然需要用到的是它的打印功能,那么我们对CAD图纸打印如何设置呢?
1:打开软件,我们进入CAD页面,可以看到之前的工作内容。里面多数是绘图的工作。我们选择好需要打印的内容,以及打印的范围。
2:我们点击CAD软件左上角的【打印机】按钮,当然快捷键是【CT+P】,这样就是等于输入了一个命令,让软件准备打印内容。
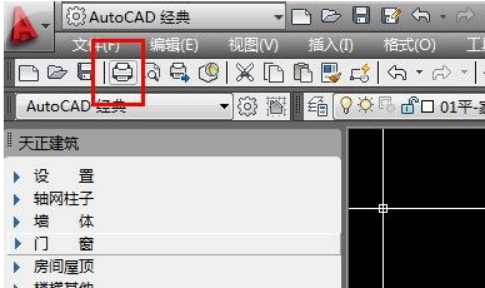
3:按照上面的输入或是操作,立刻可以看到CAD的页面中间区域,可能会出现一个打印的提示错误的页面!没关系,点确认即可。
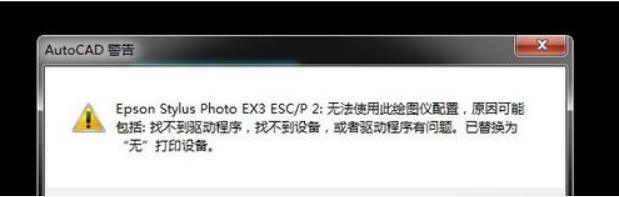
4:我们对最上面的那个地方【打印机/绘图】选择上一次打印,如果你是第一次打印,则需要选择本地的打印机的型号,如果不知道,请查看你的打印机外壳有写品牌、型号。
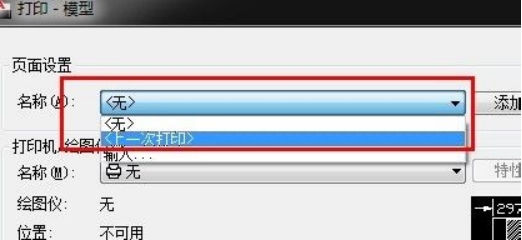
5:在弹出的界面中,下拉下面的图纸尺寸,选择你需要打印出来的纸张,比如A4、A3、A2、A1,里面的尺寸写的很清楚,一目了解。
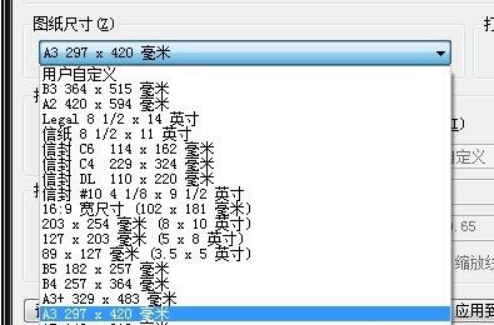
6:接下来,在【打印范围】中选择【窗口】 ,并在【居中打印】的地方打上【√】。
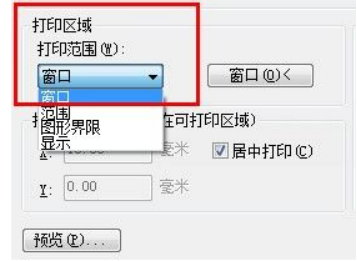
7:找到【打印比例】,这里选择【布满图纸】,就能很清楚看到【对应的比例尺数值】。
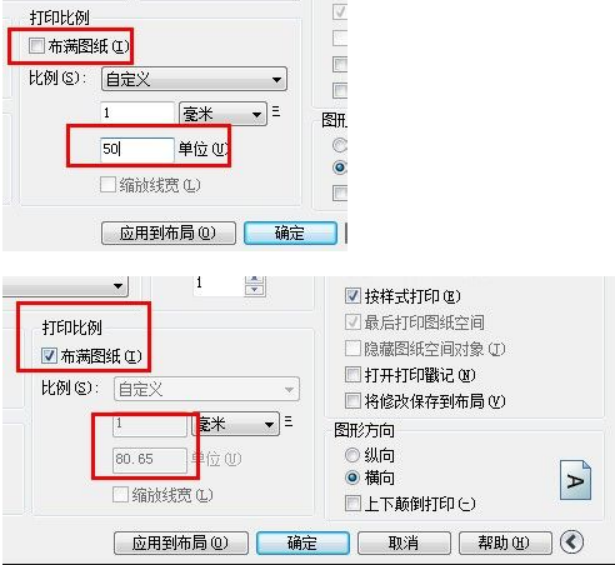
8:如果需要置顶比例尺的打印范围,那么不要勾选布满图纸,可以在下面直接输入你要打印的比例尺。
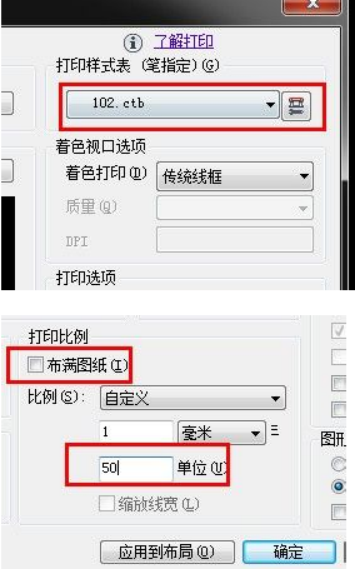
9:而打印页面的右边,是设置线条,颜色,粗细的一个整体的调整。比如你需要对某种线条,大小进行设置,粗细设置,就可以来这里直接设置;颜色也是可以选择控制的。
10:很直观的一个输入控制,比如打印张数,打印的方向,打印的模式。如上都设置了以后,我们点击左下角的打印预览,看下打印的内容的一个整体情况。最后鼠标反键,点击打印就OK了!
今天关于【CAD图纸怎么打印】的教程分享到这里就结束了,希望能帮到你们哦!
本篇文章使用以下硬件型号:联想小新Air15;系统版本:win10;软件版本:cad2014。
CAD如何框选打印
CAD 作为一款强大的绘图软件,在使用CAD 的时间经常需要打印自己需要的部分,你知道CAD 如何框选打印吗?今天小编就来介绍一下CAD 如何使用窗口进行框选打印。
在CAD 软件中,点击菜单栏的“打开”,然后找到自己需要打印的CAD 图纸文件,如图.在弹出的“外来DWG文件”是否继续打开询问窗口中,点击“继续打开”即可。
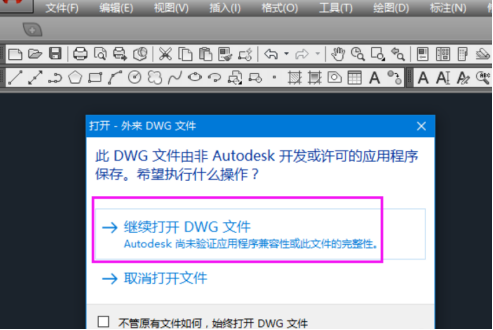
图纸打开完成,然后点击CAD 菜单栏的“打印”选项,如图所示。

在弹出的打印选项对话框中,选择好打印机,选择好纸张,如图所示。
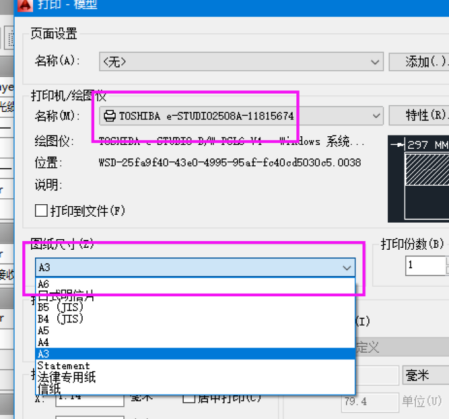
点击对话框的“窗口”,然后对图纸中自己需要打印的部分进行框选,如图所示。
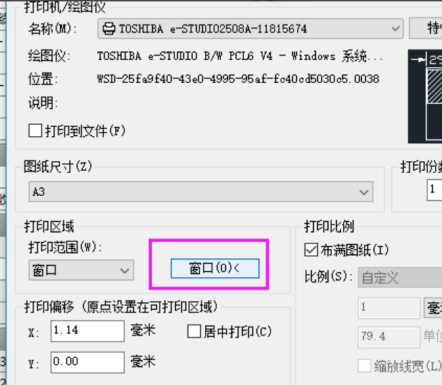
框选完成之后,这种好打印方向,还有图纸居中设置,然后点击确定,即可进入打印界面,如图所示。
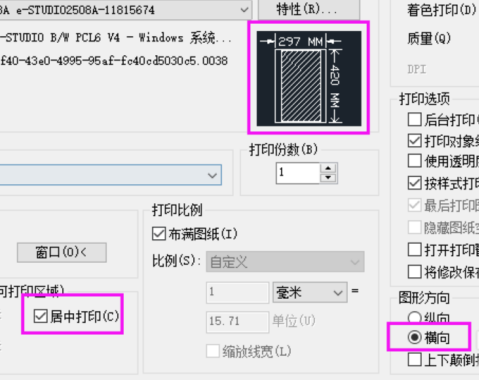
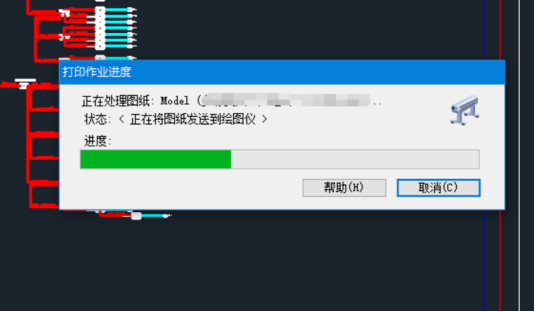
那么以上就是CAD 如何框选打印的答案啦!小伙伴们看懂了吗?大学里很多专业都需要学习CAD ,例如建筑和机械。而且很多需要进行设计的工作都要用到CAD 软件,在绘图的时候会经常使用。所以学会CAD 的基本操作是一项非常加分的技能。
当然,如果你的专业不会学习CAD,或是暂时没有从事设计类的工作,但以后可能从事,可以预先学一学,也是很好的选择,许多朋友就是想跳槽而来学习的。正所谓“人无远虑,必有后忧”。为了自己的职业道路,小伙伴们要加油哦!
本篇文章使用以下硬件型号:联想小新Air15;系统版本:win10;软件版本:CAD(2014)。

