cad圆角命令怎么用
在使用cad软件进行图纸绘制的时候,很多时候需要给图形进行倒圆角,因为不可能所有的图形都是直上直下的直角形式的,那么这个倒圆角是怎么操作实现的呢?如果你还没有使用过圆角命令,那么,下边,我们就看看cad圆角命令是如何操作和使用的,希望对你有所帮助和启发!
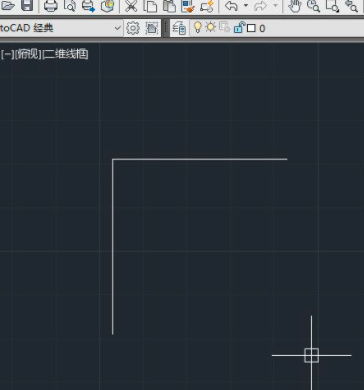
cad圆角命令怎么用?
在使用cad软件进行图纸绘制的时候,很多时候需要给图形进行倒圆角,因为不可能所有的图形都是直上直下的直角形式的,那么这个倒圆角是怎么操作实现的呢?如果你还没有使用过圆角命令,那么,下边,我们就看看cad圆角命令是如何操作和使用的,希望对你有所帮助和启发!
1、首先,我们打开cad软件,我们准备一个简单的图形来完成倒圆角操作。
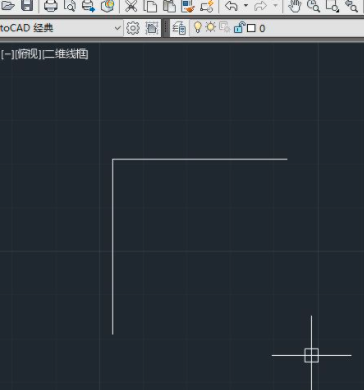
2、之后,我们在命令输入栏,单击鼠标左键,随后输入cad倒圆角命令的快捷键F,并且点击回车,此时,我们在命令行鼠标单击左键。
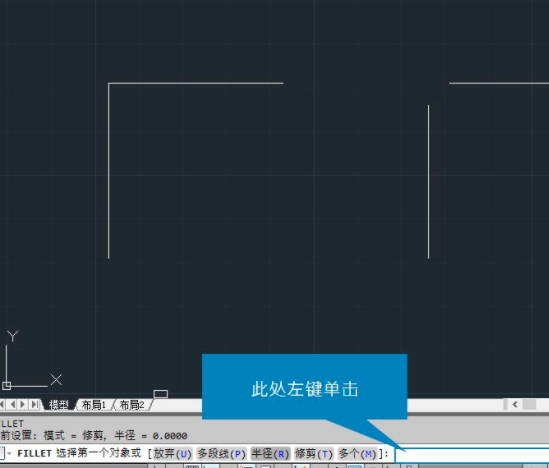
3、然后,输入R并且按回车,,这里的R是指半径的意思。我们需要再输入圆角的半径,比如我这里输入15,之后按回车确认。
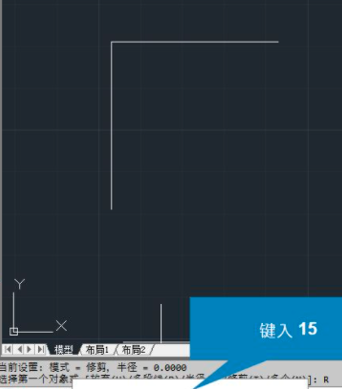
4、我们选择第1条、和第2条需要进行倒圆角的直线。
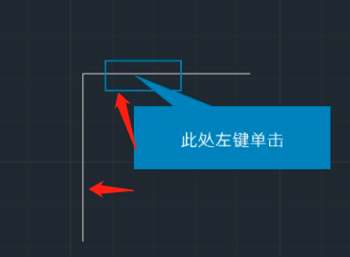
5、之后,我们的图就形成圆角的效果了。
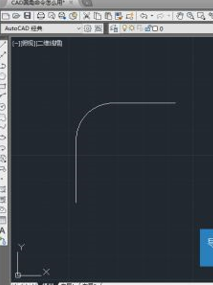
cad圆角命令的使用步骤并不难,输入命令之后确定半径和相关的图形元素就可以实现圆角效果。如果你还没有做过这样的倒圆角设计,可以画一些简单的图形尝试操作一下,所谓熟能生巧,慢慢练习才能够逐渐使自己的cad操作技术愈来愈精通。
本篇文章使用以下硬件型号:联想小新Air15;系统版本:win10;软件版本:AutoCAD2014。
cad圆角命令如何应用?
cad作为一款图形绘制和设计方面的软件,很多刚开始学习设计的新手都会对其有所接触,起初要学习很多基础性的知识。近期,有小伙伴想知道关于cad圆角的相关知识。那么,我们今天就来了解一下,有关于cad修改命令里面的这三个命令,合并、倒角和圆角如何应用。话不多说,开始今天的教程吧!
1.这节课主要内容是cad【合并命令】快捷键【J】,【倒角命令】快捷键【CHA】,【圆角命令】快捷键【F】。

2.右边是这三种命令的【图标】按钮。
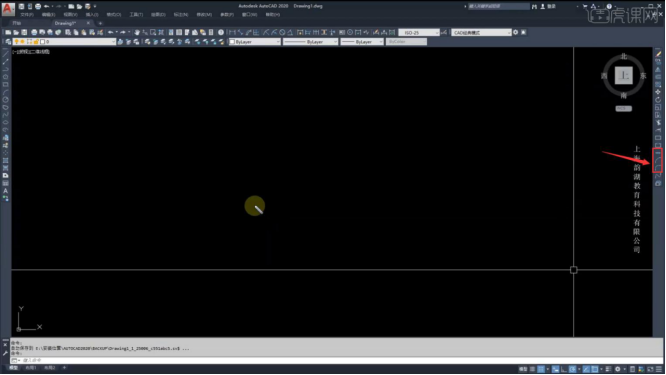
3.把两条线【合并】成一条线,选中【两条线】输入【j】空格,将合并成一条线。
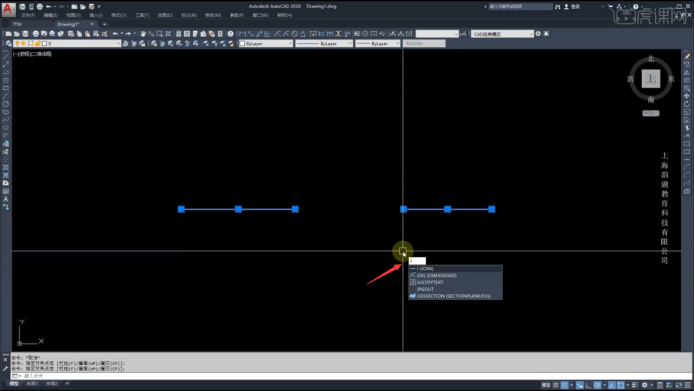
4.画两条【直线】和一条【多段线】输入【j】空格,可以合并两条【直线】,但不能与【多段线】合并,因为【属性】不同。
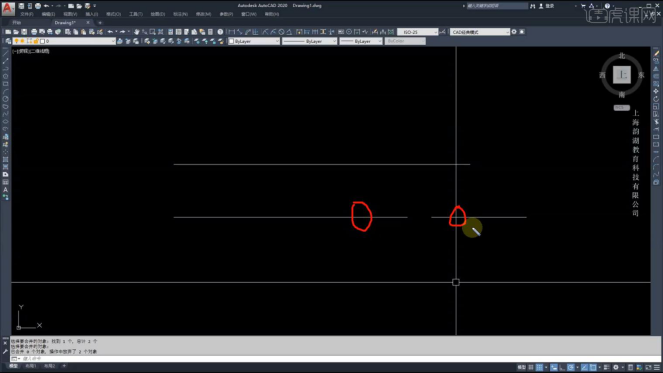
5.【倒角】,画一个【直角】输入【CHA】,输入【距离D】【数据】再【选择第一条线】和【第二条线】,完成【倒角】命令。
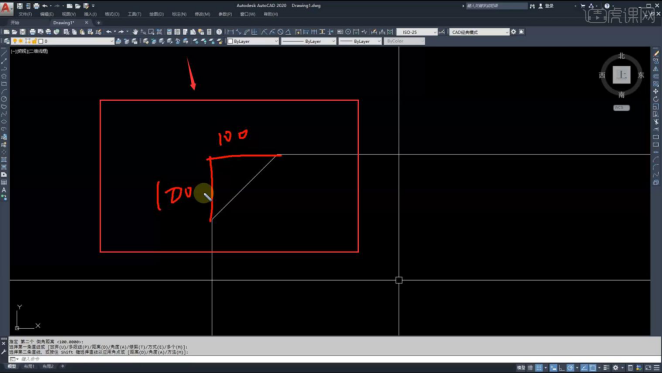
6.【圆角】,画一个【直角】输入【F】,输入【半径R】【数据】再【选择第一条线】和【第二条线】,完成【圆角】命令。
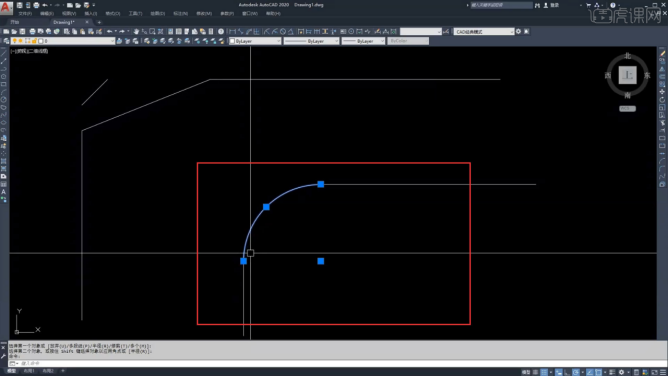
7.两条没有连接的线段,也可以按照【圆角】的步骤,将半径输入为【0】,即可【连接】两个线段。
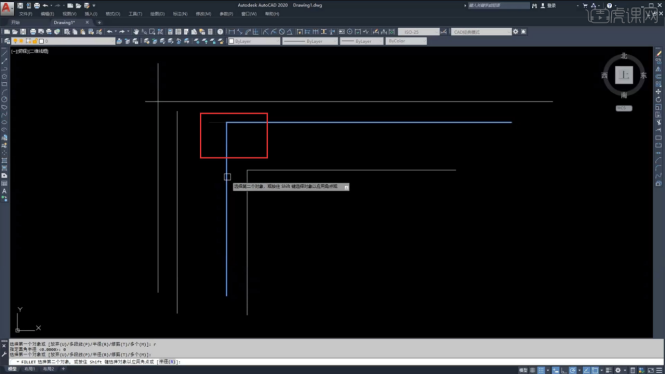
8.CAD【光滑曲线】快捷键【BLE】,【分解命令】快捷键【X】。

9.【光滑曲线】和【分解命令】的图标位置,如图所示。
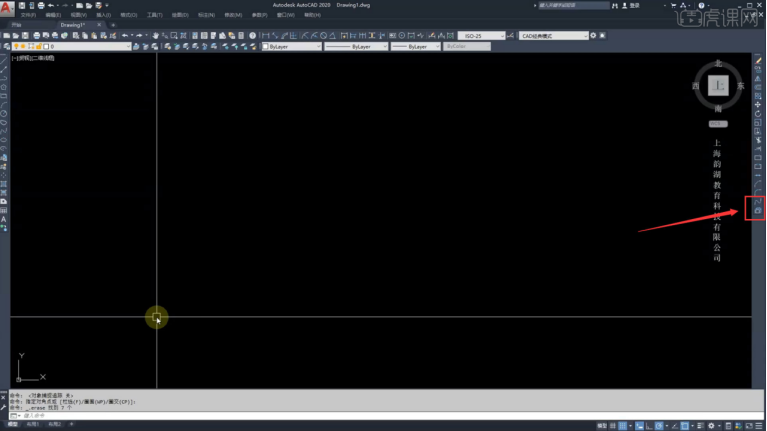
10.把两条【样条曲线】进行连接,输入光滑曲线【BLE】空格,选择【第一个和第二个点】,完成【光滑曲线】命令。
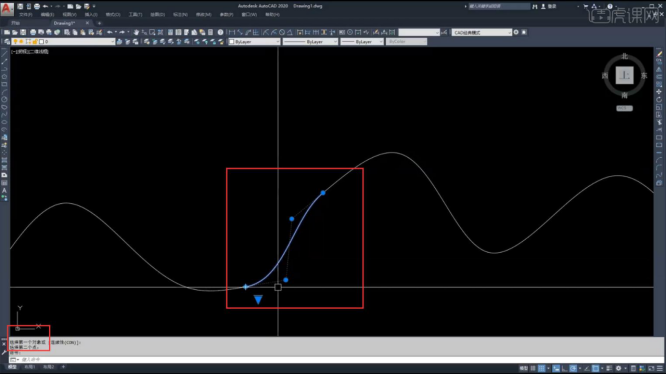
11.点击【曲线】的【夹点】可以进行弧度【编辑】。
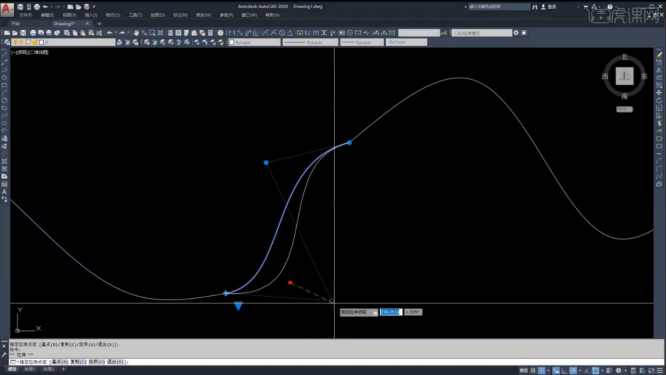
12.选择【矩形】,输入快捷键【X】空格,矩形变成【四条单个线条】完成【分解命令】。
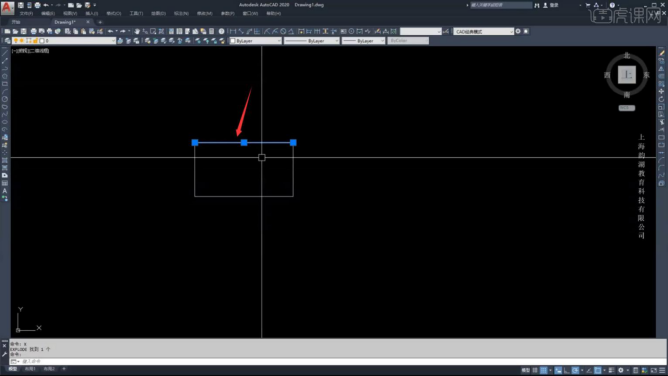
13.【分解命令】可以对【多段线】【多边形】等进行分解。
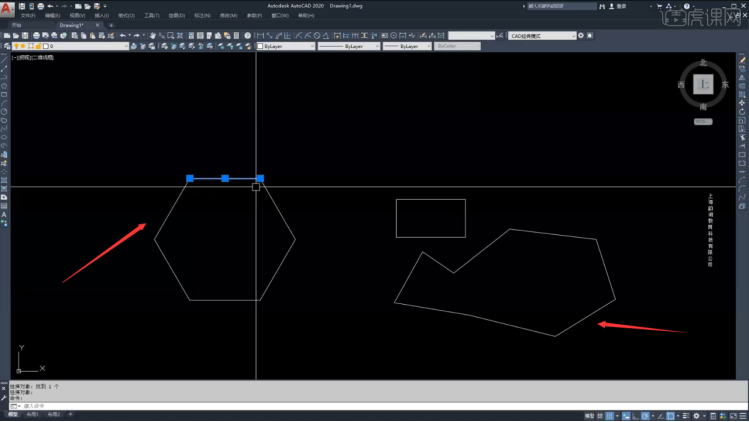
14.选择【块】选择【拾取点】,输入快捷键【X】空格,也可将【块】分解成单个线段。
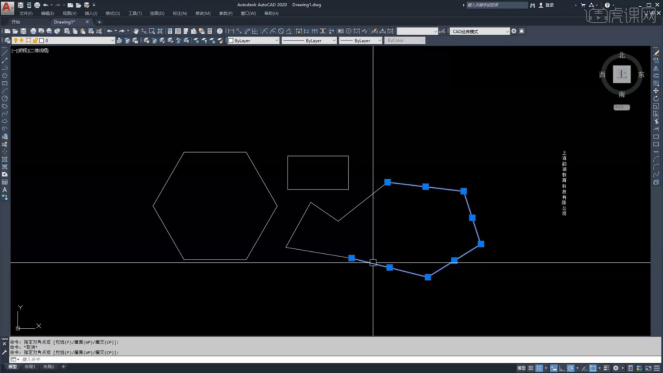
小编今天为大家带来的教程不只是有关cad圆角的知识,还有合并命令、倒角命令的应用,希望小伙伴们可以用心了解一下,毕竟学一个是学,学三个也是学,而且这样更有利于记忆,以及后期的应用。
本篇文章使用以下硬件型号:联想小新Air15;系统版本:win10;软件版本:CAD(2020)。

