cad三维教程
cad作为专业的制图专家,制图软件刚开发初期只能应用于平面图形的制作,随着电脑制作的发展,cad制图也可以呈现三维效果制图,三维图形更适合现代发展的需要,cad三维图如何操作,请看下边的讲解。
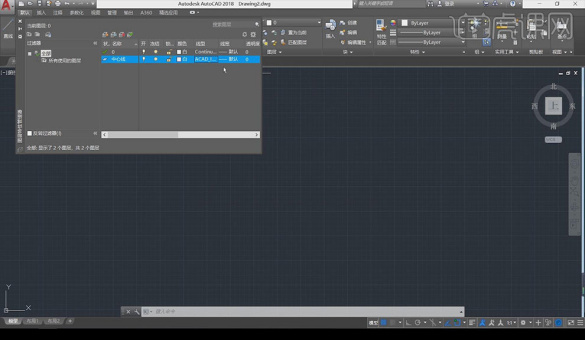
cad三维模型定制家居书柜及鞋柜的设计分享
现在随着科技的发展,更多的软件功能也得到了发展和优化,我们在平常做的建筑图都是平面图形,由于三维图形更容易直观的看到效果,所以现在更多的模型采用了具有三维效果的软件。cad三维模型如何绘制的课程马上开始了!
1、我们打开软件,这里有很多的CAD书柜和鞋柜的立面图,如图所示。
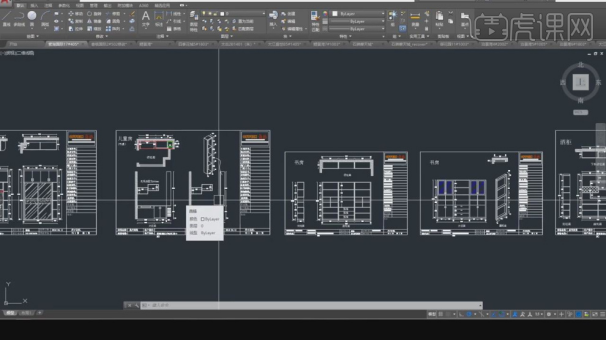
2、我们选择其中一个,这里我们可以看到这个是一个【榻榻米】结构的家具,它是由书桌、衣柜、窗台组合而成的,如图所示。

3、然后我们打开一个次卧的布局图进行一个查看,如图所示。
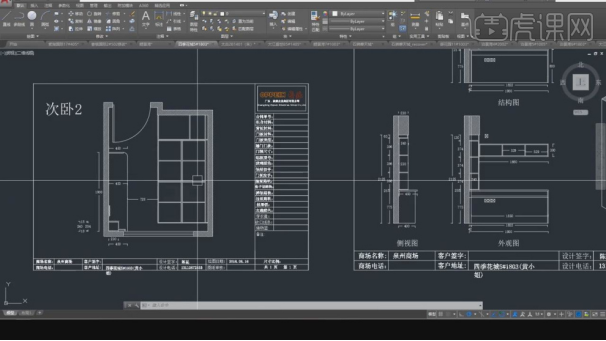
4、例如书房的柜子,它的功能还是比较的多,如图所示。
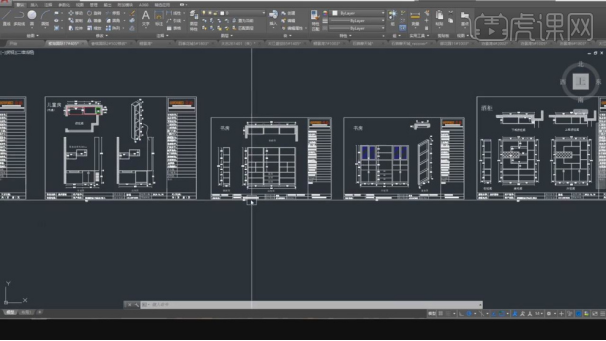
5、这里我们查看一下柜子的外观图,并对这个外观图进行一个讲解,如图所示。

6、书柜正常放置的书尺寸是我们使用到的一些常规用纸的尺寸,所以我们在设置的时候需要注意一下层板的尺寸信息,如图所示。
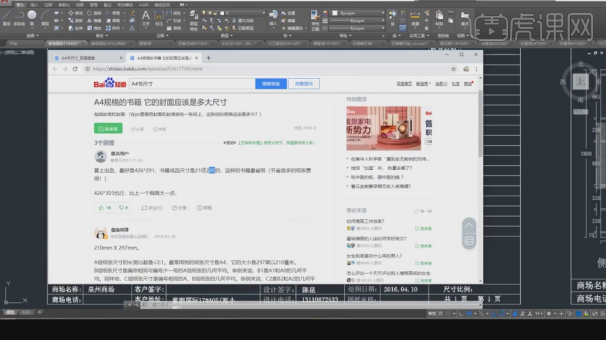
7、然后为同学们介绍一些其它的结构的柜体,如图所示。
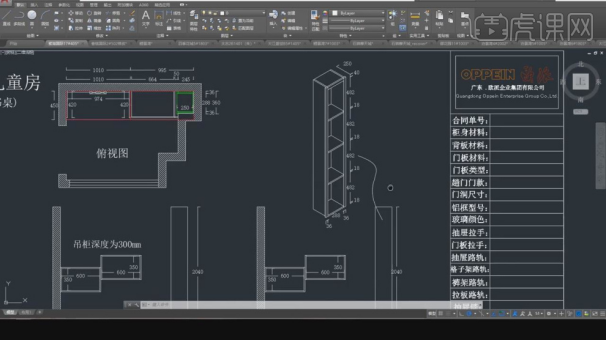
8、继续我们看下这个【榻榻米】结构的柜子,并进行一个讲解,如图所示。

9、这张图是在CAD中体现出三维的视角,如图所示、

三维模型经过简单的几个步骤就操作完成了,三维效果的图形看起来更容易发现绘图过程中出现的各种问题,能够及时的进行修改,学习三维效果的制图,是我们为了适应时代需要必须掌握的技能。
本篇文章使用以下硬件型号:联想小新Air15;系统版本:win10;软件版本:AutoCAD(2018)。
cad三维制图如何操作?
cad作为专业的制图专家,制图软件刚开发初期只能应用于平面图形的制作,随着电脑制作的发展,cad制图也可以呈现三维效果制图,三维图形更适合现代发展的需要,cad三维图如何操作,请看下边的讲解。
1.对图片进行分析,打开【CAD】,点击【图层特性】,点击【新建图层】,命名为【中心线】。点击【线型】,点击【加载】,选择第三个,单击【确定】,将其移至最上面,点击【确定】。
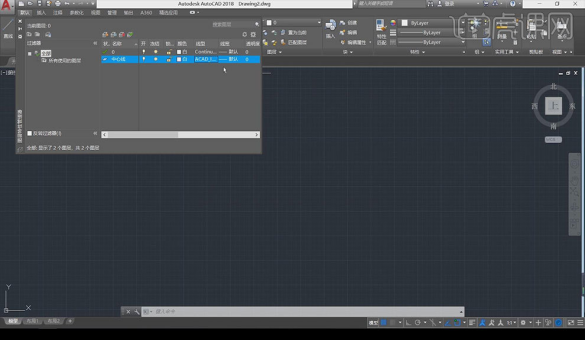
2.点击【颜色】,选择【粉色】,单击【确定】,点击【新建图层】,命名为【细线】。点击【颜色】,选择【白色】,点击【线型】,选择【直线】。
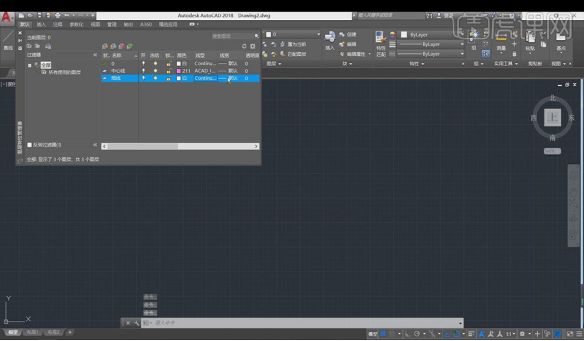
3.点击【新建图层】,命名为【虚线】。点击【线型】,点击【加载】,选择第三个,单击【确定】,点击【颜色】,选择【白色】,设置完成后点击【关闭】。

4.选择【中心线】图层,选择【绘图】,绘制中心线,点击【正交】光标,选择【细线】图层,按【L】打开直线,向【左】为38,向【右】为36,向【上】为6,向【下】为6,如图所示。
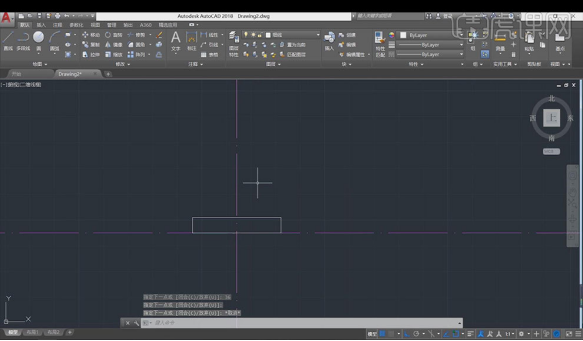
5.点击【直线】,设置向【上】为14.,向【左】为36,向【下】为14,如图所示。点击【直线】,设置向【上】为7,向【下】为8,向【左】为22,向【上】为8,如图所示。
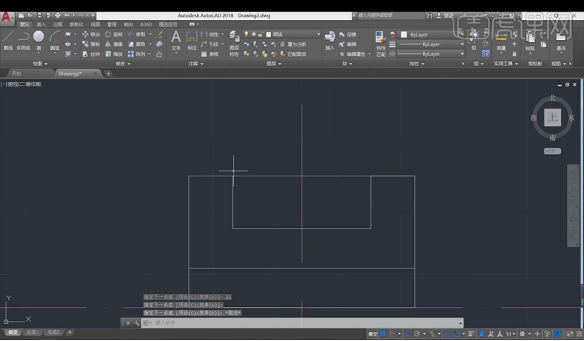
6.点击【修剪】,点击【空格键】,将不需要的删除,选择【直线】,设置向【下】为11,向【右】为36,如图所示。
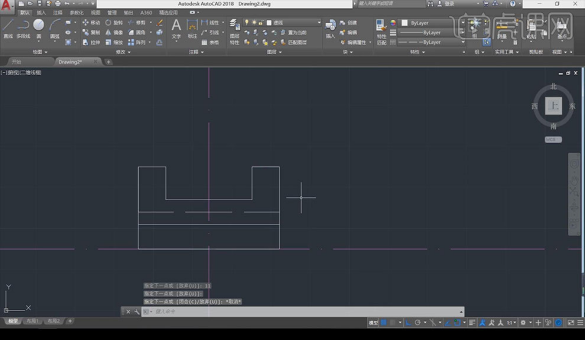
7.点击【直线】,绘制效果图所示。选择效果图所示的两条线,在输入框里输入【LTS】,选择【LTS】,输入0.3,按【Enter】。
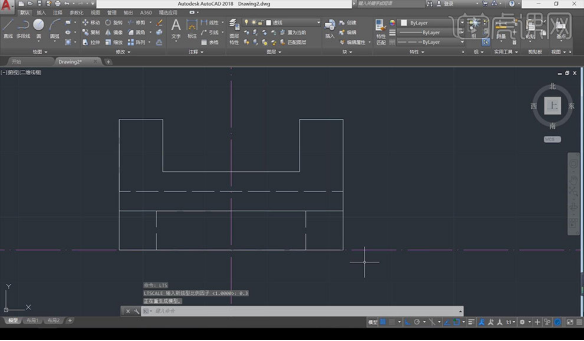
8.用相同的方法绘制效果图所示,选择效果图所示的图,点击【线性标注】,设置【长】为36,【宽】为53,其它的标注如图所示。

9.按【D】打开【标注样式管理器】,点击【修改】,设置所有的【颜色】为红色,将【文字对齐】改为【ISO】标准,点击【确定】,点击【关闭】。
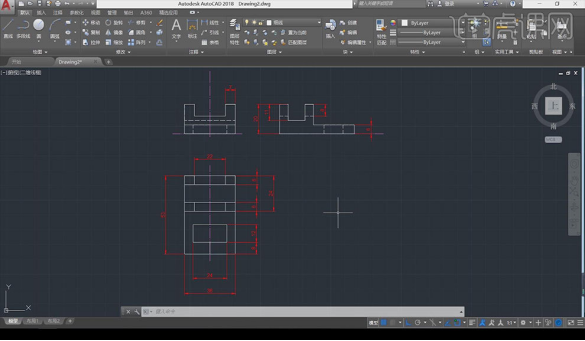
10.最终效果如图所示。
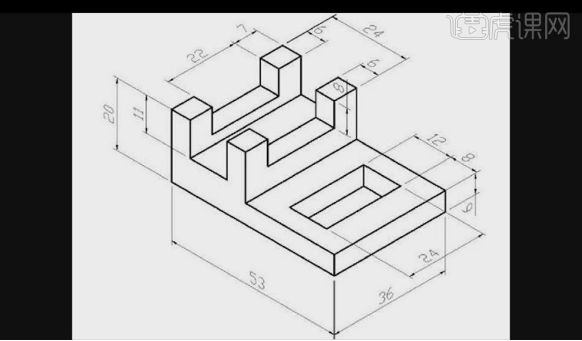
以上的内容讲述了三维制图如何操作的方法和步骤,上边的内容只是简单的介绍了制图的步骤,具体的操作要求和技巧,还是需要在实际操作中慢慢去积累和学习,三维图形的绘制会成为自己的加分项。
本篇文章使用以下硬件型号:联想小新Air15;系统版本:win10;软件版本:CAD (2018)。
分享轴模型的CAD三维制图
现在有很多小伙伴对cad的模型制作十分感兴趣,不仅因为cad三维制图 很立体,还能很好的展示产品,让大家对产品有更好的理解,下面大家就一起看看CAD轴模型的制图是怎么操作的吧。一起学习一下吧~
1.本课作业内容具体如图所示。
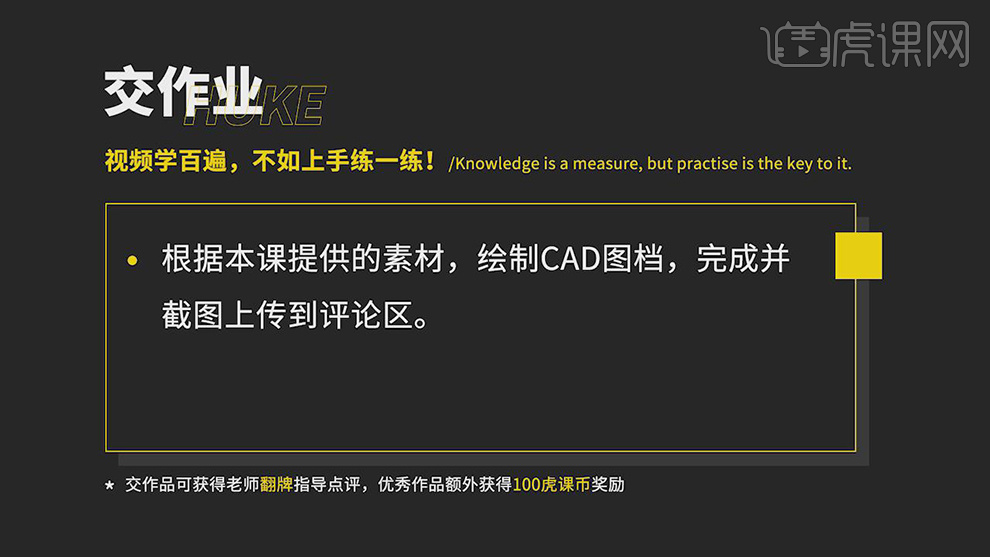
2.根据参考图分析组装部分及参数, 【打开】CAD,使用【直线】,画出直线,画出中心线。点击【偏移】127.5,选择【直线】,具体如图示。
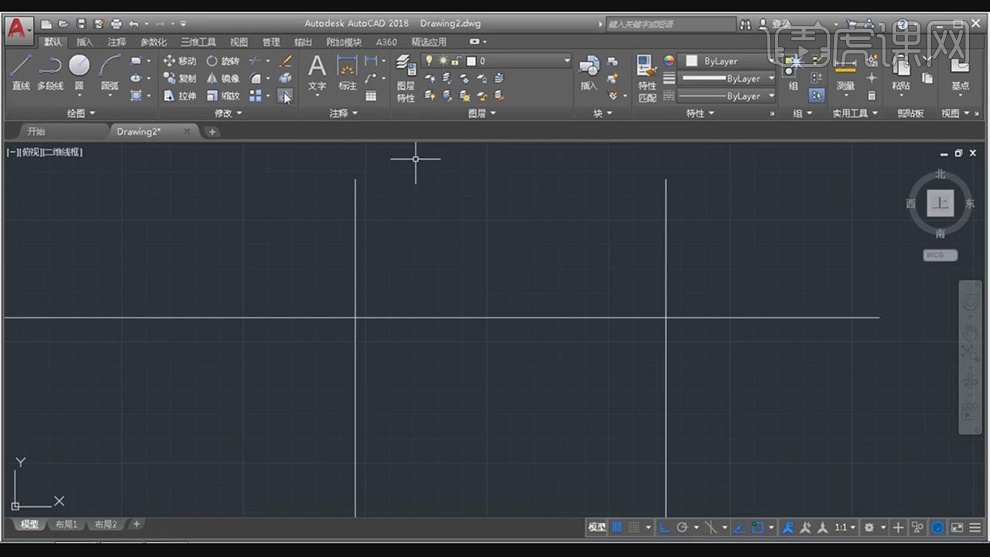
3.再次按【O】偏移,输入【值】15,选择【直线】,分别向上与向下偏移。再次选择【偏移】,输入【偏移】80,选择【直线】,具体如图示。
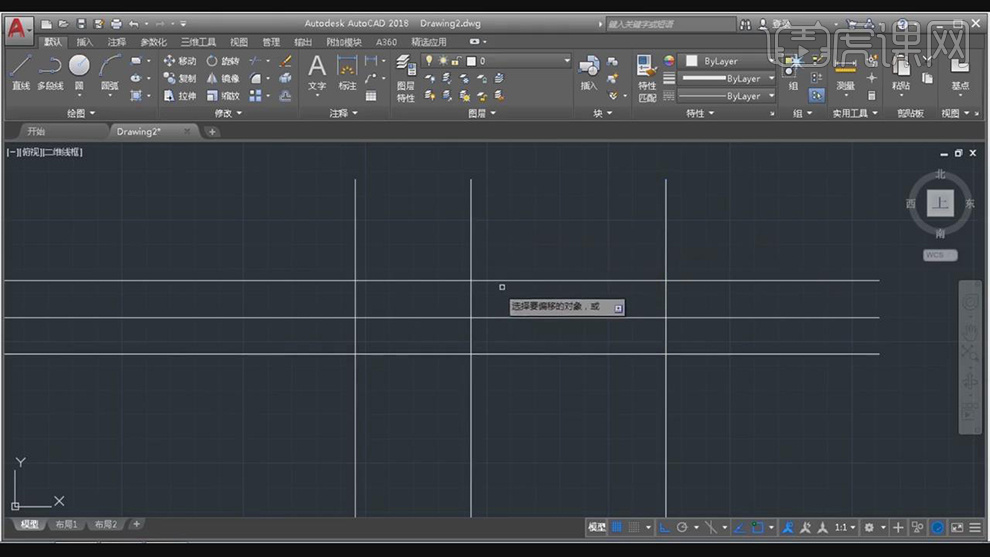
4.按【TP】修剪,选择【需要修剪的线条】,删除线条。点击【偏移】,输入【偏移】17.5,分别向上与向下偏移,按【TR】修剪,选择【需要修剪的线条】,具体如图示。
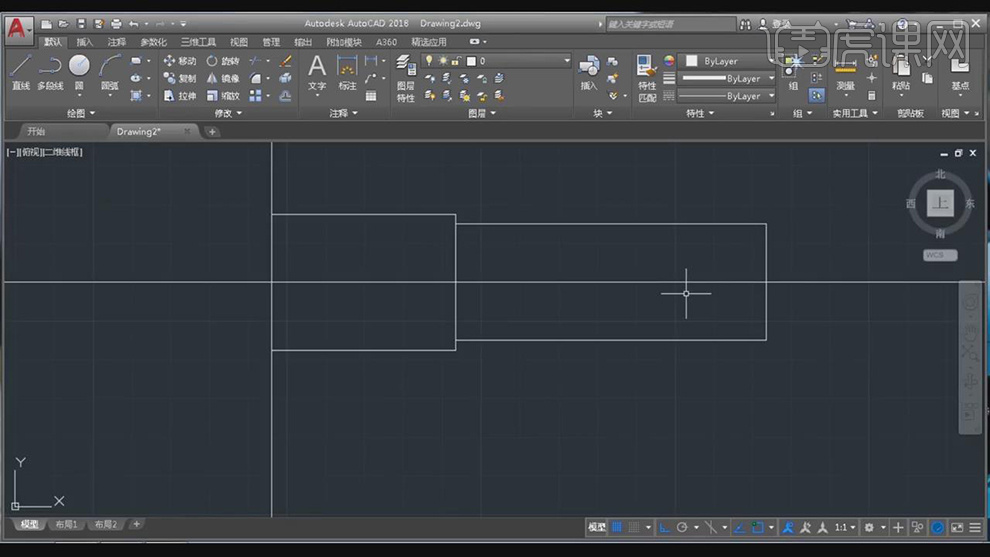
5.点击【偏移】,输入【2.4】,选择【直线】。再次输入【偏移】1.6,移动直线。再次输入【偏移】14.3,选择【直线】,向下与向上偏移,具体如图示。
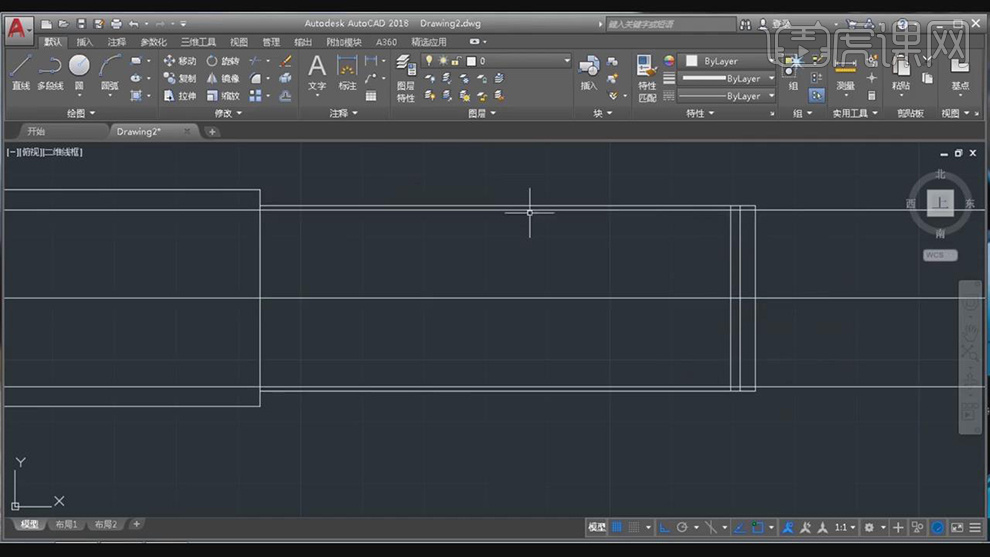
6.点击【TR】修剪,选择【需要裁剪的线条】。点击【倒角】,输入【1】,选择【轮廓边】。点击【直线】,画出直线。点击【TR】修剪,修剪需要删除的线条。
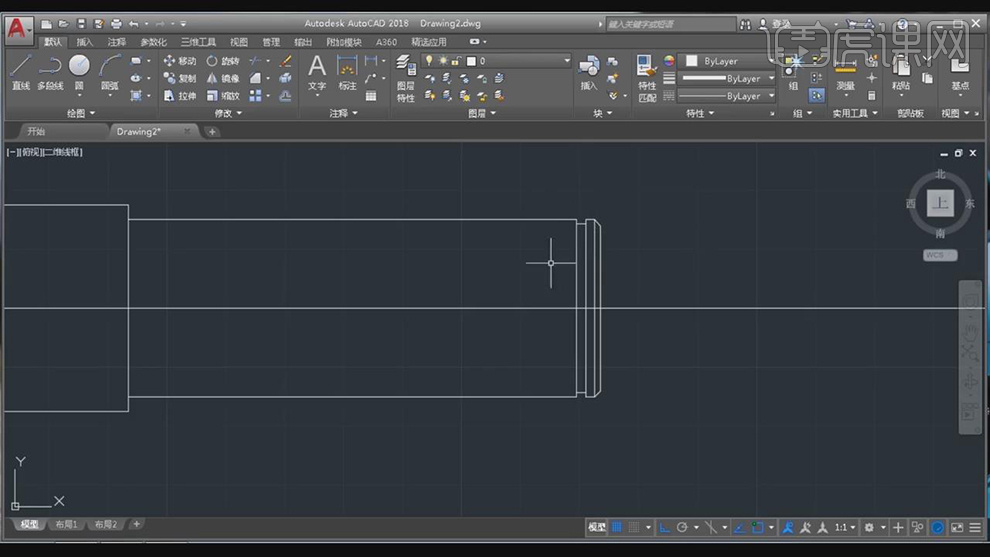
7.点击【偏移】42,选择【边】,移动【位置】。再次输入【偏移】4,选择【直线】,分别向上与向下偏移。点击【圆】,画出两个圆心,选择【直线】,按【Delete】删除,具体如图示。
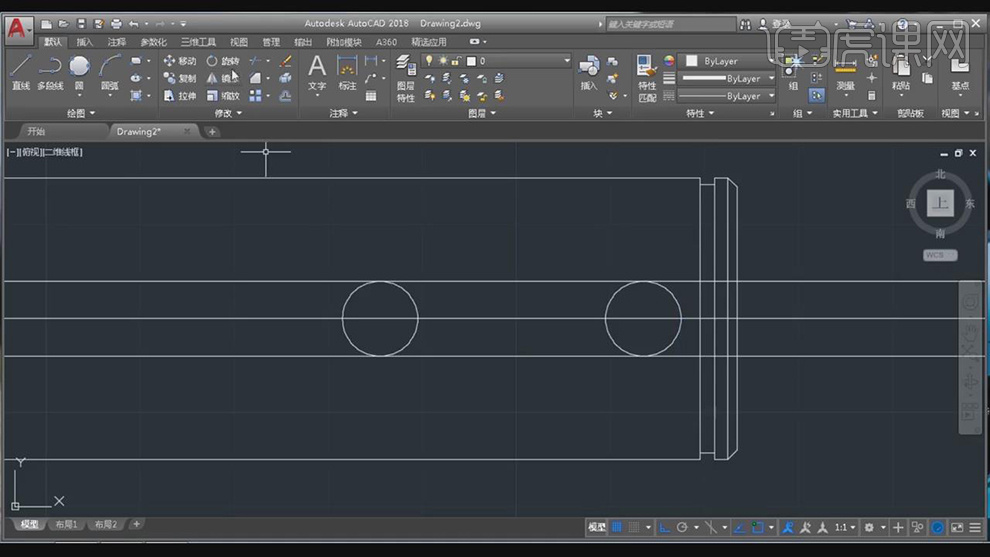
8.点击【TR】修剪,选择【需要修剪的线条】,按【Delete】删除,具体如图示。
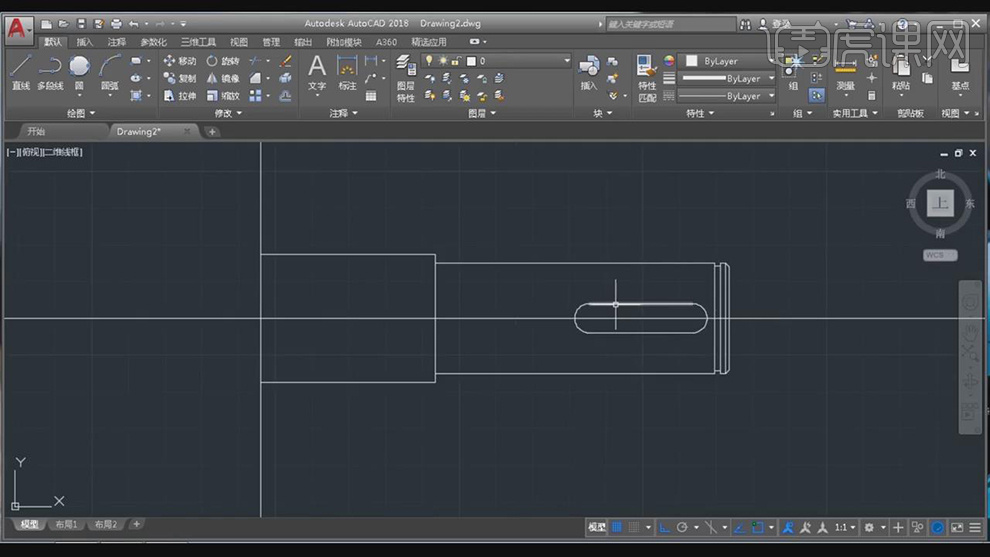
9.按【MI】镜像,框选【轮廓】,勾选【中点】与【端点】、【交点】。选择【中心线】上的点,删除【中心线】,具体如图示。
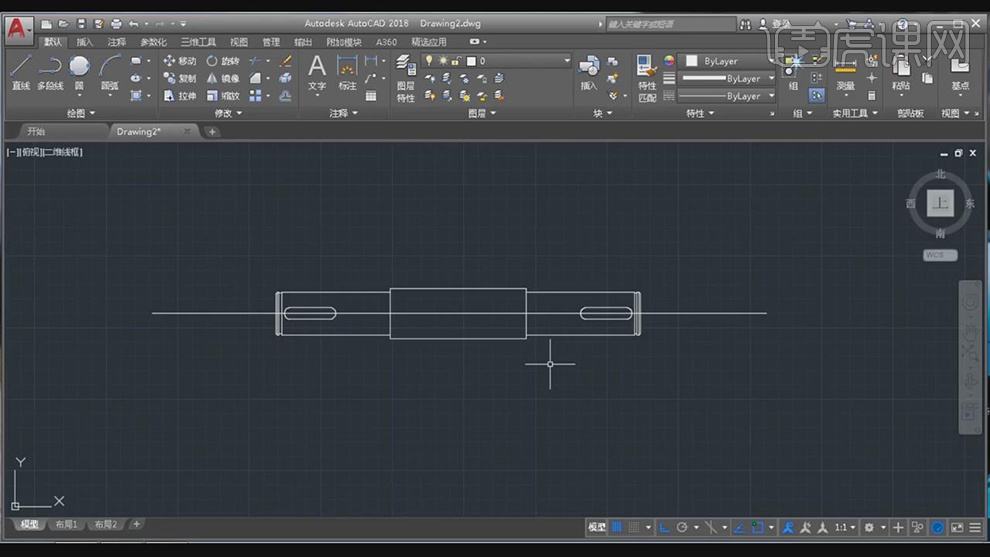
10.点击【直线】,绘制直线。点击【圆】圆心.半径,再次画出直线,点击【偏移】26,选择【直线】,按【EX】延伸。按【TR】修剪,选择【需要裁剪的线条】,具体如图示。
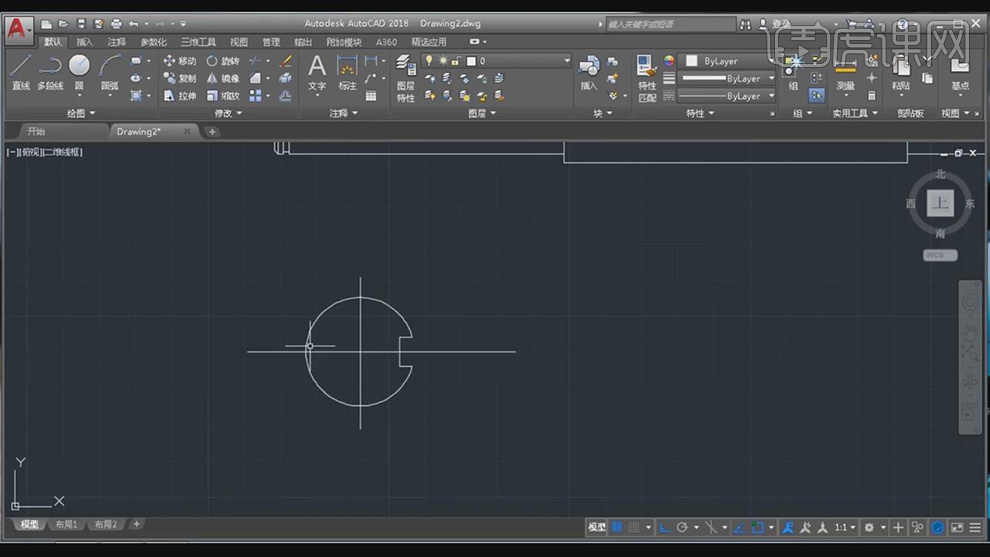
11.按【H】填充,选择【斜向45度的线】,分别选择【空白区域】。点击【线性管理器】,点击【加载】,选择【CENTER2】,分别选择【中心线】,具体如图示。
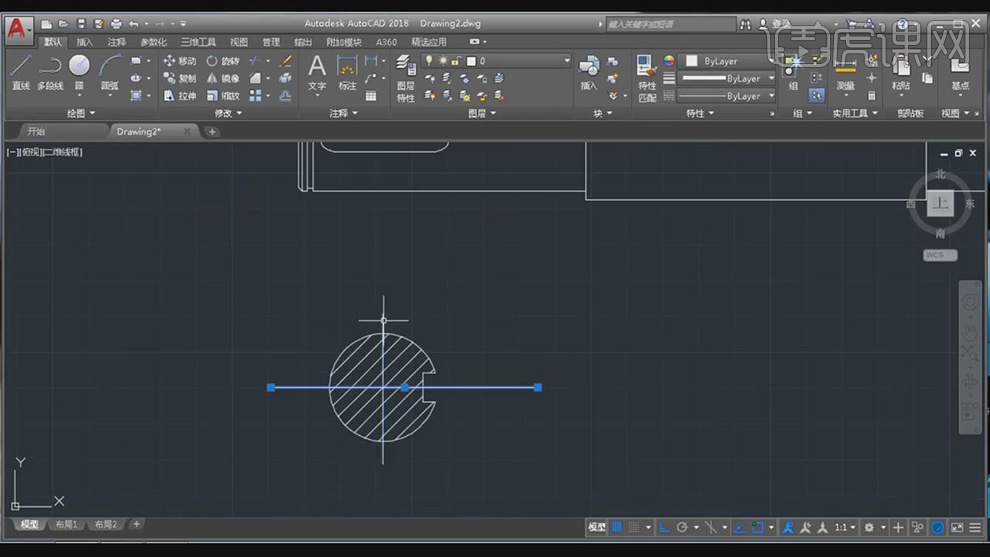
12.点击【直线】,绘制直线。点击【标注】,根据素材图分别标注出【尺寸】,具体如图示。
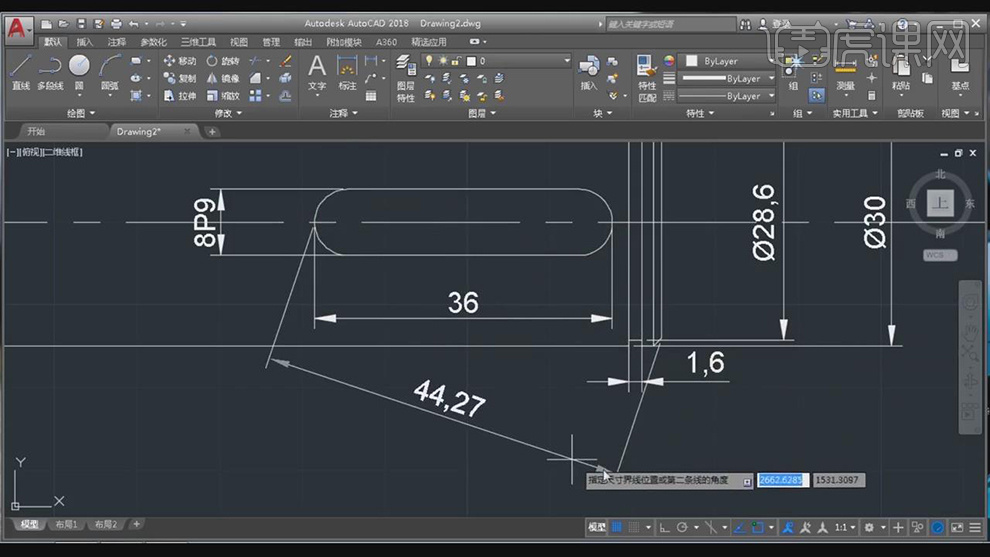
以上就是cad三维制图的一个完整案例,不仅有填充面,还有各种尺寸标注,对于了解cad软件的人来说,这样的图纸都是非常立体的,小伙伴们,这样的cad三维制图是不是非常有趣呢?
本篇文章使用以下硬件型号:联想小新Air15;系统版本:Win 10;软件版本:Auto CAD 2018。
cad怎么关闭三维模式?
cad的作用主要是绘图,而且具有很强大的辅助功能。对于平面绘图来说,有多种方式可以创建直线、圆形等很多基本图形。在编辑方面,可以移动、拉伸等,很多基本的操作都可以通过cad来实现。其次在尺寸、文字方面,cad都具有独特的优势,可以进行多种操作的整合,将图形位于其中任意一个图层之上在进行编辑。
我们在最开始使用cad时,有时候会不小心进入了三维模式界面,下面我们看一下cad怎么关闭三维模式。首先打开电脑,在电脑桌面上双击cad图标,打开cad软件。然后进入到软件界面以后,我们看到左上角显示的是一些立体操作命令,表示现在在三维模式界面。
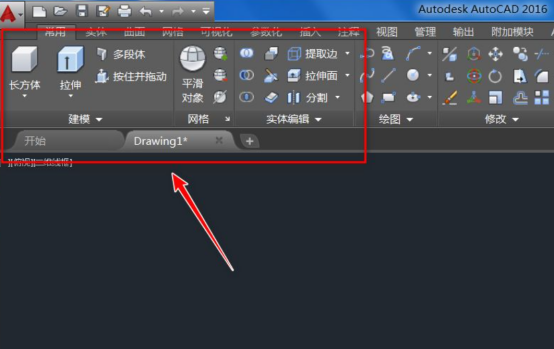
我们点击右下角的一个小齿轮形状的图标。
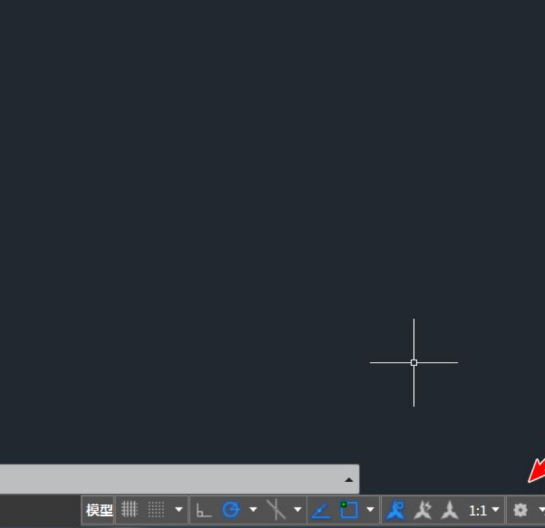
然后会出现一个下拉菜单,在上拉菜单中选择草图与注释命令。
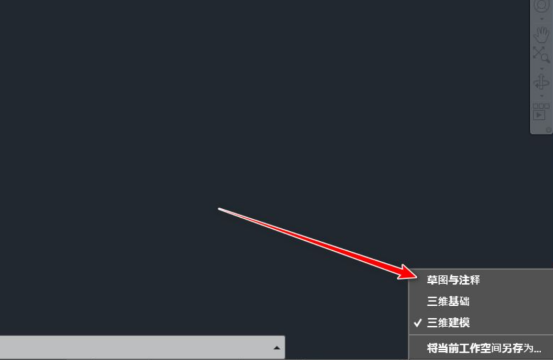
然后再回到工具栏中,可以看到现在都是一些草图绘制的命令了。
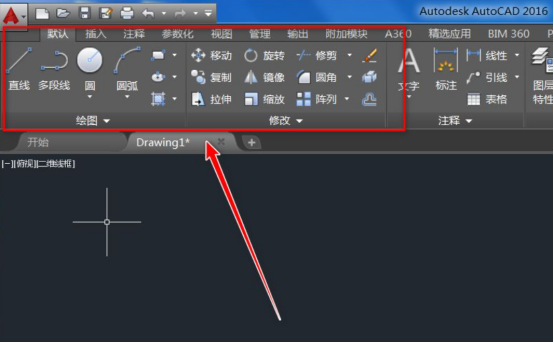
那么关于cad怎么关闭三维模式的方法,小编就先介绍到这里了。如果有哪里不清楚记得要及时询问小编哦!不难发现,现如今电脑办公变得越来越普遍,办公软件作为基本的电脑软件已经成为每个职场人士必备的技能,因此对于很多职场人士而言,必须要熟练的掌握办公软件。所以,小伙伴们让我们一起加油吧!
本篇文章使用以下硬件型号:联想小新Air15;系统版本:win10;软件版本:CAD(2016)。
如何将cad三维怎么变成二维?
平时的工作画图的时候,我们有时候会用到CAD,那么如何将cad三维怎么变成二维呢?近期好多小伙伴们都在问这个问题, 我就来具体的跟小伙伴们分享一下,具体的操作步骤就在下方,小伙伴们快来认真的看一看吧!
1.首先,我们打开CAD软件,打开含有三维图纸的文件 。
2.然后,点击界面菜单栏上的【视图】-【着色】-【二维线框】选项,(如下图所示)。
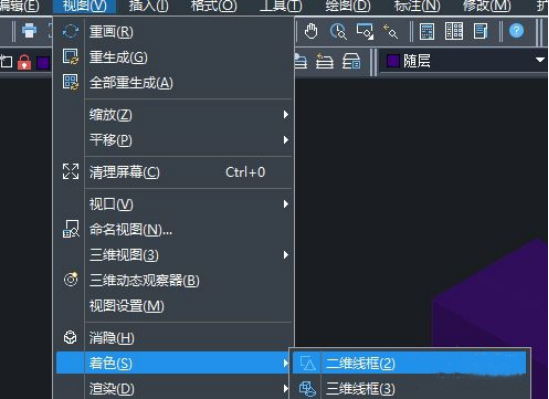
3.接下来,新建一个布局,就能够看到西南等轴测的一个二维图的图形,(如下图所示)。

4.最后,返回CAD软件的模型,点击【视图】-【三维视图】-【俯视】按钮,就能够看到俯视的二维图形文件,这样三维图纸就转为二维图纸了 ,(如下图所示)。

以上的4步操作步骤就是如何将cad三维怎么变成二维的具体操作步骤,已经详细的给小伙伴们罗列出来了,大家按照以上的操作步骤按部就班的进行操作就可以操作成功了。以后在工作中如果在遇到这样的情况就可以轻松的解决了,各位小伙伴们如果想详细的记住这个操作步骤可以在课下尝试多重复操作几次,这样就会掌握的更牢固了。最后,希望以上的操作步骤对你有所帮助!
本篇文章使用以下硬件型号:联想小新Air15;系统版本:win10;软件版本: Autocad 2010。

