cad如何画箭头
我们在cad中可能需要画出箭头,来表示方向,但是一些对cad还不是很熟悉的小伙伴们还是不知道怎么去画,而且也跟小编反映自己课下已经尝试过了,但是画不出来。所以小编为了大家学会cad画箭头的方法,今天跟大家分享具体的操作步骤,没有掌握的小伙伴们一起来学习吧!
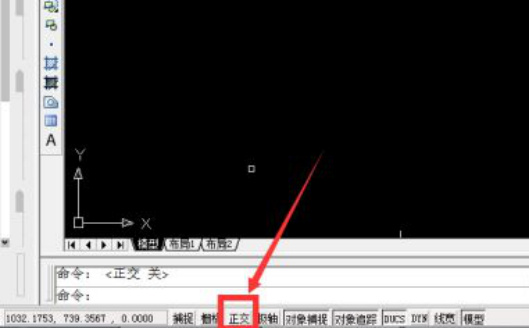
怎么画cad箭头符号?
cad这个软件在日常生活中还是很实用的,并且实用它也可以画出很多符号或者图形,像画齿轮的形状,画平面图等等。但是对于一些初学cad软件的小伙伴们来说,不知道怎么画cad箭头符号,为此小编特意出一期步骤教程来帮助大家解决问题啦!不会的小伙伴们快来学习吧!
1.首先,我们打开cad,点击菜单栏上的【格式】按钮,在点击【多重引线样式】,打开【多重新因样式管理器】对话框,如下图所示。
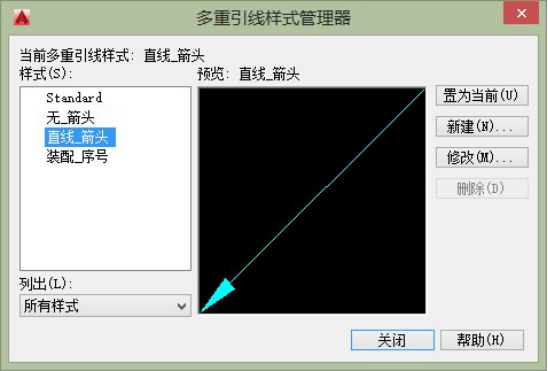
2.然后,我们单击【新建】按钮,打开【创建新多重引线样式】对话框,如下图所示。
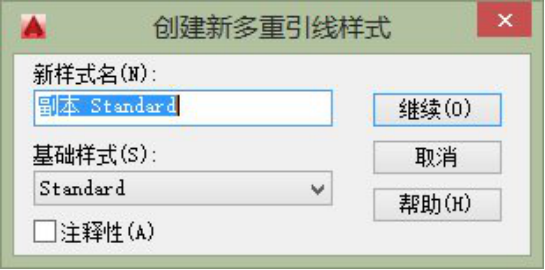
3.单击【继续】按钮,打开【修改多重引线样式】对话框,如图所示,切换至【引线结构】选项卡,取消勾选【自动包含基线】,如下图所示。
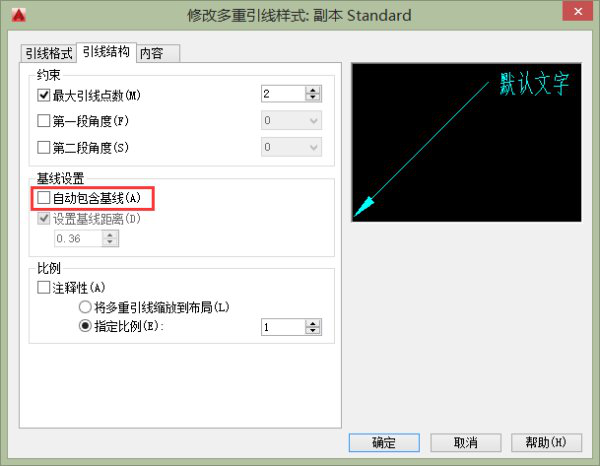
4.切换至【内容】选项卡,设置【多重引线类型】为【无】,如下图所示。
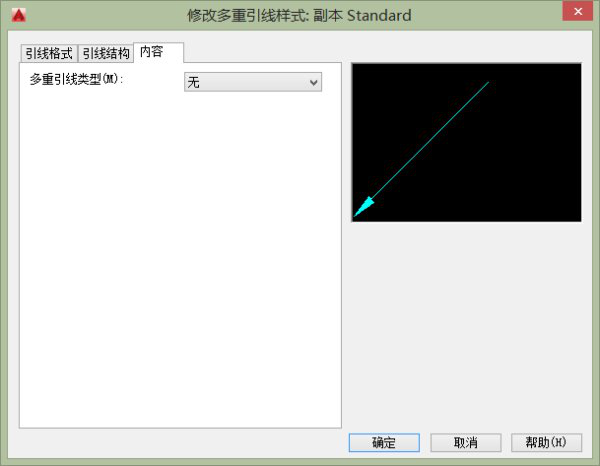
5.最后,用【引线】命令绘制箭头即可,如下图所示。
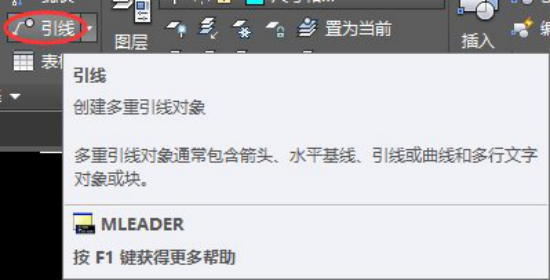
上方的5步就是怎么画cad箭头符号的方法,看了上方的步骤是不是很简单呢?小伙伴们你们学会了吗?不要忘了自己动手操作呀,避免以后用到都已经忘干净了。最后,祝小伙伴们学习愉快!
本篇文章使用以下硬件型号:联想小新Air15;系统版本:win10;软件版本:Autocad 2018。
你知道吗?cad画箭头怎么画?
我们在cad中可能需要画出箭头,来表示方向,但是一些对cad还不是很熟悉的小伙伴们还是不知道怎么去画,而且也跟小编反映自己课下已经尝试过了,但是画不出来。所以小编为了大家学会cad画箭头的方法,今天跟大家分享具体的操作步骤,没有掌握的小伙伴们一起来学习吧!
1.首先,我们打开CAD软件,打开【正交】命令,如下图红色箭头所示:

2.然后,在命令窗口上输入【PL】命令,按键盘上的回车键,如下图红色圈出部分所示:

3.接下来,我们选择宽度为【w】,按键盘上的回车键,如下图所示:
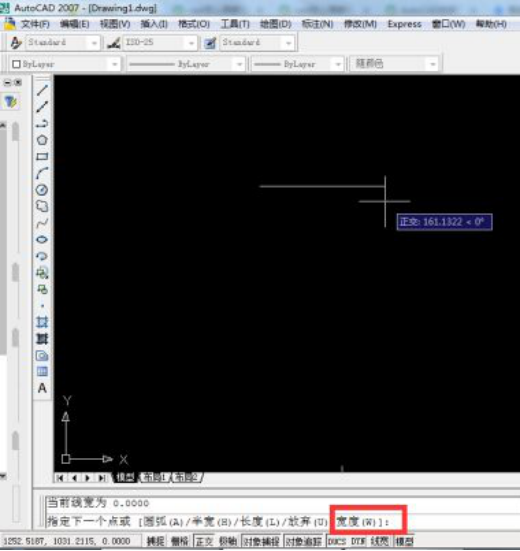
4.然后,我们在起点宽度输入【30】,再次按键盘上的回车键,线条就画出来了,如下图所示:
图片来源:

5.接下来,端点宽度输入为零,按键盘上的回车键,如下图所示:

6.最后,我们可以看到选择箭头的指向就搞定了,如下图所示:

cad画箭头的具体操作步骤就给小伙伴们展示出来啦,大家看了上方的步骤是不是觉得很简单呢?之前自己操作的小伙伴们可能没有找对方法。各位小伙伴们不要死记硬背这个操作步骤,避免以后用到的话还是不能够画出来。
本篇文章使用以下硬件型号:联想小新Air15;系统版本:win10;软件版本:Autocad 2017。
CAD怎么画箭头
Auto CAD是一种很常见的图形绘制软件,很多初学者刚接触便觉得它十分神秘且操作复杂艰难,比如CAD怎么画箭头,很多初学者觉得这是一件非常难的问题,其实不然,只要学会使用多段线命令就可以了,不相信的朋友们可以跟着以下步骤一起来学一学。
1、为了方便画箭头,首先打开正交模式(按钮带有颜色就代表已经打开了)。
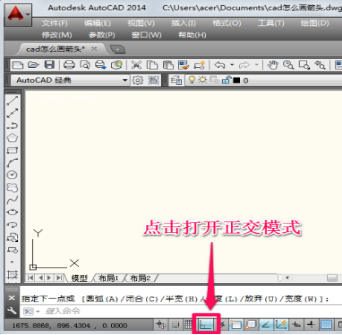
2、点击左侧工具栏中的多段线按钮,或者输入PL然后回车打开多段线工具。
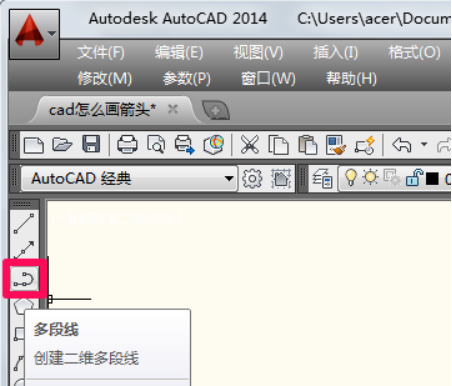
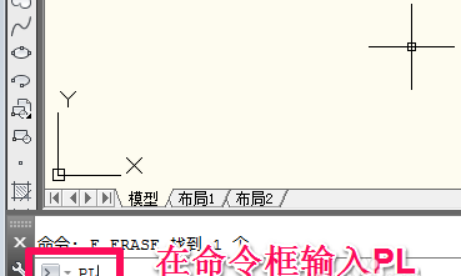
3、点击鼠标左键指定起点,在命令行中根据提示输入W或者H,然后出车(W代表线的宽度,H就代表线一半的宽度,小编习惯用W)。
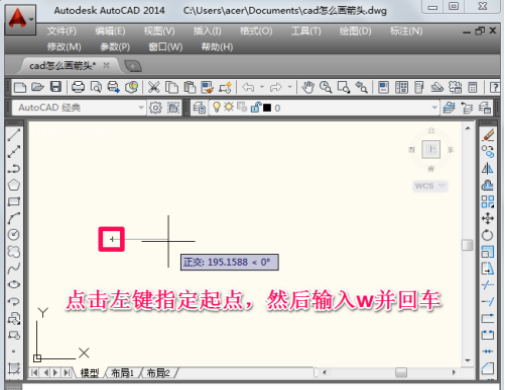
4、在命令行中根据提示输入线起点的宽度,这里输入20然后回车。
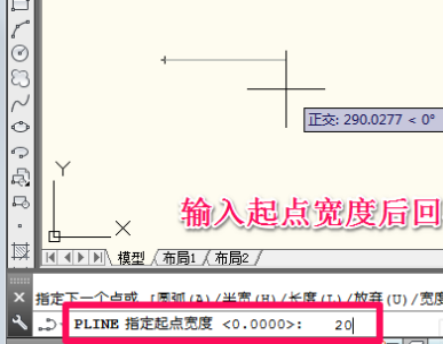
5、端点宽度cad会默认成刚才设置的起点宽度,这里直接回车就行了。
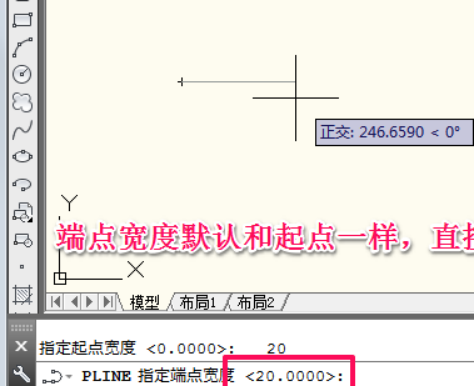
6、这时鼠标在下一点单击就画好宽度为20的直线了,接下来我们开始画箭头。
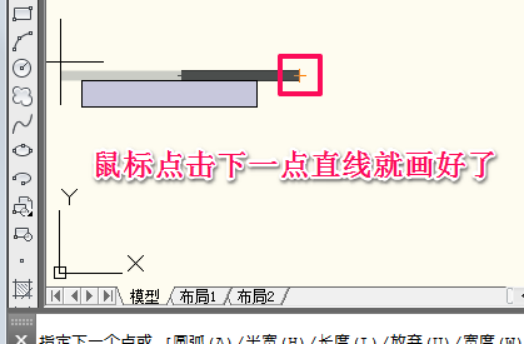
7、再次输入W然后回车。
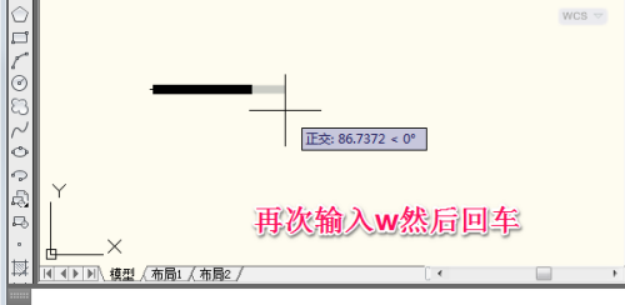
8、这里输入起点宽度70然后回车(因为箭头开始是比直线宽许多的)。

9、输入端点宽度0然后回车(因为箭头最后是尖的,也就是0宽度)。
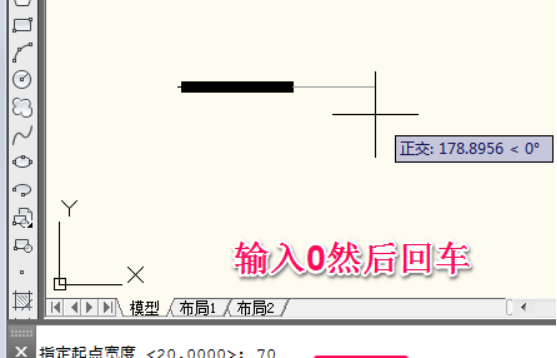
10、这时鼠标在下一点单击就画好箭头了,再按一下回车就退出了多段线工具,方法很简单,大家多练习就好了。需要调整箭头大小可以通过调整宽度来达成效果。
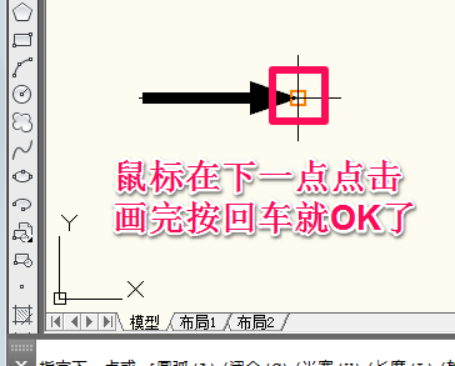
很多东西看起来复杂其实很简单,而有些你自认为是大神操作手法的东西,其实它的步骤也很容易,只要掌握诀窍便也能达到一样的效果,关键还是要多学习多了解,勤于练习,你就会发现“大神也不过如此”。关于CAD怎么画箭头,大家都学会了吗?
硬件型号:联想小新Air15
系统版本:win10
软件版本:Auto CAD2014


