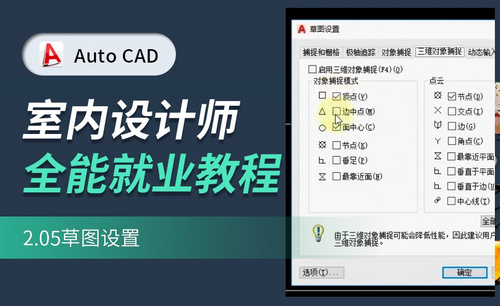cad制图初学入门免费教程视频
硬件型号:联想小新Air15
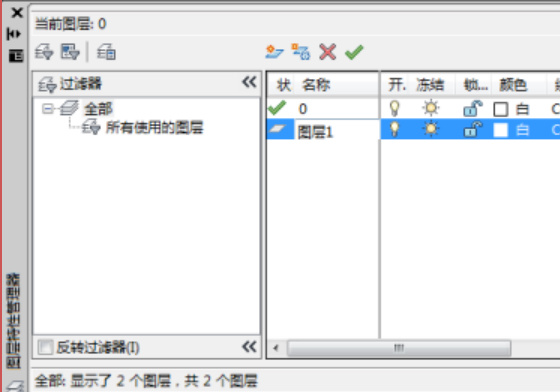
如何自学cad免费教程
现代的工作,各个领域都会使用到软件,软件的产生给我们的工作和生活带来了极大的方便,有一些自学者会自主学习一些软件的使用,对于初学者可以选择一些免费的教程进行自主学习,熟悉一下基础的内容,如果想进入更高阶段的学习,可以去购买一些专业的课程去学习,初学者一定要把基础内容了解清楚才能更熟练的掌握操作,今天小编带来的分享是如何自学cad免费教程。
操作步骤如下:
1、点击绘制图形命令
在图中位置为绘图命令窗口,在该窗口位置中,点击你也要绘制图形的命令,进行绘制即可,将鼠标放置在命令上,会有相应的命令介绍。这里以圆为例。
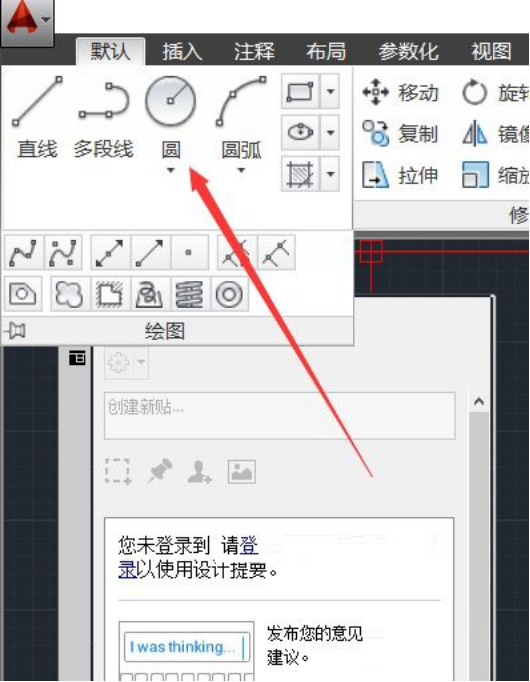
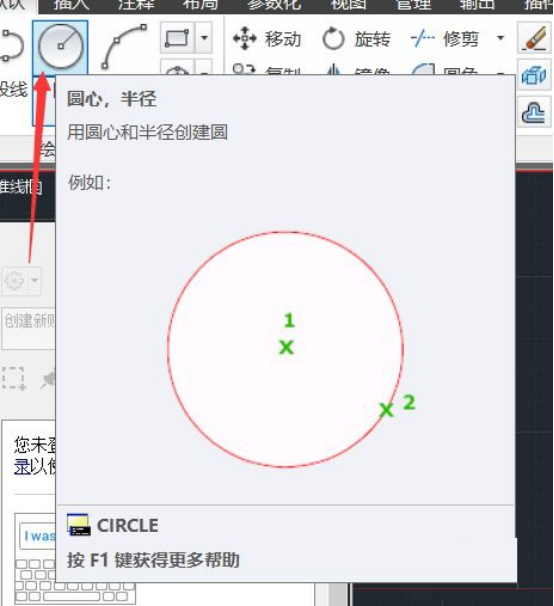
2、输入圆的半径
点击命令之后,这里注意下方的命令行中的提示,只需要按照提示进行操作即可。首先选择一个圆心位置,选择好之后,鼠标左键点击一次,然后输入圆的半径,然后再次点击鼠标左键或者点击键盘空格都可以。


3、修改命令
这个命令栏中的命令可以说是使用最多的命令了,这里以复制命令为例:可以看到对于该命令,软件已经做了说明,图中红圈部位为该命令的代码:copy。
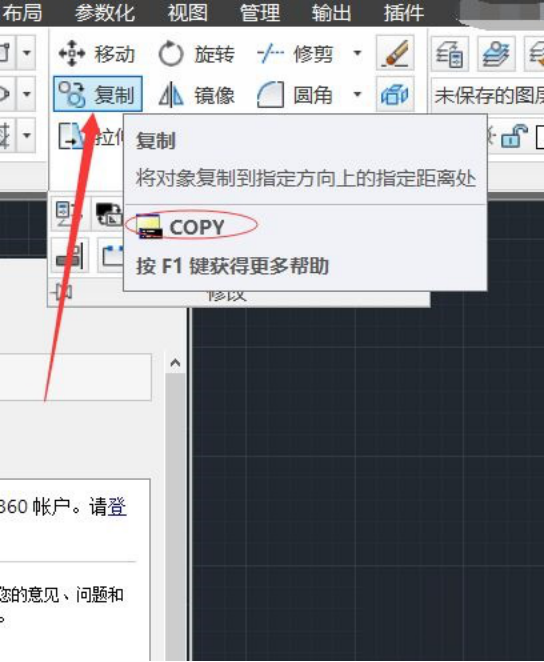
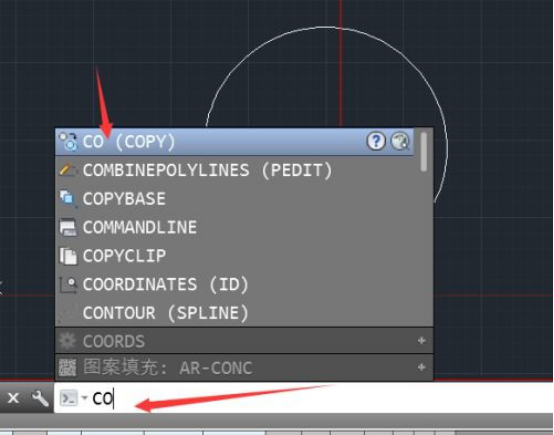
4、输入命令
然后按照提示进行操作即可,每次操作完成一步,只需要点击键盘空格或者enter或者鼠标左键即可。如果想要退出,该命令可以选择提示输入命令,也可以直接点击esc直接退出(esc几乎所有软件通用)。
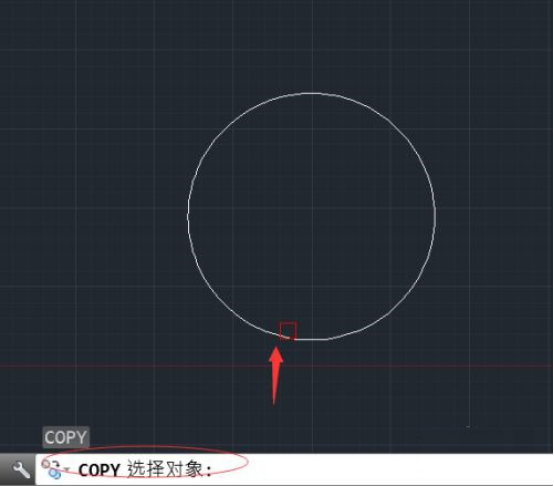
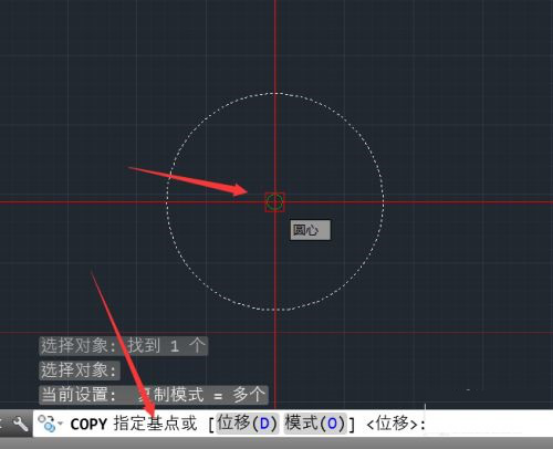
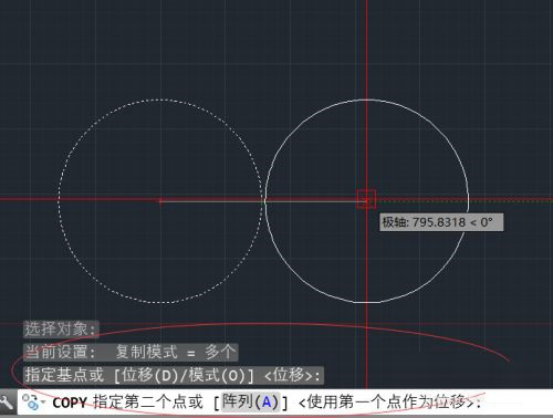
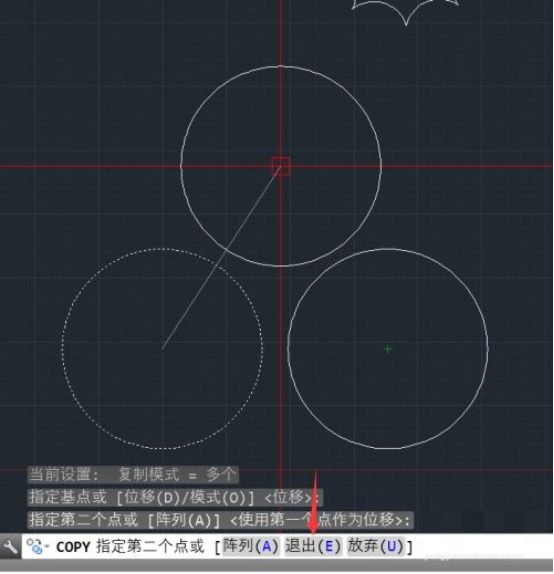
5、对象捕捉
这里需要注意,如果你的cad不能捕捉交点、中点等,你可以通过右击下方的命令栏,然后在弹出的设置框中进行勾选即可。


6、图层
图层需要注意,分图层绘图是一个非常好的习惯,将你的图按照不同的功能等,按照图层分好类,利于以后的管理、修改等操作。
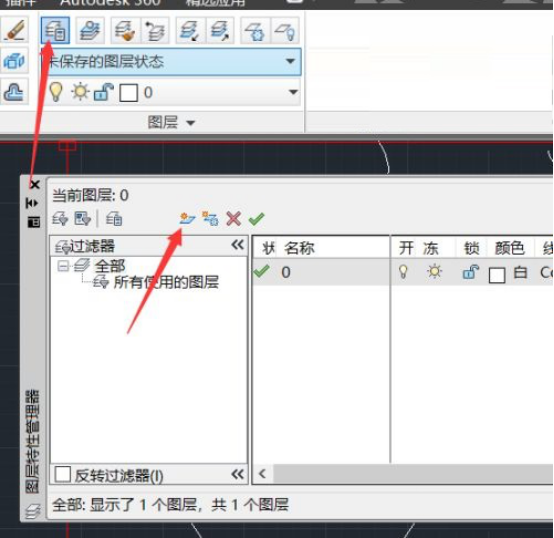
7、注释
画图注释是经常需要操作的,这里点击图示位置,然后选择你要标注图形对应命令即可,选择成功之后,同样按照下方命令栏中的命令进行操作即可。

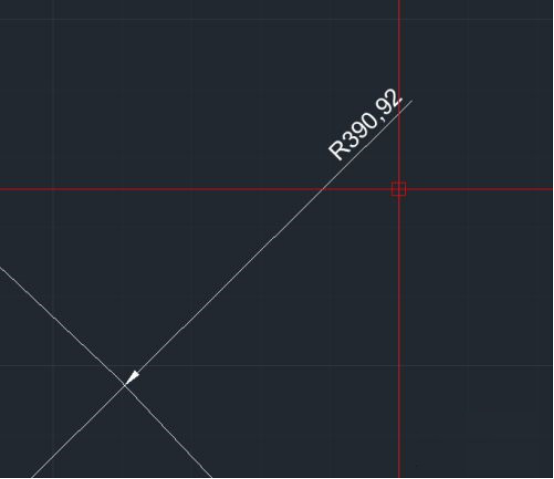
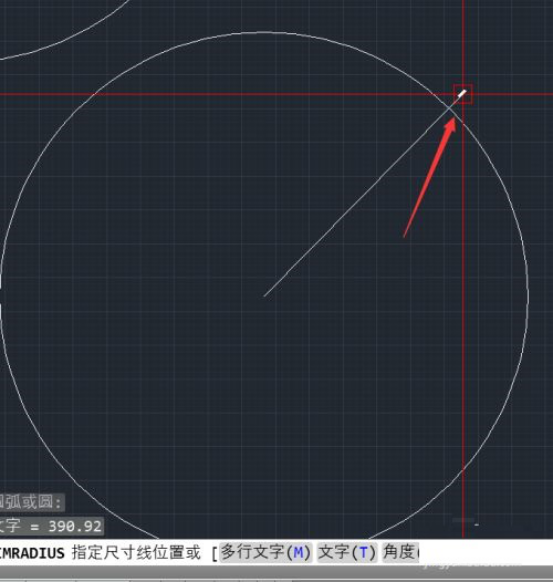
以上内容讲的就是自学cad的免费教程,大家可以按照上边的步骤去进行学习,软件的学习是基础和操作相结合才能真正的熟练掌握软件的使用,现在的学习平台琳琅满目,不管是基础知识的学习还是操作方法的学习,网络上都有免费的课程提供,大家可以多找一些课程,让自己先了解这个软件,为以后系统的学习打好基础。
本篇文章使用以下硬件型号:联想小新Air15;系统版本:win10;软件版本:cad 2018。
cad入门免费教程视频图解——草图设置!
大家好!cad这个软件最近经常被身边的同学咨询;那么,大家都了解cad软件是什么吗?cad是一个可视化的绘图软件,它功能十分强大,能帮我们绘制繁杂的三维软件。同时,CAD软件中也有许多命令和操作可以通过菜单选项和工具按钮等方式实现。同时,CAD软件也有丰富的绘图和辅助功能,设计师们必不可少的软件之一。今天,我要给大家分享的是cad入门免费教程视频图解——草图设置!大家快跟着我往下看吧!
步骤如下:
1.这节课主要内容是【CAD草图设置】,快捷键【ds】。

2.【图形单位】快捷键【un】-【空格】,确认设置面板单位【毫米】。
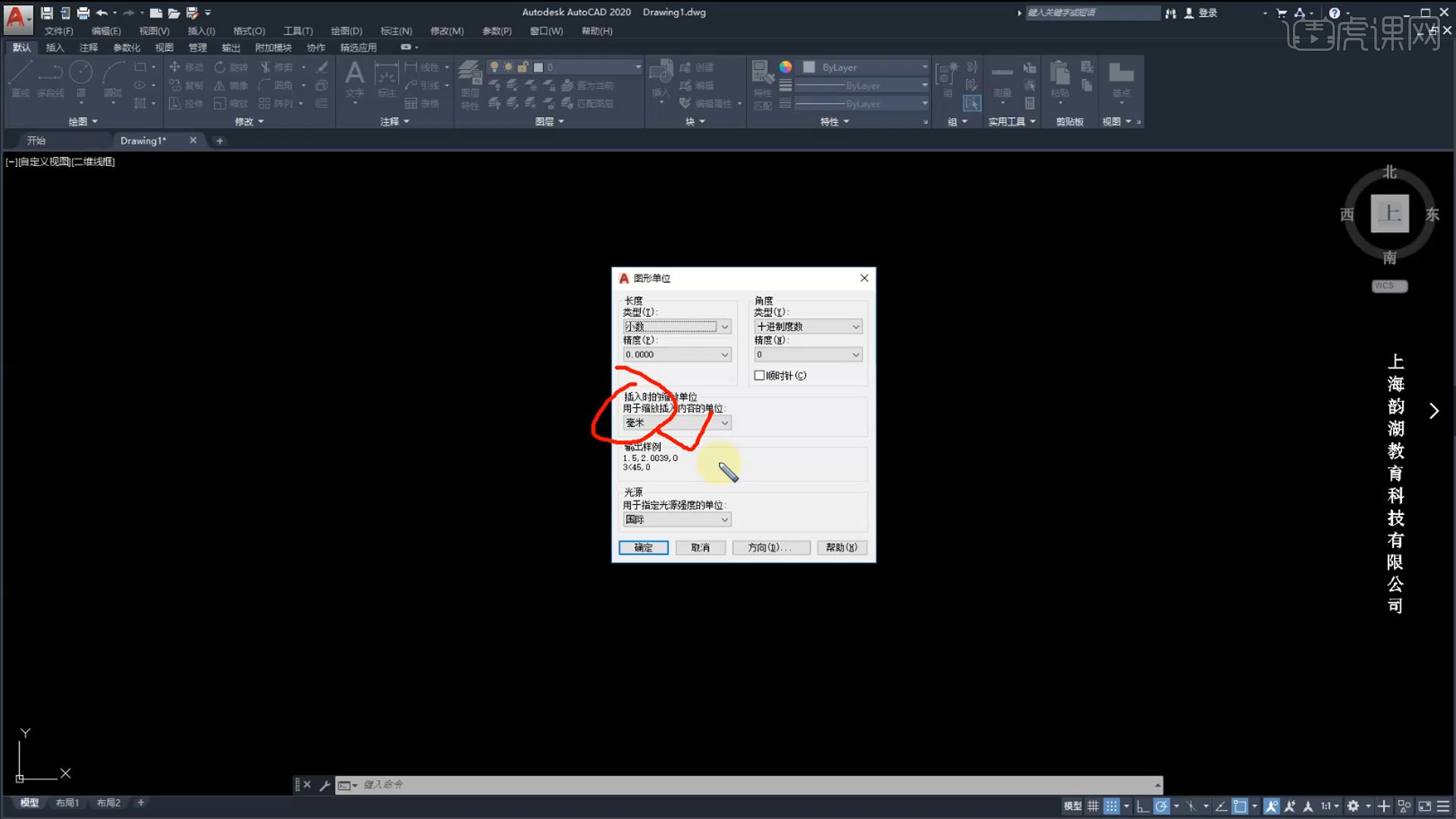
3.【草图设置】快捷键【ds】-【空格】,在设置面板【捕捉和栅格】勾选掉【启用捕捉】【启用栅格】。
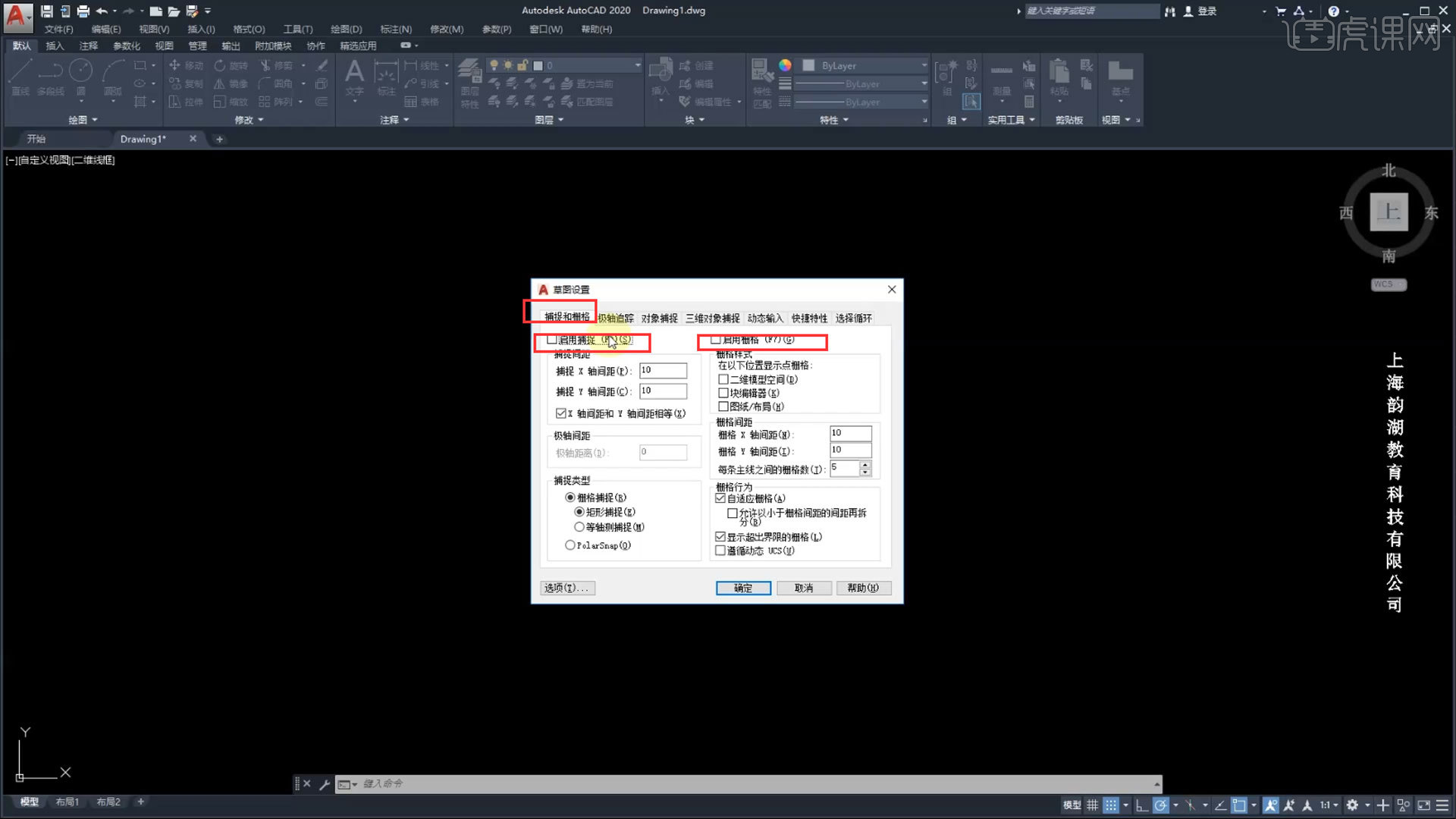
4.【极轴追踪】可以选择【增量角】角度,也可以自定义【新建】角度。
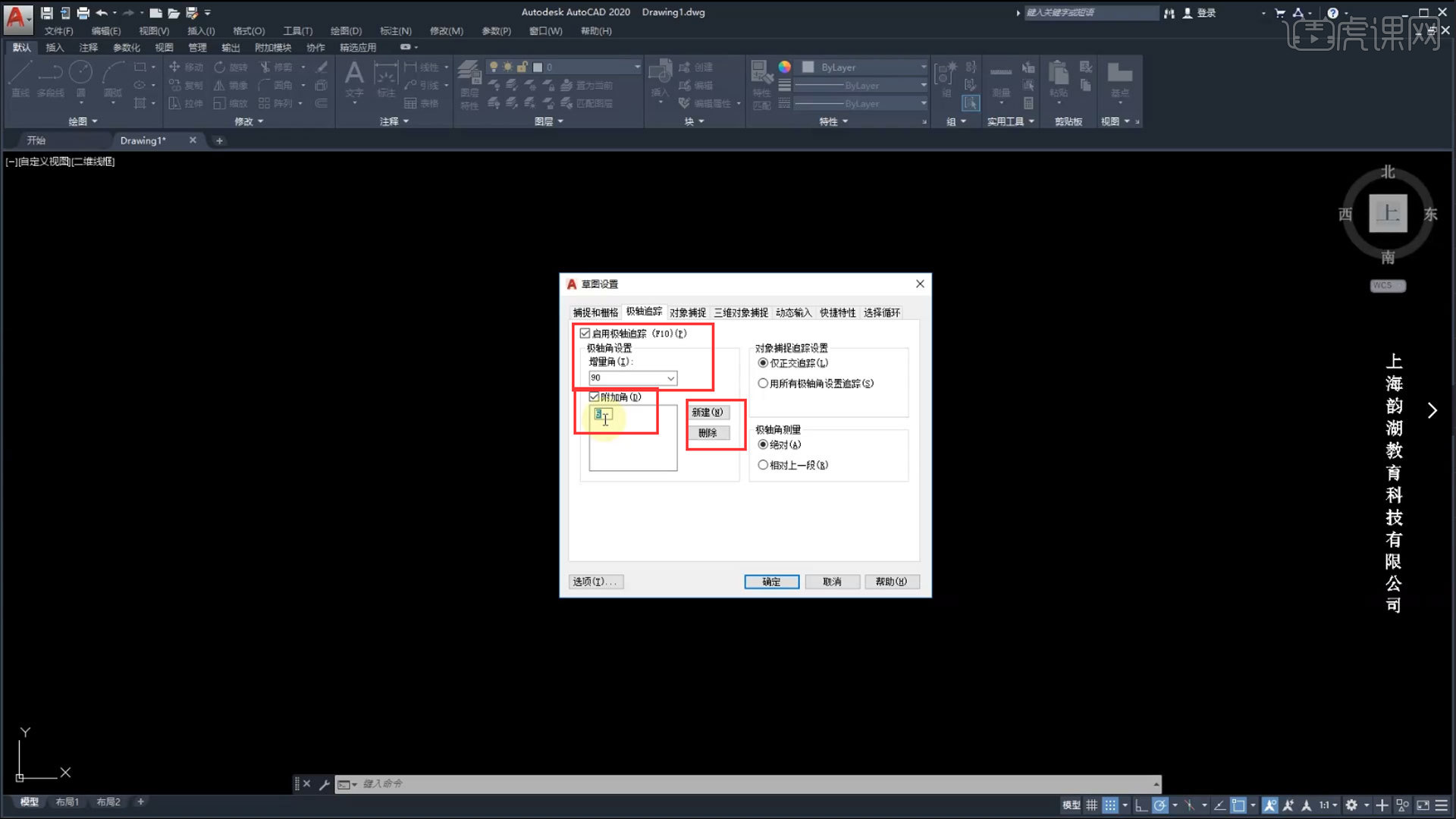
5.【对象捕捉】一般选择【全部选择】,去掉一个【最近点】。
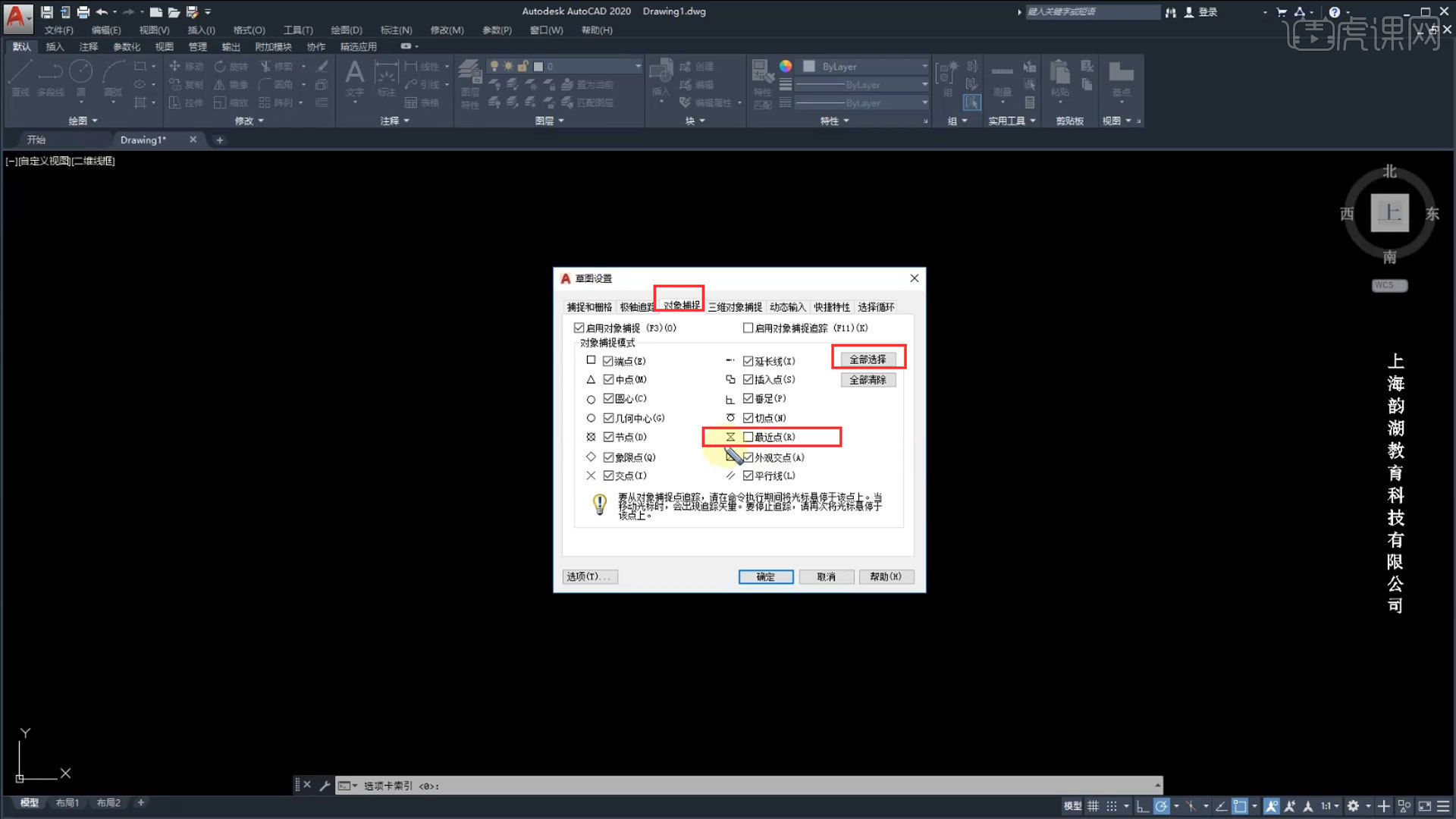
6.开启【动态输入】,在操作的时候会提示操作动态。
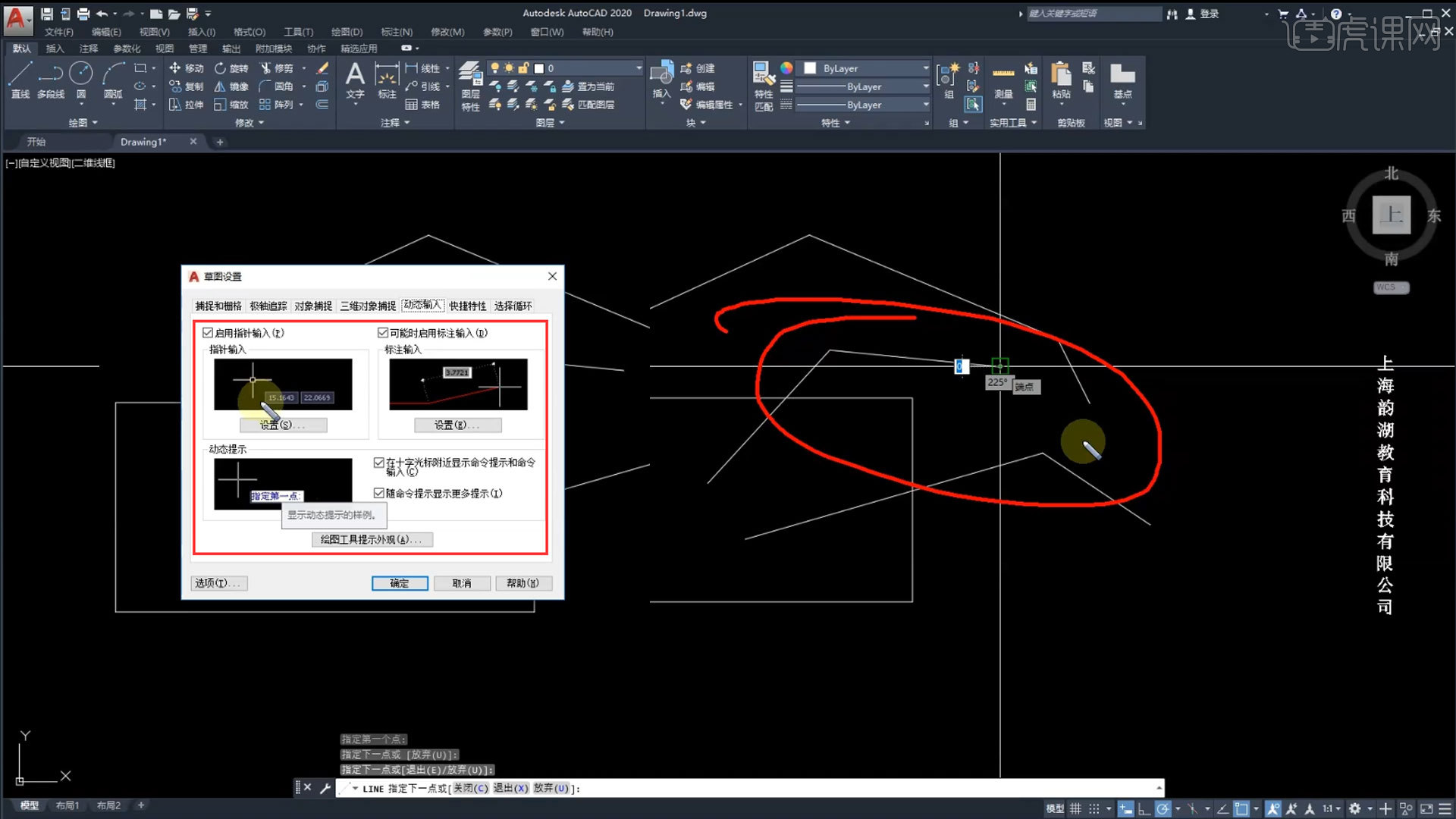
7.开启【快捷特性】,在操作时会提醒该操作的相关信息数据,一般不使用。
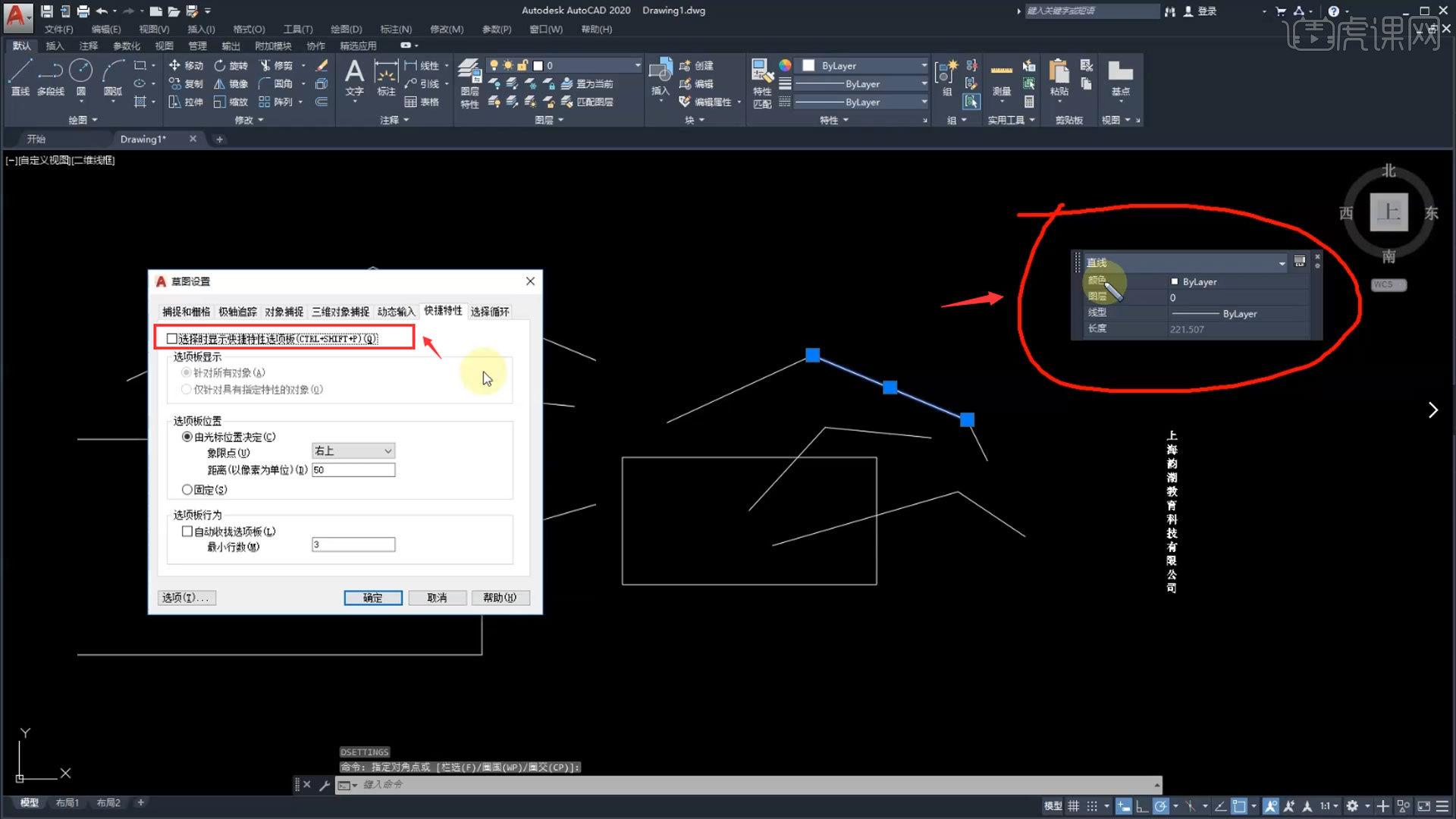
8.【快捷特性】的快捷键是【Ctrl+shift+p】,使用的时候可以更加便捷。
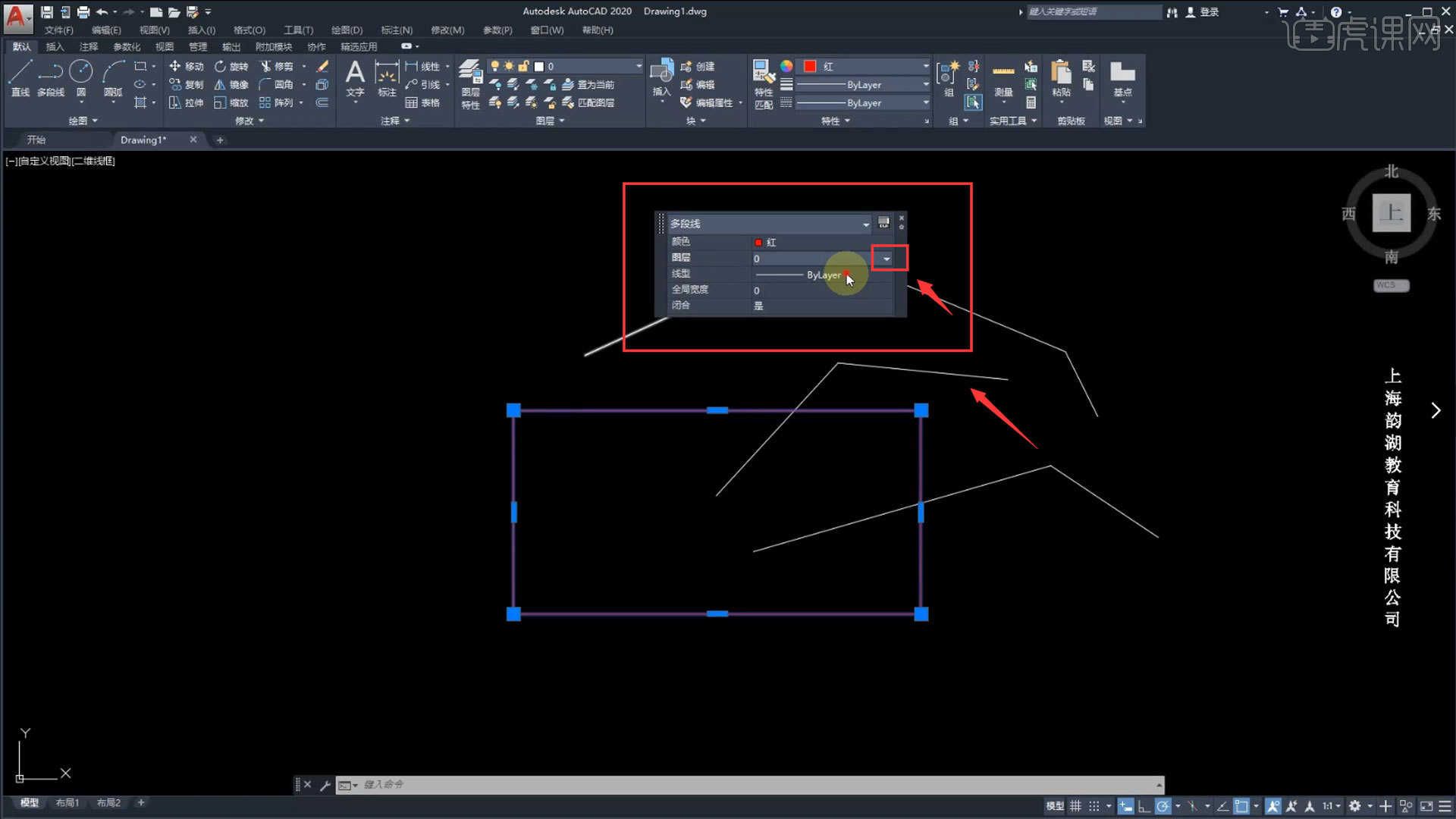
9.再更改好一系列设置后,不要急于关闭软件,否则相关设置都会丢失,在下节课将讲解如何保留设置。
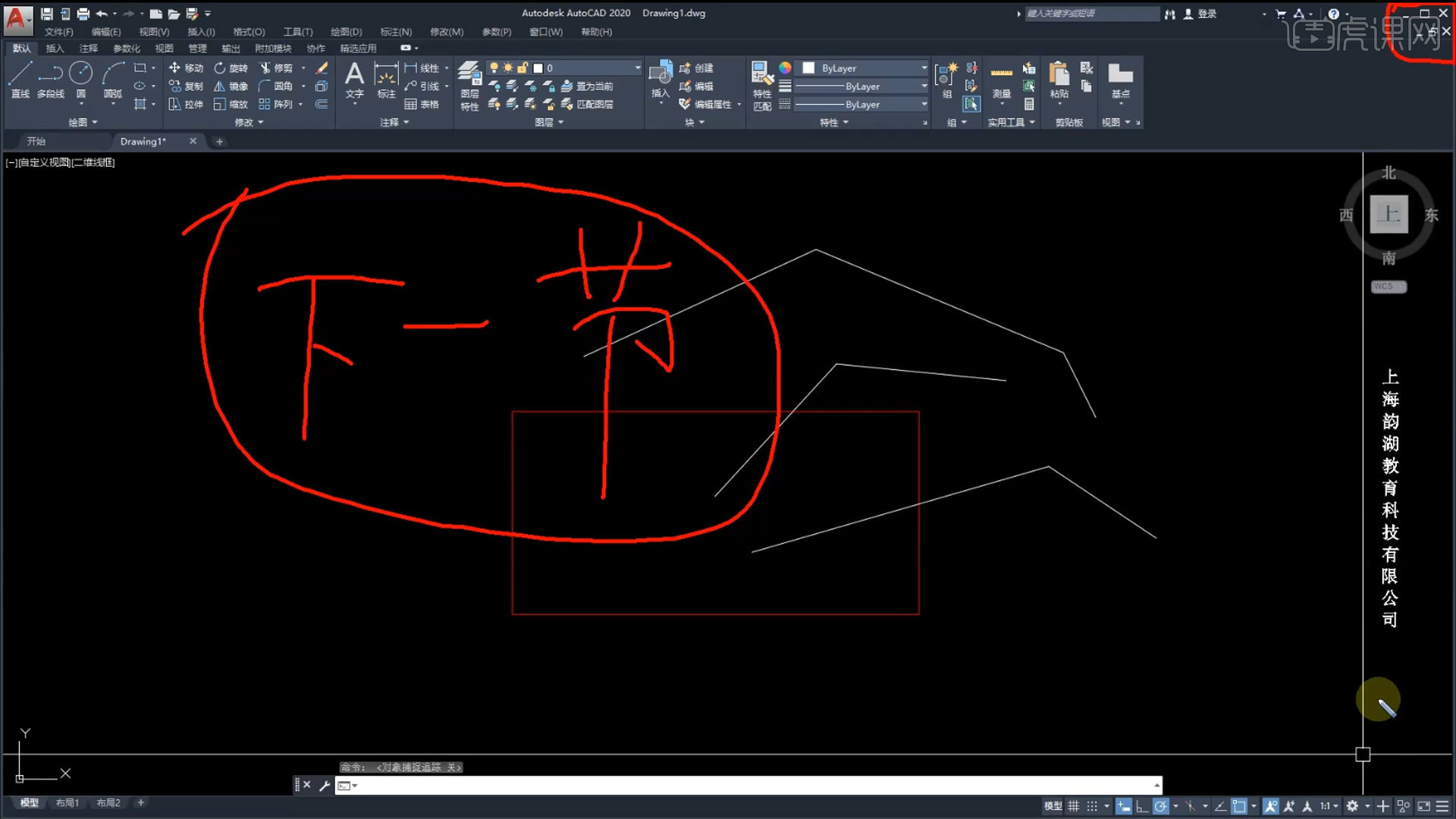
好了!以上就是我要分享的cad入门免费教程视频图解了,通过这节课你们学会了怎么进行草图设置了吗?Cad这个软件操作起来并不难,难的是你是否愿意努力和坚持去学习!我身边有很多同学都是因为没有毅力半途而废了;所以,小伙伴们,一定要努力地学习,在课下多加练习呀!那我们今天就到这里了,下节课见!
本篇文章使用以下硬件型号:联想小新Air15;系统版本:win10;软件版本:AutoCAD 2020。
cad2004制图初学入门教程
cad软件有强大的图形编辑功能,可以进行多种图形格式的转换,具有较强的数据交换能力,并且现在也被很多领域广泛使用,越来越多的人在学习这个软件。今天小编给大家分享的内容针对于初学者,让我们一起来学习cad2004制图初学入门教程吧!
1.首先,我们要学会基本的操作命令,大约20个命令,包括绘图工具栏的命令:【直线(L)】、【矩形(rec)】、【正多边形(pol)】等;还包括修改工具栏的命令:【偏移(o)】、【复制(co)】、【移动(m)】等。然后,我们学会使用【图层】,图层也是cad一个重要功能,这个功能我们经常会使用到,如下图所示:
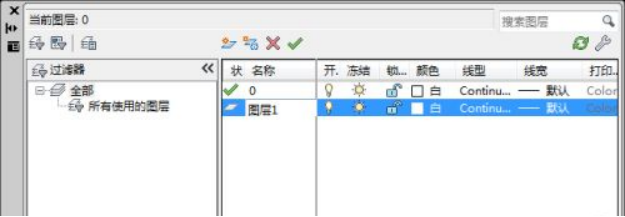
2.接着,我们要学会使用cad块,块的使用也是cad重要的一项,如下图所示:
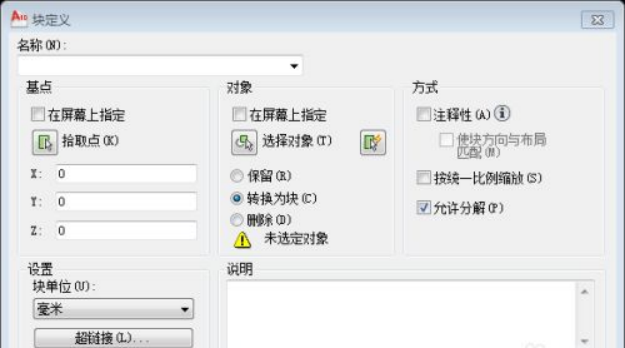
3.接下来,我们要学会使用装配和打印功能,如下图所示:
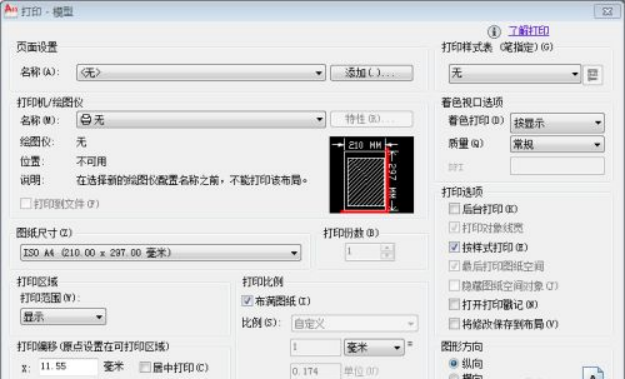
4.最后,学会公差与配合,标注cad的公差,如下图所示:
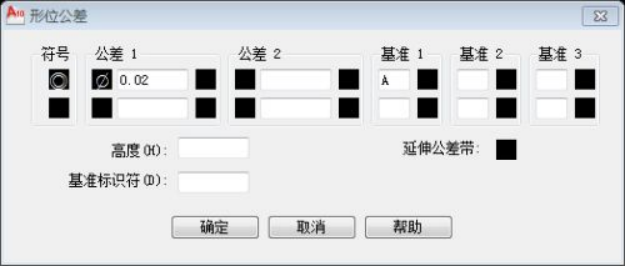
上边的5步就是关于cad2004制图初学入门教程,都是基础的操作,是不是很简单呢?刚开始接触的小伙伴们可以按着上边的步骤操作试一试,先学基础的初级内容,在学习困难的,循序渐进过程!最后希望以上的步骤对你有所帮助!本文只提供安装参考,如有需要建议到官网下载购买正版软件。
本篇文章使用以下硬件型号:联想小新Air15;系统版本:win10;软件版本:Autocad 2004。
电气cad制图初学入门教程是什么?
最近,有小伙伴想知道与电气cad制图初学入门教程有关的内容,那今天小编就来介绍一下。想要学习的朋友都可以来了解一下。
一、制图纸张
cad在默认情况下长度单位为mm。在下面没有特殊声明均为mm。
1、纸张组成
图纸一般有边框线,图框线,标题栏,会签栏构成。
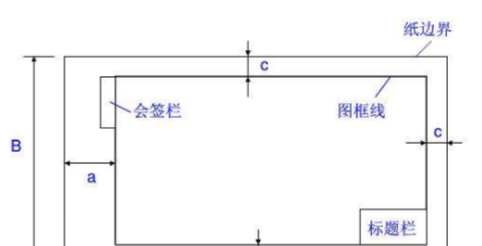
2、图纸大小(幅面尺寸)
图纸一般有A0, A1, A2, A3, A4规格,宽长比均为,A0的面积设定为1。而A1的面积是A0的一半,呢么以此类推A1到A4依次均为上一个的一半。

上面是基本的大小,有时我们需要加长版的图纸,则加长方向应跟寻长的一边扩充。
规格一般如下:
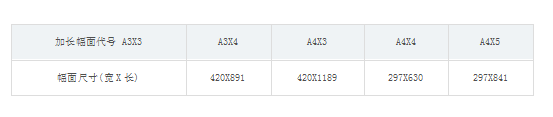
3、装订侧及边框
如图表1基本图纸格式,里面就是有装订侧a,一般情况会有装订侧的,也可以不留,看需要是否。以及边框,均有相应的规格。
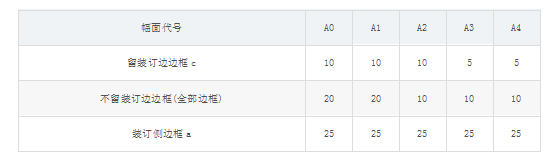
二、用CAD画图纸边框
1、快速创建一个绘图
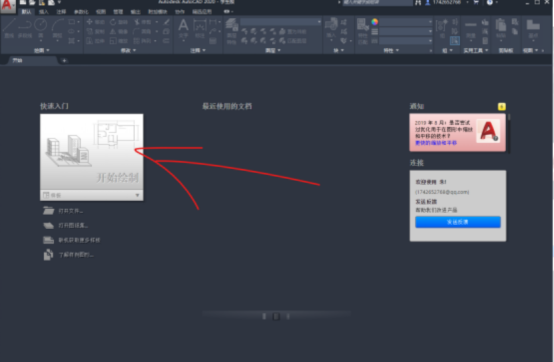
2、简单介绍界面
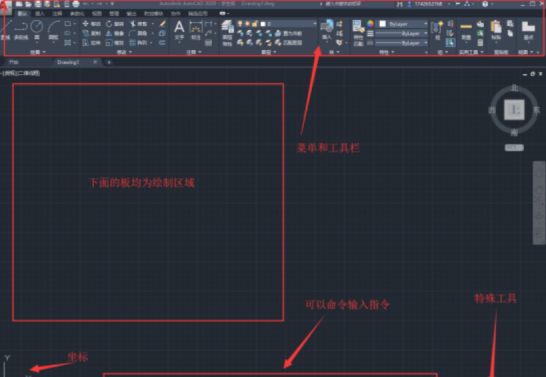
3、绘制A3的框图
A、我们只是需要记得A3的纸为多大,297X420。先选到绘图区域,画框图。
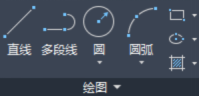
B、我们选择矩形。
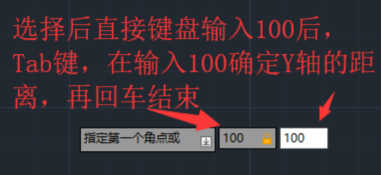
C、一个A3的框图
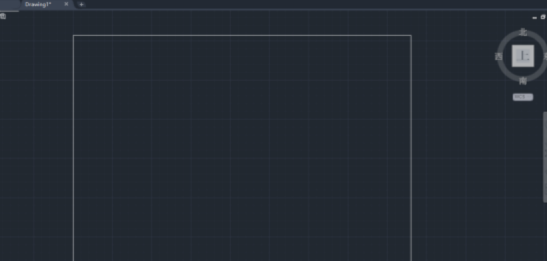
D、选择画的框图,把他分解掉,为了之后的偏移,画内框。
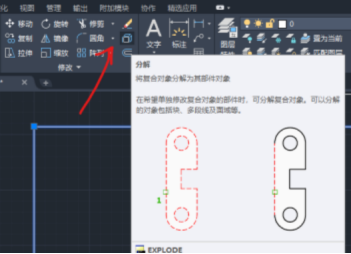
E、分解后我们要把它偏移选择自己需要偏移的边。
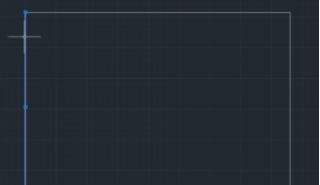
F、在修改中选择偏移点击在偏移垂直的边选择它,进行偏移。
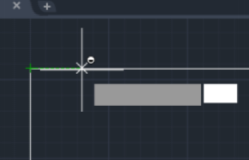
G、鼠标向偏移方向移动,由于装订侧有25mm,自己输入25回车,得偏移线。
依次类推,画出其他的线,边距要求!
H、右击选择确认,结束偏移。
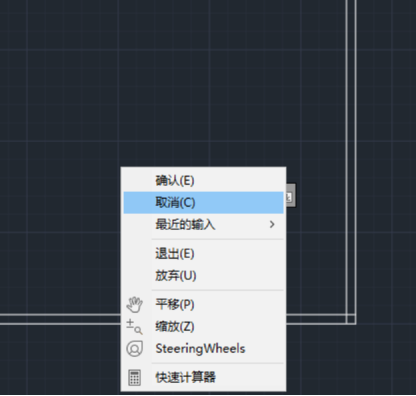
4、修剪
我们需要先选择修剪
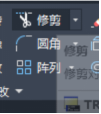
使用方法,需要先选择修剪线垂直的线,做为基准,后需要右击选择修剪线。
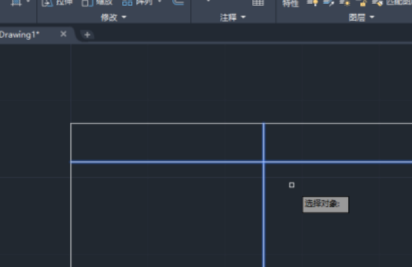
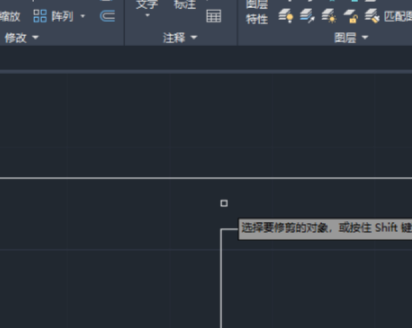
5、简单A3 大小的框图
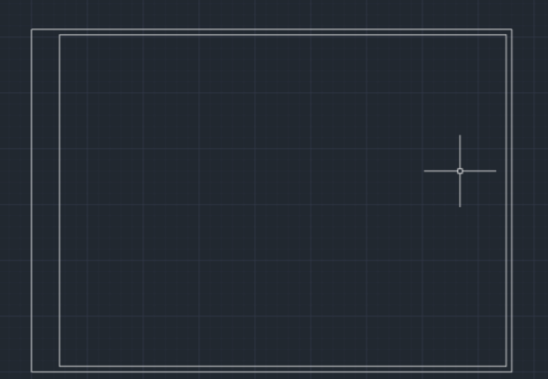
三、绘图边界
由于原先的绘图区太大,有时候会由于种种问题,造成找不到元件,或者超过指定区域,所以我们会限制边界指令为[LIMITS]。
1、输入limits回车

2、先选择边界左下角
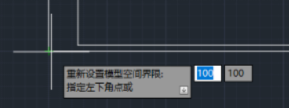
3、选择右上角
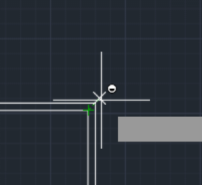
这时我们就把绘图边界设定完了。那么关于电气cad制图初学入门教程的内容,小编就介绍到这里了,希望大家可以用心学习。如果有不清楚的地方可以向身边的资深同事请教,当然也可以来询问小编哦!
本篇文章使用以下硬件型号:联想小新Air15;系统版本:win10;软件版本:cad(2010)。
cad制图初学入门要怎么做
硬件型号:联想小新Air15
系统版本:win10
软件版本:CAD2007
cad制图初学入门要怎么做呢?首先我们可以从认识CAD开始学起,CAD是工程师必备软件之一它可以画出许多精细的图像模型,那么我们来看看CAD初学者必须要了解的一些功能吧。
首先,这是CAD相当重要的基础图层界面,左侧为它的空间,有一个比较重要的功能为反转过滤器要了解一下
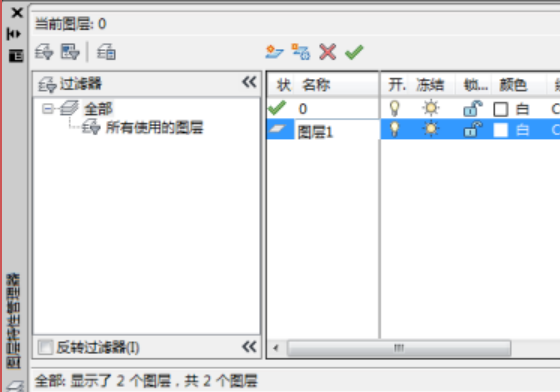
接下来是“块定义”这也是另外一个必须要打好的基础我们来看看这个界面包含哪些主要控件,在左侧是块的基点分为xyz坐标,中间则为所要选定的对象这些对象,选定之后有三种选择,分别为保留,转换为块和删除这三个命令,在右侧的则是方式同样也有三个命令供大家选择分别为注释性,按统一比例缩放和允许分解。
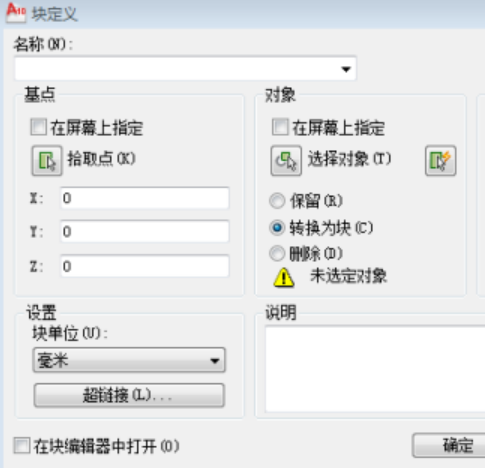
接下来这个是装配和打印,和其他软件打印界面都相差不远,CAD也有页面设置的选择命令。
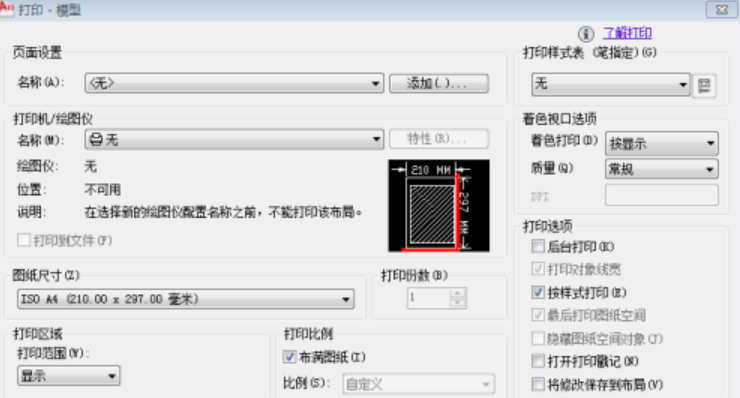
这里所需要注意的是有图纸尺寸的选择我们要实际根据你所整备的纸张大小进行选择,然后还有打印范围,打印比例等供你选择,在右侧还有一个打印选项要注意还有图形方向的选择哦
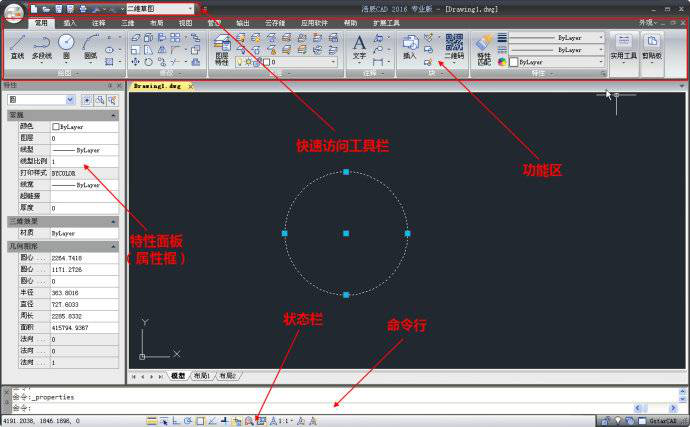
最后给大家看一个整体的CAD界面,其中红字标注的是大家经常要常用的区域注释,其中功能区的按钮最重要的块和图层已经为大家介绍过了,而在左侧的属性面板大家也要熟知这是CAD的基础。